В параметрах виндовс 10 нет пункта игры
Игровой режим – это новая технология как для Windows, так и вообще для операционных систем потому, что раньше ничего подобного никто не делал. Были и остаются программы, которые помогают улучшить качество игры, но чтобы что-то подобное было встроено в ОС – впервые.

О том, как включить игровой режим в Windows 10 и чем он может быть интересен как простым пользователям, так и профессиональным игрокам, обсудим в материале ниже.
Инструкция как включить игровой режим в Windows 10
Активировать игровой режим, имея только Windows 10, не получится. Для начала от пользователя потребуется перейти в Центр Обновления и поставить всё, что требуется.
После обновления Game Mode можно включать в настройках и прямо во время игры. Как это сделать, будет рассказываться далее, так как способов несколько и все работающие. Каждый пользователь может сам выбрать, что ему больше подходит.
Преимущества игрового режима на ноутбуке
Если говорить о преимуществах Game Mode на Виндовс 10, то в первую очередь стоит отметить:
- Этот режим нужен для того, чтобы оптимизировать работу ОС во время игры или большой нагрузки. Так как можно больше ресурсов уходит на игровой процесс, в то время как фоновые процессы искусственно замедляются. Так они не будут тянуть на себя нужные играм Windows ресурсы (Рисунок 2).
- За счёт правильного распределения нагрузка на процессор снизится, что особенно полезно для ноутбуков, а частота кадров в секунду увеличится. Игра будет идти динамичнее, картинка – выглядеть ярче и вкуснее.
- Как было сказано ранее, игровой режим будет полезным не только для тех, кто играет в игры, но и для тех, кто привык работать с больши́м количеством закладок в браузерах или большим количеством программ одновременно. Так, это могут оценить разработчики и программисты, дизайнеры и художники, учителя, проводящие уроки через интернет и представители множества других профессий.
- Сторонние программы для оптимизации системы под игры не требуются. Включение Game Mode, по заверению разработчиков, решит все эти вопросы.
- Помимо того, что игровой режим старается улучшить производительность игры, он также не позволяет ей терять средний уровень. То есть проседаний частоты кадров из-за этого режима не будет, даже когда на фоне будет идти сложный фоновый процесс.
Это описание Game Mode даёт понимание технологии в общих чертах. Но, чтобы узнать больше, стоит все же прочитать про неё, а также ознакомиться с результатами тестирования на разных играх. Да и сложно объяснить, как именно игровой режим Windows 10 влияет на процесс – это нужно пробовать самому.

Здесь важно отметить, что кардинальных изменений от Game mode не будет, так как для игр всё ещё требуется приобретать хорошее железо. Поэтому если компьютер слабый, то на нём игра всё равно будет выглядеть не так, как на максимальных настройках.
Используем параметры
Первый метод, с которым связано включение игрового режима Windows 10, касается параметров ОС.
Сделаем вид, что нужные обновления уже установлены на компьютер или ноутбук. Дальше действовать нужно так:
- Перейти на Панель управления.
- Теперь здесь будет раздел с играми, в который нужно перейти.
- Нажать на кнопку «Использовать режим игры».
Так включается Game Mode, который будет полезен не только для игр, но и для множества фоновых или нагружающих систему приложений.

Активация через игровую панель
Для включения игрового режима на Windows 10 через игровую панель потребуется выполнить такие шаги:
- Нажать Win + G.
- Нажать на раздел с настройками.
- Найти вкладку «Общие».
- В разделе про игровой режим нужно поставить отметку, что его нужно использовать для этой игры (Рисунок 4).
После такого никаких кнопок Update на компьютере или ноутбуке внутри игры нажимать не нужно. Её нужно перезапустить и тогда включённая функция начнёт работать.

Включение через редактор реестра
Следующий метод, связанный с работой в редакторе реестра Windows 10, подойдёт чуть более опытным пользователям. Новички тоже могут к нему обратиться, но с осторожностью. А действовать нужно так:
- Нажать на Пуск.
- Набрать regedit.
- Когда откроется редактор реестра, нужно перейти в папку со словом User в названии.
- Потом в Software, а далее – Microsoft.
- Там будет папка GameBar. В неё нужно войти (Рисунок 5).
- Если там есть опция Dword, её нужно переименовать на AllowAutoGameMode.
- Если её нет, то её нужно создать (32-битную). Для этого на пустой области справа (внутри Game Bar) нажимается правой кнопкой мыши. Далее – Параметр DWORD. Ему даётся название, которое указано в прошлом пункте и выставляется параметр 1 для включения Game Mode. Систему исчисления нужно оставить шестнадцатеричную.
Все изменения нужно подтвердить и тогда игровой режим Windows 10 начнёт работать. Чтобы его отключить, нужно вернуться в реестр к опции AllowAutoGameMode и выставить ей параметр 0.

Отключение игрового режима в Windows
Когда Game Mode больше не нужен, разработчики рекомендуют отключать его, так как система ещё не доработана и может сказаться на работе ПК.
Сделать это, можно любым из предложенных способов включить игровой режим: внести вместо единицы ноль в реестре, нажать кнопку, снять галочку и т. д.
Чтобы отключить игровой режим для всех программ, но запустить его для одной конкретной игры, которая запущена, можно. И для этого выполняется алгоритм:
- Отключить особые возможности, об этом рассказывалось ранее.
- Нажать кнопки Win + G.
- Выбрать Настройки в открывшемся окне.
- Поставить галочку на соответствующем пункте.
Так можно легко организовать запуск режима только для одной конкретной программы.
Возможные проблемы
Стоит отметить, что, так как эта функция ещё не до конца проработана, есть некоторые моменты в её работе, на которые стоит обратить внимание:
- Не на всех играх будут заметны изменения, так как только новые оптимизируются под данную технологию.
- На компьютерах с хорошим железом и стандартным количеством фоновых программ FPS увеличится, но не намного. Иногда прироста может и вовсе не быть.
- Если ПК или ноутбук имеет средние характеристики, и при этом ноутбук не игровой, то увеличиться fps может в два раза в зависимости от игры.
- Значительное увеличение будет и на слабых ПК, изменения будут очень заметны.
- Прирост fps будет также и при запуске большого количества фоновых программ. Но, чтобы ОС не меняла постоянно приоритет задач, лучше закрывать всё по максимуму перед игрой.
- Клавиши Win + I для вызова меню настроек иногда могут не срабатывать с первого раза во время игры.
- Игровой режим может мешать стабильности игры, если ведётся запись экрана сторонним софтом. Сам же Game mode позволяет записывать звук с микрофона.
Несмотря на то, что игровой режим требует доработок, попробовать его стоит, так как с каждым новым обновлением ОС он работает всё лучше.
Многие пользователи всё же отмечают, что сделать Game Mode для Windows 10 было хорошей идеей. И если его доработать до того состояния, в котором он задуман – это будет большим плюсом для любителей компьютерных игр и профессиональных геймеров. Уже сейчас этой технологией пользоваться удобно и интересно, тем более что она даёт большой простор для фантазии собственным разработчикам, которые могут придумывать множество улучшений. Так, игровая индустрия будет продолжать развиваться так же быстро, а помогать продукту, выглядеть идеально будет и операционная система. Остаётся только пробовать и наблюдать за развитием, этот проект наверняка вырастет во что-то масштабное.
На раннем этапе развития персональных компьютеров люди покупали ПК для вычислений. Сегодня же одна из главных причин для покупки ноутбуков – установка компьютерных игр. Распространенная на сегодняшний день ОС – Windows 10 – поддерживает специальный игровой режим, который автоматически подстраивает систему под игру и предоставляет пользователю дополнительный функционал. Расскажем, как включить игровой режим на ноутбуке под управлением ОС Windows 10.
Что дает игровой режим
Windows, как и любая современная ОС, должна обеспечивать грамотное распределение ресурсов между всеми активными процессами, а также своевременно запускать и останавливать некоторые программы. В обычном режиме любая компьютерная игра рассматривается как обычный процесс, а потому получает только малую часть всей мощности компьютера, что приводит к зависаниям и вылетам.

При запуске игрового режима (иногда называют «Game Mode»), процесс игры получает высший приоритет, ему выдаются все свободные ресурсы. Все программы второстепенной важности замораживаются или закрываются. Не стоит запускать Game Mode в неигровых программах, ведь некоторые из них могут некорректно работать из-за этого.
Также игровой режим совмещает в себе функцию фокусировки внимания и игровое меню.
Как включить данный режим на ноутбуке?
На самом деле не существует заметной разницы между настройкой функции на компьютере и ноутбуке. Главное, чтобы у вас стояла ОС Windows 10 любой версии. Функционал был обновлен в 2017 году, а потому мы рекомендуем сначала обновить ОС. В противном случае Game Mode не запустится на устройстве. Мы предлагаем три способа включения. Они взаимосвязаны между собой, потому начинать можете с любого.

Панель управления
Речь идет не о старой утилите, которая использовалась в Windows 7, но частично скрыта в десятой версии. Нам понадобится открыть «Параметры». Для этого необходимо:
- Кликнуть ПКМ по иконке «Пуск», либо зажать сочетание клавиш «Win» + «X».
- В появившемся меню выбрать пункт «Параметры».

- В открывшемся окне найти и перейти в раздел «Игры».
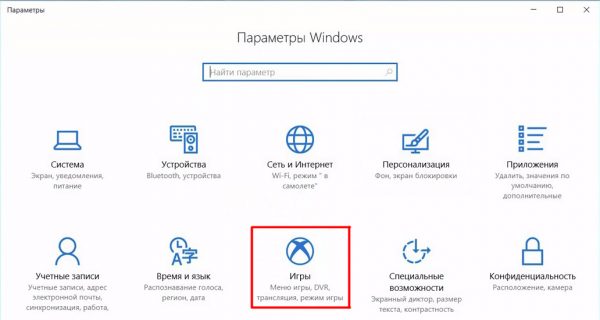
- Перейти в меню «Игровой режим».
- Включить параметр «Режим игры».

Готово, режим включен, а система уже ждет запуска игры.
Через системный реестр
Довольно замороченный способ, особенно если вы не любите или не привыкли работать с редактором реестра. Алгоритм действий:
- Откройте окно «Выполнить» сочетанием «Win» + «R».
- В появившемся окне введите команду «regedit» и кликните «Ок».
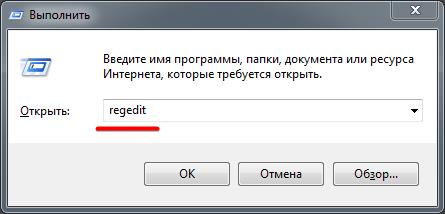
- Будет запрошен доступ администратора. При необходимости введите пароль.
- В левом меню раскройте разделы в следующей последовательности:

HKEY_CURRENT_USER\Software\Microsoft\GameBar. Вы также можете скопировать этот путь в адресную строку выше.
- В разделе GameBar найдите параметр «AllowAutoGameMode» и дважды кликните по нему.

- Изменить параметр «Значение» на 1 и нажмите «Ок».
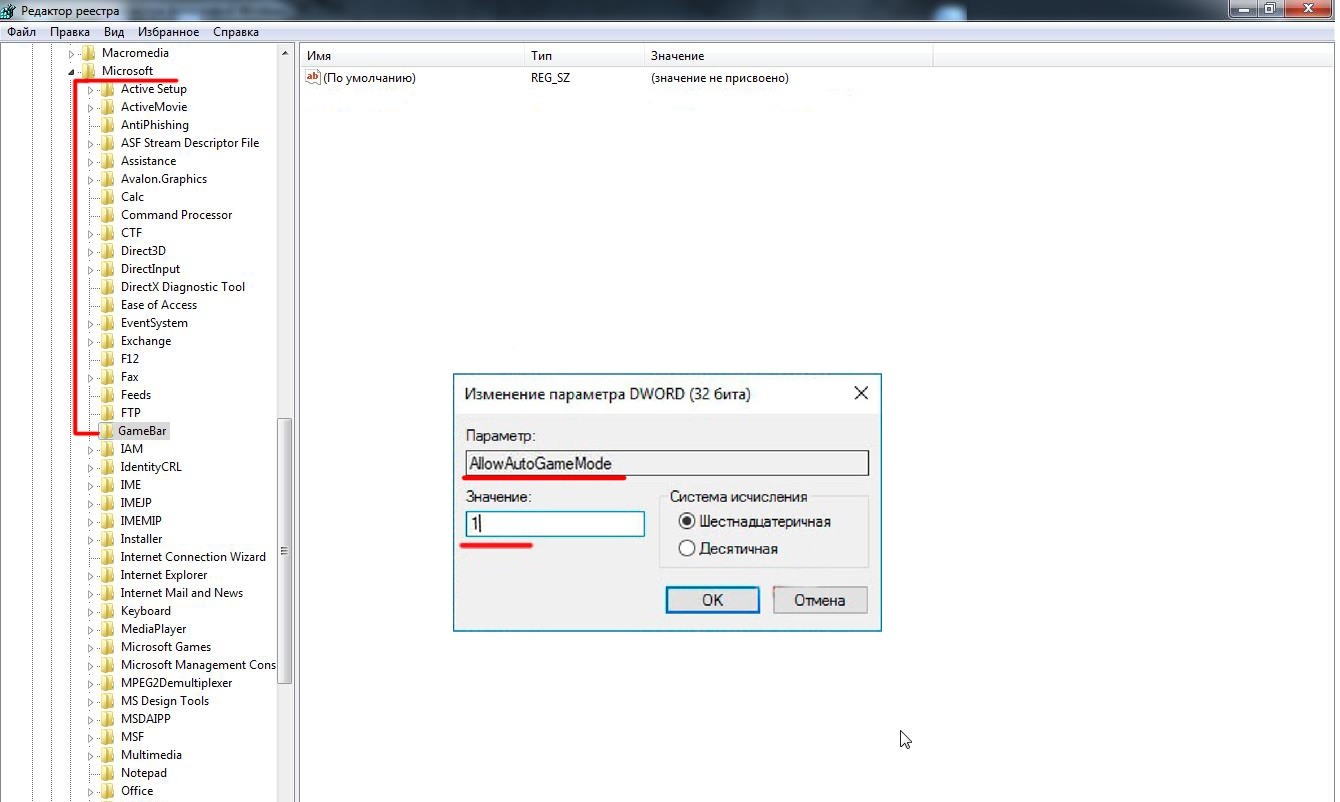
С помощью игровой панели
Это самый правильный способ, который потребует наименьших усилий. Примечательно, что игровая панель не только дает прямой доступ к настройке режима, но и предлагает широкий функционал для игр, трансляций и общения во время игры. Для запуска вам необходимо выполнить следующие действия:
- Нажмите сочетание клавиш «Win» + «G». При первом запуске система может немного подвиснуть, ведь программе необходимо провести первоначальную настройку.
- На переднем плане откроется множество мини-окон. Найдите среди них иконку «шестеренки» и кликните по ней. Таким образом вы откроете окно параметров игрового режима.
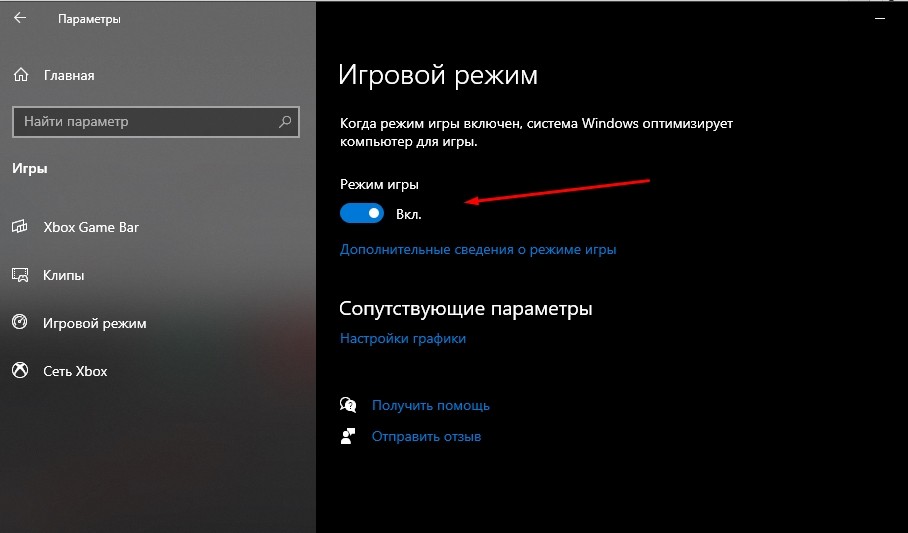
- Поставьте галочку напротив пункта «Используйте для этой игры игровой режим».
Главное преимущество такого способа – это возможность персональной настройки для каждой программы. Примечательно, что Game Bar может открываться как в обычных окнах, так и при открытой игре. Достаточно нажать сочетание клавиш «Win» + «G».
Удаление функции
Windows, будучи довольно гибкой ОС, поддерживает даже удаление системных программ. Это довольно радикальный метод, если сравнивать с тем же отключением через «Параметры», ведь после удаления восстановить целостность будет проблематично. Для полного удаления нам понадобится открыть PowerShell. Сделать это можно через команду «Выполнить». В окне PowerShell введите следующую команду:
Get-AppxPackage *xboxapp* | Remove-AppxPackage

После выполнения команды перезагрузите устройство. Программа исчезнет из системы.
Возможные проблемы
Описываемая функция находится только на стадии активной разработки, а потому часто может «выкинуть» какую-то ошибку или скрыть важный параметр, описанный в инструкции. Ниже приведен список возможных проблем при настройке Game Mode.
Здравствуйте, дорогие друзья! Когда мощности компьютера уже немного не хватает, а в игры поиграть хочется в наиболее комфортных условиях, то не прибегая к покупке новых комплектующих, пользователи начинают искать варианты повышения fps в программной части. Ещё в далёком 2018 году в версию Windows 10 Creators Update был включён игровой режим Game Mode, сейчас он также присутствует в самых новых изданиях. Выглядит он довольно привлекательно, особенно на компьютерах не топовой комплектации.
Как включить игровой режим на Windows 10

Как вы уже, наверное, догадались, служит он для увеличения производительности ПК в играх, а именно повышает частоту кадров и сглаживает изображение. Как и за счёт чего он работает? Достигается это путём направления основных ресурсов компьютера на запущенную в данный момент игру, при этом, соответственно, забирает их у фоновых задач и процессов. Режим подстраивает систему так, чтобы она была максимально сосредоточена на запущенной игре, а не на процессах, которые в данный момент не важны. Game mode открывает для игр большее количество тактов GPU и большее количество потоков CPU. Эффективен этот режим, однако, не для всех сборок ПК. За время тестов игрового режима пользователи заметили, что наибольший результат Game mode приносит на компьютерах с интегрированной графикой и относительно слабыми характеристиками, то есть не игровых ПК и ноутбуках. В таких устройствах чаще всего наблюдается прирост в полтора — два раза. В компьютерах с игровым железом, то есть с дискретной видяхой и обычным количеством фоновых процессов, прирост в производительности очень низкий, а иногда его вообще нет. К тому же играет роль то, в какую именно игру вы собираетесь играть. Соответственно, как мы поняли, режим хорошо себя проявляет в системах, где фоновые процессы или параллельно запущенные программы тянут на себя какую-то часть мощности. Иногда он и вовсе способен отключить, например, фоновое воспроизведение видео на Youtube. Поэтому тут придётся выбирать что вам важнее.
Тем не менее такая функция присутствует и сейчас рассмотрим как её включить. Для активации игрового режима заходим в меню "Пуск" и выбираем строку "Параметры". Там видим пункт "Игры", кликаем на него.
В меню слева выбираем "Игровой режим".
И ставим галочку напротив надписи "Режим игры". Готово.
Помимо этого можно активировать Game mode во время самого гейминга. Для этого нажимаем сочетание клавиш "Win + G" и включить соответствующий режим на появившейся панели. В некоторых играх использование мыши в таких случаях невозможно, поэтому пользуемся стрелками на клавиатуре и клавишей Enter. Также Windows 10 запоминает какие игры вы в этом режиме запускали, и каждый последующий раз система включит его автоматически. И, конечно, выключит его при выходе из игры.

Если вы используете Windows 10 и вы геймер, то наверняка слышали об игровом режиме. Эта функция помогает обеспечить стабильную частоту кадров, в зависимости от конкретной игры и насколько быстрым или медленным является ваш компьютер.
Последние версии Windows 10 автоматически включают игровой режим, когда вы начинаете играть, но иногда можно обнаружить, что он отключен. Кроме того, довольно старые игры, могут не распознаваться и не использовать игровой режим. Чтобы убедиться, в использовании вашим компьютером игрового режима, есть два основных способа:
Включение игрового режима в параметрах Windows 10
Чтобы увидеть состояние игрового режима и включить или отключить его для всех игр, необходимо открыть параметры нажав сочетание клавиш Windows + I и перейти в раздел "Игры".

Зайти в категорию "Игровой режим", затем убедится что переключатель под названием "Режим игры" включен по умолчанию. Если это не так, просто включите его.

Игровой режим теперь включен, это означает, что Windows 10 будет использовать его для всех игр, которые запускаются на данном компьютере.
Как включить игровой режим непосредственно в игре
В некоторых редких случаях операционная система может не распознать игру, особенно если вы играете в старое издание. К сожалению, Microsoft не предоставляет нам список игр, поддерживаемых игровым режимом.
Тем не менее, вы можете вручную настроить Windows 10 на включение игрового режима для любой игры. Запустите игру и откройте игровую панель, одновременным нажатием клавиш Windows + G.
На игровой панели нажмите кнопку "Шестеренки".

На генеральной вкладке "Общие", перейдите по ссылке "Изменить другие настройки в разделе параметров Windows 10" и включите "Режим игры" как показано выше.

Для выхода из "Меню игры" просто нажмите мышкой за пределами окна, или используйте клавиши активации.
Примечание . Данное руководство относится к Windows 10 May 2019 Update (версия 1903). Если вы используете более старую версию, функции и настройки, которые мы показывали, могут называться по-разному, отличатся или полностью отсутствовать. Но всегда можно, обновить Windows 10 до последней версии.
Читайте также:


