В каком журнале логов windows хранятся данные аутентификации по умолчанию
Журнал событий (Event Logging)
Многие из Вас, наверное, принимали участие в крупных и долгосрочных проектах, где разрабатывалось приличное количество модулей, использовались многочисленные библиотеки, сценарии и т.д. Мне тоже приходилось участвовать в таких проектах. Один из них и натолкнул меня на мысль о создании этой статьи. В том проекте участвовало множество программистов, разработчиков и тестеров. Каждый разработчик писал небольшой модуль протоколирования (логирования, от англ. logging, - снимать, записывать показания с прибора) и трассировки своих модулей и наработок. Кто-то писал свои утилиты, которые потом разбирали эти протоколы, кто-то использовал буферизованный вывод, т.е. какого-то чёткого регламента по этой деятельности не было. Результатом всей этой деятельности стало большое количество разбросанных текстовых и бинарных файлов с понятными и непонятными расширениями, непонятного формата и содержания. Понятно, что при такой организации так и должно было случиться. Хуже того, бывает и так, что при выходе финальной версии не удаётся всё это убрать, и всё это оказывается у пользователя и заказчика.
Для решения этой проблемы операционная система Windows предоставляет такой сервис и программный интерфейс, как Eventlog. Этот инструментарий относится к числу базовых сервисов Windows, т.е. поставляется с самой системой и система сама же его использует. Стоит заметить, что эта возможность есть только у систем семейств WinNT/XP, т.к. приложение для протоколирования событий является сервисом. Также стоит заметить, что в Windows Vista и Windows Longhorn этот сервис существенно переработан, новый вариант в этой статье рассматриваться не будет.
Мы не будем также рассматривать этот замечательный инструмент с точки зрения администраторов, сборщиков журналов и прочих персон, которые призваны управлять системой. Итак, приступим.
Теория
Рисунок 1.
ПРЕДУПРЕЖДЕНИЕ
Рекомендации по протоколированию событий
При описании событий в журнале старайтесь придерживаться следующих рекомендаций, это поможет вам сделать журналы событий удобочитаемыми и опрятными. Помните, что журналы - это уже не только ваши собственные файлы трассировки, а разделяемый сервис, и не только вы ими пользуетесь.
- Что случилось и почему?
- Что ему (пользователю) делать дальше?
- Что он (пользователь) может сделать, чтобы этого больше не повторилось?
Могут пригодиться и следующие рекомендации:
Это неполный список рекомендаций, взятый из MSDN. На самом деле в популярных книгах, например, у Саттера, есть более интересные рекомендации.
События в журнале
В журнал можно записывать пять типов событий. Все типы событий достаточно понятно классифицированы, определены и могут включать много дополнительной информации. Каждое событий, которое мы посылаем из своего приложения, может иметь только один тип. Определены следующие типы событий:
| Тип события | Пояснение |
|---|---|
| Ошибка (Error) | Этим типом обычно определяется серьёзная ошибка приложения. Например, исполнение приложения прервалось из-за нехватки ресурсов. |
| Предупреждение (Warning) | Этим типом приложение обычно информирует о том, что скоро может возникнуть проблема, например, закончится дисковое пространство. |
| Информация (Information) | Этим типом приложение обычно информирует об успехе какой-либо важной операции, например, при старте сервиса. |
| Успешный отчёт (Success Audit) | Этот тип события обычно означает об успехе какой-либо операции доступа, например, пользователь вошёл в систему. |
| Не успешный отчёт (Fault Audit) | Этот тип события обычно означает, что произошла какая-то ошибка при доступе к ресурсу, например, пользователь не смог обратиться к сетевому диску. |
СОВЕТ
Элементы журнала событий
Журналы
Всю информацию о настройках журнала сервис берёт из реестра: HKEY_LOCAL_MACHINE\SYSTEM\CurrentControlSet\Services\Eventlog.
Каждая ветка в этом ключе – это журнал. Изначально их всего три, но можно создавать свои журналы, и регистрировать свои приложения как источники событий для этих журналов.
| Журнал (Log) | Пояснение |
|---|---|
| Приложение (Application) | Этот журнал содержит записи от приложений. Например, если мы зарегистрируем свой источник событий (т.е. приложение) и не укажем журнал, по умолчанию записи будут поступать сюда. |
| Система (System) | Этот журнал содержит записи, поступающие от системных служб. Но писать в него может любое приложение. |
| Безопасность (Security) | Этот журнал предназначен для аудита, например, событий входа пользователя в систему. |
| Другой (Custom) | Можно создать свой журнал. Не поддерживается в Windows NT. |
| Ключ в реестре | Пояснение |
|---|---|
| DisplayNameFile | Имя файла, в котором содержится локализованная строка с названием журнала, то есть строка, которую покажет Event Viewer. Если параметр не указан, Event Viewer в качестве строки покажет наименование подключа, в котором определён параметр. По умолчанию все локализованные ресурсы находятся в %SystemRoot%\system32\ELS.DLL. Строковый параметр. |
| DisplayNameID | Идентификатор строки в ресурсной DLL. Тип параметра DWORD. |
| File | Путь к папке, где Event Viewer будет хранить файлы журналов. По умолчанию это %SystemRoot%\system32\config\MyLogName, где MyLogName – имя журнала. При создании нового файла журнала сервис должен иметь права на полный доступ к файлу. Если значение этого параметра будет неверным, все записи будут перенаправляться в журнал Application. В пути нельзя использовать имя удалённого компьютера, DOS-устройства, дисководы, именованные каналы. Нельзя использовать переменные окружения, которые нельзя раскрыть в контексте сервиса. |
| MaxSize | Максимальный размер журнала в байтах. По умолчанию 512К. Параметр DWORD. |
| PrimaryModule | Наименование ключа, где хранятся настройки по умолчанию. Обычно совпадает с наименованием журнала. Строковый параметр. |
| Retention | Интервал в секундах, в течение которого записи могут остаться не перезаписанными. Если установлено в ноль, записи в журнале всегда перезаписываются, если не ноль или 0xFFFFFFFF, то записи никогда не перезаписываются. При достижении максимального размера журнал необходимо очистить вручную, иначе записи будут потеряны. Перед тем, как изменять это значение, журнал необходимо очистить. Параметр DWORD. По умолчанию – 0. |
| Sources | Список приложений, сервисов, которые могут писать в журнал. Только для чтения. Этот список создаёт сам сервис. Названия приложений берутся из текущей ветки журнала и разделяются null-terminated. Параметр многострочный. |
| AutoBackupLogFiles | Если значение параметра – 0, журнал не сохраняется как резервная копия. По умолчанию – 0. |
| RestrictGuestAccess | Если значение – 1, то пользователи под учётной записью Guest и Anonymous не имеют доступа к журналу. По умолчанию – 0. |
| Isolation | Не используется. |
Источники событий
Каждая подветка в ветке Eventlog – это источник событий.
Например, для приложения MySuperApp.EXE, которое будет записывать события в журнал Application, необходимо создать такую подветку:
Здесь MySuperApp – это произвольное имя, по которому сервис (журнал) будет опознавать события, поступающие от нашего приложения. Каких либо соглашений об имени в документации не указано, но видимо, имя должно быть уникально в пределах одной подветки. Обычно используется название приложения или исполняемого модуля. По сути дела, это и есть регистрация приложения в сервисах Event Logging и Event Viewer.
Именно это имя будет передаваться функции RegisterEventSource , которая вернёт описатель (handle) журнала.
Пользовательские приложения и сервисы должны либо регистрировать себя в журнале Application, либо создавать свой журнал. Журнал Security используется только системой. Драйверы устройств должны использовать журнал System.
Фактически получается, что когда приложение вызовет функции RegisterEventSource или OpenEventLog , сервис Eventlog будет искать в реестре ветку MySuperApp, чтобы вернуть описатель журнала. Если он не найдет ветку с именем MySuperApp, по умолчанию будет использован журнал Application.
ПРЕДУПРЕЖДЕНИЕ
Рисунок 2.
Вот, собственно, основные теоретические сведения. Можно приступить к практическим занятиям.
Практика
Категории событий
Обратите внимание на обязательный разделитель категорий - точку.
Идентификаторы событий
Формат кода идентификатора события выглядит так (впрочем, это соглашение, принятое в Windows):
| 3 | 3 | 2 | 2 | 2 | 2 | 2 | 2 | 2 | 2 | 2 | 2 | 1 | 1 | 1 | 1 | 1 | 1 | 1 | 1 | 1 | 1 | ||||||||||
| 7 | 6 | 5 | 4 | 3 | 2 | 1 | 0 | 7 | 6 | 5 | 4 | 3 | 2 | 1 | 0 | 7 | 6 | 5 | 4 | 3 | 2 | 1 | 0 | 7 | 6 | 5 | 4 | 3 | 2 | 1 | 0 |
| 31 | 30 | 29 | 28 | 27 | 26 | 25 | 24 | 23 | 22 | 21 | 20 | 19 | 18 | 17 | 16 | 15 | 14 | 13 | 12 | 11 | 10 | 9 | 8 | 7 | 6 | 5 | 4 | 3 | 2 | 1 | 0 |
| Severiry | C | R | Facility | Code |
Важность ошибки (Severity):
- 00 – Success
- 01 – Informational
- 10 – Warning
- 11 – Error
Принадлежность (Customer bit):
- 0 – Системный
- 1 – Пользовательский
- Зарезервирован (R)
- Код подсистемы (Facility)
- Код ошибки (Code)
Подробные пояснения можно найти в книге Рихтера или в MSDN.
В результате мы получим следующие файлы: MYEVT_ENG.H (определения символических имён), Msg00001.bin (бинарный ресурс для каждого языка), MYEVT_ENG.RC (в нём подключены бинарные ресурсы). Кстати, файл WINERROR.H, поставляемый с Microsoft Visual Studio, именно так и сгенерирован.
Теперь скомпилируем файл ресурсов MYEVT_ENG.RC:
В результате мы получим файл MYEVT_ENG.RES. И, наконец-то, скомпилируем библиотеку:
Теперь нам осталось зарегистрировать источник событий и написать код, использующий журнал событий. К сожалению, Microsoft не предоставляет никаких утилит для регистрации источника событий (мне, по крайней мере, они неизвестны), поэтому делать все придется ручками. На целевой машине это можно сделать всего один раз, например, при инсталляции.
СОВЕТ
Для регистрации источника событий достаточно всего лишь определить несколько ключей в реестре (описание ключей приведены выше).
Использование журнала событий
Здесь стоит пояснить две важные функции: RegisterEventSource и ReportEvent.
lpUNCServerName – UNC-имя удалённого компьютера (NULL - локальный).
Функция возвращает описатель журнала или NULL.
hEventLog – описатель, который вернула функция RegisterEventSource.
wType – тип события (EVENTLOG_SUCCESS, EVENTLOG_AUDIT_FAILURE, EVENTLOG_AUDIT_SUCCESS, EVENTLOG_ERROR_TYPE, EVENTLOG_WARNING_TYPE, EVENTLOG_INFORMATION). Указать можно только один тип.
wCategory – категория (см. Категории событий)
lpUserSid – указатель на структуру SID.
wNumStrings – количество подставляемых параметров в lpStrings. Каждая строка ограничена 32К.
dwDataSize – число байт в lpRawData.
lpRawData – произвольный массив байтов. Event Viewer никак не интерпретирует эти данные и отображает их в том виде, в котором они были переданы.
Eventlog предоставляет еще несколько функций (перебрать записи в журнале, найти запись, и т.д.) для работы с журналами событий. Почти все они нужны только для какой-либо программы-анализатора.
Послесловие
Кому-то это может показаться нудным и даже ненужным занятием. Но логи всегда были очень полезным и действенным способом отладки приложений и устранения ошибок. Использование журналов событий имеет ряд преимуществ:
В Windows Vista Microsoft переработала этот сервис. Например, можно генерировать логи в XML, отсылать отчёты о логах и т.д.
Что такое журнал событий
Всё, что происходит на ПК под управлением ОС Windows (клик мыши, нажатие клавиши, запуск программы, etc…), – это события (events). Наиболее важные (с точки зрения Windows!) события (например, неполадки оборудования, приложений и системы) фиксируются операционной системой в так называемых журналах событий.
Журналы событий можно использовать для устранения неполадок операционной системы и прикладного программного обеспечения
Как просмотреть журналы событий Windows 10:
• с помощью Панели управления:
– нажмите кнопку Поиск в Windows (стилизованное изображение лупы справа от кнопки Пуск);
– в строке поиска введите слово Панель;
– в появившемся списке (ниже заголовка Лучшее соответствие) нажмите Панель управления;
– в диалоговом окне Все элементы панели управления нажмите Администрирование;
– в диалоговом окне Администрирование нажмите Просмотр событий;
– в диалоговом окне Просмотр событий откройте нужный журнал;
• с помощью диалогового окна Выполнить:
– в текстовое поле диалогового окна Выполнить введите eventvwr.msc;
– нажмите клавишу OK;
• с помощью Поиска в Windows:
– нажмите кнопку Поиск в Windows (стилизованное изображение лупы справа от кнопки Пуск);
– в строке поиска введите слово журнал;
– в появившемся списке (ниже заголовка Лучшее соответствие) нажмите Просмотр журналов событий
- 0поделились
- 0Facebook
- 0Twitter
- 0VKontakte
- 0Google+
- 0Odnoklassniki
Даже когда пользователь ПК не совершает никаких действий, операционная система продолжает считывать и записывать множество данных. Наиболее важные события отслеживаются и автоматически записываются в особый лог, который в Windows называется Журналом событий. Но для чего нужен такой мониторинг? Ни для кого не является секретом, что в работе операционной системы и установленных программ могут возникать сбои. Чтобы администраторы могли находить причины таких ошибок, система должна их регистрировать, что собственно она и делает.
Итак, основным предназначением Журнала событий в Windows 7/10 является сбор данных, которые могут пригодиться при устранении неисправностей в работе системы, программного обеспечения и оборудования. Впрочем, заносятся в него не только ошибки, но также и предупреждения, и вполне удачные операции, например, установка новой программы или подключение к сети.
Как открыть журнал
Запустить утилиту можно из классической Панели управления, перейдя по цепочке Администрирование – Просмотр событий или выполнив в окошке Run (Win+R) команду eventvwr.msc.

В левой колонке окна утилиты можно видеть отсортированные по разделам журналы, в средней отображается список событий выбранной категории, в правой – список доступных действий с выбранным журналом, внизу располагается панель подробных сведений о конкретной записи. Всего разделов четыре: настраиваемые события, журналы Windows, журналы приложений и служб, а также подписки.




Как использовать содержимое журнала

Очистка, удаление и отключение журнала

Если вы хотите полностью удалить все записи журнала, удобнее будет воспользоваться запущенной от имени администратора командной строкой. Команда очистки выглядит следующим образом:


Вместо командной строки для быстрой и полной очистки журнала также можно воспользоваться консолью PowerShell. Откройте ее с повышенными правами и выполните в ней такую команду:
wevtutil el | Foreach-Object

При очистке через PowerShell в журнале могут остаться несколько записей. Это не беда, в крайнем случае события можно удалить вручную.
Итак, мы знаем, как открыть журнал событий, знаем, как его использовать и очищать, в завершение давайте посмотрим, как его полностью отключить, хотя делать это без особой нужды не рекомендуется, так как вместе с журналом событий отключатся некоторые, возможно нужные вам службы.


Изменения вступят в силу после перезагрузки компьютера. Вот и все, больше системные и программные события регистрироваться не будут.
Фильтруем журнал событий
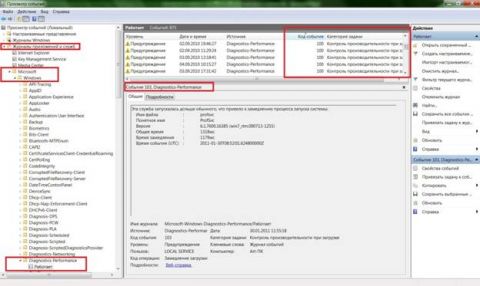
Увеличить рисунок
Рисунок 1
Коды событий (Event ID ) в этой категории варьируются от 100 до 110. Просмотрев все события с кодом 100, можно выяснить, сколько времени требуется Windows на загрузку, начиная с самого первого запуска после установки. А проанализировав события в диапазоне от 101 до 110, можно узнать, в каких случаях загрузка замедлялась и почему.
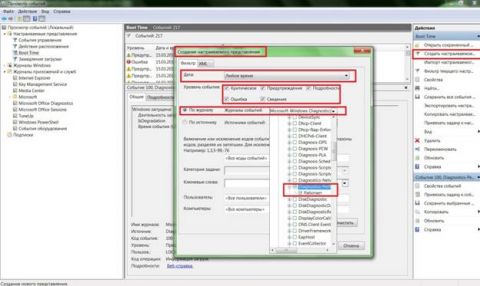
Увеличить рисунок
Рисунок 2
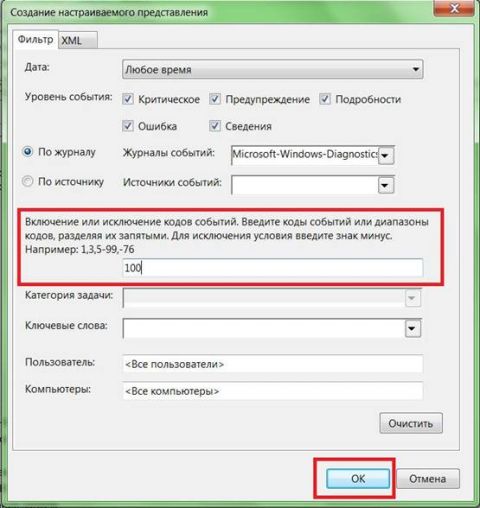
Рисунок 3
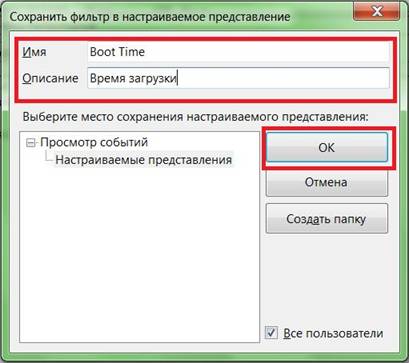
Рисунок 4
Узнаем продолжительность загрузки

Увеличить рисунок
Рисунок 5
Из рисунка видно, что длительность самой первой загрузки моей Windows (дата ее установки) по состоянию на 15 марта 2010 года составила 44 498 миллисекунд — или, если разделить на 1000, примерно 45 секунд. Для первого запуска этот показатель нормальный, поскольку после установки система выполняет целый ряд задач: устанавливает драйверы, инициализирует программы в автозагрузке, настраивает профиль пользователя и так далее.
По состоянию на 30 января 2011 года время загрузки возросло, и составило 115652 ms, т.е. почти 2 минуты. Это много.

Увеличить рисунок
Рисунок 6
Рассмотрим суть значений этих параметров подробнее.
И наконец, мы подошли к самому важному и интересному.
Диагностируем медленную загрузку
Всего существует десять кодов событий такого рода, мы же в этой статье рассмотрим только некоторые из них.
У меня, например, обнаружились два события. Одно с кодом ID 108 :

Увеличить рисунок
Рисунок 7
Другое с кодом 109:

Увеличить рисунок
Рисунок 8
Столь маленькое время задержки на рисунках 7 и 8 не трагично, они приведены тут лишь для наглядности.
Проведенный таким образом анализ и элементарные навыки пользования поиском в сети Интернет, позволят вам составить представление о причинах увеличения времени загрузки операционной системы.
Как включить лог загрузки в Windows 10
Чтобы текстовый файл ntbtlog.txt появился в папке Windows, нужно его сгенерировать. По умолчанию в Windows 10 отключен процесс создания данного файла при загрузке компьютера.
Включить создание файла журнала загрузки можно двумя способами:

Важно: Если у вас идентификатор отличный от , необходимо заменить на него часть команды, используемой выше.
После выполнения этой команды необходимо перезагрузить компьютер, чтобы лог загрузки был создан в папке Windows.
Журналы Windows
Чтобы перейди к Журналам Windows, откройте Панель управления / Администрирование / Управление компьютером.


Журналы разнесены по категориям. Например, журналы приложений находятся в категории Приложения, а системные журналы – в категории Система. Если на компьютере настроен аудит событий безопасности, например, аудит событий входа в систему – тогда события аудита регистрируются в категории Безопасность.
Конечно же информация, которая отображается в журналах событий Windows предназначена для системных администраторов, и прочесть её обычному пользователю не просто. Тем не менее, если внимательно посмотреть, то в журнале Приложение, можно увидеть события, которые сгенерированы приложениями в хронологической последовательности.

А также данные о дате и времени входа в операционную систему и выхода из неё. А другими словами включения или отключения ПК. Такие данные можно увидеть в журналах Безопасность и Система.


Планировщик заданий и привязка задачи к событию




И настройте её используя тот же Мастер создания простой задачи.

>
Журнал действий пользователей
Отображение изменений в журнале действий
В журнале действий пользователей можно посмотреть изменения в полях карточек за выбранный период.


Нажмите – (редактировать) >> Журнал изменений

Перед вами откроется журнал изменений, внесенных в это занятие
Вверху перечислены поля, контролируемые в этом модуле:
Количество бонусов, Ставка по умолчанию для преподавателя (ID), Ответственный(ая) (ID), Макс. время до начала занятия для записи, Мин. время до начала занятия для записи, Дата завершения, Дата начала, Филиал, Фото, URL с информацией о предмете
Ниже – список изменений

Внесите свои изменения в карточку занятия.
Например, добавим новые значения:
Количество бонусов – 50
Филиал – Марьино
Сменим ответственного с Сергей на Наталья

В журнале изменений отобразились все изменения, внесенные в эту карточку

Чтобы посмотреть изменения, внесенные во все карточки, перейдите в модуль Журнал действий

Вы можете отфильтровать действия. Нажмите на фильтр , выберите Базовый поиск или Расширенный поиск , нажмите Найти

Журналы событий Windows
Что такое журнал событий Windows?
Журналы событий это специальные файлы в которые система и приложения записывают значимые для вашего компьютера события, такие как события входа пользователей в систему или ошибки, возникающие при работе приложений. Когда возникают подобные типы событий, система Windows создает записи в журналах событий. В детальных описаниях событий пользователи могут найти информацию, полезную для устранения неисправностей, обнаружения причин проблем с системой, приложениями, оборудованием компьютера.
Как просматривать журналы событий?
Просматривать и исследовать события Windows можно стандартным приложением Проосмотр событий или специальными программами, поставляемыми независимыми разработчиками. Мы рекомендуем использовать нашу программу Event Log Explorer, которая дает существенно больше возможностей, чем стандартное приложение Просмотр событий.
Преимущества Event Log Explorer для администрирования IT-инфраструктуры и расследований инцидентов
Преимущества Event Log Explorer для руководителей
Что такое файлы журналов событий Windows?
Запустите приложение Просмотр событий.
Что такое журнал событий Приложения?
Что такое журнал событий Система?
Что такое журнал событий Безопасность?
Журнал событий Безопасность содержит события, влияющие на безопасность системы. Это попытки (иудачные и неудачные) входа в аккаунты системы, использование ресурсов (файлов, реестра, устройств), управление учетными записями, изменения прав и привилегий аккаунтов, запуск и остановка процессов (программ) и т.д. Администратор может сконфигурировать какие категории событий необходимо регистрировать. Например, по умолчанию система сконфигурирована регистрировать события управления учетными записями, события входа в систему, а аудит доступа к объектам не включен. Стоит быть осторожным при настройке аудита доступа к файлам, то это может привести к появлению большого количества событий, что в свою очередь может негативно отразиться на общей производительности системы и быстрому переполнению журнала безопасности.
Запись в журнал безопасности производится только системными компонентам, коды событий однозначно идентифицируют события. Журнал событий Безопасность является важным источником информации при расследовании инцидентов нарушения безопасности и его анализ актуален для администраторов безопасности, специалистов по информационной безопасности и специалистов по цифровой криминалистической экспертизе.
Логи - это системные события, который происходят в любой операционной системе. С помощью логов можно легко отследить кто, что и когда делал. Читать логи могут не только системные администраторы, поэтому в данной инструкции рассмотрим, как смотреть логи ОС windows.
Ищете сервер с Windows? Выбирайте наши Windows VDS
Просмотр событий для проверки логов.
После нажатия комбинации “ Win+R и введите eventvwr.msc ” в любой системе Виндовс вы попадаете в просмотр событий. У вас откроется окно, где нужно развернуть Журналы Windows. В данном окне можно просмотреть все программы, которые открывались на ОС и, если была допущена ошибка, она также отобразится.

Аудит журнал поможет понять, что и кто и когда делал. Также отображается информация по запросам получения доступов.

В пункте Установка можно посмотреть логи ОС Виндовс, например, программы и обновления системы.

Система - наиболее важный журнал. С его помощью можно определить большинство ошибок ОС. К примеру, у вас появлялся синий экран. В данном журнале можно определить причину его появления.

Логи windows - для более специфических служб. Это могут быть DHCP или DNS.

Фильтрация событий.
С помощью Фильтра текущего журнала (раздел Действия) можно отфильтровать информацию, которую вы хотите просмотреть.

Обязательно нужно указать уровень Событий:
- Критическое
- Ошибка
- Предупреждение
- Сведения
- Подробности
Для сужения поиска можно отфильтровать источник событий и код.

Просмотр PowerShell логов.
Открываем PowerShell и вставляем следующую команду Get-EventLog -Logname 'System'
В результате вы получите логи Системы

Для журнала Приложения используйте эту команду Get-EventLog -Logname 'Application

Также обязательно ознакомьтесь с перечнем аббревиатур:
Get-EventLog –LogName ‘System’ | Format-Table EntryType, TimeWritten, Source, EventID, Category, Message

Если нужна подробная информация, замените Format-Table на Format-List на
Get-EventLog –LogName ‘System’ | Format-List EntryType, TimeWritten, Source, EventID, Category, Message
Формат информации станет более легким

Get-EventLog –Logname ‘System’ –Newest 20

Если нужен список, позднее даты 1 января 2018 года, команда
Get-EventLog –LogName ‘System’ –After ‘1 января 2018’
Надеемся, данная статья поможет вам быстро и просто читать логи ОС Windows.
Желаем приятной работы!
Как установить свой образ на ВДС сервер с Виндовс, читайте в предыдущей статье.

Всем привет, тема стать как посмотреть логи windows. Что такое логи думаю знают все, но если вдруг вы новичок, то логи это системные события происходящие в операционной системе как Windows так и Linux, которые помогают отследить, что, где и когда происходило и кто это сделал. Любой системный администратор обязан уметь читать логи windows.
Примером из жизни может служить ситуация когда на одном из серверов IBM, выходил из строя диск и для технической поддержки я собирал логи сервера, для того чтобы они могли диагностировать проблему. За собирание и фиксирование логов в Windows отвечает служба Просмотр событий. Просмотр событий это удобная оснастка для получения логов системы.
Как открыть в просмотр событий
Зайти в оснастку Просмотр событий можно очень просто, подойдет для любой версии Windows. Нажимаете волшебные кнопки
Откроется у вас окно просмотр событий windows в котором вам нужно развернуть пункт Журналы Windows. Пробежимся по каждому из журналов.
Журнал Приложение, содержит записи связанные с программами на вашем компьютере. В журнал пишется когда программа была запущена, если запускалась с ошибкоу, то тут это тоже будет отражено.

Журнал аудит, нужен для понимания кто и когда что сделал. Например вошел в систему или вышел, попытался получить доступ. Все аудиты успеха или отказа пишутся сюда.

Пункт Установка, в него записывает Windows логи о том что и когда устанавливалось Например программы или обновления.


Так же есть логи windows для более специфических служб, например DHCP или DNS. Просмотр событий сечет все :).

Фильтрация в просмотре событий
Предположим у вас в журнале Безопасность более миллиона событий, наверняка вы сразу зададите вопрос есть ли фильтрация, так как просматривать все из них это мазохизм. В просмотре событий это предусмотрели, логи windows можно удобно отсеять оставив только нужное. Справа в области Действия есть кнопка Фильтр текущего журнала.

Вас попросят указать уровень событий:
- Критическое
- Ошибка
- Предупреждение
- Сведения
- Подробности

Так что как видите разобрать логи windows очень просто, ищем, находим, решаем. Так же может быть полезным быстрая очистка логов windows:
Посмотреть логи windows PowerShell
Было бы странно если бы PowerShell не умел этого делать, для отображения log файлов открываем PowerShell и вводим вот такую команду
В итоге вы получите список логов журнала Система
Тоже самое можно делать и для других журналов например Приложения
небольшой список абревиатур
Get-EventLog –LogName ‘System’ | Format-Table EntryType, TimeWritten, Source, EventID, Category, Message
Если нужно вывести более подробно, то заменим Format-Table на Format-List
Get-EventLog –LogName ‘System’ | Format-List EntryType, TimeWritten, Source, EventID, Category, MessageКак видите формат уже более читабельный.

Дополнительные продукты
Так же вы можете автоматизировать сбор событий, через такие инструменты как:
- Комплекс мониторинга Zabbix
- Через пересылку событий средствами Windows на сервер коллектор
- Через комплекс аудита Netwrix
- Если у вас есть SCOM, то он может агрегировать любые логи Windows платформ
- Любые DLP системы
Удаленный просмотр логов
Не так давно в появившейся операционной системе Windows Server 2019, появился компонент удаленного администрирования Windows Admin Center. Он позволяет проводить дистанционное управление компьютером или сервером, подробнее он нем я уже рассказывал. Тут я хочу показать, что поставив его себе на рабочую станцию вы можете подключаться из браузера к другим компьютерам и легко просматривать их журналы событий, тем самым изучая логи Windows. В моем примере будет сервер SVT2019S01, находим его в списке доступных и подключаемся (Напомню мы так производили удаленную настройку сети в Windows).

Далее вы выбираете вкладку "События", выбираете нужный журнал, в моем примере я хочу посмотреть все логи по системе. С моей точки зрения тут все просматривать куда удобнее, чем из просмотра событий. Плюсом будет, то что вы это можете сделать из любого телефона или планшета. В правом углу есть удобная форма поиска

Если нужно произвести более тонкую фильтрацию логов, то вы можете воспользоваться кнопкой фильтра.

Тут вы так же можете выбрать уровень события, например оставив только критические и ошибки, задать временной диапазон, код событий и источник.

Вот пример фильтрации по событию 19.

Очень удобно экспортировать полностью журнал в формат evxt, который потом легко открыть через журнал событий. Так, что Windows Admin Center, это мощное средство по просмотру логов.

Указываем имя другого компьютера, в моем примере это будет SVT2019S01

Читайте также:
- Windows требует файл launcher exe
- Thaiphoon burner не запускается на windows 10
- Stackhash 0a9e windows 7 как исправить
- Как удалить baidu с компьютера windows 7
- Как убрать сетку на рабочем столе windows 10


