В каком обновлении ошибки на windows 7
Утилита Reset Windows Update Tool на сайте Майкрософт
Сброс центра обновлений Windows для исправления ошибок с помощью bat-файла
Кратко о том, что происходит при выполнении нижеследующих команд:
- Останавливаются службы: Центр обновления Windows, Фоновая интеллектуальная служба передачи BITS, Службы криптографии.
- Служебные папки центра обновления catroot2, SoftwareDistribution, downloader переименовываются в catrootold и т.д. (которые, если что-то пошло не так, можно использовать как резервные копии).
- Все ранее остановленные службы снова запускаются.
Для того, чтобы использовать скрипт, откройте блокнот Windows и скопируйте в него команды, представленные ниже. После этого сохраните файл с расширением .bat — это и будет сценарий для остановки, сброса и перезапуска Центра обновлений Windows (подробнее: Как создать BAT-файл).
После того, как файл создан, кликните по нему правой кнопкой мыши и выберите пункт «Запуск от имени администратора», вам будет предложено нажать любую клавишу для начала, после чего по порядку будут выполнены все необходимые действия (еще раз нажимаем любую клавишу и закрываем командную строку).

И, наконец, обязательно перезагрузите компьютер. Сразу после перезагрузки снова зайдите в Центр обновления и посмотрите, исчезли ли ошибки при поиске, скачивании и установке обновлений Windows.

На сайте Майкрософт также приводятся шаги для выполнения всех необходимых действий по сбросу вручную: Сброс центра обновлений Windows вручную.
Другие возможные причины ошибок при обновлении и способы исправления
К сожалению, не все возможные ошибки обновления Windows можно решить вышеописанным способом (хотя и многие). Если способ вам не помог, то обратите внимание на следующие возможные варианты:
- Используйте встроенное устранение неполадок обновлений Windows 10, 8.1 или Windows 7, которое можно найти в панели управления и в параметрах (в случае Windows 10), пример: Устранение неполадок Windows 10.
- Если ранее для отключения обновлений вы использовали какую-то стороннюю программу, попробуйте с помощью неё же вновь включить их.
- Если вы использовали какие-то утилиты для отключения слежки Windows 10, они могли заблокировать доступ к серверам Майкрософт, например, в файле hosts и брандмауэре.
- При наличии сторонних антивирусов на компьютере, попробуйте отключить антивирус и проверить, решило ли это проблему.
- Попробуйте установить DNS 8.8.8.8 и 8.8.4.4 в параметры Интернет-соединения. О том как это сделать: Как изменить адрес DNS-сервера в Windows.
- Отсутствие свободного места (или малое его количество) на системном разделе жесткого диска или SSD также может приводить к ошибкам при скачивании и установке обновлений. Здесь может быть полезным: Как очистить диск C от ненужных файлов.
- Проверьте, запущены ли все необходимые службы (их список приводился ранее).
- Выполните поиск в Интернете по сообщаемому коду ошибки, чтобы узнать о возможных причинах появления ошибки.
На самом деле, разных причин, по которым не ищутся, не загружаются и не устанавливаются обновления, может быть множество, но, по моему опыту, представленная информация сможет помочь в большинстве случаев.
А вдруг и это будет интересно:
24.10.2017 в 11:29
25.10.2017 в 10:54
24.10.2017 в 18:58
Dmitry, еще раз здравствуйте! Я обращался с вопросом не работы центра обновлений в Windows 10 Fall Creators Update (версия 1709) после обновления. Прилагал ссылку на видео с ошибкой. Долго и подробно описывал свои действия. Извините, вопрос разрешился благополучно, все заработало, как только скачалось и установилось новое обновление. Все раздела центра обновлений, стали доступны. Прошу не рассматривать, ранее данную мою просьбу, по устранению ошибки. Сожалею, что доставил вам беспокойство. С уважением.
25.10.2017 в 15:13
27.10.2017 в 07:12
03.11.2017 в 11:31
Спасибо большое все заработало
19.11.2017 в 07:49
19.11.2017 в 08:30
Здравствуйте. Если обновления работают, то, думаю, ничего не стоит.
04.12.2017 в 20:33
В панели управления, администрировании, службы, остановите службу обновлений. Очистите содержимое папки c:\Windows\SoftwareDistribution\. Запустите службу.
08.01.2018 в 13:32
09.01.2018 в 10:14
24.02.2018 в 12:08
Спасибо за подробный материал, все помогло!
22.03.2018 в 16:49
здрасте. компьютер нашел обновление KB2919355 но оно уже есть в списке установленных обновлений. только установленное в 14 году, а найденное 15 года публикации. вопрос это разные пакеты или тот же пакет но измененный и установится он как новый или. да и бывает ли такое еще у кого-нибудь. вот.
22.03.2018 в 19:55
а может быть что это обновление просто не установится потому что такое уже есть или дополнит установленное. но тогда дата установки изменится.

Ошибка обновления Windows 7 c кодом 80070002
Эта ошибка возникает, когда автоматическое обновление системы больше невозможно. Причин может быть несколько от повреждения файлов до ошибки работы службы их установки. Точно распознать, почему возникает 80070002 ошибка обновления W indows 7, сложно. Поэтому разработчики рекомендуют провести проверку системы, а затем перезапустить службу доставки обновлений.
Специалисты Microsoft рекомендуют действовать по следующему плану:
- Щелкните по значку сетевого подключения правой кнопкой мыши. Из меню выберите пункт «Диагностика неполадок» и проведите проверку.
- С официального сайта разработчика скачайте средство устранения неполадок WindowsUpdate.diagcab. После запуска скачанного файла следуйте подсказкам «Мастера», чтобы найти и устранить неполадки.
- В строке поиска меню «Пуск» введите cmd. Из результатов вам необходимо выбрать приложение «Командная строка». В окне этой программы пропишите: en % systemroot %\ SoftwareDistribution SoftwareDistribution . bak и нажмите Enter . Затем введите иную команду: Ren % systemroot %\ system 32\ catroot 2 catroot 2. bak . Подтвердите свои действия кнопкой Enter , а затем закройте окно и перезагрузите компьютер.
Если эти действия не помогли, то избавиться от сбоя доставки обновлений можно только при помощи переустановки операционной системы. Рекомендуется использовать только лицензионные сборки, так как пользовательские часто работают некорректно.
Ошибка обновления 8007000e

Сбой с этим кодом появляется чаще всего из-за сбоя в базах данных Центра обновлений. Стандартная утилита для диагностики перезапускает их и очищает реестр, но помогает это не во всех случаях. Если стандартное устранение неполадок в Центре обновлений не помогло, то необходимо провести аналогичную работу вручную. Это будет более эффективно. Под кодом 8007000e ошибка обновления W indows 7 устраняется по инструкции:
- Запустите «Диспетчер задач» при помощи одновременного нажатия клавиш Ctrl + Delete + Alt . В открывшемся окне найдите вкладку «Службы» и прейдите в нее.
- Список отображает все размпещенные на компьютере службы. В нем нужно найти Wuauserv и нажать на это название правой клавишей мыши.
- В появившемся контекстном меню выберите пункт «Остановить».
- Запустите командную строку от имени администратора (режим запуска выбирается путем нажатия на название программы правой клавишей мыши). По умолчанию эта утилита располагается в папке «Стандартные» меню «Пуск».
- Введите команду netstopwuauserv, подтвердите свои действия кнопкой Enter .
- Перейдите в папку Windows в большинстве случаев она располагается на жестком диске с литерой C .
- Найдите в ней подпапку SoftwareDistribution. Удалите все файлы, находящиеся в ней.
- Вернитесь в «Диспетчер задач», найдите службу Wuauserv и запустите ее через контекстное меню.
Перезапустите компьютер, через некоторое время система самостоятельно начнет искать обновления и загружать их. Если ошибка снова появится, то необходимо загрузить альтернативную утилиту для поиска новых конфигураций системы — WSUS Offline Update. В этом случае стандартный Центр обновлений нужно отключить, чтобы программы не вступали в конфликт.
- Откройте командную строку из папки «Стандартные» меню «Пуск». Запуск нужно провести от имени администратора (для этого правой клавишей мыши щелкните по названию программы и вызовите контекстное меню).
- Введите команду net stop wuauserv и нажмите Enter .
- Затем введите следующую команду net start wuauserv и снова подтвердите свое решение клавишей Enter .
После этих действий нужно снова запустить загрузку обновлений. Если она пройдет без проблем, ничего больше делать не нужно. В противном случае вам нужно проверить драйвера и загрузить недостающие. Для этого необходимо зайти в «Панель управления» через меню «Пуск», и найти пункт «Диспетчер устройств». Просмотрите представленный список.
Если драйвера не загружены, то рядом с названием компонента системы будет стоять яркий восклицательный знак. Загрузить нужные можно через официальные сайты изготовителей оборудования, но в этом случае вам нужно точно знать модели устройств. Лучше всего воспользоваться специальными утилитами для поиска и обновления драйверов. О них мы рассказывали в одной из статей. Примеры программ: Driver Booster, DriverPack Solution, SlimDrivers.
Ошибка 80072ee2
Сбой с этим кодом возникает по одной из причин:
- разрыв связи с сервером обновлений;
- действие вирусов;
- повреждение ветвей реестра;
- переполненный кэш;
- повреждение файлов Центра обновления.
Если вы увидели на экране код 80072ee2, ошибка обновления W indows 7 может быть устранена следующим способом:
- Полностью проверить систему антивирусной программой. Лучше всего помогает Dr . Web . Эта утилита имеет версию Portable , которую не нужно устанавливать на ПК.
- Обновите или установите недостающие драйвера для оборудования вашего ПК. Проще всего для этого использовать утилиты, о которых мы упоминали в предыдущем разделе.
- При помощи программы CCleaner очистите кэш и исправьте ошибки реестра.
- Вызовите командную строку от имени администратора. Введите в ней sfc/scannow, чтобы система самостоятельно просканировала свои компоненты на наличие ошибок.
Некоторые специалисты рекомендуют самостоятельно удалить лишние файлы или ключи из реестра. При возникновении ошибки с этим номером такие действия будут излишними. Лучше всего обратиться к специалисту или переустановить систему.
Ошибка 80073712

Появившиеся на экране символы 80073712 W indows 7 – ошибка обновления системы. Сбой с таким номером возникает в тех случаях, когда во время загрузки и установки обновлений происходит повреждение компонентов CBS . Она означает, что даже при помощи ручного поиска нужных файлов вы не сможете их загрузить с серверов разработчика. Восстановить работоспособность можно несколькими способами. Рассмотрим самый эффективный:
- В папке «Стандартные» меню «Пуск» найдите утилиту PowerShell. Ее нужно запустить от имени администратора. Для этого правой кнопкой мыши щелкните по названию программы и выберите в контекстном меню запуск от имени администратора.
- В открывшемся окне пропишите команду Repair-windowsImage -Online –RestoreHealth.
- Перейдите в командную строку, она находится в той же папке, что и утилита PowerShell. Ее нужно также запустить от имени администратора.
- Введите команду sfc /scannow, подтвердите свое действие кнопкой Enter .
Теперь можно снова попробовать поставить обновления. Если все пройдет успешно, то ничего делать больше не нужно. Если ошибка появилась снова, то необходимо восстановить систему при помощи диска с ней. Для этого вам потребуется иметь готовый установочный диск или его виртуальный образ.
Снова запустите PowerShell от имени администратора и введите команду: Repair-windowsImage -Online -RestoreHealth -Source:WIM:Е:\sources\install.wim:1. В ней буква E соответсвует местоположению диска в системе (предварительно посмотрите, как отображен ваш установочный диск в окне «Компьютер»), а цифра «1» — номеру издания операционной системы. Затем введите команду Healthy, чтобы проверить состояние хранилища.
Ошибка 8024200d
Если после работы утилиты неисправностей не обнаружено, то необходимо поставить обновления вручную. Версию выберите сами, например, KB2919355 или более новую. Скачайте файл с обновлениями с официального сайта операционной системы, а затем запустить его, как любой другой дистрибутив. После завершения установки перезагрузите компьютер. Теперь вы можете пользоваться обновленной операционной системой. Вместе с апгрейдом ее ошибка исчезнет.
Проверьте, установлена ли новая версия корректно через «Центр обновлений» (его можно найти через «Панель управления», расположенную в меню. «Пуск»). Если вы все сделали правильно, то в Центре обновлений увидите зеленую пиктограмму «Щит», рядом с которой будет указано, что все необходимые компоненты были установлены. Чтобы у вас больше не было проблем с обновлениями, необходимо зайти в папку C:\Windows\SoftwareDistribution\Download и удалить из нее все файлы.
Ошибка 8024402f
Если после перезагрузки проблема не исчезла, то вам необходимо сменить подключение к сети. Если вы используете проводной интернет, то попробуйте раздать трафик с телефона или подключить USB -модем. Если вы подключены к сети при помощи маршрутизатора, то для начала перезапустите его. Если ошибка не исчезла и обновление по-прежнему невозможно, подсоедините кабель напрямую.
Если основные меры не помогли, то вам необходимо Зайти в дополнительные настройки Центра обновлений. Проще всего это сделать следующим образом:
- вызовите строку поиска клавишами Win + S ;
- впишите в эту форму «Параметры Центра обновления Windows »;
- кликните в поле выдачи на пиктограмму, изображающая круг из стрелок;
- в появившемся окне найдите строку «Дополнительные параметры», щелкните по ней;
- в верхней части окна поставьте маркер, разрешающий загружать обновления для других компонентов системы.
После этих действий вам останется лишь подтвердить внесенные изменения и перезагрузить ПК. Если проблема была только в том, что система получения обновлений не могла загрузить драйверы, то ошибка исчезнет. Если этого не произошло, то вам нужно обратить внимание на настройки файервола и антивируса, лучше всего отключить эти утилиты до загрузки обновлений. Обратите внимание, что отключать нужно не только сторонние приложения для защиты, но и штатные.
Если все перечисленные действия не помогли, то вам необходимо сделать полный сброс компонентов Центра обновления. Для этого в меню «Пуск» найдите командную строку и запустите ее от имени администратора. Далее вводите в ней соответствующие команды.
После этого вам останется лишь перезагрузить компьютер и запустить обновления снова. В большинстве случаев именно перезапуск службы через командную строку помогает избавиться от проблемы.

Был давеча в нашем сервисе старенький, но хорошенький ноутбук. Этот ноутбук от производителя комплектовался лицензионным Windows 7. В этот ноутбук мы установили дополнительную оперативную память и продвинутый SSD от Samsung. Предложили заказчику на таком железе перейти уже на лицензионный Windows 10. Однако, он предпочел старый добрый давно знакомый Windows 7. Его на ноутбуке и восстановили. И вот как раз после этого и столкнулись с ошибкой Код 80072EFE.
Суть ошибки заключается в том, что устарел модуль агента обновления Windows и для корректной работы его требуется обновить. Его можно просто скачать и установить и для 32 бит и для 64 бит версии Windows.
Найти инсталляторы агента обновлений можно на сайте MS и ссылки на эти инсталляторы так же можно найти на нашем сайте. Они ниже.
Для Windows 8 и Windows Server 2012:
- 32-разрядные версии Windows 8 (KB2937636)
- 64-разрядные версии Windows 8 (KB2937636)
- 64-разрядные версии Windows Server 2012 (KB2937636)
Для Windows 7 (SP1) и Windows Server 2008 R2 (SP1)
- 32-разрядные версии Windows 7 (SP1)
- 64-разрядные версии Windows 7 (SP1)
- 32-разрядные версии Windows Server 2008 R2 (SP1)
- 64-разрядные версии Windows Server 2008 R2 (SP1)
- Windows Server 2008 R2 (SP1) с архитектурой Itanium
Внимание! Обратите внимание на то, данный материал описывает то, как именно мы исправили конкретное затруднение на конкретном ноутбуке. Скорее всего подобный способ поможет и Вам, однако нужно понимать, что все действия со своим ноутбуком Вы выполняете на свой страх и риск, опираясь на собственные соображения и навыки.
После установки нового Агента обновлений Windows центр обновления корректно отработал и отыскал все имеющиеся к установке апдейты.

Если вы используете Windows 7 и ваш Центр обновления Windows не может загружать обновления, вы можете прочитать эту статью и узнать, как решить эту проблему.
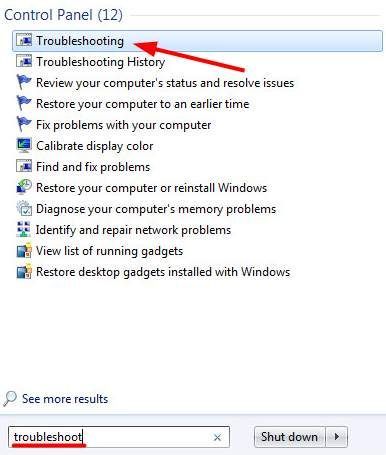
Центр обновления Windows иногда может быть очень проблематичным для Windows 7 пользователей. Одна из наиболее заметных проблем заключается в том, что Обновления Windows не могут быть загружены . Обычно Центр обновления Windows просто останавливается на уровне 0% при загрузке. Если вы столкнулись с такой проблемой, не беспокойтесь. Вот несколько уловок, с помощью которых вы можете попытаться решить проблему с загрузкой обновлений Windows 7.
1) Запустите средство устранения неполадок
Windows 7 имеет встроенный средство устранения неполадок это может помочь вам в устранении проблем в вашей системе. Вы можете запустить этот инструмент для устранения неполадок Центра обновления Windows, когда он не может загрузить обновления.
к) открыто Начало меню и введите ' устранять неполадки ' в панель поиска . Затем нажмите на Поиск проблемы в результате.
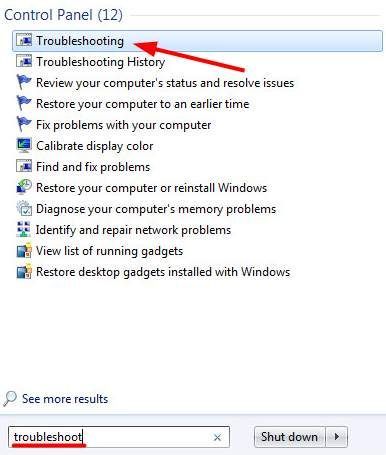
б) В окне устранения неполадок выберите Устранение проблем с Центром обновления Windows под Система и безопасность раздел.
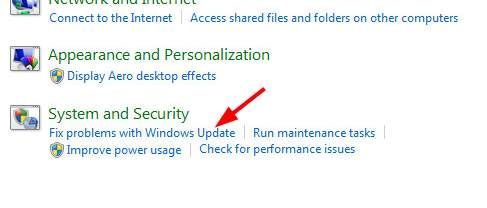
в) Во всплывающих окнах нажмите на следующий , а затем следуйте инструкциям по устранению неполадок Центра обновления Windows.
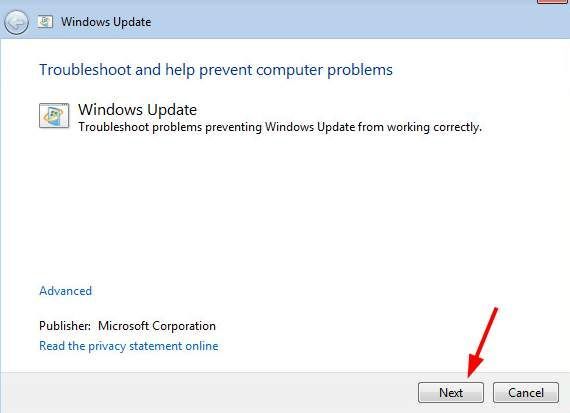
2) Сброс службы обновления Windows
Центр обновления Windows служба - это системная служба, позволяющая пользователям использовать Центр обновления Windows. Если есть какие-либо проблемы с Центром обновления Windows, вы можете попробовать сброс этой службы чтобы увидеть, решится ли проблема.
к) Нажмите Windows logo key и Клавиша R на клавиатуре одновременно, чтобы открыть Бежать диалог. В этом диалоговом окне введите « services.msc ”И нажмите Хорошо . Откроется окно «Службы».
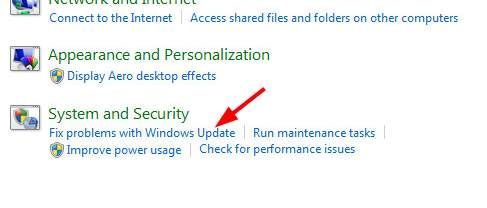
б) В списке услуг найдите Центр обновления Windows служба. Один щелчок на этой службе и нажмите Рестарт над описанием услуги слева.
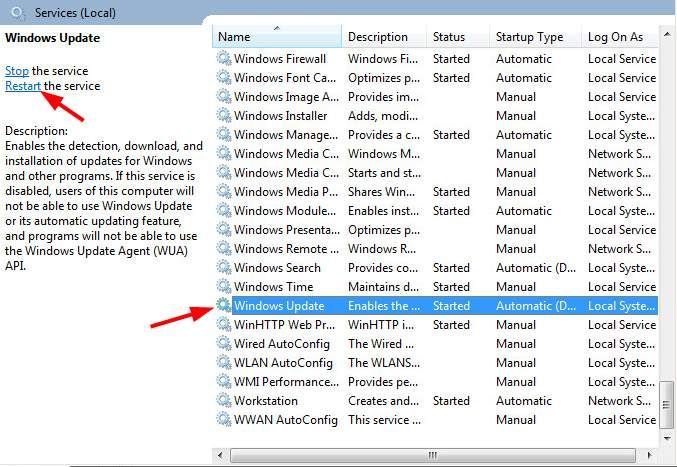
в) Перезапуск Центра обновления Windows завершится через секунду.
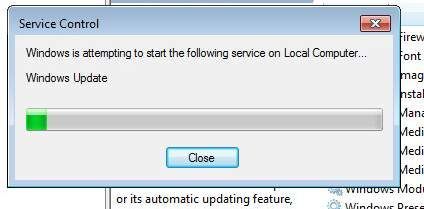
3) Обновите агент обновления Windows
Агент обновления Windows - это встроенная программа-агент, которая помогает определить, какие обновления нужны вашему компьютеру, и загрузить их с сайта Microsoft. Обновление агента обновления Windows может быть полезно для устранения проблемы с загрузкой обновлений Windows. Вы можете обновить эту программу, загрузив ее с сайта Microsoft и установив самостоятельно.
* Обратите внимание, что перед обновлением агента обновления Windows в вашей операционной системе Windows 7 должна быть установлена SP1 (пакет обновления 1) . пожалуйста, проверьте это официальное руководство Microsoft для загрузки и установки Windows 7 Service Pack 1.
б) Нажмите на Автономные пакеты для Windows 7 SP1 и Windows Server 2008 R2 SP1 чтобы расширить это название. Затем выберите и загрузите установочный пакет, подходящий для вашей операционной системы.
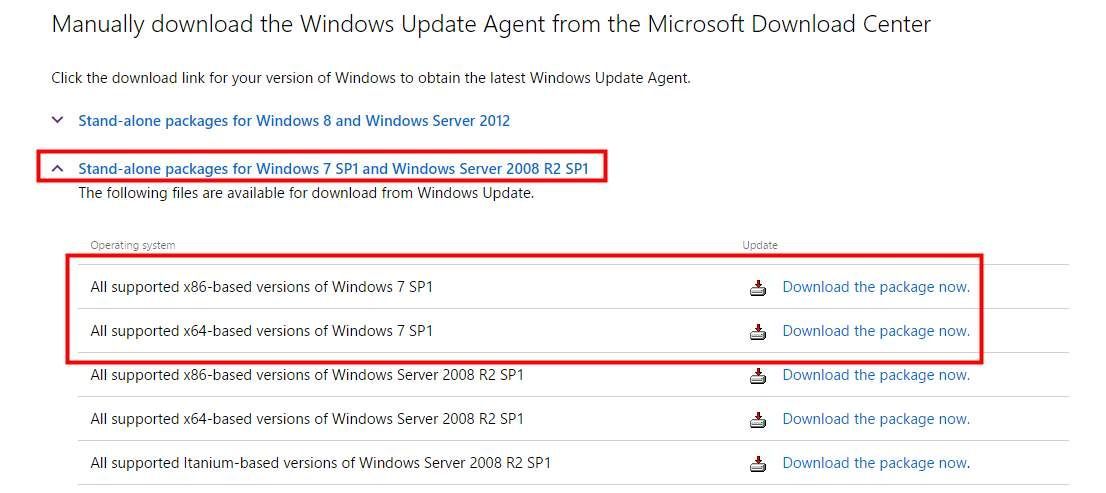
в) Откройте файл, который вы только что скачали, и следуйте инструкциям программы, чтобы установить его.
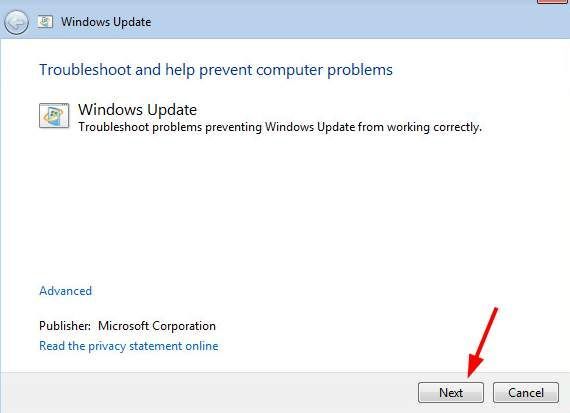
г) После завершения установки перезагрузите компьютер и посмотрите, поможет ли этот метод решить вашу проблему.
Если Центр обновления Windows не может загрузить эти обновления, вы можете скачать и установить их вручную из Microsoft . Это может не только помочь вам обновить Windows 7 без использования Центра обновления Windows, но и, вероятно, решить проблему не загрузки.
к) Сначала вы должны открыть Центр обновления Windows. открыто Начало меню и введите ' Обновить ' в панель поиска . Затем нажмите и откройте Центр обновления Windows в результате.
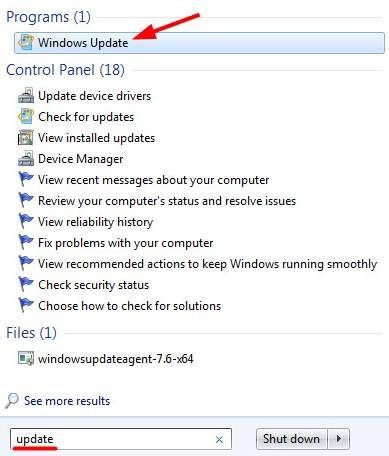
б) Выбрать доступны обновления . Затем появится список доступных обновлений, обнаруженных вашей системой.
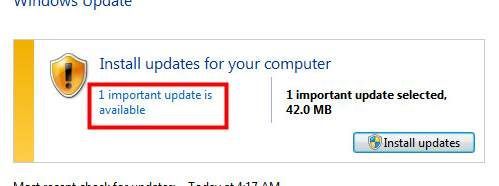
в) В списке доступных обновлений обратите внимание на код обновления (код начинается с «КБ») обновления, которое вы хотите загрузить.
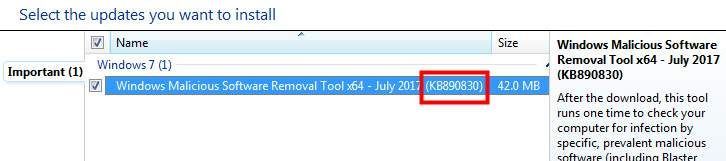
г) Идти к Центр загрузки Windows и найдите код, который вы только что записали.

является) Прокрутите вниз, чтобы найти Загрузки категория в результатах поиска. Нажмите на результат, который вы собираетесь загрузить в этой категории.
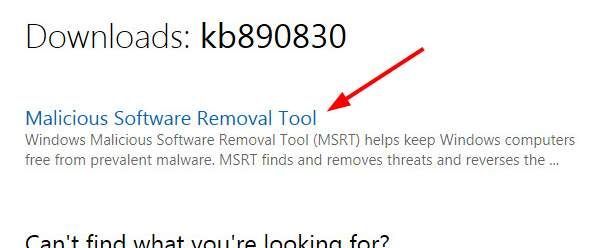
г) Откройте только что загруженный файл и следуйте инструкциям на экране, чтобы завершить установку этого обновления.
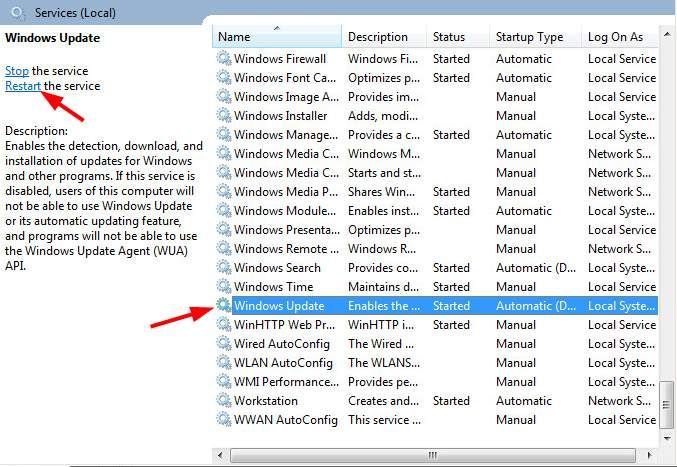
Вы можете установить все обновления вашей системы одно за другим, выполнив описанные выше действия. Хотя это может стоить много времени, это эффективный способ обновить Windows 7, когда Центр обновления Windows работает со сбоями.
5) Выполните чистую загрузку
Если вы попробовали некоторые методы, но проблема не исчезла, вам нужно проверить, не мешает ли какое-либо приложение работе Центра обновления Windows.
Для этого вам необходимо перевести операционную систему в состояние чистой загрузки, то есть запустить ее с минимальным набором драйверов и программ запуска. Этот метод может помочь вам точно определить, какое приложение вызывает проблемы.
к) Нажмите Windows logo key и Клавиша R на клавиатуре одновременно, чтобы открыть Бежать диалог. В этом диалоговом окне введите « msconfig »И ударил Войти . Это откроет окно конфигурации системы.
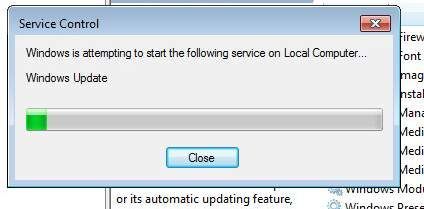
б) На генеральный на вкладке в окне Конфигурация системы, вы можете увидеть, что настройка по умолчанию Нормальный запуск . Теперь вам нужно выбрать Выборочный запуск и снимите флажок Загружать элементы автозагрузки .
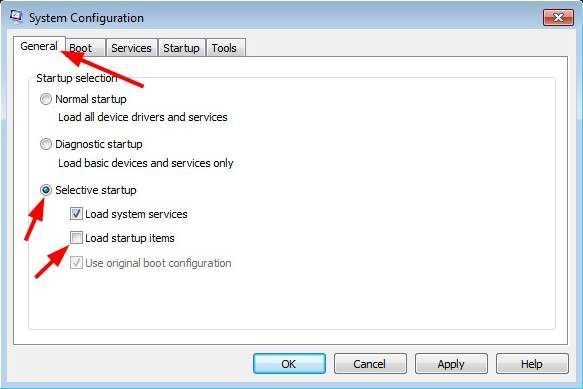
в) Идти к Сервисы таб. Поставить галочку Скрыть все службы Microsoft . Затем нажмите на Отключить все . (Сначала вам нужно скрыть все службы Microsoft, иначе вы отключите некоторые безопасные службы, что приведет к неожиданным последствиям.) После этого нажмите Хорошо .
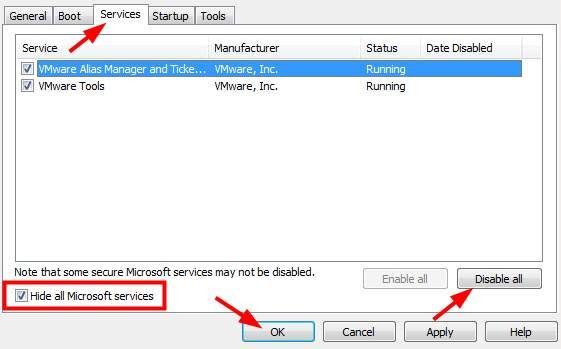
г) Перезагрузите компьютер, и он загрузится в состояние чистой загрузки. Проверьте, можете ли вы загружать обновления через Центр обновления Windows. Если можете, обратитесь к шагам выше, чтобы включить услуги по очереди чтобы определить, какое приложение является виновником. После этого вы можете отключить или удалить проблемную программу или найти альтернативу, чтобы предотвратить проблему.
* Обратите внимание, что после устранения неполадок вам необходимо вернуться ваши изменения приведенных выше настроек к исходным.
Читайте также:


