Узел службы сетевая служба грузит сеть windows 10

Каждый раз, когда компьютер начинает тормозить, пользователь открывает Диспетчер задач и проверяет, какое приложение или процесс грузит систему. Часто таким процессом является узел службы локальная система. Он потребляет от 20 до 100% возможностей системы. В результате все приложения тормозят. Поэтому, если вы столкнулись с проблемой, когда узел службы локальная система грузит диск с Windows 10, предлагаем рассмотреть причины и методы её решения.
Почему узел службы локальная система грузит диск с Windows 10?
Если во время зависания ПК вы обнаружили, что узел службы локальная система грузит диск на 20% и выше, причиной тому быть стать следующие факторы:
- Поражение системы вирусами;
- Повреждение системных файлов;
- Работа антивирусной программы;
- Проблемы в работе Центра обновления Windows 10.
Способы исправления неполадки
Процесс «Узел службы: локальная система» здоровой операционной системы Windows 10 выглядит следующим образом:
Если данный процесс нагружает систему, стоит воспользоваться следующими рекомендациями.
Способ №1
- Жмём «Пуск», «Панель управления», «Система и безопасность». Выбираем «Администрирование», а далее «Службы». Или же кликаем «Win+R» и вводим «services.msc».
- Откроется новое окно. Находим в списке «Центр обновления Windows». Отключаем данную службу.
Способ №2
- Открываем Диспетчер задач. Нажимаем на процессе «Узел службы: локальная система», чтобы развернулась ветка. Находим процесс «Superfetch» и останавливаем его.
Способ №3
- Если ПК грузит узел службы, стоит перезагрузить систему.
- Отключаем на время антивирус.
- Запускаем на ПК одну из следующий утилит для проверки Виндовс 10 на вирусы: Web CureIt!, Malware Anti-Malware, Trojan Remover.
- После очистки системы стоит вновь перезагрузить ПК.
Способ №4
Ограничение систем может быть вызвано повреждением файлов Windows. Поэтому, если в Диспетчере задач вы обнаружили процесс «Узел службы: локальная система», который нагружаем систему, стоит запустить проверку ПК на наличие системных повреждений.
- Жмём «Win+R» и вводим «cmd». Откроется консоль. Вводим команду «DISM.exe /Online /Cleanup-image /Restorehealth».
- После завершения данной операции вновь вводим «sfc/scannow».
Способ №5
- Запускаем командную строку с правами Администратора. Вводим в консоль операцию для удаления повреждённых элементов обновления системы: «net stop wuauserv». После вводим ещё одну команду: «net stop bits».
- После выполнения операций в командной строке переходим в диск «C:\Windows\SoftwareDistribution».
- В этой директории нужно удалить все папки.
- После удаления перезагружаем ПК.
- После загрузки системы вновь открываем командную строку с правами Администратора и вводим по очередности: «net start wuauserv», а далее «net start bits».
- Проверяем систему на работоспособность.
Если после выполнения всех вышеуказанных способов проблема не исчезла и, вы не знаете, что делать, стоит выполнить восстановление системы Windows 10.
О том, как ещё избавиться от проблемы, когда узел службы локальная система грузит диск смотрите в видео:
Пользователи после запуска диспетчера задач обнаруживают непонятную нагрузку на диск, процессор и систему в целом. Зачастую непонятная нагрузка вызывается одной некорректно работающей службой. Больше всего нагрузка на диск или процессор заметна на слабых компьютерах, в которых действительно каждый ресурс на счету.
Теперь пришло время разобраться почему узел службы локальная система грузит диск или процессор компьютера под управлением Windows 10. Вся проблема заключается в том, что не можно определиться с отдельным решением для каждого пользователя. Так как способы подходящие одному пользователю, не всегда помогут другому.
Что такое узел службы локальная система

Процесс узла службы локальная система включает в себя работу различных служб, загружаемых компьютером вместе с запуском системы или определенного приложения. Чаще всего узел локальной службы дублируется в списке процессов, но при этом каждый из дублей содержит службы, которые не входят в остальные узлы.
На самом деле проблема заключается в одной службе работающей в фоновом режиме. Пользователю нужно по одной отключать все службы которые относятся к узлу службы локальной системы. В принципе можно открыть каждый узел службы локальная система, и посмотреть какие службы задействованы. Диспетчер задач позволяет мгновенно снять задачу и приостановить работу службы.
Как отключить нагрузку узла службы локальной системы
Перед отключением служб рекомендуем выполнить перезапуск компьютера. Если же нагрузка появляется после очередного включения переходите к следующим решениям проблемы. Дополнительно можете выключить антивирусное программное обеспечение, особенное если оно стороннее, и проверить наличие нагрузки.
А также можно очистить диск С от ненужных файлов в Windows 10. Больше всего интересуют старые версии операционной системы и ранее загруженные обновления.
Проверить наличие обновлений
В новых версиях операционной системы разработчики пытаются исправлять все существующие проблемы связанные с программным обеспечением. Рекомендуем не только проверить наличие обновлений, но и установить их если есть такая возможность. Бывает действительно не легко их установить, поэтому смотрите как до последней версии обновить Windows 10.

Проверить целостность файлов
Если же говорить об целостности системных файлов, то рекомендуется выполнять проверку и восстановление хотя бы раз в месяц. Поскольку после нескольких недель использования системы может нарушиться целостность. Особенно если пользователь выполняет установку непонятных приложений. Опытные пользователи могут выполнять проверку целостности системных файлов значительно реже.
Достаточно запустить командную строку от имени администратора, и выполнить команду: sfc /scannow. Убедитесь что командная строка запущена действительно от имени администратора, а то в выполнение команды восстановления не даст никаких результатов. После выполнения команды средство защиты системы выполнит проверку и при необходимости автоматически восстановить поврежденные файлы.

Остановить выполняемые службы
С остановкой служб нужно быть действительно осторожными. Так как остановка одной службы может потянуть завершение работы зависящих от неё служб. Ранее мы собрали несколько служб которые можно отключить, более подробно: как отключить ненужные службы в Windows 10.
Важно! Пользователю стоит разделять возможность остановки и отключения выполняемых служб. Обычная остановка службы позволяет системе после следующих включений при необходимости её запускать. Полное отключение запрещает использование службы до тех пор, пока пользователь не изменит тип запуска.
Пользователями было замечено несколько служб способствующих увеличению нагрузки на систему узлом службы локальной системы. О каждой с текущих служб мы вспоминали ранее. Сейчас же пользователю нужно зайти и по одной останавливать службы с ниже предложенного списка. Параллельно с остановкой наблюдайте за нагрузкой узла службы локальная система на диск или процессор.
Выполнить остановку служб можно как с помощью окна служб, в котором придется долго искать нужную службу, так и с помощью командной строки. Предпочитаю использовать командную строку для экономии собственного времени. Достаточно в окне командной строки по очереди выполнить следующие команды:

Множество проблем загрузкой системы решаются отключением виноватых служб. Проблема заключается в том, что сразу сложно определить какая служба создает нагрузку, особенно если в диспетчере задач указывается узел службы. Но путём проб и ошибок найти виновника торжества получается. Дополнительно рекомендуем установить последние обновления системы, так как это чаще всего сразу же решает множество проблем.
Запустив диспетчер задач, можно увидеть процесс Svchost.exe, предназначенный для поддержки служб операционной системы, сохраненных как DLL-библиотеки. То есть, он запускает все сервисы, отображаемые в списке после нажатия комбинации Win+R и ввода services.msc. Он также запускает для большинства из них процессы, отображаемые в диспетчере задач.

Службы Windows, особенно запускаемые с Svchost, требуются для полноценного ее функционирования. Почти все они запускаются во время запуска ОС. То есть, они представляют собой следующие утилиты:
- Диспетчеры сетевых подключений, позволяющих получить доступ к Интернету, включая использование беспроводного соединения;
- Отвечающие за работу устройств P&P или HID (мышек, клавиатур или периферийных устройств);
- Для запуска Центра обновлений, защиты ОС и другие.
Следовательно, системе требуется запускать одновременно до десятка служб и все они будут выглядеть в диспетчере задач как отдельные процессы svchost.exe.



- Отключить службу Superfetch
- Запустите сканирование SFC и DISM
- Запустите средство устранения неполадок Центра обновления Windows
- Завершите ненужные процессы HP
- Удалить проблемные приложения
- Выполните Чистую загрузку
- Изменить расписание процессора
- Перезапустите службу Windows Update
Решение 1 – Отключить службу Superfetch
Если вы немного изучите диспетчер задач, то увидите, что Service Host вызывает высокую загрузку ЦП. Это не имеет отношения к скорости процессора или мощности, потому что это может произойти в любой конфигурации.
В любом случае, Service Host: Local Service (Network Restricted) содержит множество, как бы сказать, подуслуг, и одна из этих подуслуг приводит к тому, что Service Host: Local Service (Network Restricted) максимально использует ЦП.

Svchost.exe грузит память или процессор на windows 7: как решить проблему
Эта служба называется Superfetch и используется для предварительной загрузки данных с жесткого диска в оперативную память. Таким образом, чтобы повысить производительность и избавиться от высокой загрузки ЦП, вам нужно отключить службу Superfetch, и вот как это сделать:
- Перейдите в Поиск , введите службы и откройте Службы .
- Найдите сервис Superfetch , щелкните его правой кнопкой мыши и перейдите в Стоп .
- Перезагрузите компьютер.
Вот и все, после отключения службы Superfetch ваша загрузка ЦП должна вернуться к нормальной, и вы сможете без проблем продолжить работу на своем компьютере.
Хотя Microsoft говорит, что служба Superfetch со временем улучшает производительность компьютеров, на практике все наоборот.
Многие пользователи жаловались на то, что эта служба поддерживает оптимизацию производительности только при новой установке системы, но через некоторое время она фактически снижает ее производительность.
Кроме того, службы Superfetch работают с очень низким приоритетом, поэтому это не должно влиять на другие операции ввода-вывода, поскольку обычные операции ввода-вывода выполняются с высоким приоритетом.
Несколько пользователей сообщили, что они исправили эту проблему, просто отключив службы Центр обновления Windows и Журнал событий , поэтому вы можете попробовать это тоже.
«Узел службы» перегружает дисковый накопитель
Другими словами, накопитель продолжит работать неправильно и к проблеме следует отнестись серьезно. То есть, сначала сделать отключить антивирусное ПО и выключить его запуск вместе с системой.
- Восстановить реестр к значению по умолчанию, зачастую такая ошибка возникает на фоне внесения изменения в реестр. При этом зачастую изменения вносятся пользователем не в ручном режиме, а одной из программ или скриптом;
- Восстановить настройки операционной системы Windows 10 к одной из созданных ранее резервных точек восстановления. Это возможно сделать только в том случае, если в настройках системы была включена функция автоматического создания резервных точек, либо точки создавались в ручном режиме;
- В параметрах задать приложения по умолчанию для тех файлов, сложности с которыми возникают из-за интерфейса TWINUI. Для этого перейдите в «Параметры», выберите раздел «Приложения», в левой части окна нажмите на пункт «Приложения по умолчанию», в нижней части окна «Задать значения по умолчанию по приложению». Откроется список программ. Выбирайте нужные приложения для использования с тем или иным типом файлов.
Также у пользователя Windows 10 может возникать ошибка «Дополнительные сведения см. в журнале Microsoft-Windows-TWinUI/Operational». При возникновении такой проблемы нужно попробовать способы, которые помогают, когда не работают приложения в Windows 10.
Довольно редко у пользователей возникает проблема с dll-файлами, относящимися к TWINUI. Если появляются ошибки с twinui.pcshell.dll или twinui.appcore.dll, рекомендуется выполнить проверку целостности системных файлов, а если это не решит проблему, то сбросить операционную систему до исходного состояния.
«Узел службы» потребляет сетевой трафик или ОЗУ
Почему и кем блокируется доступ в Интернет: брандмауэр, антивирус или администратор
Аналогично svchost.exe может перегружать сетевой трафик или оперативную память. В первом случае какой-то узел службы локальная система грузит сеть windows 10 и потребляет слишком много трафика. Во втором — в фоне автоматически запускается служба или программа, которая не хочет отключаться, даже если она не нужна. Например, svchost exe узел службы локальная система ограничение сети часто объясняется работой Центра обновлений, которому всегда нужно загружать дополнительные файлы.

Как удалить svchost exe на виндовс 7?
Чтобы избавиться от вредоносного ПО можно либо вручную удалить из реестра ложные svchost exe файлы (по названию файла и месту его расположения), либо воспользоваться специализированным ПО (в качестве таких программ можно использовать, например, бесплатный антивирус AVZ).
После чего обязательно нужно запустить глубокую проверку компьютера с помощью хорошего антивируса и выполнить перезагрузку системы.
В особо «тяжелых» случаях можно сделать «восстановление системы» из резервной копии (если таковая присутствует) или полностью переустановить Windows на данном компьютере.
Основные признаки проблемы
Загруженность диска именно узлом службы становится заметной быстро — запуск операционной системы выполняется медленнее, чем раньше, как и других программ или игр. Операции с файлами (копирование, удаление, перемещение) также могут потребовать значительно больше времени.
С сетевым трафиком симптомы также понятны — медленно открываются веб-страницы, а скорость загрузки файлов снижена в несколько раз. Что касается перегруженной ОЗУ, это определяется также по сниженной скорости запуска программ, обработки различных процессов и операционной системы в целом.
Обратите внимание! Чтобы проверить, действительно ли узел службы является проблемой, достаточно запустить диспетчер задач и посмотреть на загруженность ОС во вкладке «Процессы». Там отображено состояние работы каждого из процессов, включая использование ОЗУ и ресурсов процессора.
В диспетчере задач также можно увидеть, как инфраструктура расширяемости беспроводной локальной сети грузит процессор.
Остановка основных служб
В узле службы локальная система имеется несколько процессов, после отключения которых или перезагрузки можно восстановить работоспособность компьютера:
- Центр обновлений. Во время загрузки или установки обновлений появляется вероятность нагрузки на диск, поэтому не лишним будет проверить этот процесс.
- SuperFetch. Системный компонент предназначен для оптимизации Windows, ускоряя запуск установленных на ней программ. Если в нем произошел сбой, нагрузка на остальные компоненты увеличивается.
- Push-уведомления. Утилита, отвечающая за появление уведомлений, отображаемых поверх остальных открытых окон, даже если приложение будет отключено. Ее отключение может помочь избавиться от лишних нагрузок.

Можно поискать эти службы вручную, однако проще воспользоваться специальными командами. Достаточно открыть командную с правами администратора и ввести следующие фразу, выключающие вышеуказанные сервисы:
- net stop wpnservice
- net stop sysmain
- net stop wuauserv
Если после одной из команд система снова плавно работает, причина крылась в отключенном сервисе. Однако такая мера временная, поскольку после перезагрузки проблема может вернуться. Поэтому потребуется вручную выключить ее запуск:
- В окне «Выполнить» ввести services.msc.
- Найти каждую из служб и открыть их свойства.
- Перейти в «Тип запуска», выбрать «Отключено» и сохранить изменение.
Обратите внимание! В случае, когда причина кроется в других службах, стоит воспользоваться инструментом Process Explorer.
По сравнению с диспетчером задач, здесь более детально показано, что именно потребляет больше всего ресурсов.

Сторонние приложения
Для борьбы с торможениями удобно использовать специальные программы, которые эффективно отслеживают процессы в Windows . Одна из таких программ – Process Explorer. По сравнению со штатным «Диспетчером», она позволяет более гибко управлять элементами системы, приостанавливать службы на определенное время.

В Process Explorer отображаются все запущенные процессы и библиотеки с указанием имен владельцев-учетных записей.
Восстановление поврежденных файлов Windows
Возможно, причина кроется в изменениях системных файлов, после чего они перестали работать корректно. Проверить это можно через «Командную строку», при вводе команды, позволяющей восстановить образ ОС:
DISM.exe /Online /Cleanup-image /Restorehealth
Когда процесс завершится, нужно ввести следующую, чтобы найти поврежденные файлы в Windows:
Обратите внимание! После завершения этих действий потребуется перезагрузить компьютер. При следующем запуске останется открыть диспетчер задач для контрольной проверки.
Чистка SoftwareDistribution с обновлениями
Если вышеприведенный способ не принес требуемых результатов, нужно снова открыть «Командную строку» и очистить каталог SoftwareDistribution. Для этого нужно остановить два сервиса командами:
Затем можно открывать каталог C:\Windows\SoftwareDistribution и полностью очистить его содержимое (его удалять не нужно). Когда он будет пуст, следует перезапустить Windows и при следующем запуске включить службы назад:

Важно! Службы обновлений не обязательно включать заново — в большинстве случаев для пользовательского компьютера обновления требуются очень редко. Вдобавок, это поможет освободить системные ресурсы для своих задач.
Файл svchost.exe, более известный как «Узел службы», часто начинает потреблять больше системных ресурсов, чем ранее. Возможно, он был заражен вирусом, однако в большинстве случаев проблема заключается в неполадках с процессами Windows.
Что такое «Узел службы локальная система»?
Запустив диспетчер задач, можно увидеть процесс Svchost.exe, предназначенный для поддержки служб операционной системы, сохраненных как DLL-библиотеки. То есть, он запускает все сервисы, отображаемые в списке после нажатия комбинации Win+R и ввода services.msc. Он также запускает для большинства из них процессы, отображаемые в диспетчере задач.

Службы Windows, особенно запускаемые с Svchost, требуются для полноценного ее функционирования. Почти все они запускаются во время запуска ОС. То есть, они представляют собой следующие утилиты:
- Диспетчеры сетевых подключений, позволяющих получить доступ к Интернету, включая использование беспроводного соединения;
- Отвечающие за работу устройств P&P или HID (мышек, клавиатур или периферийных устройств);
- Для запуска Центра обновлений, защиты ОС и другие.
Следовательно, системе требуется запускать одновременно до десятка служб и все они будут выглядеть в диспетчере задач как отдельные процессы svchost.exe.
«Узел службы» перегружает дисковый накопитель
Другими словами, накопитель продолжит работать неправильно и к проблеме следует отнестись серьезно. То есть, сначала сделать отключить антивирусное ПО и выключить его запуск вместе с системой.
«Узел службы» потребляет сетевой трафик или ОЗУ
Аналогично svchost.exe может перегружать сетевой трафик или оперативную память. В первом случае какой-то узел службы локальная система грузит сеть windows 10 и потребляет слишком много трафика. Во втором — в фоне автоматически запускается служба или программа, которая не хочет отключаться, даже если она не нужна. Например, svchost exe узел службы локальная система ограничение сети часто объясняется работой Центра обновлений, которому всегда нужно загружать дополнительные файлы.

Основные признаки проблемы
Загруженность диска именно узлом службы становится заметной быстро — запуск операционной системы выполняется медленнее, чем раньше, как и других программ или игр. Операции с файлами (копирование, удаление, перемещение) также могут потребовать значительно больше времени.
С сетевым трафиком симптомы также понятны — медленно открываются веб-страницы, а скорость загрузки файлов снижена в несколько раз. Что касается перегруженной ОЗУ, это определяется также по сниженной скорости запуска программ, обработки различных процессов и операционной системы в целом.
Обратите внимание! Чтобы проверить, действительно ли узел службы является проблемой, достаточно запустить диспетчер задач и посмотреть на загруженность ОС во вкладке «Процессы». Там отображено состояние работы каждого из процессов, включая использование ОЗУ и ресурсов процессора.
В диспетчере задач также можно увидеть, как инфраструктура расширяемости беспроводной локальной сети грузит процессор.
Остановка основных служб
В узле службы локальная система имеется несколько процессов, после отключения которых или перезагрузки можно восстановить работоспособность компьютера:
- Центр обновлений. Во время загрузки или установки обновлений появляется вероятность нагрузки на диск, поэтому не лишним будет проверить этот процесс.
- SuperFetch. Системный компонент предназначен для оптимизации Windows, ускоряя запуск установленных на ней программ. Если в нем произошел сбой, нагрузка на остальные компоненты увеличивается.
- Push-уведомления. Утилита, отвечающая за появление уведомлений, отображаемых поверх остальных открытых окон, даже если приложение будет отключено. Ее отключение может помочь избавиться от лишних нагрузок.
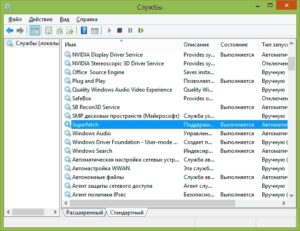
Можно поискать эти службы вручную, однако проще воспользоваться специальными командами. Достаточно открыть командную с правами администратора и ввести следующие фразу, выключающие вышеуказанные сервисы:
- net stop wpnservice
- net stop sysmain
- net stop wuauserv
Если после одной из команд система снова плавно работает, причина крылась в отключенном сервисе. Однако такая мера временная, поскольку после перезагрузки проблема может вернуться. Поэтому потребуется вручную выключить ее запуск:
- В окне «Выполнить» ввести services.msc.
- Найти каждую из служб и открыть их свойства.
- Перейти в «Тип запуска», выбрать «Отключено» и сохранить изменение.
Обратите внимание! В случае, когда причина кроется в других службах, стоит воспользоваться инструментом Process Explorer.
По сравнению с диспетчером задач, здесь более детально показано, что именно потребляет больше всего ресурсов.

Отмена изменений по точке восстановления
Такой способ может помочь в случае, когда текущая точка восстановления создавалась до семи дней назад и в тот момент Windows работала как нужно. Чтобы начать этот процесс, нужно открыть «Панель управления» и ввести в ее окне поиска «Восстановление».
Останется только выбрать «Запуск восстановления системы» и следовать инструкциям в новом окне.
Восстановление поврежденных файлов Windows
Возможно, причина кроется в изменениях системных файлов, после чего они перестали работать корректно. Проверить это можно через «Командную строку», при вводе команды, позволяющей восстановить образ ОС:
DISM.exe /Online /Cleanup-image /Restorehealth
Когда процесс завершится, нужно ввести следующую, чтобы найти поврежденные файлы в Windows:
Обратите внимание! После завершения этих действий потребуется перезагрузить компьютер. При следующем запуске останется открыть диспетчер задач для контрольной проверки.
Чистка SoftwareDistribution с обновлениями
Если вышеприведенный способ не принес требуемых результатов, нужно снова открыть «Командную строку» и очистить каталог SoftwareDistribution. Для этого нужно остановить два сервиса командами:
Затем можно открывать каталог C:\Windows\SoftwareDistribution и полностью очистить его содержимое (его удалять не нужно). Когда он будет пуст, следует перезапустить Windows и при следующем запуске включить службы назад:
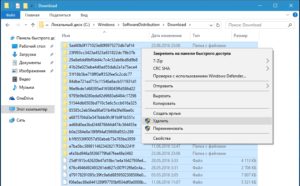
Важно! Службы обновлений не обязательно включать заново — в большинстве случаев для пользовательского компьютера обновления требуются очень редко. Вдобавок, это поможет освободить системные ресурсы для своих задач.
Использование антивируса
Некоторое вредоносное ПО может быть замаскировано под svchost.exe или загружаться при помощи настоящего. Впрочем, подобное заражение встречается редко. Существует несколько симптомов, свидетельствующих об этом:
- svchost.exe замечен не в каталогах system32/SysWOW64. Для проверки его расположения достаточно нажать ПКМ на процесс в диспетчере задач и запустить пункт проверки его расположения. Примечательно, что этот файл также находится в других каталогах системы — это не вирус, но и не должен быть запущен.
- Также svchost.exe в Windows 7/8 не запускается от пользователя, а исключительно от «Система», «LOCAL SERVICE» или «Network Service». Однако в Windows 10 все как раз наоборот.
- Доступ к интернету может появляться сразу после запуска Виндовс, а затем перестает работать. В некоторых случаях наблюдаются активные передача и прием трафика.
- Остальные стандартные признаки вирусов — самопроизвольное изменение настроек, появляется реклама, компьютер начинает тормозить и другое.
Если подозрения подтверждаются, проблема устраняется следующими действиями:
- Воспользоваться Process Explorer. Выбрать подозрительный svchost.exe, нажать по нему ПКМ и выбрать Check VirusTotal.
- Через Process Explorer выяснить, что именно запускается через svchost.exe и проверить также его на наличие вирусов.
- Запустить антивирус, выбрав полную проверку.
Важно! На практике маскируемый вирус под узел службы редко влияет систему, однако очень часто svchost грузит интернет windows 10.
Узел службы локальная сеть является одним из основных компонентов, отвечающих за корректную работу служб Виндовс. Если он начинает функционировать неправильно, это сразу сказывается на работоспособности компьютера.
Читайте также:


