Увеличить скорость com порта windows 10
Компьютер с USB3.0, по USB подключена микросхема FT232RL (USB <> UART конвертер), RX, TX линии у неё замкнуты! Она == виртуальный COM порт. Работает шикарно, скорость её работы в мегабитах исчисляется, USB тоже адски быстр, но вот запись + последующее чтение 1 байта в этот COM порт занимает на всех компах константно 16 мс. Я никак не могу понять почему так долго? Поидее там всё в микросекундах должно быть. Тут явно что-то с настройками.
Кто работал с COM? Есть ли идеи как ускорить?? И как вообще выставить свою Baud rate (собсно скорость передачи)? Я хочу выставить гораздо больше чем 256000.
+ Что интересно - изменение скорости передачи никак не вливет на общую скорость отправки/приёма ( Микруа точно правильно работает и чточно умеет в разы быстрее работать.
Такое ощущение что там какие-то таймауты ещё не настроены и венда тупо их ждёт. Но где и какие?
Заранее спасибо за помощь )
вот так открываю порт:
такие таймауты ставлю
Хмхм. Есть подозрение что это задержка USB буферизации о_О
Solved. Если начинаем читать данные, а их ещё в COM порте нет, то у него есть некий интервал ожидания повторной попытки чтения при ошибке. Убрал этот интервал - всё взлетело!! Ух, крутота.
L
> Если начинаем читать данные, а их ещё в COM порте нет, то у него есть некий
> интервал ожидания повторной попытки чтения при ошибке.
Можно WaitCommEvent для ожидания данных использовать.
kipar
> Можно WaitCommEvent для ожидания данных использовать.
Я так понимаю ему наоборот не нужно ожидать, а таймер где-то в ReadFile
Blew_zc
> Я так понимаю ему наоборот не нужно ожидать, а таймер где-то в ReadFile
Ну, вместо вызова ReadFile вслепую можно вызывать ReadFile только когда пришли данные (WaitCommEvent или еще есть ClearCommError). Тогда таймаута не будет.
L
> Я хочу выставить гораздо больше чем 256000.
А это разве вообще возможно?
zlos
COM-port то виртуальный, так что нет проблем.
kipar
> COM-port то виртуальный, так что нет проблем.
Нет проблем и с физическим портом, если он, конечно, не встроенный. Порты на pci плате до полутора мегабит показывали.
RPGman
> Нет проблем и с физическим портом, если он, конечно, не встроенный. Там и до
> полутора мегабит показывали.
Эээ, если он не встроенный, то он и есть виртуальный. Ну т.е. к компу то он по USB (или там Ethernet) подключен.
kipar
> Эээ, если он не встроенный, то он и есть виртуальный
Нормальная такая pci плата, втыкается в мамку. Почему это он становится виртуальным?
Если эти синхроимпульсы передаются от одного устройства другому, то такая передача называется синхронной. Асинхронной же считается такая передача, когда с фиксированной скоростью пересылается только информация, а приемник и передатчик синхронизируют процесс обмена данными самостоятельно. Наш СОМ-порт является асинхронным. Хочется также заметить, что разница между импульсами, по которым синхронизируется передача, и импульсами, синхронизирующими прием, не должна превышать 5% от их частоты. Так что едва ли не основной проблемой для асинхронных интерфейсов является одновременность запуска синхронизирующих генераторов. Для СОМ-порта стандартными являются следующие скорости: 50, 75, 110, 150, 300, 600, 1200, 2400, 4800, 9600, 19200, 38400, 57600, 115200 бит/с. Максимальная длина кабеля-соединителя — 15 метров. Есть специальные кабели, которые позволяют увеличить длину соединения до 150 метров. А если использовать устройства, называемые «репитерами» , то расстояние можно еще дополнительно увеличить. Вы спросите, зачем модему кабель в 150 метров? Вполне закономерный вопрос, однако такие расстояния используются в тех случаях, когда к ПК необходимо подключить какое-то специализированное технологическое устройство. Как, например, счетчик электрической энергии находится где-то в распределительном щите, а компьютер — в бухгалтерии.
Компьютерный СОМ-порт работает по стандарту RS-232C , который определяет электрические уровни сигналов и протокол обмена. Порт содержит две линии для обмена информацией (прием и передача), и 9 линий для управления обменом. Если для управления обменом задействовать эти линии, то обмен будет называться «аппаратным» (протокол RTS/CTS ). Однако обмен информацией можно организовать, используя только линии приема и передачи, тогда он будет называться «программным» (протокол XON/XOFF ). В таком режиме посылается символ, сигнализирующий о начале передачи, называется он XON, окончание передачи сигнализируется символом XOFF.
Теперь разберемся, как из цепочки передаваемых бит выделяются байты. Начало байта сигнализирует старт-бит , который имеет всегда определенное значение — 0, окончание — стоп-бит .
Аппаратной основой СОМ-порта является микросхема UART ( Universal Asynchronous Receiver/Transmitter — универсальный асинхронный приемопередатчик), которая с момента своего появления прошла длительный процесс эволюции ( таблица 1 ).
Если вы загляните в окно настройки последовательного порта, то заметите, что список скоростей явно не ограничивается 115.2 Кбит/с. Это связано с тем, что кроме стандартных, можно использовать еще и так называемые высокоскоростные СОМ-порты — Enhanced Serial Ports ( ESP ) и Super High Speed Serial Ports . Это варианты, базирующиеся на микросхемах 16550AF , 16650 , 16750 . Они обеспечивают обмен на скорости до 921.6 Кбит/с. В принципе, все высокоскоростные модемы xDSL содержат в своем составе такую микросхему, которая обеспечивает связь на 230–460 Кбит/с.
Теперь от теоретической части перейду к практической, и опираясь на вышеизложенные теоритические предпосылки, я расскажу о настройках СОМ-порта. Открыв окно свойств порта и выбрав вкладку Настройка , увидим множество опций ( рис. 3 ).

Ну, со скоростью , думаю, все понятно — в этом пункте выбираем скорость обмена между устройством и ПК. В принципе можно выбрать ту скорость, которая вам больше нравится, хотя я полагаю, если у вас модем на 56К, скорость работы порта устанавливать в 19200 бит/с вы не будете :-).
Биты данных — сколько бит передавать за один раз (между старт-битом и стоп-битом).
Четность — выбор способа контроля четности. Кто не знает, контроль четности — способ проверки принятого числа на ошибочность. При передаче к числу добавляется еще один бит, дополняющий количество единиц в числе до четного или нечетного (это уже как выбрано в режиме передачи). Этот бит становится младшим разрядом передаваемого числа и принимает значение 1, если у нас нечетное число единиц, и 0, если четное. При проверке на четность, в случае если мы приняли нечетное число единиц (при проверке на нечетность — наоборот), порт передает устройству информацию об ошибке и просит повторить передачу.
Стоповые биты — количество стоп-бит, необходимых для правильного распознавания конца байта.
И наконец, в пункте Дополнительно можно выбрать объем буферов FIFO либо отключить их вообще (что не рекомендуется).
Рассказав про эти настройки, дам вам один совет. Если у вас все нормально работает, не меняйте настройки, стоящие по умолчанию! Менять их необходимо тогда, когда этого требует устройство (о чем, наверняка, будет подробно сказано в инструкции к нему).
Теперь о «железном» конфигурировании СОМ-портов. Данные сведения могут очень пригодиться тем, кто купил внутренний WIN-модем. Как известно, при конфигурировании устройства необходимо указать ресурсы, которые ему необходимы (адрес ввода-вывода, номер прерывания, канал DMA). Система Plug&Play должна самостоятельно выделить эти ресурсы, когда вы установили устройство в систему. Но ничто не идеально, так что если вы установили одно устройство, а оно не работает, к тому же, перестало работать и другое, знайте — ошиблась технология Plug&Play. И вам необходимо указывать ресурсы самостоятельно.
Многие, наверное, знают, что два ПК можно соединить не с помощью сетевой карты, а воспользовавшись нуль-модемным кабелем. Причем, за нуль-модемным кабелем не обязательно идти в магазин. Его на скорую руку можно сварганить, имея три куска провода и соединив линии: прием-передача и землю (в этом случае используется программный протокол управления потоком данных) ( рис. 4а ). Ну а для полноты картины приведу и распайку полного нуль-модемного кабеля (для аппаратного протокола управления потоком данных) ( рис. 4б ).
Народные умельцы, например, додумались, как с помощью лазерной указки и фотодатчика соорудить «оптический» нуль-модемный кабель. По принципу работы это упрощенный вариант из трех проводов, только с большим количеством начинки. Кто заинтересовался, пишите мне.
Теперь немного расскажу вам о тестировании порта. Для его проверки используют специальные разъемы-заглушки, с которыми умеет работать диагностическое программное обеспечение. Принцип проверки состоит в том, что сигналы с выходных линий подаются на линии, предназначенные для приема. По большому счету, такой разъем можно изготовить самостоятельно. Приведу распайку для тестирования с помощью программы Norton Diagnostics :
для 9-контактного разъема:
для 25-контактного разъема:
Думаю, многим читателям будет интересно узнать и о USB и FireWire, самых перспективных на сегодняшний день интерфейсах, им я посвящу отдельные статьи.
Полезный блог для начинающих пользователей компьютера и не только..
2/25/2019
Настройка скорости и быстродействия системы Windows
Привет всем читателям блога. В этой статье Вы узнаете, как можно увеличить быстродействие системы (Windows) и обеспечить ее безопасность, без помощи сторонних программ, применив которые, Вы сможете добиться максимальной производительности и стабильности работы компьютера.
Очень сильно увеличить быстродействие компьютера путем системных настроек можно, только если у вас есть очевидные ошибки в этих самых настройках.
Для начала, необходимо проверить самим некоторые установки в BIOS:
При загрузке ПК нажмите кнопку DELETE и увидите синий экран "CMOS Setup Utility".
Конкретные названия пунктов меню могут немного различаться в зависимости от производителя BIOS, мы будем рассматривать на AWARD BIOS. Войдите в меню BIOS FEATURES SETUP и установите следующие значения параметров, которые влияют на время загрузки компьютера и быстродействие системы:
Как настроить BIOS читайте далее
1. CPU Internal Cache = Enabled - включает кэш процессора
External Cache = Enabled - включает внешний кэш
Quick Power On Self Test = Enabled - быстрый тест при включении
Boot Sequence: C only - загрузка будет происходить сразу с диска С:, игнорируя
гибкие диски, конечно, это нужно, если у вас система установлена на диск С:
Boot Up Floppy Seek = Disabled - отмена поиска флоппи - диска при загрузке
Boot Up System Speed = High - быстрая загрузка
Video BIOS Shadow = Enabled - копирование видео - BIOS в более быструю системную
память. Остальные параметры этого меню лучше не меняйте. В остальных меню CMOS
Setup тоже лучше ничего не трогать, по крайней мере, не изучив хорошо инструкцию
к материнской плате. Для сохранения новых параметров в память нажмите F10 или (обычно пункт Save Exit Setup).
2. Далее, откройте Панель Управления, меню "Система" и просмотрите вкладку "Устройства" (Device Manager),
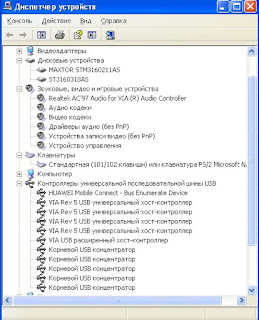
если там вы увидите отметки в виде восклицательных знаков, значит
необходимо установить верные драйвера для некоторых устройств (скачайте их из
Интернета - лучше с сайта производителя материнской платы).
3. Бывает что, при правильно установленных драйверах, такими знаками "Windows"
сигнализирует о конфликте при распределении между несколькими устройствами
системных ресурсов - прерываний, и каналов DMA.
Иногда помогает удаление конфликтующего устройства и перезагрузка компьютера,
после которой "Windows", переустановив драйвера и перераспределив ресурсы,
может устранить конфликт.
В худшем случае, придётся устранять конфликт, назначая каждому устройству вручную
номер IRQ или значение какого-то другого параметра. Между прочим, такими отметками
обозначаются и физически неисправные устройства.
Просмотрите внимательно свойства каждого устройства в этом списке: - возможно, вы
увидите какие - нибудь дополнительные настройки на закладках
"Settings". Например, для звуковой карты можно включить трехмерный звук и
режим Full - Duplex, у CD - ROMa надо включить режим DMA
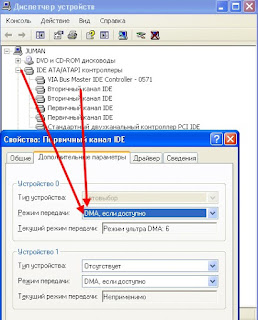
(если он поддерживается приводом), включить для всех дисков "Sync Data Transfer",
это тоже может избавить от некоторых глюков.
4. В настройках COM - портов (Диспетчер устройств - Порты (COM и LPT) нужно увеличить максимальную скорость до 128000 бит в секунду,
(у вас может быть, возможно больше задать).
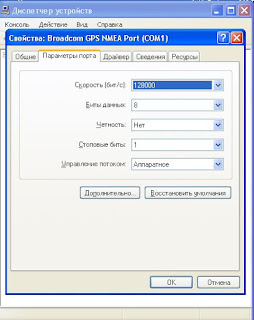
и установить:
Data Bits = 8
Parity = none
Stop Bits = 1
Flow Control = hardware.
На вкладке "Дополнительно" настройки портов включите использование FIFO буфера и
задайте максимальные значения размеров приемного и передающего буферов.
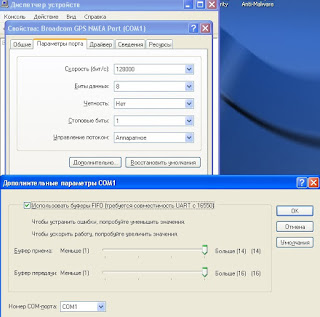
Как восстановить производительность системы или Режимы PIO и DMA читайте далее
5. Полезно будет посмотреть вкладку "Устройства" меню "Система" в режиме "Safe
Mode" ("Безопасный Режим" или "Режим защиты от сбоев") - некоторые глюки
бывают из-за того, что в этом режиме появляются, вдруг, лишние устройства,
например, еще один монитор или винчестер.
6. Откройте еще раз вкладку "Устройства" (Device Manager) меню "Система" и найдите в системных устройствах настройки Контроллера DMA (Direct Memory Access Controller) на странице "Settings" его свойств установите флажок "Reserve DMA Buffer", после чего установите размер буфера равным 64 килобайтам - если есть запас ОЗУ, это тоже прибавит скорости вашему компьютеру.
7. На вкладке "Система"/"Быстродействие"/"Файловая Система" определите роль
компьютера как "сервер",
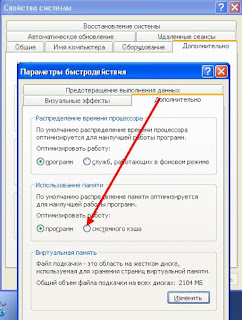
это отведет больше памяти под пути к папкам и файлам, что уменьшит обращение к дискам (утилита Cacheman позволяет выделить под кэш еще больше памяти).
8. На вкладке "Виртуальная Память" можно установить постоянный размер
файл подкачки, что заметно ускорит работу машины. Для этого установите
максимальный размер свап - файла равным минимальному

(некоторые приложения требуют памяти более 100 мегабайт),
а если у вас два винчестера ( но не один, разбитый на два диска !), то можно
переместить свап - файл на другой винт, это тоже даст выигрыш в скорости.
После этого проведите дефрагментацию (ее вообще надо проводить регулярно)
дисков с помощью Norton SpeedDisk, эта утилита поместит файл виртуальной
памяти в начало диска, что также прибавит быстродействия.
Как проверить и устранить ошибки жесткого диска читайте далее
Обьем свободной оперативной памяти может резко уменьшится при использовании
буфера обмена, особенно если в нем хранится большая картинка, поэтому не
забывайте после работы с буфером в мощных программных пакетах очистить его,
например скопировав всего одну букву из блокнота.
9. Загляните на вкладку "Конфигурация" диалога "Сеть" в панели управления и,
если вы подключены к сети, то оставьте только следующие сетевые компоненты:
Dial-Up adapter, TCP/IP, Microsoft Family Logon
(естественно, если вы подключены при этом к Интернету, а если не пользуетесь Интернетом , то и эти компоненты не нужны),это может избавить от некоторых глюков.
10. Существует небольшая утилита для автоматизации настройки дискового и файлового кеша, очень наглядная, простая и удобная: Cacheman. Поэкспериментируйте с настройками, например, увеличение с ее помощью буфера кеша, отводимого под пути к файлам и папкам, сократит в несколько раз число обращений к винчестеру при навигации по дискам.
При этом регулируются те же параметры, что и на вкладке "Жесткие диски" свойств файловой системы меню "Система" - "Быстродействие", но в более широких пределах,
чем задает винда.
Если на этой вкладке вы определили роль компьютера, как "Сервер сети", то
NameCache=2729 и PathCache=64 - это максимум, что может предложить Windows.
Однако, если размер оперативки больше 48 мегабайт, лучше выставить
NameCache=4096 и PathCache=96.
В реестре эти параметры выставить вручную сложнее: создайте ключ [HKEY_LOCAL_MACHINE\Software\Microsoft\Windows\CurrentVersion\FS Templates\Cacheman] @="Cacheman Settings"
"NameCache"=hex:00,10,00,00
"PathCache"=hex:60,00,00,00 , после этого, на вкладке "Жесткие диски" свойств файловой системы выберите новую строку "Cacheman Settings" в списке вариантов для роли компьютера.
11. Один из недостатков Windows состоит в том, что система, записывая файл на диск, располагает его на первых попавшихся свободных кластерах, сильно фрагментируя
большие файлы. Для того, чтобы система сначала нашла для нового файла подходящее
по размеру место на диске и поместила его туда не фрагментируя, необходимо добавить в реестр параметр: [HKEY_LOCAL_MACHINE\System\CurrentControlSet\Control\FileSystem]
"ContigFileAllocSize"=dword:000001f4.
Это можно сделать с помощью программы WinBoost2000 - один из ее пунктов включает
этот режим, очень полезный при работе с мультимедиа (уменьшается нагрузка на диск при воспроизведении видео или звуковых файлов).
12. В "Панели управления" выбираем "Система", во вкладке "Дополнительно" в рамке
"Быстродействие" щелкаем на кнопку "Параметры". В открывшемся окне выбираем пункт
"Визуальные эффекты" переключаем на "Особые эффекты" и убираем все галочки, за исключением:
- Использование стилей отображения для окон и кнопок
- Использование типичных задач для папок
- Отбрасывание теней значками на рабочем столе
13. В "Панели управления" выбираем "Свойства папки". Переходим во вкладку "Вид".
Ставим галочку в пункте "Не кэшировать эскизы" - иначе при просмотре папок с
графическими файлами Windows будет забивать ее миниатюрными копиями
картинок, убираем галочки в пунктах"Помнить параметры отображения каждой папки"
и "Скрывать защищенные системные файлы"; выбираем опцию "Показывать скрытые
файлы и папки".
Как в Планировщике Windows 10 отключить отслеживающие задачи, читайте далее
Как увеличить скорость интернета с помощью TCP/IP соединений читайте далее
Как настроить и ускорить Windows XP с помощью реестра читайте далее
Надеюсь эти рекомендации позволят Вам увеличить быстродействие компьютера.
Если есть непонятные вопросы, то пожалуйста в комментарий.

COM-порты - общие компоненты диспетчера устройств. Пользователи Windows могут легко их увидеть, открыв диспетчер устройств. Однако могут возникнуть проблемы, из-за которых COM-порты будут потеряны из диспетчера устройств. Если вы столкнулись с этой проблемой, прочтите методы, упомянутые ниже, чтобы попытаться решить проблему самостоятельно.
COM означает порт связи, и на самом деле это оригинальное название интерфейса последовательного порта. COM может использоваться для ссылки как на физические, так и на эмулируемые порты, которые создаются через адаптеры Bluetooth или USB-последовательный порт. Ну а COM-порты отсутствуют в диспетчере устройств проблема случается время от времени.
Как получить доступ к портам диспетчера устройств Windows 10?
- Щелкните правой кнопкой мыши на Этот ПК значок на рабочем столе.
- выберите Управлять из контекстного меню.
- Выбрать Диспетчер устройств в Системных инструментах. (Вы также можете нажать Start + X, чтобы выбрать Диспетчер устройств .)
- выберите Посмотреть из строки меню.
- выберите Показать скрытые устройства из подменю.
- Найдите Порты (COM и LPT) из списка на правой панели.
- Разверните его, чтобы найти Коммуникационный порт (COM) .

COM-порты отсутствуют в диспетчере устройств
Однако многие люди говорят, что не могут найти порты в диспетчере устройств и им отчаянно нужно решение этой проблемы.
COM-порты, не отображаемые в диспетчере устройств: все случаи
Первый: Com-порт отсутствует / опция портов недоступна в диспетчере устройств.
Два: в диспетчере устройств не отображаются порты (даже скрытые) Win 7 Pro 64 бит.
Я не могу заставить работать внешний модем (даже если он отображается в окне устройств и принтеров. Я также не могу заставить работать конвертер USB-последовательного порта. Было бы полезно, если бы у меня была информация из окна диспетчера устройств, но ничего не отображается, хотя я включил отображение скрытых устройств. Есть идеи? Спасибо. - спросил Пол Саке на форуме Microsoft.
Три: COM-ПОРТ исчез в диспетчере устройств.
Когда я открыл диспетчер устройств в то время, я обнаружил, что параметр COM-порта портативных устройств исчез из диспетчера устройств. Что мне нужно сделать, чтобы решить эту проблему? - сказал SAY014 на форуме HP.
Итак, как решить проблему и найти COM-порты Windows 10? Продолжайте читать!
Как добавить COM-порт в диспетчер устройств
Некоторые пользователи жаловались, что их COM-порты Widows 10 исчезли из диспетчера устройств после того, как они обновили свои платформы Windows. Какой бы ни была причина, пользователи в первую очередь заботятся о том, как восстановить недостающие COM-порты. Об этом я и расскажу в этом разделе.
Метод 1. Показать скрытые устройства.
Как я уже упоминал в начале этой статьи, пользователи не могут видеть COM-порты напрямую. Вместо этого им нужно открыть Диспетчер устройств -> выбрать Посмотреть вкладка -> выбрать Показать скрытые устройства . После этого они увидят Порты (COM и LPT) вариант, и им нужно только расширить его до COM-портов плавников.
Способ 2: добавить COM-порты вручную.
- Откройте Диспетчер устройств на своем компьютере с Windows 10.
- Нажми на Действие вариант из строки меню.
- выберите Добавить устаревшее оборудование из подменю, чтобы открыть окно «Добавить оборудование».
- Нажми на следующий кнопку, чтобы двигаться дальше.
- Проверьте Установите оборудование, которое я выбираю вручную из списка (Дополнительно) и нажмите следующий .
- Выбрать Порты (COM и LPT) из данного списка и нажмите следующий кнопка.
- выберите Стандартные типы портов вариант или производитель портов; затем щелкните следующий .
- Нажми на Конец кнопку для завершения.
Способ 3: обновите драйверы материнской платы.
Если драйверы материнской платы слишком устарели, это также приведет к отсутствию COM-портов в диспетчере устройств. Поэтому вам рекомендуется обновить драйверы материнской платы вручную и посмотреть, работает ли это.
Читайте также:


