Увеличить шрифт линукс минт
Все мы хотим чтобы наша система выглядела идеально. Но не всегда поставляемые в дистрибутиве шрифты выглядят красиво, или хотя бы даже приемлемо. Вы можете очень просто установить и использовать любой понравившийся вам шрифт. С другой стороны, для работы с официальными документами в офисных приложениях нам нужны такие шрифты, как Times New Roman, Colibri и многие другие. Но эти шрифты разработаны корпорацией Microsoft и не могут быть включены по умолчанию в дистрибутив Linux.
В этой статье мы рассмотрим как происходит установка шрифтов в Linux на примере Ubuntu, как установить шрифт, который вам понравился, а также как поставить все шрифты от Microsoft, используемые в системе Windows.
Установка шрифтов в Linux
Шрифты можно найти на просторах интернета в различных форматах. В основном все шрифты можно поделить на два типа: растровые и векторные. Растровые шрифты быстрее и проще, но они не поддерживают масштабирование. В отличие от них векторные шрифты можно спокойно масштабировать без потери качества.
Растровые шрифты чаще всего распространяются в форматах PCF, BDF. А векторные шрифты: TrueType (ttf), Type1, Type3, OpenType, MetaFont.
Вообще говоря, при работе со шрифтами вы, скорее всего, не заметите разницы растровый это шрифт или векторный, да и встречаются чаще всего только векторные шрифты.
1. Установка вручную
Для хранения шрифтов в Linux используются две основных папки: /usr/share/fonts - для глобальных шрифтов и папка
/.fonts для шрифтов доступных только для пользователя. Фактически установка шрифтов в Linux заключается в скачивании файла и копировании его в одну из этих папок.
/.fonts если она еще не существует:
А чтобы установить шрифт в Linux, просто копируем его в созданную папку. Например, для шрифта под названием AmazS.T.A.L.K.E.R.v.3.0.ttf команда будет выглядеть так:

Аналогично можно скопировать шрифт файловым менеджером, только нужно использовать сочетание клавиш Ctrl+H, чтобы включить просмотр скрытых папок. Если шрифт поставляется в архиве, то его нужно распаковать и копировать уже сами файлы шрифта.
После того как все шрифты были скопированы нужно обновить кэш шрифтов системы:
Чтобы шрифт появился в нужной вам программе, её надо перезапустить после добавления шрифта и обновления кэша:

2. Установка с помощью пакетного менеджера
Также много шрифтов можно установить с помощью менеджера пакетов. Рассмотрим на примере Ubuntu, допустим, нам нужно установить шрифт terminus, сначала попробуем найти пакет с таким шрифтом:
sudo apt search terminus

Да, видим что он существует. Теперь устанавливаем:
sudo apt install xfonts-terminus

После этого кеш обновлять уже необязательно поскольку он был обновлен при установке пакета. Шрифты от Windows устанавливаются подобным образом, но мы рассмотрим эту тему немного подробнее.
Установка шрифтов TrueType от Microsoft в Linux
Microsoft выпустила пакет основных TrueType шрифтов для веб-сайтов в 1996 году. Эти шрифты получили очень либеральную лицензию, поэтому их может установить любой желающий. Microsoft отдала их, потому что хотела чтобы они были стандартны во всех браузерах. Этот проект был закрыт еще в 2002 году, но установить и использовать их можно до сих пор.
Пакет содержит такие шрифты: Andale Mono, Arial, Arial Black, Comic Sans MS, Courier New, Georgia, Impact, Times New Roman, Trebuchet, Verdana, и Webdings. Times New Roman был шрифтом по умолчанию для всех документов, пока не вышел в 2007 году Collibri.
Этот пакет можно очень просто установить в Ubuntu. К сожалению, установка шрифтов Ubuntu не может быть выполнена через центр приложений. Установка просто зависнет и не достигнет завершения потому, что нужно принять лицензию. Поэтому для установки используйте терминал.
В Ubuntu выполните в терминале вот такую команду:
sudo apt install ttf-mscorefonts-installer
Перед тем, как начнётся установка шрифтов, вам нужно принять лицензию ELUA. Когда появится запрос лицензионного соглашения используйте стрелки вверх / вниз чтобы прокрутить его. Затем нажмите кнопку Tab чтобы переместить курсор на позицию Yes и нажмите Enter.

Только после этого начнётся установка шрифтов:

Таким образом, вы принимаете лицензионное соглашение Microsoft. Программа установки загрузит шрифты в вашу систему и сделает их сразу доступными для всех приложений. В других дистрибутивах установка шрифтов Linux отличается только менеджером пакетов.
Установка шрифтов ClearType от Microsoft в Linux
Microsoft добавила группу новых ClearType шрифтов для Windows начиная с Windows Vista и Office 2007. Это такие шрифты, как: Constantia, Corbel, Calibri, Cambria, Candara, and Consolas. Collibri стал шрифтом по умолчанию в Office 2007.
Компания не выпустила эти шрифты доступными для всех, как они сделали с предыдущим пакетом. Тем не менее Microsoft позволяет загрузить эти шрифты как часть бесплатного приложения Microsoft PowerPoint Viewer 2007. Если у вас нет установленной Windows, вы можете воспользоваться скриптом, который загрузит это приложение, извлечет шесть нужных ClearType шрифтов и установит их в вашей системе. Скрипт устанавливает шрифты только для вашего пользователя, а не глобально в отличие от предыдущего пакета.
Проще всего все сделать через терминал. Команды очень просты и вам не нужно выполнять много действий. Установка шрифтов Winodws Ubuntu, выполняется простым копированием и вставкой.
Если вы не устанавливали TrueType шрифты, то необходимо выполнить такую команду для установки утилиты cabextract:
sudo apt install cabextract
Создайте папку с локальными шрифтами если еще не сделали этого:
Выполните команду, для загрузки и выполнения скрипта чтобы установить шрифт в linux:

Установка других шрифтов Windows в Linux
Вышеописанные способы установки шрифтов Windows, скорее всего, дадут все что вам нужно. Они установят большинство стандартных шрифтов Windows и Microsoft Office, таких, как True Type и ClearType. Но не все шрифты включены в эти пакеты. Tahoma не входит в пакет основных шрифтов TrueType, а Segoe UI и другие новые шрифты не включены в пакет ClearType.

Если у вас есть система Windows на том же компьютере, то установить эти шрифты очень просто. Например, если вы используете двойную загрузку, Windows рядом с Linux, то просто найдите в файловом менеджере раздел, на который установлена Windows. Раздел можно выбрать на боковой панели. Затем перейдите в папку Windows/fonts и вы увидите там все шрифты, установленные в вашей WIndows, в том числе стандартные.
В Ubuntu вы можете дважды щелкнуть по файлу шрифта и в открывшимся окне нажать кнопку Установить:

Так вы можете установить шрифт Linux только для текущего пользователя. Таким образом, вы можете очень быстро установить любые шрифты из Windows, в том числе Tahoma и Segoe UI. Можно даже не использовать предыдущие команды и скрипты и потянуть Times New Roman и Collibri вот таким вот способом.
Если Windows на другом компьютере, вы можете скопировать нужные шрифты на внешний носитель и установить их таким же образом, или просто скопировать в папку
Выводы
Теперь вы знаете как установить шрифты в Linux и сможете настроить свою систему так как нужно. Со шрифтами в документах все еще более просто. В Ubuntu да и в других дистрибутивах используется набор свободных шрифтов Red Hat, которые были разработаны для замены Arial, Arial Narrow, Times New Roman и Courier New. Они имеют ту же ширину, что и шрифты от Microsoft. Поэтому если документ составлен с помощью Times New Roman, то в офисном пакете будет использоваться альтернативный шрифт из свободных шрифтов той же ширины, поэтому структура документа не будет нарушена. Поэтому устанавливать шрифты от Microsoft только ради просмотра документов совсем необязательно. Но выглядят они совсем не так как оригинал. Так что если вы хотите получить наибольшую совместимость с Microsoft Office желательно все же установить эти шрифты.
Доброго времени суток. Проблема с GTK+, очень мелкие шрифты в приложениях (менеджер программ, synaptic, wine). Настройки не работают. Выставил в настройках шрифт 12 (по умолчанию 9), в GTK тоже применился 12, но фактически остался 9. Смена шрифта или еще большее увеличение также не работают. Система свежая, ничего особо не крутил, только темы. KDE версия 4.14. Может не хватает какого-то пакета?
пробовал, первый скрин

мелкие шрифты в приложениях (менеджер программ, synaptic, wine
это не твоего пользователя настройки
для wine в winecfg
рутовские для остального
amorpher ★★★★★ ( 11.03.16 13:59:34 )Последнее исправление: amorpher 11.03.16 14:01:14 (всего исправлений: 1)

если надо пускать gtk-приложения от рута, юзать gksu
это не твоего пользователя настройки
У меня вроде 1 пользователь в системе. Нужно как-то через консоль настраивать?

Попробуй установить lxappearance и через него настроить вид gtk-приложений

1 обычный пользователь, но root тоже пользователь, его не может не быть, так что их 2 с твоим, и запущенные в данном случае приложения (через sudo), кроме wine (у wine свои настройки), соответственно запущены не от твоего пользователя, а от root
amorpher ★★★★★ ( 12.03.16 13:27:41 )Последнее исправление: amorpher 12.03.16 13:28:38 (всего исправлений: 1)

У меня вроде 1 пользователь в системе. Нужно как-то через консоль настраивать?
ты впервые используешь unix подобную ОС?
посмотри сколько строк в /etc/passwd, сильно удивишься
Давайте будем честными на секунду: когда дело доходит до шрифтов, Linux не очень хорошо справляется. Конечно, сообщество, разработчики дистрибутивов и программисты очень много работают, чтобы текст выглядел хорошо. Несмотря на это, из трех больших операционных систем платформа Linux во многих случаях выглядит дилетантской. Рендеринг шрифтов невысокий. Кроме того, поскольку Linux включает только программное обеспечение с открытым исходным кодом, некоторые веб-страницы и программы выглядят странно. Однако все это не безнадежно, с помощью нескольких настроек вы можете улучшить шрифты в Linux. Первым, кто сделал это, стали использовать шрифты Microsoft, поскольку они значительно улучшают внешний вид шрифтов в проприетарном программном обеспечении в Linux.
Шрифты Microsoft Core
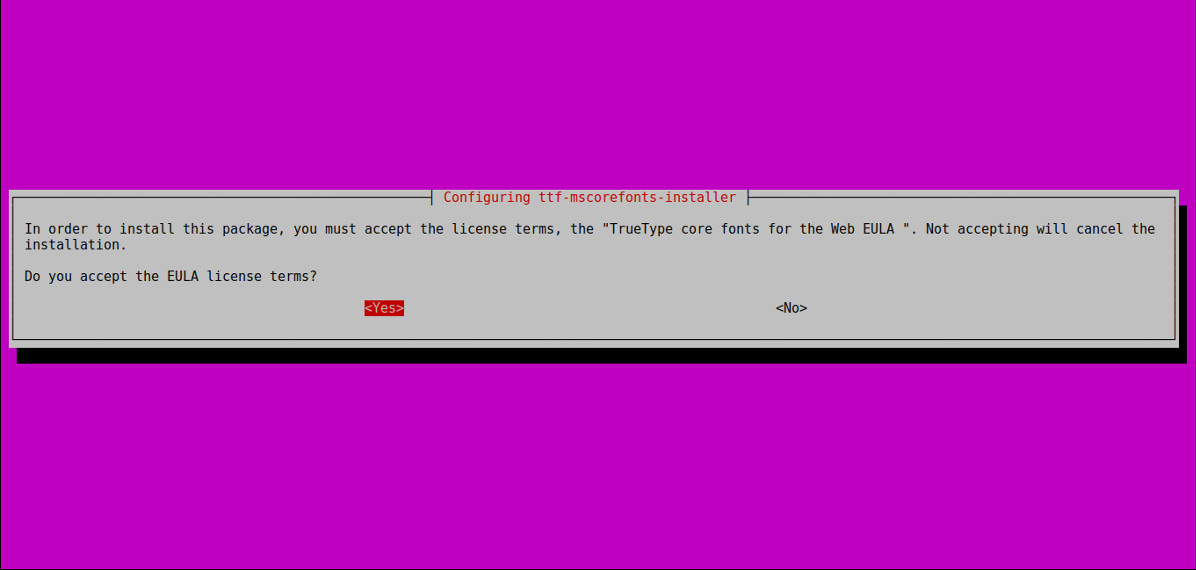
Единственная загвоздка в том, что при установке этих шрифтов пользователь должен согласиться с условиями обслуживания Microsoft. Кроме того, основные шрифты не являются бесплатными и имеют открытый исходный код. Они запатентованы и не могут быть изменены.
Ubuntu
Отсюда терминал Ubuntu загрузит все основные шрифты Microsoft и установит их. Просто используйте клавиши со стрелками, чтобы принять соглашение.
Arch Linux
Пользователям Arch, желающим установить основные шрифты MS, повезло! Для этого есть пакет AUR. Просто укажите на этот пакет вашего любимого помощника AUR здесь. Или загрузите снимок и соберите пакет вручную.
Debian
Как и Ubuntu, Debian позволяет довольно легко получить основные шрифты MS. Установите их с помощью:
Fedora и Open SUSE
Те, кто использует Open SUSE и Fedora и желают получить основные шрифты MS, должны будут обратиться к службе сборки Open SUSE. Перейти здесь, и нажмите кнопку загрузки!
Пользователи Fedora: щелкните, чтобы загрузить RPM, затем откройте его с помощью программного обеспечения Gnome.
Пользователи Suse: нажмите кнопку установки в 1 клик, чтобы получить основные шрифты!
Набор бесконечности

Ubuntu и Debian
К сожалению, пакет Infinality не входит ни в Ubuntu, ни в Debian. Это потому, что программное обеспечение на самом деле вовсе не программное обеспечение. Вместо этого это набор отдельных настроек шрифтов и настроек. Учитывая, что разработчики дистрибутива Linux являются приверженцами, неудивительно, что это программное обеспечение не было включено в основные репозитории. Вместо этого пользователям придется полагаться на службу сборки Open SUSE.
Идти здесьи загрузите последние пакеты для Debian 7/8 или Ubuntu. Обратите внимание, что хотя поддерживаются только версии Ubuntu 14.04 и 16.04, это не означает, что 17.04 и более поздние версии не будут работать. Как упоминалось ранее, это просто файлы конфигурации, поэтому он должен работать практически с любой версией Ubuntu и Debian.
Arch Linux
Хотите, чтобы комплект Infinality был в вашей системе Arch? Загрузите пакет Arch Linux AUR!
Fedora
Как и Ubuntu и другие операционные системы, Fedora решила не включать комплект шрифтов Infinality в свои источники программного обеспечения. В результате пользователям потребуется добавить в свою систему репозиторий Copr. Вот как это сделать:
Откройте SUSE
Как и большинство стороннего программного обеспечения, пользователи Suse найдут набор шрифтов Infinality в Откройте сервис сборки SUSE. Чтобы установить, нажмите кнопку установки в один клик для своей версии Suse!
Другие Linux
Хотите получить набор шрифтов, но не используете основную версию Linux? Не волнуйтесь! Оказывается, исходный код включен Github! Следуйте инструкциям на странице разработки, чтобы собрать пакет и установить его с нуля.
Настройки шрифтов для окружения рабочего стола
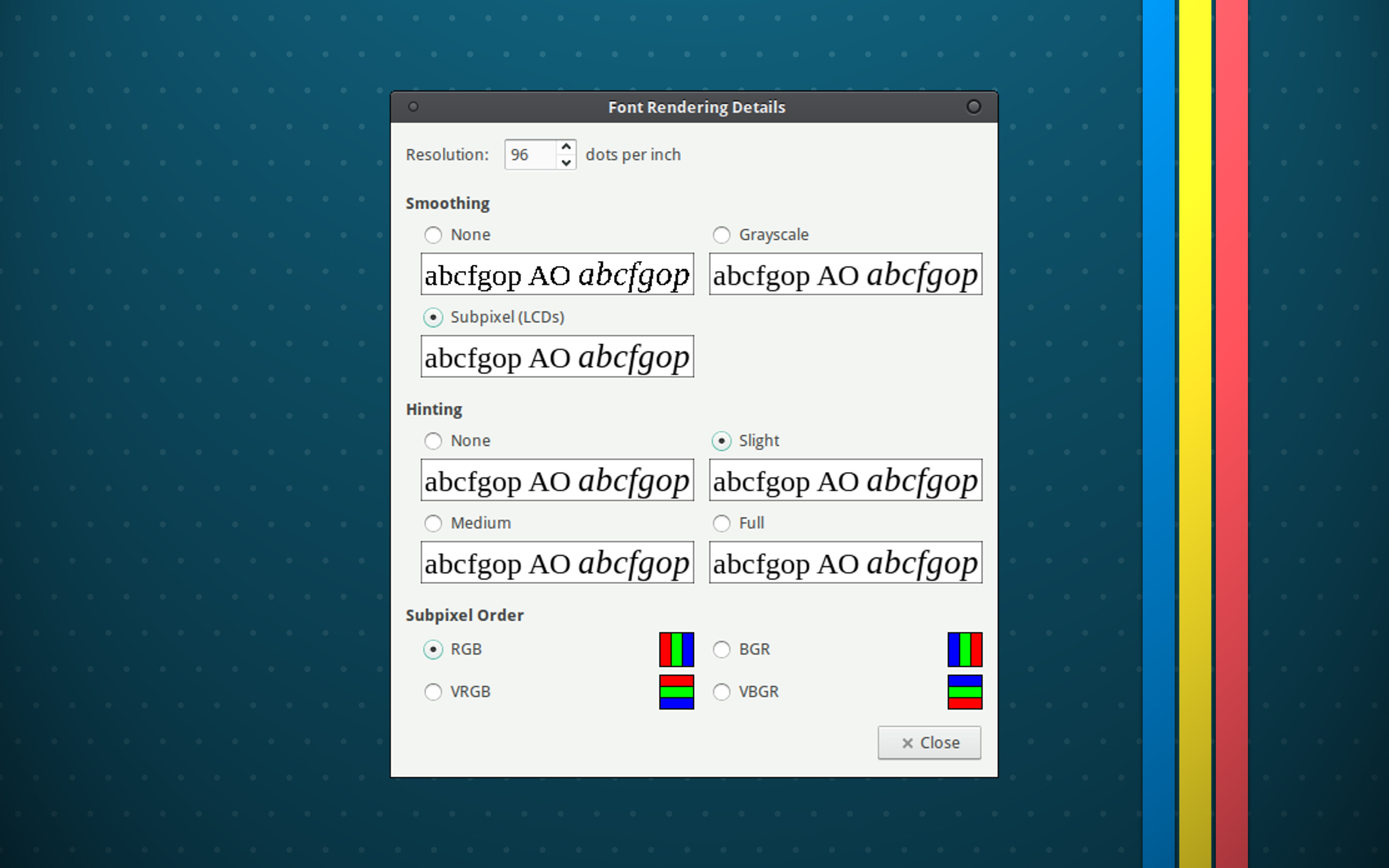
Не знаете, как найти эти настройки? Не беспокоиться! Addictivetips содержит подробные инструкции для каждой среды рабочего стола. Просто зайдите сюда и выберите тот, который вам нужен!
Вывод
Шрифты на платформах с открытым исходным кодом всегда были проблемой из-за корпоративного контроля определенных методов рендеринга и шрифтов, защищенных авторским правом. Тем не менее, сообщество Linux очень хорошо разбирается в деталях и следит за тем, чтобы все выглядело как можно лучше.
Для большинства пользователей шрифты в Linux выглядят нормально. После этого руководства они будут выглядеть еще лучше!
Изменить внешний вид рабочего стола операционной системы Linux Mint 20.1 достаточно просто. Можно поменять тему оформления, фон, изменить шрифты, курсор и многое другое. Все это позволит сделать работу за компьютером немного приятней. Но чаще всего пользователи просто меняют картинку рабочего стола. А все потому что многие либо не знают как изменить другие настройки либо просто боятся. В интернете на эту тему очень мало статей, так как многие считают что это азы с которыми пользователь должен разобраться самостоятельно. Но если у вас возникли проблемы данная статья поможет вам с ними разобраться.
Для расширения своих знаний рекомендую прочитать следующие статьи.
Как изменить внешний вид рабочего стола
После установки ОС Linux Mint 20.1 MATE вы увидите вот такой рабочий стол. В принципе он достаточно не плохой, я имею ввиду его внешний вид и лично я бы поменял только картинку.


В открывшемся окне первая влкадка позволяет изменить тему и настроить внешний вид элементов управления, рамок окон, значков и указателя.

Во второй вкладке можно поменять фон рабочего стола. В Linux системах всегда собрана очень хорошая коллекция картинок. Можно просто сделать однотонную заливку.

Третья вкладка позволят изменить шрифты различных элементов рабочего стола и выбрать их отрисовку.

И последняя вкладка отвечает за отображение значков меню и кнопок.

Вот в принципе все настройки касающиеся рабочего стола. Не сказать что их очень много но все самое необходимо присутствует. Как видите запутаться в них не возможно, поэтому пробуйте.
Читайте также:


