Увеличить размер логов windows
Если в работе Windows 10 возникают сбои, то записи о них всегда сохраняются в «Журнале ошибок». Этот инструмент не знаком большинству пользователей, и очень зря — с его помощью удобно вылавливать и устранять причины самых разных системных проблем.
Зачем нужен «Журнал событий»
Windows 10 подробно записывает все события, в том числе ошибки. Просматривая сведения о них, можно найти причину сбоя. Неправильно думать, что «Журнал ошибок» — это какой-то один файл. На самом деле, это целый комплекс XML-документов, доступных через единый интерфейс. Сам же «Журнал ошибок» является частью ещё другой системной утилиты, которая называется «Просмотр событий». См. также: как посмотреть журнал событий в Windows 10 .
Сам «Журнал» ничего не исправляет — он только предоставляет информацию. Поэтому всё, что мы можем сделать — это открыть его и изучить сведения о последних событиях. Вооружившись информацией об ошибке из «Журнала», поисковыми системами и инструкциями по устранению сбоев, мы можем вернуть Windows 10 в работоспособное состояние.
Включение записи событий
По умолчанию запись событий на Windows 10 включена. Однако нелишним будет проверить работоспособность соответствующей службы — вдруг она не запускается в автоматическом режиме.
- Щёлкаем правой кнопкой по «Пуску» и в контекстном меню выбираем пункт «Диспетчер задач». Можно также использовать сочетание клавиш Ctrl+Shift+Esc.
- Переходим на вкладку «Службы».
- Кликаем по ссылке «Открыть службы».
4. Находим в списке «Журнал событий Windows».
5. Открываем свойства службы двойным кликом.
6. Устанавливаем тип запуска «Автоматически».
7. В поле «Состояние» нажимаем «Запустить».
8. Сохраняем конфигурацию, нажимая на кнопку «ОК».
Служба записи событий должна запускаться автоматически при загрузке Windows 10 Служба записи событий должна запускаться автоматически при загрузке Windows 10Для корректного ведения логов должно быть также включено использование файла подкачки размером не менее 200 Мб.
- Нажимаем сочетание клавиш Win+R.
- В окне «Выполнить» вводим запрос sysdm.cpl.
3. Переходим на вкладку «Дополнительно».
4. В разделе «Быстродействие» нажимаем на кнопку «Параметры».
5. Переходим на вкладку «Дополнительно»
6. В поле «Виртуальная память» смотрим общий объём файла подкачки. Если он менее 200 Мб, нажимаем на кнопку «Изменить».
В этой статье рассказывается о мониторинге размера журнала транзакций SQL Server, сжатии журнала транзакций, добавлении или увеличении файла журнала транзакций, оптимизации скорости роста журнала транзакций tempdb, а также об управлении размером файла журнала транзакций.
Мониторинг используемого пространства журнала
Для мониторинга используемого пространства журнала используйте sys.dm_db_log_space_usage. Это динамическое административное представление возвращает сведения об используемом сейчас журналом объеме пространства и сообщает, когда журнал транзакций требует усечения.
Для получения сведений о текущем размере файла журнала, его максимальном размере и параметре автоматического увеличения файла вы можете также использовать столбцы size, max_size и growth для данного файла журнала в представлении sys.database_files.
Избегайте переполнения содержащего журналы диска. Хранилище журналов должно отвечать требованиям к числу операций ввода-вывода в секунду и низкой задержке для транзакционной нагрузки.
Уменьшение размера файла журнала
Для уменьшения реального размера физического файла журнала необходимо выполнить его сжатие. Это полезно, если файл журнала транзакций содержит неиспользованное пространство. Вы можете сжать файл журнала, только если база данных активна и хотя бы один виртуальный файл журнала (VLF) свободен. В ряде случаев сжатие невозможно до тех пор, пока не выполнена следующая операция усечения журнала.
Такие факторы, как долго выполняемые транзакции, из-за которых виртуальные файлы журналов длительное время остаются в активном состоянии, могут ограничить или вовсе не допустить возможность сжатия журнала. Дополнительные сведения см. в разделе Факторы, которые могут вызвать задержку усечения журнала.
Сжатие файла журнала удаляет виртуальные файлы журнала, которые не содержат частей логического журнала (то есть, неактивные виртуальные файлы журнала). При сжатии файла журнала транзакций неактивные виртуальные файлы журнала в конце удаляются, чтобы журнал уменьшился приблизительно до целевого размера.
Перед сжатием следует учесть факторы, которые могут вызвать задержку усечения журнала. Если после сжатия журнала снова потребуется дисковое пространство, размер журнала транзакций снова будет увеличиваться, что повлияет на производительность во время операций увеличения. Дополнительные сведения см. в разделе Рекомендации этой статьи.
Сжатие файла журнала (без сжатия файлов базы данных)
Мониторинг событий сжатия файла журнала
Мониторинг пространства журнала
sys.database_files (Transact-SQL) (См. столбцы size, max_size и growth файла или файлов журнала.)
Добавление или увеличение размера файла журнала
Вы можете выделить дополнительное место на диске, увеличив существующий файл журнала (если для этого достаточно места на диске) либо добавив файл журнала в базу данных, как правило, на другом диске. До тех пор, пока в журнале и на содержащем его дисковом томе достаточно свободного места, будет достаточного одного файла журнала транзакций.
- Чтобы добавить файл журнала в базу данных, используйте предложение ADD LOG FILE инструкции ALTER DATABASE . Это позволяет увеличить размер файла.
- Чтобы увеличить размер файла журнала, используйте предложение MODIFY FILE инструкции ALTER DATABASE с указанием синтаксиса SIZE и MAXSIZE . Дополнительные сведения см. в разделе Параметры инструкции ALTER DATABASE (Transact-SQL) для файлов и файловых групп.
Дополнительные сведения см. в разделе Рекомендации этой статьи.
Оптимизация размера журнала транзакций tempdb
При перезапуске экземпляра сервера размер журнала транзакций базы данных tempdb изменяется и становится равным исходному размеру, который был до применения параметра автоматического увеличения файла. Это может понизить производительность журнала транзакций базы данных tempdb .
Этого можно избежать с помощью увеличения размера журнала транзакций базы данных tempdb после запуска или перезапуска экземпляра сервера. Дополнительные сведения см. в статье tempdb Database.
Управление увеличением размера файла журнала транзакций
Для управления увеличением файла журнала транзакций используйте инструкцию ALTER DATABASE (Transact-SQL) с параметрами для файлов и файловых групп. Следует отметить следующее.
- Чтобы изменить текущий размер файла в КБ, МБ, ГБ и ТБ, используйте параметр SIZE .
- Чтобы изменить шаг приращения размера, используйте параметр FILEGROWTH . Значение 0 указывает, что автоматическое приращение выключено и дополнительное пространство для файла не разрешено.
- Чтобы установить максимальный размер файла журнала в КБ, МБ, ГБ и ТБ или задать неограниченный размер (UNLIMITED), используйте параметр MAXSIZE .
Дополнительные сведения см. в разделе Рекомендации этой статьи.
Рекомендации
Далее приведены некоторые общие рекомендации по работе с файлами журналов транзакций.
Шаг приращения автоматического увеличения журнала транзакций, задаваемый параметром FILEGROWTH , должен быть достаточно большим, чтобы с запасом соответствовать потребностям транзакций рабочих нагрузок. Во избежание слишком частых увеличений размера файла журнала следует задать достаточно большое значение шагу роста файла журнала. Чтобы подбирать оптимальный размер журнала транзакций, рекомендуем отслеживать объем журнала, занимаемый в следующих случаях.
- Во время, необходимое для выполнения полного резервного копирования, так как резервные копии журнала создаются только после его завершения.
- Во время, необходимое для самых продолжительных операций обслуживания индекса.
- Во время, необходимое для выполнения наибольшего пакета в базе данных.
При активации autogrow для файлов журналов и данных с помощью параметра FILEGROWTH может быть лучше задать рост журнала через размер (size), а не процент (percentage). Это позволит более эффективно контролировать увеличение, так как процент будет характеризовать постоянно растущую величину.
- Учитывайте, что журналы транзакций не могут использовать мгновенную инициализацию файлов, поэтому особо продолжительное время их роста имеет критическую важность.
- Рекомендуется не устанавливать для журналов транзакций значение параметра FILEGROWTH выше 1024 МБ. Значения для параметра FILEGROWTH по умолчанию.
При небольшом шаге приращения может формироваться слишком много виртуальных файлов журнала малого размера и снижаться производительность. Чтобы определить оптимальное распределение виртуальных файлов журнала для текущего размера журнала транзакций всех баз данных в определенном экземпляре, а также требуемые приращения для достижения нужного размера, см. следующий скрипт.
При большом шаге приращения может формироваться слишком мало крупных виртуальных файлов журнала, что также повлияет на производительность. Чтобы определить оптимальное распределение виртуальных файлов журнала для текущего размера журнала транзакций всех баз данных в определенном экземпляре, а также требуемые приращения для достижения нужного размера, см. следующий скрипт.
Наличие множества файлов журнала в базе данных не способствует повышению производительности, так как файлы журнала транзакций не используют пропорциональное заполнение, как файлы данных в одной файловой группе.
Вы можете настроить автоматическое сжатие файлов журналов. Но делать это не рекомендуется, и параметру базы данных auto_shrink по умолчанию задано значение FALSE. Если параметру auto_shrink задано значение TRUE, автоматическое сжатие уменьшает размер файла, только если в нем не использовано более 25 % объема.

Напомню, что в ОС Microsoft Windows, начиная с Microsoft Windows Server 2008 и Vista, используется достаточно продвинутая система аудита, настраиваемая при помощи конфигурирования расширенных политик аудита (Advanced Audit Policy Configuration). Не стоит забывать о том, что как только на устройствах будут включены политики расширенного аудита, по умолчанию старые «классические» политики аудита перестанут быть эффективными, хотя данное поведение может быть переопределено в групповой политике «Аудит: принудительно переопределяет параметры категории политики аудита параметрами подкатегории политики аудита (Windows Vista или следующие версии))» (Audit: Force audit policy subcategory settings (Windows Vista or later) to override audit policy category settings).
Политики аудита Windows
Пройдем последовательно по настройкам, эффективным для решения задач аудита ИБ и выработки целостной политики аудита безопасности.
Аудит проверки учетных данных
Целесообразно контролировать на домен-контроллерах при использовании NTLM-аутентификации.
Аудит службы проверки подлинности Kerberos
Неуспешная аутентификация учетной записи на контроллере домена с использованием Kerberos-аутентификации.
Запрос билета Kerberos, при этом следует анализировать коды ответа сервера.
Данный тип аудита следует включать на контроллерах домена, при этом для детального изучения попыток подключения и получения IP-адреса подключающегося устройства на контроллере домена следует выполнить команду nltest /dbflag:2080ffff и проводить аудит текстового лог-файла %windir%\debug\netlogon.log
Управление учетными записями
Аудит управления учетными записями компьютеров
Заведение устройства в домен Active Directory; может использоваться злоумышленниками, поскольку любой пользователь домена по умолчанию может завести в домен 10 устройств, на которых может быть установлено неконтролируемое компанией ПО, в том числе вредоносное.
Аудит управления группами безопасности
Добавление члена глобальной группы.
Добавление члена локальной группы.
Добавление члена универсальной группы.
Аудит управления учетными записями пользователей
Создание учетной записи.
Отключение учетной записи.
Блокировка учетной записи.
Аудит создания процессов
При создании процесса.
При завершении процесса.
Чтобы для командного интерпретатора велась запись введенных команд, следует включить политику «Конфигурация компьютера - Конфигурация Windows - Административные шаблоны - Система - Аудит создания процессов -> Включать командную строку в события создания процессов».
Аудит выхода из системы
Для неинтерактивных сессий.
Для интерактивных сессий и RDP-подключений.
При этом следует обращать внимание на код Logon Type, который показывает тип подключения (интерактивное, сетевое, с закэшированными учетными данными, с предоставлением учетных данных в открытом виде и т.д.).
Аудит входа в систему
При успешной попытке аутентификации, создается на локальном ПК и на домен-контроллере при использовании NTLM и Kerberos-аутентификации.
При неуспешной попытке аутентификации, создается на локальном ПК и на домен-контроллере при использовании NTLM аутентификации; при Kerberos-аутентификации на контроллере домена создается EventID=4771.
При попытке входа с явным указанием учетных данных, например, при выполнении команды runas, а также при работе «хакерской» утилиты Mimikatz.
При этом следует обращать внимание на код входа (Logon Type), который показывает тип подключения (интерактивное, сетевое, с закэшированными учетными данными, с предоставлением учетных данных в открытом виде и т.д.). Целесообразно также обращать внимание на код ошибки (Status/SubStatus), который также сохраняется в событии аудита и характеризует причину неуспешного входа - несуществующее имя учетной записи, недействительный пароль, попытка входа с заблокированной учетной записью и т.д.
Аудит других событий входа и выхода
RDP-подключение было установлено.
RDP-подключение было разорвано.
Аудит специального входа
При входе с административными полномочиями.
Доступ к объектам
Аудит сведений об общем файловом ресурсе
При доступе к системных сетевым ресурсам, таким как \\C$\ .
Данное событие будет создаваться при работе ransomware, нацеленного на горизонтальное перемещение по сети.
Аудит других событий доступа к объектам
При создании задания в «Планировщике задач», что часто используется злоумышленниками как метод закрепления и скрытия активности в атакованной системе.
Аудит изменения политики аудита
Изменение политики аудита.
Изменение настройки CrashOnAuditFail.
Изменить реакцию ОС на невозможность вести журнал аудита безопасности (настройка CrashOnAuditFail) можно в каталоге «Конфигурация компьютера - Конфигурация Windows - Параметры безопасности - Локальные политики - Параметры безопасности» в политике «Аудит: немедленное отключение системы, если невозможно внести в журнал записи об аудите безопасности».
Аудит расширения системы безопасности
При появлении в системе новых пакетов аутентификации, что не должно происходить несанкционированно.
При создании нового сервиса, что часто используется злоумышленниками как метод закрепления и скрытия активности в атакованной системе.
Кроме описанных выше настроек, имеет смысл также контролировать появление в журнале безопасности события с EventID=1102, которое формируется сразу после очистки журнала безопасности, что может говорить о вредоносной активности. Более того, разумно будет включить в каталоге «Конфигурация компьютера - Конфигурация Windows - Параметры безопасности - Локальные политики - Параметры безопасности» политику «Сетевая безопасность: ограничения NTLM: исходящий трафик NTLM к удаленным серверам» в значение «Аудит всего». После этого EventID=8001 в журнале Microsoft-Windows-NTLM/Operational будет содержать информацию об автоматической аутентификации на веб-ресурсах с учетной записью пользователя. Следующим шагом станет allow list с перечнем веб-ресурсов, которые легитимно могут запрашивать учетные записи, а указанную политику можно будет перевести в режим блокировки. Это не позволит вредоносным ресурсам получать NTLM-хэши пользователей, которые кликнули на ссылку из фишингового письма.
Обратим внимание и на то, что подсистема журналирования Windows весьма гибка и позволяет настроить аудит произвольных папок и веток реестра - следует лишь выбрать критичные для ИТ-инфраструктуры объекты аудита и включить данные опции.
Настройка Windows Event Forwarding, интеграция с IBM QRadar
Рассмотрев концепцию пересылки логов с Windows-устройств, перейдем непосредственно к настройке нашей связки: источник событий -> сервер-коллектор -> утилита IBM WinCollect -> SIEM-система IBM QRadar.
Для включения сервиса сбора логов следует выполнить нижеописанные шаги:
1. На сервере-коллекторе выполнить команду winrm qc, ответить согласием на оба последующих вопроса (включение службы WinRM и прослушивание порта TCP:5985 для входящих соединений от источников). Следует учесть, что выполнение команды winrm qc одновременно включает Windows Remote Shell (WinRS) и разрешает принимать входящие соединения для удаленного управления через функционал WinRS. Отключить WinRS можно либо через политику «Конфигурация компьютера / Административные шаблоны / Компоненты Windows / Удаленная оболочка Windows / Разрешить доступ к удаленной оболочке -> Запретить» (Computer Configuration / Administrative Templates / Windows Components / Windows Remote Shell / Allow Remote Shell Access -> Disabled), либо командой winrm set winrm/config/winrs @
2. На сервере-коллекторе выполнить команду wecutil qc, согласиться на включение службы «Сборщик событий Windows» (Windows Event Collector). При этом в Windows Firewall создается разрешающее правило для входящих соединений на коллектор по TCP:5985.
3. На источниках событий следует включить службу WinRM: установить «Тип запуска» в значение «Автостарт» и запустить «Службу удаленного управления Windows» (Windows Remote Management (WS-Management)).
4. Проверить состояние службы WinRM на сервере-колекторе можно командой winrm enumerate winrm/config/listener, в результате выполнения которой отобразятся настройки порта и список локальных IP-адресов, на которых прослушиваются соединения по TCP:5985. Команда winrm get winrm/config покажет подробные настройки службы WinRM. Переконфигурировать настройки можно либо непосредственно через утилиту winrm, либо через групповые политики по пути «Конфигурация компьютера / Административные шаблоны / Компоненты Windows / Удаленное управление Windows» (Computer Configuration / Administrative Templates / Windows Components / Windows Remote Management).
6. Затем следует создать и применить конфигурацию групповой политики для источников, в которой будет указана конфигурация и адрес сервера-коллектора. Требуется включить политику «Конфигурация компьютера / Административные шаблоны / Компоненты Windows / Пересылка событий / Настроить адрес сервера. » (Computer Configuration / Administrative Templates / Windows Components / Event Forwarding / Configure the server address. ) и указать адрес сервера-коллектора в следующем формате:
где 60 – частота обращения (в секундах) клиентов к серверу за новыми инструкциями по пересылке журналов. После применения данной настройки на устройствах-источниках следует сделать перезапуск службы WinRM.
7. Далее создаем и применяем конфигурацию подписки на сервере-коллекторе: открываем оснастку управления журналами аудита (eventvwr.msc) и находим внизу раздел «Подписки» (Subscriptions). Нажимаем правой кнопкой мыши и выбираем «Создать подписку», задаем имя подписки. Далее выбираем опцию «Инициировано исходным компьютером» (Source Computer Initiated, это означает предпочтительный режим Push). Нажимаем на кнопку «Выбрать группы компьютеров» (Select Computer Groups), выбираем из Active Directory те устройства или их группы, которые должны будут присылать логи на коллектор. Далее, нажимаем «Выбрать события» (Select Events) и вводим XPath-запрос (пример для сбора журналов Security):

8. В итоге, клиенты должны иметь активные сетевые соединения по TCP:5985 с сервером-коллектором. На сервере-коллекторе в eventvwr.msc в свойствах «Подписки» можно будет увидеть список клиентов-источников, а пересланные события будут находиться в разделе «Журналы Windows – Перенаправленные события» (Windows Logs – Forwarded Events) на сервере-коллекторе.
9. Далее решаем задачу пересылки собранных на сервере-коллекторе логов с источников в SIEM систему IBM QRadar. Для этого нам потребуется установить на сервере-коллекторе утилиту IBM WinCollect.
Рекомендуем использовать управляемый (Managed) режим работы WinCollect для упрощения его администрирования. Для того, чтобы отправляемые через WinCollect агрегированные события корректно обрабатывались в IBM QRadar, нам следует воспользоваться рекомендациями IBM и на сервере-коллекторе с установленной утилитой WinCollect перевести формат пересылаемых событий в RenderedText, а также сменить их локаль на EN-US командой wecutil ss SubscriptionName /cf:RenderedText /l:en-US (где SubscriptionName - имя подписки, заданное в п.7 выше). Кроме того, необходимо обеспечить сетевую доступность между сервером-коллектором с установленным WinCollect и нодами IBM QRadar по TCP:8413 и TCP/UDP:514.
10. После установки утилиты WinCollect на сервер-коллектор, в самой SIEM-системе IBM QRadar нужно будет добавить этот сервер в список источников (тип источника Microsoft Security Event Log, в поле Target Destination в выпадающем списке лучше выбрать вариант с TCP-syslog-подключением, отметить check-box Forwarded Events).
После применения указанных настроек новые события и устройства-источники, пересылающие Windows-логи на сервер-коллектор, появятся в консоли IBM QRadar автоматически. В итоге, после внедрения SIEM-системы данные в ней и регистрацию событий информационной безопасности можно будет легко обогатить журналами аудита Windows, собранными описанным способом с различных устройств в инфраструктуре компании.
Утилита Sysmon
Установка Sysmon предельно проста и также может быть легко автоматизирована:
Все исполняемые файлы подписаны.
2. Создается или скачивается по приведенным выше ссылкам xml-файл с конфигурацией Sysmon.
3. Установка sysmon для x64 производится командой:
C:\folder\sysmon64.exe -accepteula -i C:\folder\sysmonconfig-export.xml , где sysmonconfig-export.xml – файл конфигурации, sysmon64.exe – файл-установщик.
Поддерживается запуск установки из сетевой папки.
4. После установки создается журнал Microsoft-Windows-Sysmon/Operational , размер которого мы сразу рекомендуем увеличить как минимум до 100 Мб.
Перезапуск устройства не требуется, Sysmon работает в виде сервиса, его исполняемый файл находится в C:\Windows\sysmon64.exe . По нашим подсчетам, footprint на конечной системе даже при использовании максимально детального конфига Sysmon не превышает 5-10% ЦПУ и около 100 Мб ОЗУ.
XPath-запросы
Наконец, выполнив необходимые настройки файлов журналов Windows, перейдем непосредственно к поиску интересующей информации. Заметим, что в случае включения всех рекомендованных политик аудита ИБ сами журналы событий становятся достаточно объемными, поэтому поиск по их содержимому может быть медленным (этих недостатков лишены специализированные решения, предназначенные в том числе для быстрого поиска информации - Log Management и SIEM-системы). Отметим также, что по умолчанию не все журналы Windows отображаются к графической оснастке (eventvwr.msc), поэтому в данной оснастке следует перейти в меню «Вид» и отметить check-box «Отобразить аналитический и отладочный журналы».
Итак, поиск по журналам аудита будем осуществлять с помощью встроенного редактора запросов XPath (XPath queries). Открыв интересующий нас журнал, например, журнал безопасности Windows (вкладка «Журналы Windows» -> «Безопасность» / Security), нажатием правой кнопки мыши на имени журнала выберем пункт «Фильтр текущего журнала». Нам откроется графический редактор поисковых запросов, при этом для наиболее продуктивной работы следует открыть вторую вкладку открывшегося окна с названием XML, отметив внизу check-box «Изменить запрос вручную». Нам будет предложено изменить XML-текст (по сути, XPath запрос) в соответствии с нашими критериями поиска.
Результат запроса будет также представляться в различных формах, но для лучшего понимания и получения детального контента в конкретном событии рекомендуем переключиться на вкладку «Подробности», а там выбрать radio-button «Режим XML», в котором в формате «ключ-значение» будут представлены данные события безопасности.
Приведем несколько полезных XPath запросов с комментариями.
1. Поиск по имени учетной записи в журнале Security - возьмем для примера имя Username:
2. Поиск по значению конкретного свойства события в журнале Sysmon - возьмем для примера поиск событий, в которых фигурировал целевой порт 443:
3. Произведем поиск сразу по двум условиям - возьмем для примера событие входа с EventID=4624 и имя пользователя Username:
4. Поиск по трем условиям - дополнительно укажем Logon Type = 2, что соответствует интерактивному входу в ОС:
5. Рассмотрим функционал исключения из выборки данных по определенным критериям - это осуществляется указанием оператора Suppress с условиями исключения. В данном примере мы исключим из результатов поиска по фактам успешного входа (EventID=4624) все события, которые имеют отношения к системным учетным записям (SID S-1-5-18/19/20) с нерелевантным для нас типам входа (Logon Type = 4/5), а также применим функционал задания условий поиска с логическим оператором «ИЛИ», указав не интересующие нас имя процесса входа (Advapi) и методы аутентификации (Negotiate и NTLM):
IRP-система штатными средствами Windows
Как мы увидели, встроенный функционал подсистемы журналирования Windows позволяет весьма гибко осуществлять поиск по зафиксированным событиям аудита ИБ, комбинируя различные условия поиска. Однако, у Windows есть еще одна интересная «фишка», которая позволяет использовать сформированные описанным выше образом правила поиска событий - мы говорим про создание задач с определенным триггером в «Планировщике заданий» Windows, что также является штатным функционалом ОС.
Как мы знаем, задачи в ОС Windows могут выполнять совершенно разные функции, от запуска диагностических и системных утилит до обновления компонент прикладного ПО. В задаче можно не только указать исполняемый файл, который будет запущен при наступлении определенных условий и триггеров, но и задать пользовательский PowerShell/VBS/Batch-скрипт, который также будет передан на обработку. В контексте применения подсистемы журналирования интерес для нас представляет функционал гибкой настройки триггеров выполнения задач. Открыв «Планировщик заданий» (taskschd.msc), мы можем создать новую задачу, в свойствах которой на вкладке «Триггеры» мы увидим возможность создать свой триггер. При нажатии на кнопку «Создать» откроется новое окно, в котором в drop-down списке следует выбрать вариант «При событии», а в открывшейся форме отображения установить radio-button «Настраиваемое». После этих действий появится кнопка «Создать фильтр события», нажав на которую, мы увидим знакомое меню фильтрации событий, на вкладке XML в котором мы сможем задать произвольное поисковое условие в синтаксисе XPath-запроса.

Например, если мы хотим выполнять некоторую команду или скрипт при каждом интерактивном входе в систему пользователя Username, мы можем задать в качестве триггера задачи следующее поисковое выражение, уже знакомое нам по примеру выше:
Другой пример: оповещение администратора при подозрительном обращении к системному процессу lsass.exe, который хранит в своей памяти NTLM-хэши и Керберос-билеты пользователей Windows, что может говорить об использовании утилиты Mimikatz или аналогичных ей:
Таким образом, при условии работоспособности системы журналирования событий Windows можно не только детально и глубоко анализировать все произошедшее на устройстве, но и выполнять произвольные действия при появлении в журнале ОС событий, отвечающих условиям XPath-запроса, что позволяет выстроить целостную систему аудита ИБ и мониторинга событий безопасности штатными средствами ОС. Кроме того, объединив рекомендованные политики аудита информационной безопасности, утилиту Sysmon с детально проработанными конфигами, запрос данных из TI-фидов, функционал XPath-запросов, пересылку и централизацию событий с помощью Windows Event Forwarding, а также настраиваемые задачи с гибкими условиями выполнения скриптов, можно получить фактически бесплатную (по цене лицензии на ОС) систему защиты конечных точек и реагирования на киберинциденты, используя лишь штатный функционал Windows.
GPO - Настройка размера и удержания журнала событий
Хотите узнать, как использовать политику группы для настройки размера журнала событий и времени хранения? В этом учебнике мы покажем вам, как настроить время хранения и размер журналов просмотра событий Windows.
• Windows 2012 R2
• Windows 2016
• Windows 2019
• Windows 10
• Windows 7
Список оборудования
В следующем разделе представлен список оборудования, используемого для создания этого учебника.
Как Amazon Associate, я зарабатываю от квалификационных покупок.
Windows Связанные Учебник:
На этой странице мы предлагаем быстрый доступ к списку учебников, связанных с Windows.
Учебник GPO - Настройка размера и удержания журнала событий
На контроллере домена откройте инструмент управления групповой политикой.
Создание новой групповой политики.
Введите имя для новой политики группы.

В нашем примере, новый GPO был назван: MY-GPO.
На экране управления групповой политикой расширьте папку под названием «Объекты групповой политики».
Нажмите правой кнопкой мыши на новый объект групповой политики и выберите опцию редактирования.

На экране редактора групповой политики расширьте папку конфигурации компьютера и найдите следующий элемент.
Доступ к папке под названием Служба журнала событий.
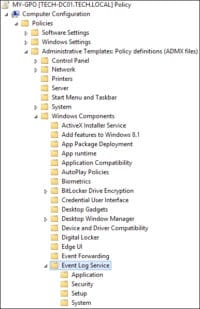
Доступ к одной из следующих папок: приложение, безопасность, система или настройка.
Включите названный элемент: Укажите максимальный размер файла журнала.
Настройте максимальный размер журнала между 1024 и 4194240.
Это от 1 МБ до 4 ГБ.
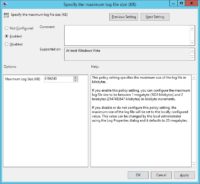
Отключите элемент, названный: Поведение журнала событий Управления, когда файл журнала достигает своего максимального размера.
Новые события переназвонят старые события, когда файл журнала достигнет своего максимального размера.
Это поведение по умолчанию на Windows.
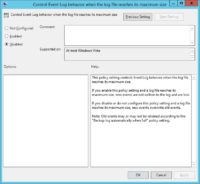
Чтобы сохранить конфигурацию групповой политики, необходимо закрыть редактор групповой политики.
Читайте также:


