Увеличить файл подкачки mac os
Виртуальная память — технология управления памятью, разработанная для многозадачных операционных систем для увеличения эффективности использования памяти компьютера несколькими одновременно работающими программами.
Своп (или файл подкачки) – один из механизмов виртуальной памяти, при котором неактивные фрагменты памяти перемещаются из RAM на винчестер диск, освобождая память для загрузки других фрагментов памяти.В предыдущих версиях Mac OS (OS 8 и 9) система позволяла вручную выключать своп через панель управления в системных настройках. В десятой версии Mac OS ситуация изменилось вместе с архитектурой системы, которая построена на ядре unix и активно использует своп-файл для подкачки страниц и управления кешем. Поэтому своп в OS X более важен, чем в предыдущих версиях системы.
Механизм работы виртуальной памяти достаточно простой. Когда системе требуется новая память, она отправляет неиспользуемые фрагменты в файл подкачки на временное хранение. Когда эта память потребуется снова, система считывает данные из файла и возвращает их в память. В каком-то смысле это позволяет иметь неограниченный объем памяти в системе. Однако виртуальная память значительно медленнее оперативной памяти и ограничена производительностью жесткого диска.
Чтобы узнать об использовании виртуальной памяти в Mac OS X, воспользуйтесь командой Терминала “vm_stat” или с запустите Мониторинг системы (который зачастую называют Диспетчером задач для Mac). Здесь можно узнать использование виртуальной памяти, своп, загрузку, выгрузку страниц, а также объем свободной, зарезервированной, активной и неактивной памяти. Подробнее об этих типах памяти мы говорили в одной из прошлых статей.
В Mac OS X своп расположен в папке /private/var/vm/. В этой директории хранится и дамп оперативной памяти на момент засыпания Mac. Система обращается к этому файлу при выводе компьютера из сна.
Файлы подкачки имеют название swapfile0, swapfile1, swapfile2, swapfile3, swapfile4, swapfile5. Они могут быть любого размера от 64 до 512 Мб. Помимо Finder их можно увидеть через Терминал командой ls -lh /private/var/vm/swapfile*.
Выключение файла подкачки в Mac OS X
Предостережение: не рекомендуем вносить изменения в систему управления памятью в Mac OS X, особенно, если вы не уверены в своих знаниях и не имеете достаточно опыта. Отключение своп может привести к нестабильной работе системы.
Для того, чтобы выключить своп в OS X выполните команду Терминала:
Эта команда полностью отключает использование виртуальной памяти Mac, что при низком объеме оперативной памяти компьютера может привести аварийному завершению работы системы. Включить своп можно другой командой из режима одиночного пользователя (Command + S при перезагрузке Mac):
Следующим шагом может быть удаление файлов подкачки, которые занимают ценное место на жестком диске Mac. Команда для удаления свопа в Mac OS X:
Зачастую из файла подкачки можно извлечь конфиденциальную информацию, используемую при работе компьютера. Поэтому при работе с секретными данными рекомендуется регулярно производить очистку своп.

Одна из важных фишек современных операционных систем это файл подкачки. Он позволяет более оперативно работать с данными и ускорять некоторые процессы на компьютере.
Сейчас разберемся, как работает данная опция на Mac, нужно ли менять ее параметры и на каких компьютерах получите ощутимый результат от отключения файла подкачки.
Что такое файл подкачки
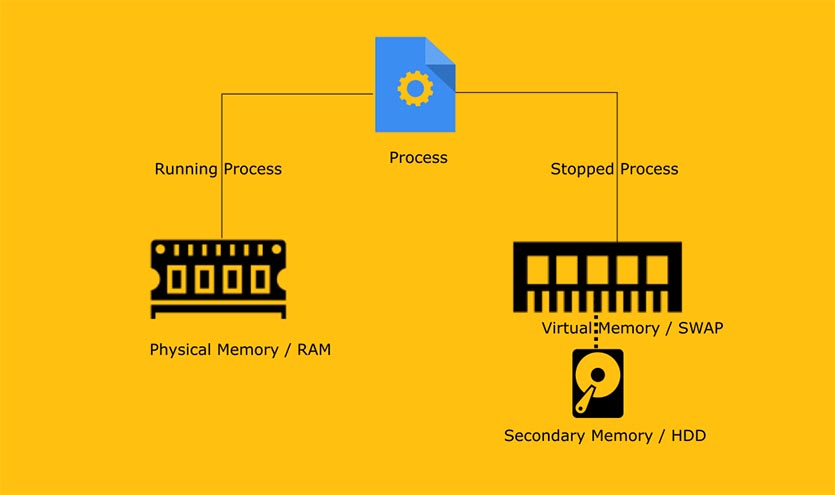
Файл подкачки (swap) – способ работы виртуальной памяти, при котором некоторые данные во время работы перемещаются из оперативной памяти (RAM) на жесткий диск. Для временного хранения этих данных создается файл подкачки.
Так система может освобождать оперативную память для более срочных системных задач, выгружаемые в файл подкачки данные вызываются быстрее, чем полностью выгруженные из ОЗУ. При этом объем оперативной памяти на компьютере фактически увеличивается за счет постоянной памяти.
Разумеется, работает файл подкачки медленнее, чем оперативная память. Скорость его работы ограничена скоростью работы накопителя.
Большинство пользователей Windows-компьютеров со стажем помнит, как сразу же после переустановки ОС настраивался размер файла подкачки. Ведь оперативная память в то время была сильно дороже HDD а, чтобы система не тормозил и позволяла играть в игры с лучшими настройками, приходилось сильно увеличивать файл подкачки.
Есть ли файл подкачки в macOS
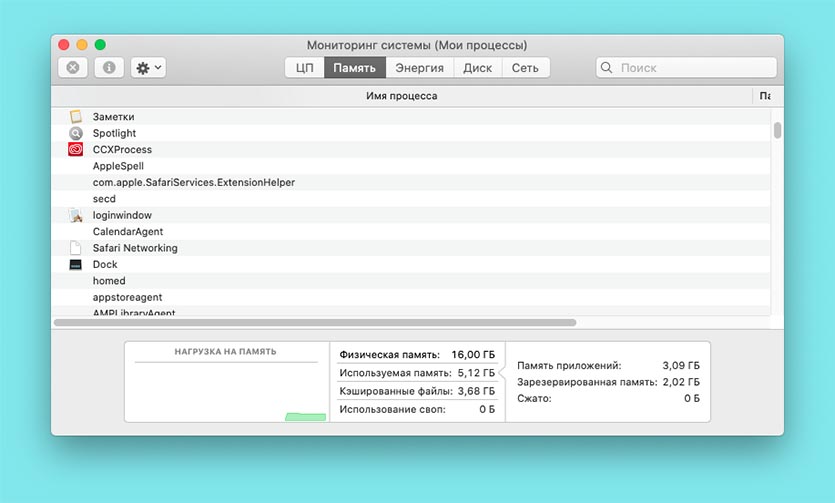
Абсолютно такой же механизм есть и в macOS. Многие пользователи даже не задумывались о его существовании, ведь компьютеры Apple отлично работают из коробки и не требуют тонких ручных настроек.
Увидеть объем данных, который хранится в файле подкачки macOS, можно при помощи приложения Мониторинг системы. Найти его можно Launchpad или поиске Spotlight.
На вкладке Память отображается общий объем оперативной памяти на компьютере, объем занятой памяти и размер файла подкачки.
Хранится файл подкачки по пути /private/var/vm/, здесь же располагаются файлы гибернации и безопасного спящего режима.
Система самостоятельно разбивает хранимый кэш в файле подкачки на равные по размеру файлы объемом 1 ГБ.
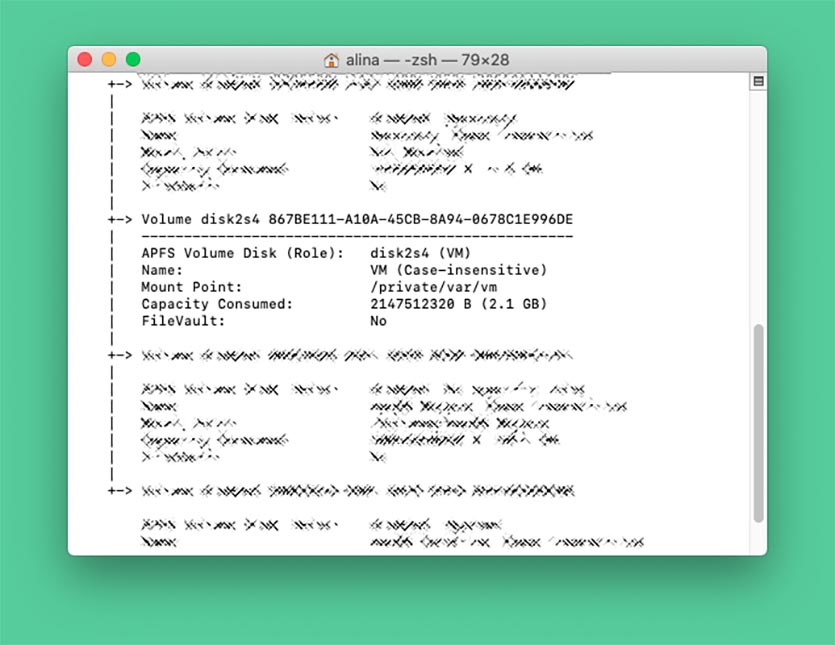
Узнать текущий объем выделенного под файл подкачки места можно при помощи Терминала. Следует ввести команду:
diskutil ap list
После этого в списке следует найти раздел VM (Case-insensitive), который ссылается на местоположение /private/var/vm.
Зачем отключать файл подкачки
Файл подкачки очень важный механизм, который позволяет комфортно работать на компьютере с небольшим объемом оперативной памяти. Сейчас рассмотрим все преимущества и недостатки его отключения.
✅ Отключение файла подкачки продлит срок службы SSD накопителя. Разумеется, если сократить количество циклов записи чтения на встроенный в Mac диск, то он прослужит дольше. На практике все не так очевидно.
Точных данных о том, на сколько использование swap сокращает ресурс SSD нет. Файл подкачки может использоваться несколько сотен раз в минуту или вовсе находиться без изменения несколько дней. Все зависит от слишком большого количества факторов.
✅ Отключение файла подкачки может ускорить работу Fusion Drive. На Mac с парой накопителей SSD + HDD кэшируемые данные могут забивать небольшой скоростной диск и отправлять важные рабочие файлы на более медленный накопитель. Так встроенный механизм оказывает вам медвежью услугу. С одной стороны он пытается сохранить данные для быстрого доступа к ним, но с другой он помещает другие данные на менее производительный HDD.
❌ Без файла подкачки Mac будет тормозить. Если на компьютере не хватает оперативной памяти для текущих задач, компьютер не сможет сгружать данные в swap и будет просто выгружать программы и кэш. На их повторный запуск потребуется больше времени. Визуально это будет заметно, компьютер станет более задумчивым, а иногда и откровенно лагающим.
❌ Многие приложения и игры рассчитаны на работу с файлом подкачки и без него могут работать некорректно. Фото- и видеоредакторы, приложения для работы с графикой или базами данных часто обрабатывают объем информации, который превышает объем ОЗУ. Без файла подкачки такие приложения могут неожиданно завершать работу или серьезно тормозить.
Большинство страхов, которые связаны со сроком работы SSD, появились более 15 лет назад. Тогда твердотельные накопители действительно имели ощутимо меньший ресурс и могли быстрее выйти из строя при использовании файла подкачки.
Как отключить файл подкачки в macOS
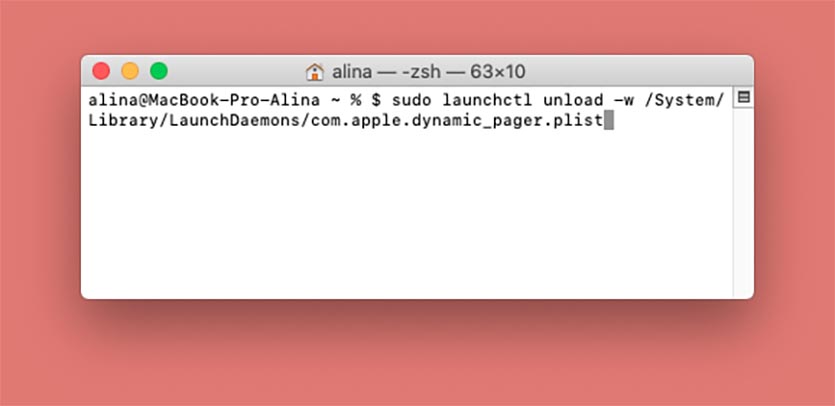
В старых версиях операционной системы Apple (macOS 9) была возможность отключать swap прямо в системных параметрах. Позже эту опцию скрыли с глаз пользователей. Однако, нет операций, которые бы нельзя было выполнить при помощи всемогущего Терминала.
Для отключения файла подкачки на Mac следует выполнить в терминале такую команду:
$ sudo launchctl unload -w /System/Library/LaunchDaemons/com.apple.dynamic_pager.plist
После этого следует удалить уже созданные файлы кэша swap:
$ sudo rm -f /private/var/vm/swapfile*
Изменения вступят в силу после перезагрузки компьютера.
Чтобы после проделанных манипуляций снова включить файл подкачки, выполните следующую команду:
$ sudo launchctl load -wF /System/Library/LaunchDaemons/com.apple.dynamic_pager.plist
После этого снова перезагрузите Mac.
Так нужно ли отключать файл подкачки

Я провел несколько экспериментов с отключением swap на двух компьютерах: старом Mac mini 2012 с медленным HDD и 4 ГБ ОЗУ и на шустром хакинтоше с объемом оперативной памяти 16 ГБ, но скромным SSD накопителем на 128 ГБ.
В первом случае отключение файла подкачки заметно снизило производительность системы. Mac mini не стал ощутимо тормозить, но вот повторный запуск уже открытых приложений, возврат к старым вкладкам браузера или переключение между файлами в фоторедакторе занимали иногда до 30-40 секунд.
Если пытаться не держать в оперативной памяти много хлама, завершать ненужные приложения и не открывать более 10 вкладок Safari, то негативное влияние отключенного swap практически не ощущается. Из позитивных моментов лишние 8 ГБ на диске, что вообще незаметно при объеме HDD 1 ТБ.
На устройстве с небольшим SSD, но достаточным объемом ОЗУ отключение файла подкачки произошло незаметно. Система и так крайне редко выгружала что-то на SSD, а после изменения настроек и вовсе стала работать только с быстрой оперативкой. При этом удалось очистить менее 2 ГБ места за счет накопившегося кэша swap.
В итоге считаю отключение файла подкачки нежелательным на компьютерах с объемом ОЗУ менее 8 ГБ. Стоит экспериментировать лишь на Mac с небольшим SSD диском и достаточным объемом оперативной памяти. Еще отключать системный механизм можно на компьютерах с Fusion Drive для более предсказуемой работы Mac.
(8 голосов, общий рейтинг: 4.63 из 5)

Я писал заметку о там как работать со swap-ом на Debian-о и RedHat подобных ОС. Но меня заинтересовало как обстоит дело на ОС Mac OS X. По умолчанию, файл подкачки имеется в системе. И как быть? Нужен он или все же нет?
Чтиво о чем уже говорилось и писалось:
Но а теперь я расскажу все за и против о файле подкачки в макосе.
Работа со Swap в Mac OS X

Мониторинг системы в MacOSX
Аналогичной утилитой является top/htop. Можно использовать и другие варианты, но суть статьи не в том.
Swap в Mac OS X помещается в папку /private/var/vm/ для хранения и использования данных:
PS: Максимально что у меня было:
И то, нужно было обновить ОС, т.к вышла мажорная версия.
Собственно для чего они там нужны? А в этой папке, сохраняются данные с RAM когда мак находится в режиме сна.
Отключение/Включение SWAP в Mac OS X
Решать вам, стоит или не стоит отключать SWAP!
Отключение SWAP в Mac OS X
Чтобы выключить файл подкачки, используйте команду:
Т.к свап был выключен, на диску имеется файлы который он использовал. Удалим их:
PS: Я бы не рекомендовал просто так их удалять. Я бы создал копию всего диска через Time Machine, ну или хотя бы скопировал все swapfile в другую папку. Это позволит вернуть все на свои места.
По завершению, стоит выполнить перезагрузку ОС, из консоли можно выполнить:
После перезагрузки смотрим как будет работать система.
Включить SWAP в Mac OS X
Если Вы все же выключили файл подкачки на Mac OS X, то для включения служит:
И снова перезапускаем ОС.
Выводы
Выключать swap не желательно. Я не проверял работоспособность. Основываюсь на опыте некоторых людей.
Добавить комментарий Отменить ответ
Этот сайт использует Akismet для борьбы со спамом. Узнайте, как обрабатываются ваши данные комментариев.
Относительно недавно стали выпускаться Маки (преимущественно в мобильном варианте) с использованием SSD-дисков вместо обычного HDD. Достоинств у твердотельных накопителей (именно так можно перевести на русский язык аббревиатуру SSD) достаточно много, но, в то же время, есть и недостатки, с которыми можно и нужно бороться, дабы продлить срок жизни накопителя. Полностью удалить недостатки, которые имеют SSD-диски вследствие существующей технологии, мы не сможем, а вот оптимизировать операционную систему, дабы минимизировать отрицательные последствия, нам вполне по силам. Собственно этим мы и займемся в рамках текущей статьи.

Среди прочих преимуществ SSD-накопителей перед традиционными HDD-дисками можно выделить следующие:
Остальные советы такие:
1. ОТКЛЮЧАЕМ КЭШИРОВАНИЕ В ВЕБ-БРАУЗЕРЕ
Как правило, любой веб-браузер использует определенную часть дискового пространства для кэширования временных файлов при просмотре веб-страниц и других операций. Соответственно, чем больше пользователь посещает веб-страниц и прочих веб-сервисов, тем активнее ведется работа с кэшем в веб-браузере, что неблаготворно скажется на сроке жизни SSD-накопителя. Поэтому, дабы нивелировать негативные последствия веб-серфинга идем в настройки веб-браузера, используемого по умолчанию в системе и отключаем кэширование. В качестве примера расскажем как отключить кеш в веб-браузере Safari 5.0.5.

Заходим в появившийся раздел Разработка и отмечаем пункт меню Отключить кэши. Теперь Safari будет загружать графику, страницы и другие ресурсы из сети в реальном времени вместо использования ресурсов, сохранённых в кэше.

2. ОТКЛЮЧАЕМ РЕЖИМ HIBERNATION
Для осуществления операции запускаем Терминал и вводим три нехитрые команды.
- Проверяем текущий режим гибернации:
[php]sudo pmset -g | grep hibernatemode >
Необходимые цифры сохранятся в файл на Рабочем столе (именно эти цифры нужно будет использовать при необходимости восстановить отключенный режим). Также не забываем, что при выполнении команды, начинающейся с sudo, будет необходимо вслепую ввести пароль своей учетной записи).
[php]sudo pmset -a hibernatemode 0[/php]
- Удаляем файл, оставшийся после отключения режима:
[php]sudo rm /private/var/vm/sleepimage[/php]
После завершения всех операций перезагружаем MacBook.
3. ОТКЛЮЧАЕМ SPOTLIGHT
Замечательная функция системного поиска, являющаяся ключевой технологией Mac OS X, при своей работе активно использует кэширование данных индексирования содержимого диска и поэтому является следующим кандидатом на отключение. Для отключения кэширования заходим в Системные настройки/Spotlight/Конфиденциальность и добавляем SSD-диск или разделы на нем в список исключений.

4. ОТКЛЮЧАЕМ ПЕРЕВОД SSD-НАКОПИТЕЛЯ В РЕЖИМ СНА
Данный режим служит для экономии энергии и переводит жесткий диск в режим сна при простое в течении определенного времени. При использовании SSD-накопителя с его низким энергопотреблением польза от использования данного режима под вопросом. Для отключения перевода диска в режим сна заходим в Системные настройки/Экономия энергии убираем отметку с пункта По возможности переводить диск(и) в режим сна.

5. ОТКЛЮЧАЕМ ФУНКЦИЮ ФИКСИРОВАНИЯ ПОСЛЕДНЕГО ДОСТУПА К ФАЙЛУ
Сокращенно данная функция называется noatime. Каждый раз, когда система обращается к какому-либо файлу на диске, данная функция также делает запись на диск. Во избежание сокращения использования циклов перезаписи на SSD-диск, функцию noatime можно оключить, тем более, что это не грозит никакими серьезными последствиями.
Для того, чтобы отключить эту функцию, создаем файл с именем com.my.noatime.plist и помещаем его в папку /Library/LaunchDaemons. Содержание файла должно быть следующим:
Затем в окне Терминала вводим следующие команды:
/desktop
sudo chown root:wheel com.my.noatime.plist
sudo mv com.my.noatime.plist /Library/LaunchDaemons/
sudo shutdown -r now[/php]
6. ОТКЛЮЧАЕМ ФАЙЛ SWAP (ФАЙЛ ПОДКАЧКИ)
[php]sudo launchctl unload -w /System/Library/LaunchDaemons/com.apple.dynamic_pager.plist[/php]
Затем удаляем имеющиеся файлы подкачки (как правило, их несколько):
[php]sudo rm /private/var/vm/swapfile*[/php]
Для того, чтобы вернуть все обратно, используем такую команду:
[php]sudo launchctl load -wF /System/Library/LaunchDaemons/com.apple.dynamic_pager.plist[/php]

7. ЧИСТИМ ЗАГРУЗОЧНЫЙ КЭШ
Еще одним маленьким преимуществом SSD-накопителей является быстрая перезагрузка (порядка 15 секунд). Если на вашем макбуке, остащенном SSD-диском такого не наблюдается, то, возможно, вам просто необходимо почистить загрузочный кэш. Для этого открываем Терминал и вводим следующие команды:
[php]sudo chown root:admin
sudo kextcache -system-prelinked-kernel
sudo kextcache -system-caches[/php]
Ну а самым продвинутым способом защиты SSD от записи различных временных файлов является создание виртуального выделенного диска (RAM Disk) в оперативной памяти и перенос на него папок временных файлов и кэшей. Про этот способ мы поговорим в скором будущем.
Если с годами скорость работы вашего устройства Mac снизилась, возможно, настало время немного позаботиться о нем. Чтобы повысить быстродействие iMac или MacBook, не нужны огромные затраты. Мы составили список того, что вы можете сделать, чтобы повысить скорость работы устройства Mac без необходимости замены.
Закройте программы с высоким энергопотреблением

Одна из простейших вещей, которые вы можете предпринять для повышения производительности устройства iMac или MacBook, — закрыть все приложения и программы, которые вы не используете. Mac может выделять память и мощность процессора для программ, которые вы не используете активно. Это позволит освободить место и снизить нагрузку от ненужных программ, которые снижают производительность.
Также есть утилита Activity Monitor (Монитор активности), которая показывает все процессы, выполняемые на устройстве Mac. Чтобы открыть Activity Monitor, перейдите в меню System Preferences (Системные настройки) > Utilities (Утилиты) или выполните поиск, нажав Command + пробел. Некоторые приложения и программы потребляют значительно больше мощности и ресурсов, чем другие. Activity Monitor показывает данные по уровням потребления ЦП, ОЗУ, энергии, дисковой памяти и сети для каждой открытой программы.
Выберите вкладку CPU, чтобы просмотреть сведения об использовании ресурсов процессора каждым приложением или программой. Закройте неиспользуемые приложения и программы, особенно если они используют много ресурсов процессора. Activity Monitor — полезный инструмент для проверки уровня потребления системных ресурсов вашими приложениями и программами.
Очистите список автоматического запуска
Виновниками медленной работы могут быть те назойливые приложения и программы, которые запускаются каждый раз при включении вашей системы. Откройте System Preferences (Системные настройки) и выберите Users & Groups (Пользователи и группы). В этом разделе откройте вкладку Login Items (Объекты входа), чтобы просмотреть приложения и программы, которые запускаются при включении iMac или MacBook. Выберите программу, которую не следует запускать при включении системы, и щелкните значок «-» внизу списка, чтобы удалить ее.
Синхронизация с iCloud
Синхронизация файлов и фотографий с iCloud на нескольких настольных системах и устройствах также может замедлить работу Mac. При использовании iCloud старайтесь не хранить большие файлы и документы в вашей настольной системе. Храните только необходимые документы и файлы, которые помогут ускорить вашу работу и тратить меньше времени на ожидание синхронизации всех ваших файлов.
Это относится и к синхронизации фотографий в iCloud. Если устройство Mac тратит слишком много времени на синхронизацию всех фотографий со всеми вашими устройствами, вы всегда можете отключить iCloud Photos на своем устройстве Mac, чтобы снизить нагрузку на него и повысить производительность.
Освободите место в хранилище
Неудивительно, что ваш Mac работает слишком медленно, когда хранилище почти заполнено. Фотографии, видео и музыкальные треки — это самые крупные файлы, которые занимают много места на диске.
Многие думают, что покупка iCloud поможет решить проблему нехватки места для хранения, но это не так. Если вы удалите файлы с вашего устройства Mac после резервного копирования в iCloud, они будут удалены со всех ваших устройств. Если у вас уже есть iCloud, и выполнена синхронизация на всех ваших устройствах, вероятно, многие файлы и документы находятся на вашем устройстве Mac и занимают место на диске. Например, фотографии, сделанные с помощью iPhone и синхронизированные в iCloud, будут храниться на вашем Mac, занимая место на диске.
Возможно, будет лучше выключить синхронизацию фотографий iCloud на устройстве Mac. Существуют и другие службы, которые вы можете использовать для резервного копирования файлов и документов в облаке, чтобы можно было удалить их с вашего компьютера. Такие службы, как DropBox и Google Drive, позволяют точно так же создавать резервные копии ваших файлов, например фотографий, в облаке без необходимости хранить их на устройстве Mac, чтобы обеспечить к ним доступ.
Загруженные музыкальные треки также могут занимать много места на вашем устройстве Mac. Можно сэкономить место на диске, выгрузив музыкальные файлы на внешний жесткий диск, чтобы освободить место на вашем компьютере. Вы также можете приобрести потоковые сервисы, такие как Apple Music, у которых есть функция, позволяющая переместить всю вашу коллекцию музыкальных треков в облако. Тогда вы сможете удалить их со своего Mac и получать к ним доступ с любого из ваших устройств. Кроме того, вы сможете воспользоваться преимуществами потокового сервиса Apple Music для прослушивания любой песни или исполнителя без необходимости загружать треки на свой Mac, если у вас есть доступ к каналу передачи данных или Wi-Fi.
Удалите старые и неиспользуемые файлы, очистите корзину

Быстрый и простой способ освободить место на диске, чтобы повысить скорость работы вашего устройства Mac, — это удалить старые и неиспользуемые файлы и очистить корзину. Рекомендуется периодически проверять устройство Mac на наличие старых и неиспользуемых файлов и документов. Локальное хранение неиспользуемых файлов просто занимает место на диске и снижает производительность устройства Mac.
Не забывайте удалять элементы из папки Загрузки. Откройте программу Finder и перейдите к папке Загрузки, чтобы переместить элементы в корзину. О папке Загрузки часто забывают, и в ней остается множество документов и файлов.
Сохраните старые файлы и документы на внешний жесткий диск и удалите их с устройства Mac. Если они вам больше не нужны, вы всегда можете удалить их с вашего компьютера. Не забудьте очистить корзину после удаления. В ином случае удаленные файлы и документы по-прежнему будут занимать место на диске (в корзине).
Вы можете настроить системные параметры на регулярную очистку корзины, что избавит вас от необходимости выполнять это вручную. Щелкните логотип Apple в строке меню, выберите About This Mac (Информация о системе), щелкните Storage (Хранилище), а затем Manage (Управление). На открывшемся экране можно настроить автоматическую очистку корзины каждые 30 дней.
Уменьшите качество или отключите графику

Обычно MacOS работает на компьютерах Apple без проблем, но иногда нагрузка может быть слишком высокой для поддержания должной производительности. Снижение качества или выключение графики поможет ускорить работу Mac.
Некоторые пользователи предпочитают выключать панель Dock, чтобы не допустить снижения быстродействия системы. Для этого откройте System Preferences (Системные настройки), выберите Dock и снимите галочки рядом со следующими параметрами:
- Magnification (Увеличение)
- Animate opening application (Анимировать открывающиеся программы)
- Automatically hide and show the dock (Автоматически показывать или скрывать Dock)
Также можно выбрать параметр "Minimize windows using" (Убирать в Dock с эффектом) и изменить его значение с Genie Effect (Джинн) на Scale Effect (Простое уменьшение).
Последний вариант
Если ничто не помогает, вы можете попробовать полностью перезагрузить Mac и выполнить установку чистой ОС. Это следует рассматривать в крайнем случае, поскольку вам потребуется полностью удалить весь загрузочный диск. При этом будут удалены все файлы в вашей системе и пользовательских библиотеках, которые, возможно, собирались не один год.
Мы рекомендуем выполнить резервное копирование всех важных файлов, документов, изображений, музыки и всего прочего, что может вам понадобиться после установки ОС. В конце концов, если ситуация становится все хуже, и быстродействие вашего Mac не повышается, возможно, пришло время найти ему замену.
Читайте также:


