Установленного приложения нет в меню и на рабочем столе в спарки линукс
Рассказываем о том, как пользоваться менеджерами пакетов, что такое исходный код, зачем нужны скрипты .sh. В общем, говорим о великом разнообразии вариантов установки дополнительного программного обеспечения в различные дистрибутивы Linux.
Установка программ «классическим» методом
Вряд ли Linux — ваша первая операционная система. Скорее всего, вы уже пользовались Windows или macOS и устанавливали приложения там. В этих системах процесс загрузки и установки сторонних программ построен следующим образом:
- Открываем официальный сайт разработчика приложения.
- Ищем там ссылку на установочный файл и кликаем по ней.
- Затем запускаем загруженный установщик двойным кликом.
Простой алгоритм, который не всегда, но все же работает и в Linux. Так как большое количество программного обеспечения разрабатывается сразу для нескольких операционных систем, то на сайтах разработчиков имеются ссылки на установочные файлы сразу для Windows, macOS и нескольких вариантов Linux.
Более того, некоторые сайты сами определяют тип системы и предлагают подходящий файл для загрузки.
Собственно, в этом случае никаких сложностей возникнуть не должно:
С большой долей вероятности вы скачаете файл в специально запакованном архиве, который подходит только для вашей системы и который можно будет установить обычным двойным кликом. В противном случае придется вручную переархивировать программу либо найти другой способ ее установить.
Здесь отдельно стоит упомянуть дистрибутив openSUSE и их менеджер пакетов YasT, часть функциональности которого встраивают в веб-страницы для быстрой загрузки и установки пакетов в систему. Грубо говоря, это специальная страница, выступающая в роли установщика и не требующая загрузки отдельных файлов.
Загрузка и установка приложений через встроенные магазины ПО
В мире Linux есть системы, которые больше остальных почитают «обычного пользователя», не очень хорошо разбирающегося в компьютерах. Речь об Ubuntu (ну, и о ее производных). В этом дистрибутиве используются некоторые дизайнерские, функциональные и интерфейсные решения из операционной системы Apple Mac OS X. Одно из таких решений — использование собственного независимого магазина приложений, в котором люди смогут искать нужное программное обеспечение и устанавливать его в один клик без лишних хлопот.
Сейчас такие магазины есть во многих дистрибутивах. Их можно встретить его в Fedora, Ubuntu, openSUSE. В Elementary OS вовсе появился репозиторий с эксклюзивным платным программным обеспечением. Его пополняют разработчики-энтузиасты, ищущие поддержки среди пользователей Open Source продуктов. Принцип их работы прост. В них содержится пакет с файлами приложения, упакованный в правильном формате. Система умеет их распаковывать и превращать в рабочее приложения, проводя всевозможные дополнительные операции вроде создания ярлыка на рабочем столе и так далее.
Чтобы скачать приложений из такого магазина:
- Открываем магазин приложений (он так и называется зачастую).
- Вводим в поисковое поле название программы, которую надо установить.
- Ищем ее в результатах поиска и кликаем по кнопке «Установить».
Устанавливаем программы, используя менеджер пакетов
На самом деле, загрузка и установка программ для Linux с официального сайта (то, что мы разбирали в начале статьи) это тоже работа с менеджером пакетов. Только опосредованная. Мы взаимодействуем с пакетом будто напрямую, игнорируя инструменты, которые вступают в работу при попытке установить приложение. Но за установку, обновление и удаление любого «софта» в Linux отвечают менеджеры пакетов (почти всегда).
Менеджер пакетов — это набор инструментов, способных распознать архив в подходящем формате и правильно расфасовать его содержимое по нужным директориям, чтобы в итоге получилась рабочая программа. Такие инструменты есть в любой системе (речь не только про Linux) и все они работают примерно схожим образом со стороны пользователя.
Самые популярные форматы пакетов в Linux: DEB и RPM. Первый создавался для Debian и его производных, а второй для Red Hat Linux и его производных. Оба управляются специальными пакетными менеджерами. Их намного больше, чем самих форматов. Есть Advanced Packaging Tool для тех, кто использует Ubuntu, есть Yellowdog Updater для пользователей CentOS. А еще dnf, Pacman, Zypper и куча других. Они выполняют одни и те же функции, но не взаимозаменяемы, поэтому придется переучиваться под каждый дистрибутив.
Далее более подробно поговорим о менеджерах пакетов и процессе установки приложений через каждый из них.
Через графическую оболочку
Если вы установили себе Fedora или Ubuntu, то у вас в руках есть графическая оболочка для менеджера пакетов. Ее можно использовать для знакомства с программами и выполнения всех базовых операций вроде установки, обновления и удаления. Никакой нужды в ней, на самом деле, нет. Но, во-первых, она все-таки упрощает установку очень большого количества пакетов. Во-вторых, она значительно упрощает их поиск и анализ. В-третьих, она подходит новичкам, которые еще не очень хорошо знакомы с терминалом и командной строкой.
Расскажу о работе с подобной графической оболочкой на примере Synaptic в Linux Mint.
- Для начала открываем сам менеджер пакетов Synaptic. Его можно найти, открыв список доступных приложений и введя в поиск слово Synaptic.
- Затем ищем пакет, который нужно установить (можно воспользоваться поиском).
- Ставим галочку напротив его названия.
- После этого нажимаем на кнопку «Применить» в верхней панели управления Synaptic.
Система запустит процесс обновления доступных пакетов и найдет те, которые нужно установить, и загрузит их на компьютер. С помощью Synaptic можно запустить процедуру глобального обновления всех элементов дистрибутива. При этом необходимо будет ввести пароль администратора. Все процедуры требуют прав суперпользователя.
Также через Synaptic можно добавить в систему репозитории с пакетами. Это списки доступных приложений, которые можно скачать в систему, используя встроенный менеджер пакетов.
Через терминал
Так уж сложилось, что пользователи Linux не очень жалуют графический интерфейс. Да и сторонние разработчики не особо стараются делать установщики, которые легко запускаются из графической оболочки. Здесь принято пользоваться командной строкой. С помощью текстовых команд зачастую гораздо проще установить какую-либо программу, чем лезть за ней в магазин приложений или того хуже — на официальный сайт.
Итак, для установки «софта» через терминал нужно:
- Открыть терминал. Это можно сделать, одновременно нажав клавиши Ctrl + Alt + T на пустом рабочем столе.
- Ввести специальную команду для установки программы.
- Вписать пароль администратора для подтверждения загрузки.
- Подтвердить свои действия нажатием на клавишу Y или «Ввод», если потребуется.
Команды для установки ПО в Linux строятся следующим образом: sudo название менеджера пакетов install название программы
- Здесь sudo — это выдача прав суперпользователя на выполняемую операцию. Это как запуск от имени администратора в Windows. Без привилегий установить программу в Linux нельзя.
- название менеджера пакетов — это, скорее всего, уникальная для вашего дистрибутива аббревиатура, которая управляет процессами установки, удаления и обновления приложений.
- install сообщает менеджеру пакетов, что нужно именно установить ПО, а не обновить или удалить.
- название программы — ну и имя самого приложения, конечно. Иногда его нужно сопровождать номером версии. Иногда достаточно одного названия. Например install firefox установит самую новую итерацию браузера из доступных.
Далее разберем установку программ в разных дистрибутивах более подробно и с примерами.
В Ubuntu (Debian, Mint, Elementary OS)
Ubuntu, Mint и Elementary OS как раз те дистрибутивы Linux, на которые люди уходят из Windows. Это наиболее дружелюбные операционные системы, которые идут на встречу неопытным пользователям и всячески пытаются подражать Windows и macOS, чтобы сразу же не отпугнуть новичков.
Поэтому здесь и приложения чаще устанавливают, скачивая их с официального сайта или используя встроенный магазин приложений (который, кстати, довольно крутой). Но с командной строкой здесь работать тоже можно, и все пользователи Linux к этому в итоге приходят. Установить новое ПО в Ubuntu можно с помощью одной из трех программ.
Или Advanced Package Tool. Это утилита, специально разработанная для распаковки пакетов в формате .deb, которые, в свою очередь, используются в операционной системе Debian и ее дериватах. Работает она точно так же, как и любой другой менеджер пакетов. Отзывается на те же команды. Для установки какого-нибудь приложения надо ввести в терминал что-то в духе sudo apt-get install firefox . Естественно, Firefox можно заменить на любой другой доступный для установки программный продукт .
С недавних пор в Ubuntu и некоторых других современных дистрибутивах появился инструмент под названием snap. Это программа для установки сторонних лицензированных приложений. В частности, коммерческих. Дело в том, что в репозитории с ПО (откуда обычно скачиваются пакеты с помощью apt) намеренно не добавляют проприетарный «софт». Там лежат только программы с открытым исходным кодом. Это, конечно, усложняло их установку до определенного момента. То есть до появления snap. В его базе приложений есть все полезные коммерческие продукты типа Skype, Opera и проч. Работает так: snap install skype . Даже __sudo__вводить не нужно. snap сам затребует пароль через графическую оболочку.

В этом кратком руководстве вы узнаете, как добавлять ярлыки приложений на рабочий стол в Ubuntu и других дистрибутивах, использующих рабочий стол GNOME.
Классические настольные операционные системы всегда имеют значки на «экране рабочего стола». Эти значки на рабочем столе могут включать в себя файловый менеджер, корзину и ярлык для приложений.
При установке приложений в Windows некоторые программы спрашивают, хотите ли вы создать ярлык на рабочем столе. В Linux же всё не так.
Но если вы являетесь поклонником этой функции, позвольте мне показать вам, как вы можете добавить ярлыки на рабочем столе в ваши любимые приложения в Ubuntu и других дистрибутивах Linux.

Ярлыки приложений на рабочем столе в Ubuntu с рабочим столом GNOME
Добавление ярлыка на рабочий стол в Ubuntu
Лично я предпочитаю Ubuntu Launcher для ярлыков приложений. Если я часто использую программу, я добавляю ее в панель запуска. Но я знаю, что не у всех одинаковые предпочтения, и некоторые люди предпочитают ярлыки на рабочем столе.
Давайте рассмотрим самый простой способ создания ярлыка приложения на рабочем столе.
Необходимое условие
Прежде всего, убедитесь, что у вас есть значки, разрешенные на рабочем столе GNOME.
Если вы следовали советам по настройке Ubuntu 18.04, вы знаете, как установить инструмент GNOME Tweaks. В этом инструменте убедитесь, что у вас включена опция «Показать значки».
Разрешить значки на рабочем столе в GNOME
Как только вы в этом убедились, самое время добавить ярлыки приложений на рабочий стол.
Шаг 1: Найдите .desktop файлы приложений
Перейдите в Файлы -> Другое местоположение -> Компьютер.

Отсюда перейдите в каталог usr -> share -> apps. Вы увидите значки нескольких приложений Ubuntu, которые вы установили. Даже если вы не видите значки, вы должны увидеть файлы .desktop, которые называются application.desktop.

Шаг 2. Скопируйте файл .desktop на рабочий стол.
Теперь все, что вам нужно сделать, это найти значок приложения (или его файл на рабочем столе). Когда вы найдете его, перетащите файл на рабочий стол или скопируйте файл (с помощью сочетания клавиш Ctrl + C) и вставьте его на рабочий стол (с помощью сочетания клавиш Ctrl + V).

Шаг 3: Запустите файл с рабочего стола
Когда вы это сделаете, вы должны увидеть значок типа текстового файла на рабочем столе вместо логотипа приложения. Не волнуйтесь, все будет по-другому.
Вам нужно дважды щелкнуть этот файл на рабочем столе. Он предупредит вас, что это «не заслуживающая доверия программа запуска приложений», поэтому нажмите «Доверие и запуск».

Приложение будет запускаться как обычно, но хорошо, что вы заметите, что файл .desktop теперь превратился в значок приложения. Я полагаю, вам нравятся ярлыки приложений, не так ли?

Устранение неполадок для пользователей Ubuntu 19.04 или GNOME 3.32
Если вы используете Ubuntu 19.04 или GNOME 3.32, файл .desktop может вообще не запуститься. Вам надо щелкнуть правой кнопкой мыши на файле .desktop и выбрать «Разрешить запуск».
После этого вы сможете запустить приложение, а ярлык приложения будет правильно отображаться на рабочем столе.
Если вам не нравится какой-либо ярлык запуска приложений на рабочем столе, просто выберите его и удалите. Он удалит ярлык, но приложение останется в вашей системе.
Я надеюсь, что этот быстрый совет оказался полезным, и теперь вы можете наслаждаться ярлыками приложений на рабочем столе Ubuntu.
Если у вас есть вопросы или предложения, пожалуйста, дайте мне знать в комментариях ниже.
Есть способ лучше. Не пользоваться Unity. :) Я например, KDE использую, есть меню, есть настраиваемая панель запуска и т.п.
Ну, а если серьёзно, в панели Unity разве нельзя, как в KDE, нажать правой кнопкой на иконке приложения и в контекстном меню закрепить новое приложение, а закреплённое убрать?
Файлы из папки рабочего стола в Unity разве не показываются? Если хотите загадить рабочий стол, скиньте туда .desktop файлы приложений.
В принципе Unity очень удобно если разобраться, но если хотите можете установить в Убунту - ClassicMenu IndicatorЕсли вопрос поставлен таким образом.
Я на работе использую wmii, дома - xfce. В xfce "классическое" меню, как Вы хотите. Мне им пользоваться неудобно - нужную программу приходится долго искать. В wmii вообще нет меню, более того, нет никаких desktop database (по которым должно строиться меню по мнению freedesktop) и, соответственно, "ярлыков". Есть командная строка с очень удобным автодополнением (варианты отображаются сразу по мере набора). Это мне удобно. Сам принцип может показаться похожим на win8, но на деле - ничего общего. Олдскул и минимализм.
| в консоли вку́пе (с чем-либо) в общем вообще | в течение (часа) новичок нюанс по умолчанию | приемлемо проблема пробовать трафик |
В KDE есть аналогичный функционал по нажатию Alt+F2. В KDE есть аналогичный функционал по нажатию Alt+F2.
Знаю, но, во-первых, там используется desktop database, во-вторых, оно тормозит (как и всё KDE, впрочем), в-третьих, такое есть едва ли не во всех DE (иногда менее удобное, в xfce, например, вообще без автодополнения).
| в консоли вку́пе (с чем-либо) в общем вообще | в течение (часа) новичок нюанс по умолчанию | приемлемо проблема пробовать трафик |
интересно, как в uniti можно удобно запускать установленные проги? Через поиск и набор начала приложения не предлагать!
но если хотите можете установить в Убунту - ClassicMenu Indicator
оно родное. Установил и возрадовался, вот это я понимаю, всё на месте, все проги можно найти, всё понятно.
зы
интересно, как в uniti можно удобно запускать установленные проги? Через поиск и набор начала приложения не предлагать!
Через боковую панель, первый раз открываете через поиск, а потом просто закрепляете значек на боковой панели и очень скоро все нужные проги буду всегда перед глазами и при этом рабочий стол не будет захламлен как в винде
На счет ClassicMenu Indicator согласен не помешает, сам установил, хотя хватает боковой панели в Убунте
Не совсем понял вопрос, у меня по умолчанию при запуске любого видео файла открывается через vlc настраивается через Сведения о системе=)Приложения по умолчанию)
Ещё со времён Windows мы привыкли к ярлыкам на рабочем столе. Это красиво, практично и очень удобно. Но в последних версиях разработчики из Canonical решили, что пользователи должны использовать боковую панель запуска, а на рабочем столе будет свободное пространство. Но не всех пользователей устраивает такое положение дел.
В этой статье мы рассмотрим, как создать ярлык на рабочем столе Ubuntu, а также разберёмся, как создать ярлык для программы.
Добавление ярлыка в Ubuntu
Добавление ярлыка в Ubuntu на боковую панель не вызовет никаких трудностей даже у начинающего пользователя. Просто перетащите ярлык приложения из меню Dash в область панели:

Также вы можете кликнуть правой кнопкой мыши по нужному приложению в меню и выбрать Добавить в избранное:

После этого ярлык появится на панели. С рабочим столом дело обстоит сложнее. При попытке скопировать приложение возникает ошибка. Но всё же, не смотря на желания разработчиков из Canonical, как говориться, если очень хочется, то можно. Сначала установите gnone-tweak-tool командой:
sudo apt-get install gnome-tweak-tool
Запустите приложение и на вкладке рабочий стол установите переключатель Показывать значки на рабочем столе в положение On:

Затем откройте в файловом менеджере Nautilus папку /usr/share/applications и скопируйте ярлык нужной программы на Рабочий стол. Обратите внимание - копировать нужно именно с помощью контекстного меню, а не перетаскиванием:

После того, как вы вставите ярлык, он будет определяться как неизвестный файл. Запустите его, система спросит, доверяете ли вы этому ярлыку. После того, как вы нажмёте Доверять и запустить, файл превратится в нормальный ярлык приложения.

Если для вашей программы ярлыка не существует, вы можете создать его вручную. Имена файлов ярлыков заканчиваются расширением .desktop и имеют следующий синтаксис:
[Desktop Entry]
Version = 1.0
Name = название
Comment = описание
Exec = /путь/к/исполняемому/файлу
Icon = /путь/к/иконке
Terminal = false
Type = Application
Categories = категории
Здесь самый важный параметр - это Exec. Он должен содержать полный путь к исполняемому файлу программы в файловой системе. Также нужно указать название и полный путь к иконке. Например, ярлык для запуска определённой виртуальной машины в VirtualBox будет выглядеть вот так:
[Desktop Entry]
Version=1.0
Name=Ubuntu 18.04 VM
Comment=Start Ubuntu 18.04 VM
Exec=/usr/bin/VBoxManage startvm "Ubuntu1804"
Icon=/usr/share/icons/hicolor/256x256/apps/ubuntu-logo-icon.jpg
Terminal=false
Type=Application
Этот файл можно сохранить. Кликните по нему правой кнопкой мышки и перейдите на вкладку Права. Здесь вам нужно установить галочку Разрешить запуск файла как программы:
Далее запустите ярлык и согласитесь с тем, что ему можно доверять:
Таким образом, вы можете выполнить любую команду или запустить любую программу с нужными опциями.
Если вы не хотите редактировать файл вручную, можно воспользоваться утилитой gnome-desktop-item-edit. Для её установки выполните:
sudo apt install --no-install-recommends gnome-panel
Затем, чтобы создать ярлык Ubuntu, нужно выполнить:
/Рабочий\ стол/ --create-new

Здесь нужно ввести имя ярлыка, команду и описание. Затем нажмите Ок для добавления ярлыка. Активировать его нужно таким же образом, как и созданный вручную.
Выводы
Теперь добавление ярлыка в Ubuntu 18.04 для вас не проблема, даже не смотря на то, что разработчики скрыли эту возможность. Linux был и остаётся той системой, где всё можно настроить под себя. Удачи вам в ваших экспериментах!
В этом кратком руководстве вы узнаете, как добавлять ярлыки приложений на рабочий стол в Ubuntu и других дистрибутивах, использующих рабочий стол GNOME.
Semen Lobachevskiy
Read more posts by this author.
Semen Lobachevskiy
В этом кратком руководстве вы узнаете, как добавлять ярлыки приложений на рабочий стол в Ubuntu и других дистрибутивах, использующих рабочий стол GNOME.
Классические настольные операционные системы всегда имеют значки на «экране рабочего стола». Эти значки на рабочем столе могут включать в себя файловый менеджер, корзину и ярлык для приложений.
При установке приложений в Windows некоторые программы спрашивают, хотите ли вы создать ярлык на рабочем столе. В Linux же всё не так.
Но если вы являетесь поклонником этой функции, позвольте мне показать вам, как вы можете добавить ярлыки на рабочем столе в ваши любимые приложения в Ubuntu и других дистрибутивах Linux.

Ярлыки приложений на рабочем столе в Ubuntu с рабочим столом GNOME
Добавление ярлыка на рабочий стол в Ubuntu
Лично я предпочитаю Ubuntu Launcher для ярлыков приложений. Если я часто использую программу, я добавляю ее в панель запуска. Но я знаю, что не у всех одинаковые предпочтения, и некоторые люди предпочитают ярлыки на рабочем столе.
Давайте рассмотрим самый простой способ создания ярлыка приложения на рабочем столе.
Необходимое условие
Прежде всего, убедитесь, что у вас есть значки, разрешенные на рабочем столе GNOME.
Если вы следовали советам по настройке Ubuntu 18.04, вы знаете, как установить инструмент GNOME Tweaks. В этом инструменте убедитесь, что у вас включена опция «Показать значки».
Разрешить значки на рабочем столе в GNOME
Как только вы в этом убедились, самое время добавить ярлыки приложений на рабочий стол.
Шаг 1: Найдите .desktop файлы приложений
Перейдите в Файлы -> Другое местоположение -> Компьютер.

Отсюда перейдите в каталог usr -> share -> apps. Вы увидите значки нескольких приложений Ubuntu, которые вы установили. Даже если вы не видите значки, вы должны увидеть файлы .desktop, которые называются application.desktop.

Шаг 2. Скопируйте файл .desktop на рабочий стол.
Теперь все, что вам нужно сделать, это найти значок приложения (или его файл на рабочем столе). Когда вы найдете его, перетащите файл на рабочий стол или скопируйте файл (с помощью сочетания клавиш Ctrl + C) и вставьте его на рабочий стол (с помощью сочетания клавиш Ctrl + V).

Шаг 3: Запустите файл с рабочего стола
Когда вы это сделаете, вы должны увидеть значок типа текстового файла на рабочем столе вместо логотипа приложения. Не волнуйтесь, все будет по-другому.
Вам нужно дважды щелкнуть этот файл на рабочем столе. Он предупредит вас, что это «не заслуживающая доверия программа запуска приложений», поэтому нажмите «Доверие и запуск».

Приложение будет запускаться как обычно, но хорошо, что вы заметите, что файл .desktop теперь превратился в значок приложения. Я полагаю, вам нравятся ярлыки приложений, не так ли?

Устранение неполадок для пользователей Ubuntu 19.04 или GNOME 3.32
Если вы используете Ubuntu 19.04 или GNOME 3.32, файл .desktop может вообще не запуститься. Вам надо щелкнуть правой кнопкой мыши на файле .desktop и выбрать «Разрешить запуск».
После этого вы сможете запустить приложение, а ярлык приложения будет правильно отображаться на рабочем столе.
Если вам не нравится какой-либо ярлык запуска приложений на рабочем столе, просто выберите его и удалите. Он удалит ярлык, но приложение останется в вашей системе.
Я надеюсь, что этот быстрый совет оказался полезным, и теперь вы можете наслаждаться ярлыками приложений на рабочем столе Ubuntu.
Если у вас есть вопросы или предложения, пожалуйста, дайте мне знать в комментариях ниже.
Еще со времени Windows мы привыкли к ярлыкам на рабочем столе. Это красиво, практично и очень удобно. Но в последних версиях разработчики из Canonical решили что пользователи должны использовать панель боковую запуска, а на рабочем столе будет свободное пространство. Но не всех пользователей устраивает такое положение вещей.
В этой статье мы рассмотрим как создать ярлык на рабочем столе ubuntu, а также разберемся как создать ярлык для программы.
Добавление ярлыка в Ubuntu
Добавление ярлыка в Ubuntu на боковую панель не вызовет никаких трудностей даже у начинающего пользователя. Просто перетащите ярлык приложения из меню Dash в область панели:

Также вы можете кликнуть правой кнопкой мыши по нужному приложению в меню и выбрать Добавить в избранное:

После этого ярлык появится на панели. С рабочим столом дело обстоит труднее. При попытке скопировать приложение возникает ошибка. Но все же не смотря на желания разработчиков из Canonical, как говориться, если очень хочется то можно. Сначала установите gnone-tweak-tool командой:
sudo apt-get install gnome-tweak-tool
Запустите приложение и на вкладке рабочий стол установите переключатель Показывать значки на рабочем столе в положение On:

Затем откройте в файловом менеджере Nautilus папку /usr/share/applications и скопируйте ярлык нужной программы на Рабочий стол. Обратите внимание копировать нужно именно с помощью контекстного меню, а не перетаскиванием:

После того, как вы вставите ярлык, он будет определяться как неизвестный файл. Запустите его и система спросит доверяете ли вы этому ярлыку. После того, как вы нажмете Доверять и запустить, файл превратится в нормальный ярлык приложения.

Если для вашей программы ярлыка не существует, вы можете создать его вручную. Имена файлов ярлыков заканчиваются расширением .desktop и имеют следующий синтаксис:
[Desktop Entry]
Version = 1.0
Name = название
Comment = описание
Exec = /путь/к/исполняемому/файлу
Icon = /путь/к/иконке
Terminal = false
Type = Application
Categories = категории
Этот файл можно сохранить. Кликните по нему правой кнопкой мышки и перейдите на вкладку Права. Здесь вам нужно установить галочку Разрешить запуск файла как программы:
Далее запустите ярлык и согласитесь с тем, что ему можно доверять:
Таким образом, вы можете выполнить любую команду или запустить любую программу с нужными опциями.
Если в не хотите редактировать файл вручную, можно воспользоваться утилитой gnome-desktop-item-edit. Для её установки выполните:
Затем, чтобы создать ярлык Ubuntu нужно выполнить:

Здесь нужно ввести имя ярлыка, команду и описание. Затем нажмите Ок для добавления ярлыка. Активировать его нужно таким же образом, как и созданный вручную.
Выводы
Теперь добавление ярлыка в Ubuntu 18.04 для вас не проблема, даже не смотря на то что разработчики скрыли эту возможность. Linux был и остается той системой где все можно настроить под себя. Удачи вам в ваших экспериментах!
забыл установить ярлык при первом запуске среды разработки. Теперь всегда приходится запускать командой:
Как добавить/создать ярлык?
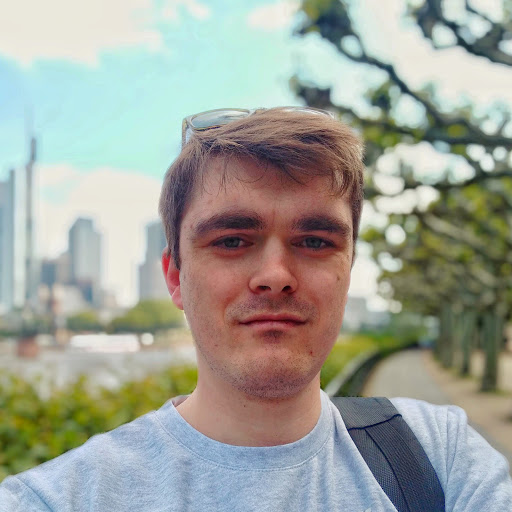
1 ответ 1
Выберите в меню Tools -> Create Desktop Entry
Всё ещё ищете ответ? Посмотрите другие вопросы с метками debian intellij-idea или задайте свой вопрос.
Похожие
Для подписки на ленту скопируйте и вставьте эту ссылку в вашу программу для чтения RSS.
дизайн сайта / логотип © 2019 Stack Exchange Inc; пользовательское содержимое попадает под действие лицензии cc by-sa 4.0 с указанием ссылки на источник. rev 2019.11.15.35459
Читайте также:


