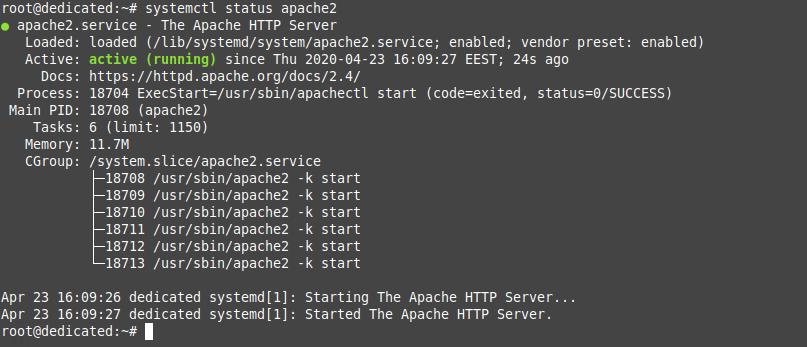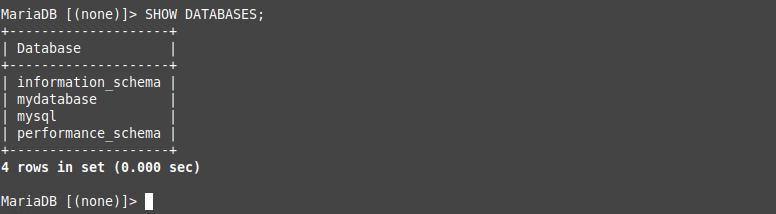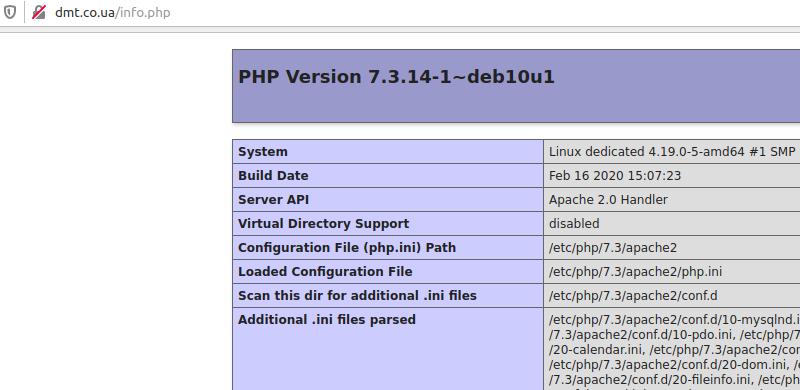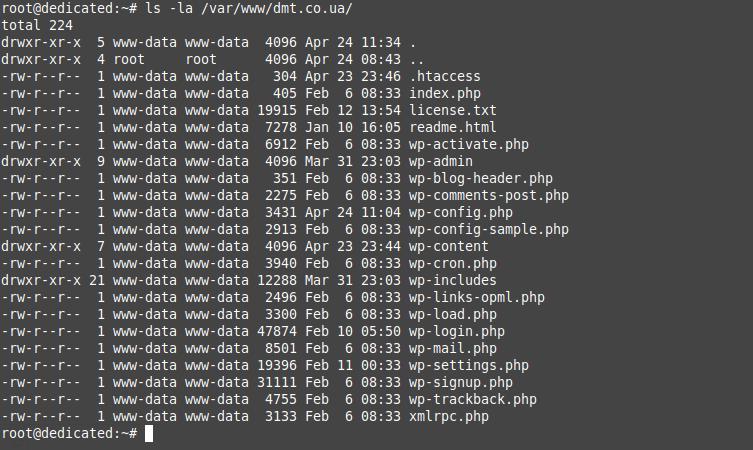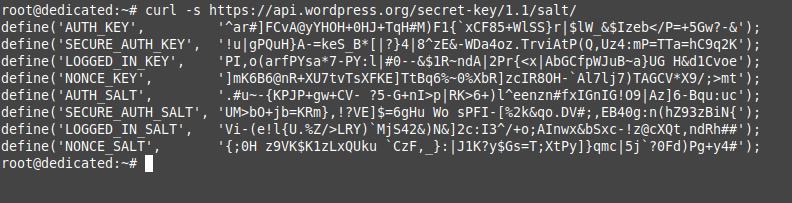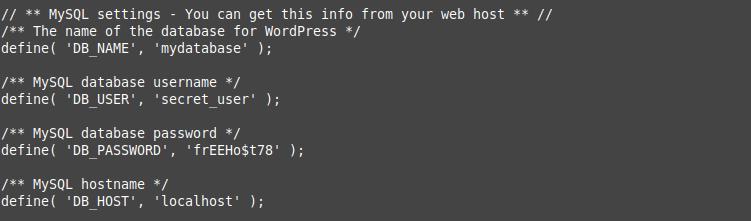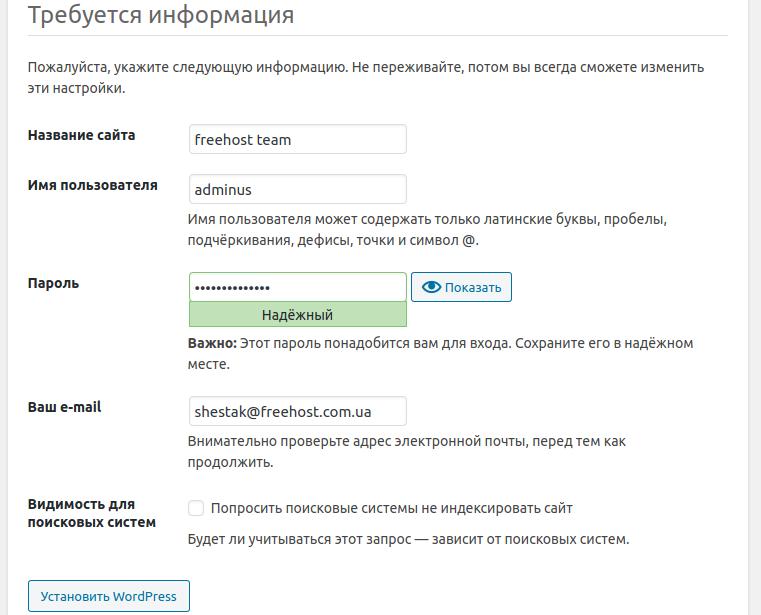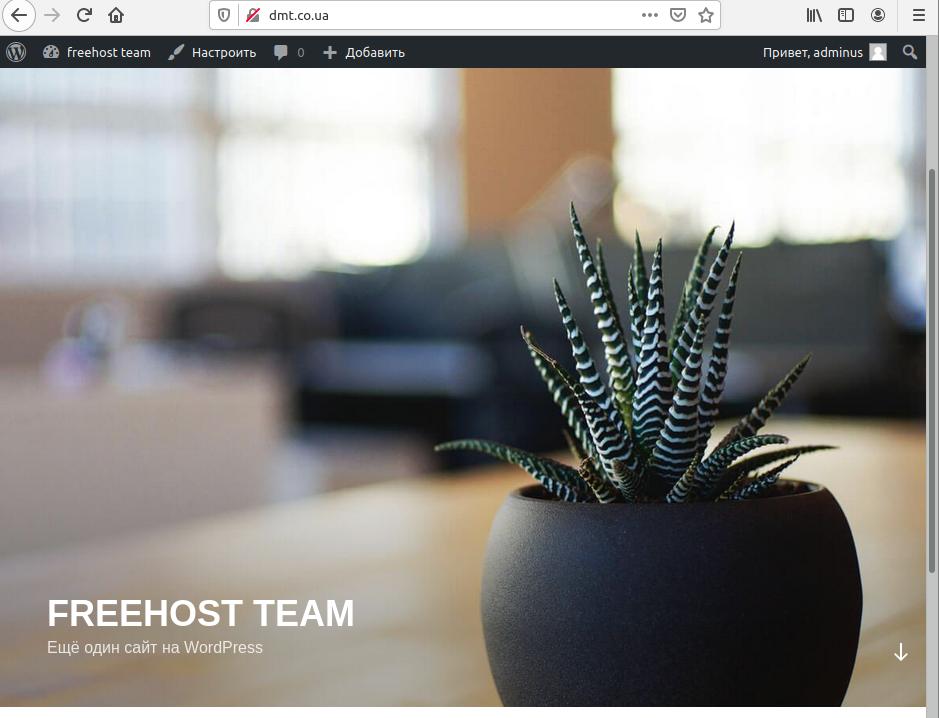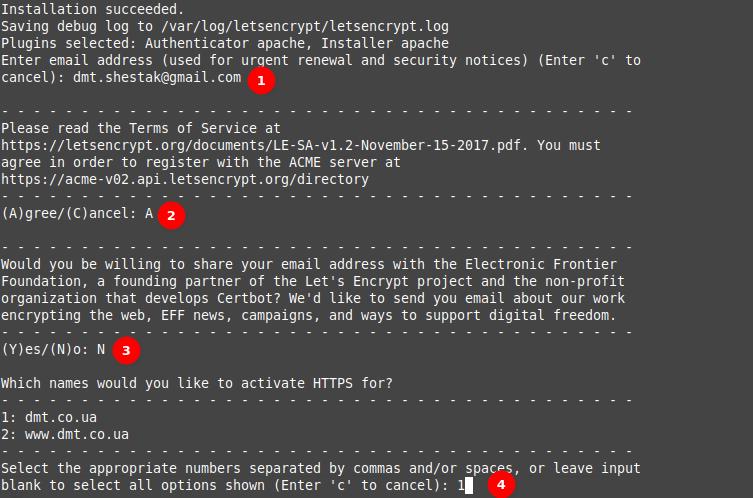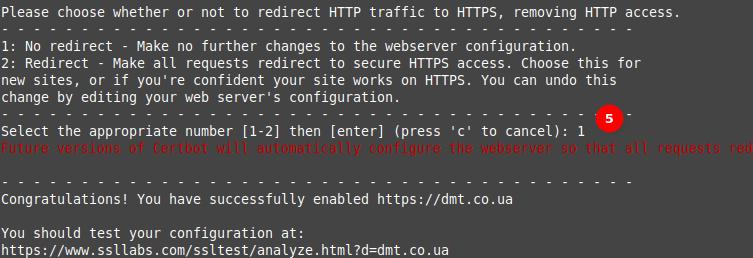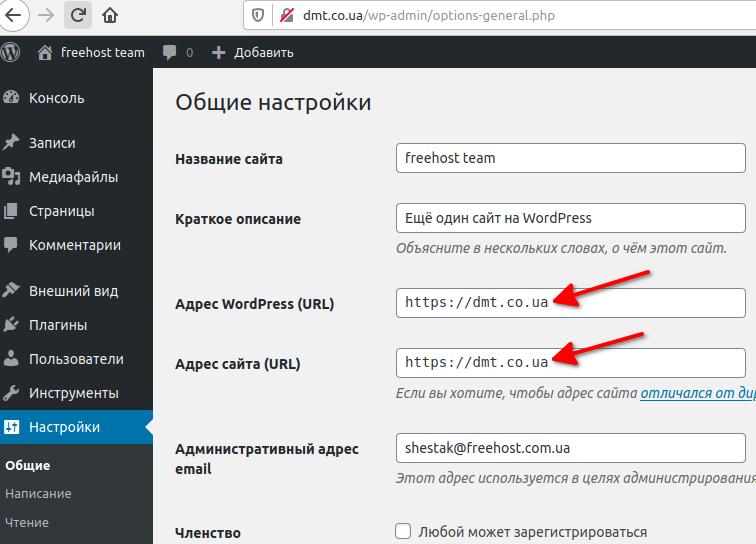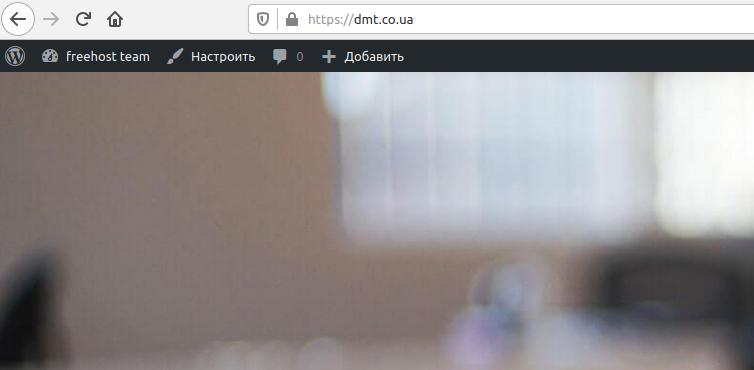Установка wordpress на локальный компьютер debian
WordPress хорошо известен своей легкой установкой. В большинстве ситуаций установка WordPress -- очень простой процесс и занимает менее чем пять минут от начала до конца. Многие веб-хостеры предлагают инструменты (например, Fantastico) для автоматической установки WordPress. Однако, если вы хотите установить WordPress самостоятельно, следующее руководство поможет Вам. А с автоматическим обновлением, стало еще проще.
Знаменитая установка за 5 минут более подробная информации об этом процессе.
Необходимые вещи
Перед началом установки Вам потребуется узнать несколько вещей.
Это нужно знать
Вам нужен доступ к вашему сайту, его директориям и программное обеспечение для процесса установки. Это:
- Доступ к Вашему сайту (shell или FTP)
- Текстовый редактор
- FTP-клиент (если Вы устанавливаете WordPress на удаленный сервер)
- Браузер, которым Вы пользуетесь.
Это нужно сделать
Начните установку с:
- Проверки Вашего сервера на соответствие минимальным требованиям WordPress.
- Получения последней версии WordPress.
- Распаковки полученного файла в папку на вашем компьютере.
- Распечатки этой страницы, чтобы иметь ее под рукой во время установки.
Знаменитая 5-минутная установка
Ниже представлены краткие инструкций, для тех, кто уже знаком с процессом установки различных веб-приложений. Более подробные инструкции далее.
- Скачайте и распакуйте дистрибутив WordPress, если вы этого еще не сделали.
- Создайте базу данных для WordPress на вашем веб-сервере, чтобы ваш пользователь MySQL имел все права для доступа и внесения изменений в нее.
- Переименуйте файл wp-config-sample.php файл в wp-config.php.
- Откройте wp-config.php в вашем любимом текстовом редакторе и впишите в него настройки подключения к базе данных.
- Разместите файлы WordPress на вашем веб-сервере:
- Если вы хотите установить WordPress в корень вашего сайта (например, http://example.com/), перенесите все содержимое предварительно распакованного дистрибутива WordPress в корневую папку веб-сервера.
- Если вы хотите установить WordPress в отдельную папку на вашем веб-сервере (например, http://example.com/blog/), переименуйте папку wordpress придав ей название папки, в которую вы хотите установить систему и перенесите её на веб-сервер. Например, если вы хотите установить WordPress в папку "blog" на веб-сервере, тогда вам необходимо переименовать папку "wordpress" в "blog" и перенести ее в корень веб-сервера.
Вот и все! Если вы сделали все правильно - установка WordPress должна была увенчаться успехом.
Установка в деталях
Шаг 1: Загрузка и распаковка
- Если у вас нет доступа shell к веб-серверу или же опыта работы с консольными приложениями, вы можете загрузить WordPress напрямую на веб-сервер используя ZipDeploy.
Шаг 2: Создание базы данных и пользователя
Если вы пользуетесь услугами хостинг-провайдера, возможно у вас уже есть предустановленная база данных для WordPress или же хостинг-провайдер предоставляет ее создание в автоматическом режиме. Обратитесь в службу тех. поддержки к хостинг-провайдеру или воспользуйтесь панелью управления хостинга cPanel для выяснения всех нюансов по созданию базы данных и заведению пользователей.
Если вам все же необходимо создать базу данных и пользователя самому, воспользуйтесь ниже представленными инструкциями: Доступ к phpMyAdmin на различных серверах, инструкцией Работа с cPanel или Работа с phpMyAdmin.
Если вы производите установку WordPress на вашем собственном веб-сервере, обратитесь к инструкциям Работа с phpMyAdmin или Работа с MySQL Клиентом для того, чтобы создать базу данных и пользователя для установки WordPress.
Работа с cPanel
Оригинал статьи: Using cPanel
Если ваш хостинг-провайдер использует cPanel, вы можете воспользоваться ниже представленными инструкциями, для создания базы данных и пользователя, чтобы в последующем установить WordPress.
- Войдите в cPanel.
- Нажмите на ссылку MySQL Databases.
- Если у вас нет пользователя для WordPress среди списка Users, создайте его:
- Выберите пользователя для WordPress (например, 'wordpress') и введите его название в поле UserName.
- Выберите пароль (желательно, если он будет включать в себя символы, представленные в верхнем и нижнем регистре, спец. символы, цифры и буквы) и введите его в поле Password.
- Выберите имя пользователя и пароль, которые вы только что создали.
- Нажмите Add User.
- Выберите имя для базы данных WordPress (например, 'wordpress' или 'blog') и введите его в поле Db, нажмите Add Db.
Работа с phpMyAdmin
Если на вашем веб-сервере установлен phpMyAdmin, следуйте нижепредставленным инструкциям, чтобы создать базу данных и пользователя для последующей установки WordPress.
Внимание: Данные инструкции приведены для phpMyAdmin версии 2.6.0; поэтому внешний вид phpMyAdmin может отличаться от внешнего вида phpMyAdmin, установленного на вашем веб-сервере.
- Если база данных, предназначенная для установки WordPress, еще не создана в раскрывающимся слева меню Database, тогда создайте ее:
- Выберите имя базы данных для WordPress (например, 'wordpress' или 'blog'), введите его в поле Create new database и нажмите Create.
- Нажмите Add a new User.
- Выберите имя пользователя для WordPress (например, 'wordpress') и введите его в поле User name. (Убедитесь, что поле Use text field: выбрано в раскрывающемся списке.)
- Выберите пароль (желательно, если он будет включать в себя символы, представленные в верхнем и нижнем регистре, спец. символы, цифры и буквы), и введите его в поле Password. (Убедитесь, что поле Use text field: выбрано в ракрывающемся списке.) Введите пароль заново в поле Re-type.
- Запишите имя пользователя и пароль, которые вы только что создали.
- Оставьте без изменений все опции списка Global privileges.
- Нажмите Go.
Работа с MySQL клиентом
Если у вас есть shell доступ к веб-серверу, вам удобно пользоваться коммандной строкой, а ваш MySQL пользователь имеетправа для создания других MySQL пользователей и баз данных, тогда вы можете воспользоваться нижеприведенными инструкциями для создания пользователя и базы данных для WordPress.
- adminusername чаще всего имеет значение root, в том случае, если у вас нет иного аккаунта с более высокими привилегиями.
- wordpress или blog - подходящие названия для вашей базы данных databasename.
- wordpress подхдящее название для имени пользователя wordpressusername.
- hostname чаще всего имеет значение localhost. Если вы не знаете значения данной переменной, советуем вам узнать ее у вашего системного администратора.
- password пароль - желательно, если он будет включать в себя символы, представленные в верхнем и нижнем регистре, спец. символы, цифры и буквы.
Впишите значения, которые вы используете для переменных databasename, wordpressusername, hostname, и password.
Работа с системой Plesk
Шаг 3: Настройка файла wp-config.php
Внимание: Этот шаг можно пропустить. Файл wp-config.php можно создать автоматически (при наличии прав на запись в папку установки у процесса вебсервера) просто зайдя на ваш сайт, вам потребуется ввести только адрес сервера БД, имя пользователя БД, имя базы данных, префикс таблиц и имя учетной записи администратора и пароль для нее. Всё! Или же вы можете продолжать читать далее как настроить wp-config.php вручную.
В данной части, все изменения вносятся в следующую часть кода:
Для получения более детальной информации и пошаговых инструкций, используемых при создании файла конфигурации следуйте по ссылке Editing wp-config.php.
Шаг 4: Размещение файлов
Теперь вам необходимо решить в каком именно месте вашего веб-сайта будет располагаться блог WordPress:
Внимание: Месторасположение корневого католога в файловой системе на вашем веб-сервере может значительно изменяться в зависимости от хостинг-провайдера и используемым им програмным обеспечением. Узнайте у вашего хостинг-провайдера или системного администратора, где именно располагается корневой каталог.
Размещение файлов в корневом каталоге
- Если вы хотите разместить файлы на веб-сервере - используйте ваш любимый FTP клиент для загрузки всего содержимого папки wordpress (но не самой папки) в корневой каталог веб-сервера.
- Если файлы уже располагаются на веб-сервере и вы используете shell доступ для установки WordPress, перенесите все содержимое папки wordpress (но не саму папку) в корневой каталог веб-сервера.
Размещение файлов в подкаталоге
- Если вы хотите разместить файлы на веб-сервере, тогда переименуйте папку wordpress придав ей желаемое название, затем используя ваш любимый FTP клиент, загрузите папку в корневой каталог веб-сервера.
- Если файлы уже располагаются на веб-сервере и вы используете shell доступ для установки WordPress, перенесите все содержимое папки wordpress на веб-сервер в заранее созданную вами папку с желаемым названием, которая располагается в корневом каталоге.
Шаг 5: Запуск установки
Запустите ваш любимый веб-браузер для начала установки.
Обратите внимание - при установке вас попросят ввести название вашего будущего Веб-блога и ваш адрес электронной почты. Кроме того, вы можете поставить галочку напротив пункта "показывать мой Веб-блог в поисковых системах", если вы не против индексации вашего блога поисковыми системами. Вы можете не ставить галочку напротив данного пункта, тогда ваш блог будет доступен пользователям, однако поисковые системы не будут проводить его индексацию. Внимание вся введенная вами информация на данном этапе установки может быть далее изменена в Административной панели.
Решение проблем при запуске установки
Распространенные проблемы установки
Ниже описаны часто встречающиеся проблемы, возникающие в ходе установки системы. Для более детальной информации и решению проблем с установкой WordPress, обратитесь к Руководство по установке и Руководство по решению проблем.
- Скачайте wp-config.php (если у вас есть доступ к shell).
- Откройте его в вашем любимом текстовом редакторе.
- Убедитесь, что первая строка не содержит ничего, кроме <?php, и что перед ней НЕТ ни текста, ни пробелов, ни пустых строк.
- Убедитесь, что последняя строка не содержит ничего ничего, кроме ?>, и что после нее НЕТ ни текста, ни пробелов, ни пустых строк.
- Сохраните файл, закачайте его снова если необходимо, и обновите страницу в браузере.
Установка Multiple Blogs
Полее подробная информация размещена по следующей ссылке Установка Multiple Blogs.
Установка WordPress на локальном компьютере
Если у вас имеется достаточно мощный домашний компьютер и скорость соединения с интернетом позволяет вести мощный обмен данными с сетью, вы можете избежать использования услуг хостинг-провайдеров, используя свой компьютер в качестве сервера. Нижепредставленные руководства помогут разобраться с установкой веб-сервера и WordPress на локальный компьютер у вас дома.
Впервые выпущенный в 2003 году, WordPress превратился в одну из ведущих CMS-систем в Интернете, на которую приходится более 30% доли рынка. WordPress - это бесплатная CMS с открытым исходным кодом, написанная с использованием PHP и использующая MySQL в качестве своей базы данных.
В этом руководстве вы узнаете, как установить WordPress на Debian 10 Buster.
Прежде чем мы начнем, выполните летную проверку и убедитесь, что у вас установлено следующее.
- Установите LAMP на Debian 10 Server.
- Обычный пользователь с привилегиями sudo.
Шаг 1. Создание базы данных для WordPress
Для начала мы начнем с создания базы данных MySQL для WordPress, которая поставляется с множеством файлов, для размещения которых требуется база данных.
Вам будет предложено ввести пароль root, который вы указали при защите сервера базы данных MySQL во время установки. Введите правильный пароль и нажмите ENTER, чтобы получить доступ к оболочке MySQL.
Затем мы собираемся создать базу данных с именем wordpress_db . Не стесняйтесь экспериментировать с любым именем. Для создания базы данных выполните:
Затем создайте пользователя базы данных и предоставьте ему все права доступа к базе данных следующим образом.
Не забудьте заменить строку «пароль» своим надежным паролем. Чтобы сохранить изменения, введите команду.
Наконец, выйдите из MySQL, выполнив команду.
Краткое описание команды показано на рисунке.
![]()
Шаг 2. Установка дополнительных расширений PHP
WordPress требует пакета дополнительных плагинов для работы без каких-либо проблем. Имея это в виду, продолжайте и устанавливайте дополнительные расширения PHP, как показано.
![]()
Чтобы изменения вступили в силу, перезапустите веб-сервер Apache, как показано ниже.
Шаг 3. Установите WordPress на Debian 10
Теперь, когда база данных полностью настроена, мы собираемся загрузить и установить WordPress в корневой веб-каталог Apache.
Используя команду curl, продолжите и загрузите архивный файл WordPress.
![]()
Затем продолжите и извлеките архивный файл WordPress, как показано.
В результате появится папка с надписью wordpress. Эта папка содержит все файлы конфигурации WordPress. После извлечения можно безопасно удалить архивный файл WordPress.
Шаг 4: Настройте WordPress на Debian 10
На этом этапе мы собираемся изменить папку WordPress в корневой веб-папке. Но прежде чем мы это сделаем, нам нужно изменить права собственности и права доступа к файлам. Мы собираемся назначить владение файлом всем файлам в каталоге wordpress с помощью команды.
Затем назначьте правильные разрешения, как показано в командах ниже.
Кроме того, вам также необходимо переименовать образец файла конфигурации в каталоге wordpress в имя файла, из которого он может читать.
Затем с помощью текстового редактора vim.
Прокрутите вниз и найдите раздел настроек MySQL и обязательно заполните соответствующие данные базы данных, указанные при создании базы данных WordPress, как показано ниже.
![]()
Сохраните и выйдите из файла конфигурации.
Шаг 5: Обеспечение безопасности установки WordPress в Debian 10
Более того, нам нужно сгенерировать ключи безопасности, чтобы обеспечить дополнительную безопасность нашей установке WordPress. WordPress предоставляет автоматический генератор этих ключей, чтобы не создавать их самостоятельно.
Чтобы сгенерировать эти значения из генератора секретов WordPress, запустите команду.
Команда генерирует вывод, как показано. Обратите внимание, что в вашем случае этот код будет другим.
Скопируйте полученный результат.
Еще раз откройте файл конфигурации WordPress wp-config.php .
Прокрутите и найдите раздел, содержащий фиктивные значения, как показано ниже.
![]()
Удалите эти значения и вставьте значения, которые вы создали ранее.
![]()
Сохраните и выйдите из файла конфигурации.
Шаг 6. Настройте Apache для WordPress
Затем необходимо внести несколько изменений в файл конфигурации Apache по умолчанию 000-default.conf , расположенный по пути/etc/apache2/sites-available.
Опять же, используя свой любимый текстовый редактор, откройте файл конфигурации по умолчанию.
Затем найдите атрибут DocumentRoot и измените его с /var/www/html на /var/www/html/wordpress .
По-прежнему в том же файле скопируйте и вставьте следующие строки в блок Virtual Host.
![]()
Сохраните и выйдите из файла конфигурации.
Затем включите mod_rewrite, чтобы мы могли использовать функцию постоянных ссылок WordPress.
![]()
Чтобы убедиться, что все прошло хорошо, введите команду.
![]()
Чтобы изменения вступили в силу, перезапустите веб-сервер Apache.
Шаг 7. Запустите установку установки WordPress.
На этом мы закончили со всеми настройками сервера, необходимыми для установки WordPress. Последний шаг - завершить установку через веб-браузер.
Для этого запустите веб-браузер и укажите IP-адрес или доменное имя вашего сервера.![]()
На первой странице вам будет необходимо выбрать предпочитаемый язык. Выберите желаемый язык и нажмите кнопку «Продолжить».
На следующей странице введите необходимую дополнительную информацию, такую u200bu200bкак имя сайта, имя пользователя, пароль и адрес электронной почты.
![]()
После того, как вы заполнили все обязательные поля, нажмите кнопку «Установить WordPress» в нижнем левом углу.
![]()
Если все прошло успешно, вы получите подтверждение «Успех».
![]()
Теперь, чтобы войти в свою систему управления контентом WordPress, нажмите кнопку «Войти».
![]()
Это автоматически заполнит данные, которые вы указали ранее. Чтобы получить доступ к панели управления, нажмите кнопку «Войти».
![]()
Поздравляю! На этом этапе вы успешно установили WordPress в системе Debian 10 buster Linux. Мы наконец подошли к концу этого урока. Надеемся, это было вам полезно. Попробуйте и поделитесь своим мнением. Спасибо.
![]()
Wordpress — это популярная, бесплатная и стабильная CMS, имеющая за своими плечами долгую историю и огромное сообщество, которое активно поддерживает её развитие.
В данной статье мы подробно рассмотрим как установить Wordpress на Debian 10 без использования популярных панелей управления. Это позволит понять как устроена CMS, какие зависимости она затрагивает, а так же сэкономить ресурсы сервера, если они ограничены.
Существует два рекомендуемых способа установки, использовать Apache или Nginx. В данной статье мы рассмотрим первый вариант - Apache. В качестве бэкенда будем использовать MariaDB.
Требования WordPress версии 5.4 к серверу, по состоянию на апрель 2020, следующие:
PHP версии 7.3 или выше.
MySQL версии 5.6 или выше ИЛИ MariaDB версии 10.1 или выше.
Руководство рассчитано на то, что вы его используете на «чистом» сервере, без предустановленного программного обеспечения. Установка на уже существующий, без предварительного анализа предустановленных версий не рекомендуется. Будут затронуты зависимости, которые могут привести к неработоспособности уже существующих сервисов.
1. Установка стека LAMP
Стек LAMP это аббревиатура стека Linux Apache MySQL PHP. Первым делом обновим наш пакетный менеджер:
Проверим, все ли работает. Для этого достаточно в адресной строке браузера ввести ip адрес вашего сервера:
Аpache работает. Теперь установим и настроим систему управления базами данных MariaDB, которая обеспечит доступ к базам данным которые мы создадим позже. MariaDB является форком MySQL, в большинстве случаев рекомендуется устанавливать именно её. Почему так, это отдельная тема которая затрагивает вопросы лицензирования, разработки и истории MySQL.
Проверим нашу версию MariaDB:
Выполним первоначальную настройку безопасности. Для этого существует команда mysql_secure_installation, после ввода которой запустится скрипт, в котором нужно будет выполнить ряд действий:
Установим php и необходимые зависимости:
Проверим версию php, чтобы она соответствовала минимальным требованиям:
Затем выполним небольшую правку. Для начала посмотрим, что у нас находится в обработчике:
Как видим, первым делом Apache обслуживает index.html, и только четвертым будет обработка index.php. Хорошей практикой будет обработку php поставить первым. Для этого откройте dir.conf любым удобным редактором и приведите его к следующему виду:
Перезапустите Apache и проверьте его состояние:
![Проверка состояния работы Apache]()
2. Создание базы данных MariaDB
Для создания базы данных, пользователя и назначения привилегий в консоли достаточно ввести mariadb и перед вами откроется консоль управления СУБД:
Создадим базу данных с названием mydatabase:
Создадим пользователя secret_user для базы данных mydatabase. Вместо frEEHo$t78 придумайте сложный пароль, который включает в себя не менее 10 латинских символов в верхнем и нижнем регистрах, цифры и спецсимволы.
![Установка привелегий]()
Теперь можно завершить редактирование командой
В будущем, для управления базами данных вы можете использовать phpMyAdmin. С инструкцией по установке вы можете ознакомиться по ссылке.
3. Настройка виртуального хоста Apache
По умолчанию у вас будет доступен только один дефолтный виртуалхост - /var/www/html. В нашем примере мы будем использовать тестовый домен dmt.co.ua (кстати, зарегистрировать домен Вы можете на нашем сайте). Создадим для него собственный виртуалхост. /var/www/html удалите, а так же закоментируйте все директивы в /etc/apache2/sites-available/000-default.conf, иначе при проверке синтаксиса apache, вы получите ошибку отсутствия каталога html
Первым делом, для него нам понадобится отдельный каталог. Создадим его:
Создайте новый файл конфигурации описывающий ваш домен
Добавьте в него следующее содержимое:
Содержимым выше мы указали домену dmt.co.ua корневой каталог по пути /var/www/dmt.co.ua. Директивой AllowOverride в блоке <Directory … </Directory> мы разрешили использование .htaccess
Включите поддержку rewrite:
Активируйте виртуалхост командой a2ensite:
Если все сделано правильно, вы должны увидеть следующее:
Команда a2ensite активировав виртуалхост создаст символическую ссылку в каталоге /etc/apache2/sites-enabled
![Создание символической ссылки]()
4. Тестирование настроек
Прежде чем мы приступим к установке Wordpress давайте протестируем, все ли верно мы настроили. Для этого в корневой директории, которую мы определили для домена dmt.co.ua, создадим файл info.php со следующим содержимым:
В адресной строке браузера перейдем по ссылке:
![Информация phpinfo]()
После тестирования обязательно удалите файл info.php, он не должен быть в открытом доступе.
5. Установка и настройка Wordpress
Если у вас не установлена утилита curl, установите её
Затем перейдите в каталог /tmp, скачайте в него скачайте свежую версию Wordpress и извлеките с архива содержимое:
Скопируйте содержимое в корневую директорию сайта, которую мы создали ранее:
Дальнейшую настройку мы будем проводить относительно корневого каталога /var/www/dmt.co.ua/
Ранее мы включили поддержку .htaccess, создайте пустой файл, без содержимого.
Создайте каталог upgrade. Этот каталог обычно создается при автоматическом обновлении Wordpress, но при его создании иногда бывают конфликты, которые можно исключить создав каталог вручную. При обновлении, Wordpress сначала скачивает архив в этот каталог, а уже из него будет происходить дальнейшее обновление.
Скопируйте главный конфигурационный файл с именем wp-config.php
Установите правильные права доступа на каталоги. Пользователь и группы должны быть www-data. Если вы что-то создаете в каталоге с сайтом wordpress от пользователя root, возьмите за привычку проверять права на каталоги.
По правилам безопасности, права на каталоги должны быть 755, а на файлы 644. Необходимо избегать прав 777, это первая уязвимость сайта для несанкционированного доступа и внедрения вредоносного кода. Отредактируйте права следующими командами:
Результат должен быть следующим:
![Установка прав на каталоги]()
Далее сгенерируем ключи безопасности. Это набор случайных значений, которые служат для шифрования информации которая хранится в Cookies. С использованием ключей безопасности повышается сложность взлома паролей.
Генерация секретных ключей происходит следующим образом:
В терминале вы увидите автоматически сгенерированные ключи. Они уникальны.
![Генерация ключей]()
Откройте удобным редактором wp-config.php
. и найдите следующие строки:
Удалите эти строки, и на их место скопируйте те что мы сгенерировали.
Сдесь же, в wp-config.php, настроим подключение к базе данных, используя данные пользователя, которого мы создали в разделе «Создание базы данных MariaDB». Удалите значения по умолчанию заменив своими:
![Настройка подключения к БД]()
Сохраните wp-config.php. Теперь вы можете приступить к установке Wordpress через интерфейс в браузере. Выберите язык и нажмите «Продолжить». Далее заполните все поля и подтвердите нажатием «Установить Wordpress»
![Указание начальной информации для установки WP]()
![Стартовая страница сайта после установки WP]()
6. Настройка SSL для домена на Wordpress
SSL обязателен для шифрования трафика между сайтом и посетителем, особенно это важно, если через сайт проходят платежи и конфиденциальная информация, попадание которой к третьим лицам недопустимо. Так же SSL сертификат играет не последнюю роль в СЕО и продвижении сайта в интернете. Существуют бесплатные и платные сертификаты. Если вы уделяете должное внимание обеспечению безопасности и продвижению сайта, рекомендуются платные сертификаты. Например Comodo (ныне Sectigo), которые можно заказать, в том числе, и через компанию Freehost.UA. Если вы решаетесь, нужен ли вам платный сертификат, настоятельно рекомендуется установить бесплатный. От так же функционален и защитит ваш сайт.
Существует несколько способов получения бесплатного сертификата. Это могут быть плагины, генерация сертификатов на третьих ресурсах или генерация их вручную. Последний вариант мы и рассмотрим.
Устанавливать будем с помощью утилиты Certbot, которая поддерживает бесплатные сертификаты от сервиса Let’s Encrypt.
Запустим сценарий, указав apache. Если вы используете nginx, укажите его.
Во время выполнения скрипта, нужно будет выполнить ряд действий, предоставив необходимую информацию.
![Укаазание информациюю для установки Let`s Encrypt]()
![Настройка HTTPS]()
Certbot автоматически все сгенерировал и разложи по каталогам. Сертификат (certificate) и цепочку (chain) сохранил в:
Приватный ключ сгенерирован здесь:
Удобство заключается так же в том, что Certbot просканировал все наши каталоги и виртуалхосты, автоматически создав новый конфиг dmt.co.ua-le-ssl.conf
![Созданный файл dmt.co.ua-le-ssl.conf]()
Если платный сертификат выдается сроком на 1 год, то бксплатный сертификат Let’s Encrypt выдается сроком на три месяца. Продлить его можно следующей командой, из каталога в который скачан Certbot :
..или добавить выполнение данной команды в планировщик задач cron. Рекомендуется ставить выполнение задачи не чаще, чем раз в три месяца, иначе при валидном сертификате он может не обновится.
Есть несколько ресурсов, на которых можно проверить валидность ssl сертификата.
![Проверка вадидности SSL сертифката]()
![Внесение настроек в админпанели WP]()
Примечание: файл .htaccess гибок, существует огромное количество реализаций редиректов и других настроек. Они во многом зависят от реализации самого сайта. В нашем примере мы показали, как выполнить первоначальные настройки. Для более гибких и тонких, рекомендуется обратиться к разработчику, который сопровождает ваш сайт.
Если после этого вы получите ошибку циклической переадресации, необходимо в файле wp-config.php, после <?php добавить с новой строки следующее содержимое:
![Работа сайта на https]()
7. Рекомендации по обеспечению безопасности
Настройка парольной аутентификации Apache
Установите набор необходимых утилит:
Создайте файл с паролями, задайте уникальное имя пользователя и придумайте для него сложный пароль. Пароль следует запомнить, он хранится в хешированом виде и в текстовом виде недоступен:
Флаг «-с» означает create, и используется только при создании .htpasswd для apache. Если вы планируете добавить несколько пользователей, повторно этот флаг использовать не нужно.
Теперь настроим наш виртуальный хост. Для этого выполним правку:
Добавив в него содержимое:
![Редактирование файла dmt.co.ua-le-ssl.conf]()
Сохраните файл. Проверьте синтаксис и перезапустите Apache
Попробуйте зайти в административную часть сайта. Вы увидите дополнительно окно аутентификации, что является ещё одной преградой для его взлома.
Ограничение доступа по IP адресу
Для этого в .htaccess добавьте следующие строки, указав вместо 111.111.111.111 свой внешний статический ip адрес, с которого вы планируете администрировать сайт. Допускается добавления нескольких IP адресов, вносить каждый нужно с новой строки:
Возможности обезопасить ваш сервер ограничены только временем и желанием на изучение администрирования. Рекомендуем так же ознакомиться со статьей «Как обеспечить безопасность Linux сервера» и ознакомиться с другими статьями нашего блога которые затрагивают администрирование различных CMS.
8. Если вы установили Wordpress на VPS из нашего шаблона
Для наших клиентов VPS мы подготовили шаблон виртуального сервера на Debian 10 с WordPress. Автоматическая установка занимает не более 10 минут и инициируется в панели управления сервером. По умолчанию, доступен только один сайт, доступный по ip адресу. Как настроить виртуалхост по доменному имени, подробно рассмотрено в этом руководстве. Вы можете сделать свои виртуальные хосты и установить несколько сайтов, на сколько позволят технические характеристики сервера и загруженность самих сайтов.
Если вы решите использовать сайт доступный из шаблона, необходимо обязательно сменить данные доступа администратора баз данных или создать свою азу данных, удалив существующую. Изменить пароль очень просто:
Вместо newpassword укажите свой уникальный сложный пароль. Затем затем отредактируйте файл wp-config.php
изменив значение следующей директивы:
Заключение
В данном руководстве мы ознакомились с процедурой установки популярного движка Wordpress на среду Linux. По данному мануалу не составит труда его установить самостоятельно и обеспечить базовую безопасность сайта или установить из существующего шаблона, заказав облачный VPS. Наша круглосуточная служба технической поддержки поможет с его базовой настройкой, если у вас возникнут сложности.
![]()
Установите WordPress на Debian 10 Buster
Шаг 1. Перед установкой любого программного обеспечения важно убедиться, что ваша система обновлена, выполнив следующие apt команды в терминале:
Шаг 2. Установка стека LAMP.
Требуется сервер Debian 10 LAMP. Если у вас не установлен LAMP, прочтите наше предыдущее руководство по установке LAMP Server на Debian 10 .
Шаг 3. Установка WordPress на Debian 10
Теперь мы переходим на страницу загрузки WordPress и загружаем последнюю стабильную версию WordPress. На момент написания этой статьи это версия 5.6:
Распакуйте архив WordPress в корневой каталог документов на вашем сервере:
Нам нужно будет изменить права доступа к некоторым папкам:
Шаг 4. Настройка MariaDB для WordPress.
По умолчанию MariaDB не усилен. Вы можете защитить MariaDB с помощью mysql_secure_installation скрипта. Вы должны внимательно прочитать и под каждым шагом, который установит пароль root, удалит анонимных пользователей, запретит удаленный вход root и удалит тестовую базу данных и доступ к безопасности MariaDB:
Настройте это так:
Далее нам нужно будет войти в консоль MariaDB и создать базу данных для WordPress. Выполните следующую команду:
Вам будет предложено ввести пароль, поэтому введите пароль root для MariaDB и нажмите Enter. После входа на сервер базы данных вам необходимо создать базу данных для установки WordPress:
Шаг 5. Настройка WordPress
На этом этапе мы настроим основной файл конфигурации WordPress, где нам нужно настроить его основные параметры, чтобы он мог быть связан с базой данных и пользователями:
Теперь откройте его с помощью любого из ваших любимых редакторов, чтобы внести какие-либо изменения в файл конфигурации WordPress:
Вот значения, которые нам нужно обновить в соответствии с нашей предыдущей базой данных и настройками пользователя:
Шаг 6. Настройка Apache для WordPress.
Добавьте следующие строки:
Теперь мы можем перезапустить веб-сервер Apache, чтобы изменения вступили в силу:
Шаг 7. Установка SSL-сертификата.
Затем запустите certbot команду, которая загрузит сертификат и создаст конфигурацию Apache для использования сертификата:
Затем вам будет предложено ввести адрес электронной почты для сертификата. После того, как вы ввели это, вы должны согласиться с Условиями и положениями и решить, хотите ли вы поделиться своим адресом электронной почты с Electronic Frontier Foundation. Этот последний шаг не обязателен. После успешного завершения перезагрузите Apache еще раз, чтобы загрузить всю новую конфигурацию:
Шаг 8. Доступ к веб-интерфейсу WordPress.
Поздравляю! Вы успешно установили WordPress . Благодарим за использование этого руководства по установке WordPress в системе Debian 10 Buster. Для получения дополнительной помощи или полезной информации мы рекомендуем вам посетить официальный сайт WordPress .
WordPress — самая популярная система управления контентом веб-страниц (CMS). Для данной системы создано множество плагинов, её сообщество в мире очень обширное. Для работы с WordPress не нужны специальные знания, все понятно на интуитивном уровне.
Требования
- Операционная система Debian версии 9.4.
- Пользователь с доступом к команде sudo.
- Установленный стек LAMP.
Если у вас еще не установлен стек LAMP:
- Вы можете получить готовый стек LAMP в облаке в виде настроенной виртуальной машины на Ubuntu 18.04 и установить Wordpress на нем. При регистрации вы получаете бесплатный бонусный счет, которого хватает, чтобы тестировать сервер несколько дней.
- Вы можете установить стек LAMP самостоятельно. О том, как установить стек LAMP на Debian 9.4, читайте тут.
Подготовка к установке WordPress
Перед установкой WordPress выполните следующее:
Откройте окно терминала.
Перейдите в домашний каталог, выполнив команду:
Создайте временный каталог tempWRС, выполнив команду:
- Перейдите в созданный каталог, выполнив команду:
- Обновите списки установочных пакетов до актуальных версий, выполнив команду:
- Установите консольную утилиту curl, выполнив команду:
- Скачайте архив WordPress, выполнив команду:
- Распакуйте и переместите файлы из текущего каталога в каталог /var/www/html/, выполнив команду:
- Удалите каталог tempWRС, выполнив команду:
Настройка БД MySQL
Чтобы начать работу с WordPress, необходимо создать и настроить выделенную базу данных MySQL. Для этого:
Откройте окно терминала.
Для перехода в оболочку MySQL выполните команду:
Используйте аутентификацию учетной записи root, которая относится исключительно к СУБД MySQL
- Создайте новую базу данных для WordPress, используя команду:
Внимание
После всех команд СУБД MySQL должна ставиться точка с запятой.
- Создайте пользователя с правами полного доступа к созданной базе данных и назначьте ему пароль, используя команду:
- Предоставьте пользователю необходимые привилегии для создания и изменения таблиц базы данных, выполнив команду:
- Актуализируйте предоставление привилегий к таблицам базы данных, выполнив команду:
- Выйдите из оболочки MySQL, выполнив команду:
Настройка файлов конфигурации WordPress
Для первичной настройки конфигурационных файлов WordPress:
- Перейдите в каталог с конфигурационными файлами WordPress, выполнив команду:
- Переименуйте файл wp-config-sample.php, используя команду:
- Откройте файл wp-config.php для редактирования, используя команду:
- В файле wp-config.php найдите следующие строки:
- В файле wp-config.php:
- Замените значения по умолчанию на значения, которые вы указали при настройке MySQL (см. предыдущий раздел):
- Сохраните изменения, используя сочетание клавиш CTRL+O.
- Завершите редактирование, используя сочетание клавиш CTRL+X.
- Замените владельца каталогов и файлов в корневом каталоге веб-сервера, используя команду:
Примечание
Во избежание ошибок веб-сервера Apache при запуске скриптов используйте имя пользователя www-data и имя группы www-data по умолчанию.
- Если необходимо предоставить доступ к файлам корневого каталога веб-сервера другому пользователю, включите этого пользователя в группу www-data, используя команду:
- Настройте права доступа к файлам и папкам, выполнив команду:
- Для безопасной работы WordPress необходимо получить уникальные значения ключей. Для этого выполните команду:
В результате на экран будет выведена информация, содержащая значения ключей, в следующем виде:
Внимание
Значения ключей выше приведены в качестве примера. Далее используйте значения ключей, которые вы получили в результате выполнения команды curl.
- Откройте файл wp-config.php для редактирования, выполнив команду:
- В файле wp-config.php:
- Найдите раздел:
- В соответствующие строки внесите уникальные значения ключей, полученные в результате выполнения команды curl:
- Сохраните внесенные изменения, используя сочетание клавиш CTRL+O.
- Завершите редактирование, используя сочетание клавиш CTRL+X.
- Перезагрузите веб-сервер Apache, выполнив команду:
Установка WordPress
Чтобы установить WordPress:
- В адресной строке браузера к внешнему адресу веб-сервера добавьте строку:
- Выберите язык системы и нажмите кнопку Продолжить:
- На странице настроек:
- Выберите имя сайта WordPress и имя пользователя.
- По умолчанию будет сгенерирован надежный пароль. Используйте этот пароль или введите новый.
Внимание
Использование ненадежного пароля приводит к снижению сетевой безопасности сайта, поэтому задавать ненадежный пароль рекомендуется только при работе в тестовом или демонстрационном режимах.
В результате откроется главная страница WordPress:
Обратная связь
Возникли проблемы или остались вопросы? Напишите нам, мы будем рады вам помочь.
Читайте также: