Установка windows server 2012 r2 на raid 1
Настройка программного RAID-массива в среде Windows имеет свои особенности в отличие от настройки под Linux-системами.
Программные массивы могут быть созданы только на динамических дисках. Установка или загрузка Windows с динамического тома возможна только в том случае, если этот диск был преобразован из системного или загрузочного тома. То есть если установлено несколько экземпляров ОС, то после преобразования диска в динамический можно загрузить лишь тот экземпляр, который находится на загрузочном разделе. Для загрузочного и системного томов возможно создание только зеркального массива (RAID1), создание иных видов массива невозможно, так как они подразумевают установку системы на заранее созданный раздел.
Работа с программными массивами и динамическими дисками производится через связку Хранение — Управление дисками в Диспетчере сервера:
Для преобразования дисков в динамические щелкните правой кнопкой мыши и выберите в открывшемся меню пункт Преобразовать в динамический диск. Можно преобразовать сразу несколько дисков.
Обратите внимание! Данная операция необратима, переразметить загрузочный диск не получится, так как он после этого перестанет быть загрузочным, при этом можно будет расширить том за счет неразмеченного пространства.
Для создания массива щелкните правой кнопкой мыши на нужном томе и выберите из выпадающего меню нужный вариант. В случае с системным и загрузочными томами вариант будет один — зеркало.
Выберите диск для размещения зеркального тома. По завершении создания массива тут же начнется его ресинхронизация.
Можно как объединить несколько дисков в отдельный том, так и создать RAID0, 1 или 5.
Ниже описана процедура ручной настройки зеркалирования дисков (RAID1) в операционной системе Windows Server:
- Перейдите в Start → Control Panel → System And Security → Administrative Tools.
- Выберите Create and format hard disk partitions.
- Кликните правой кнопкой мыши по Disk 0 и выберите Convert to dynamic disk.
- Повторите процедуру для Disk 1.
- В Disk Management кликните правой кнопкой мыши на диске C: и в выпадающем меню выберите Add mirroring.
- В следующем меню выберите Disk 1 и нажмите Add mirroring.
После выполнения действий начнется синхронизация дисков. Синхронизация займет некоторое время, которое зависит от объема дисков.
Каждая система с UEFI содержит системный раздел (UEFI System Partition). Этот раздел не может быть зеркалирован автоматическими средствами Windows и требует ручного копирования и настройки на втором диске:
Настройка программного RAID массива в среде Windows гораздо более простая задача, чем под Linux системами, однако и она имеет свои особенности. Зачастую неполные и отрывочные знания в данной области приводят к сложностям, а в среде администраторов ходят мифы и легенды о "капризности" и "глючности" данного механизма в Windows. В данной статье мы постараемся заполнить этот пробел.Перед тем как продолжить, снова вспомним основной принцип построения аппаратных массиво: один элемент массива - один физический диск. Основа программных массивов - логический диск. Понимание этой разницы - залог успеха, то что применимо к аппаратному массиву, может оказаться катастрофическим для программного, особенно если речь идет об отказе одного из элементов массива.
Для создания программного RAID в среде Windows нам понадобится познакомиться с понятием динамического диска, так как программные массивы могут быть созданы только на них. Репутация динамических дисков неоднозначна, многие администраторы шарахаются от них, как черт от ладана. А зря, запомнив несколько простых правил работа с динамическими дисками становится столь же проста как с обычными.
Главное правило: установка или загрузка Windows с динамического тома возможна только в том случае, если этот диск был преобразован из системного или загрузочного тома. Т.е. если у вас стоит несколько экземпляров ОС, то после преобразования диска в динамический вы сможете загрузить лишь тот экземпляр, который находится на загрузочном разделе.
Исходя из этого правила становится очевидно, что для загрузочного и системного томов возможно создание только зеркального массива (RAID1), создание иных видов массива невозможно, так как они подразумевают установку системы на заранее созданный раздел.
А стоит ли овчинка выделки? Несмотря на все ограничения, стоит. Основной недостаток аппаратных массивов - привязка к конкретной модели контроллера. Если у вас сгорела материнская плата или контроллер, вам понадобится точно такой же (или материнская плата с аналогичным контроллером), иначе с данными можно попрощаться. В случае программного RAID достаточно машины с установленным Windows Server.
На практике работа с программными массивами и динамическими дисками производится через оснастку Хранение - Управление дисками в Диспетчере сервера. Для преобразования дисков в динамические достаточно щелкнуть на одном из них правой кнопкой мыши и выбрать Преобразовать в динамический диск, в открывшемся окне можно выбрать для преобразования сразу несколько дисков.
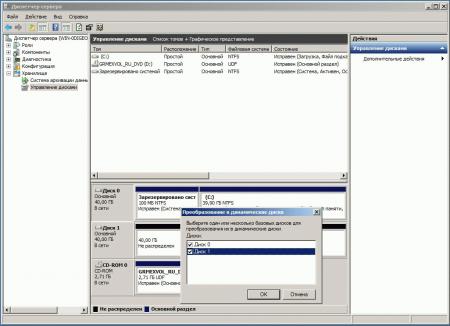
Стоит помнить, что эта операция необратимая и особое внимание следует уделить системному разделу, переразметить загрузочный диск у вас уже не получится (точнее он после этого перестанет быть загрузочным), единственное, что вы сможете - это расширить том за счет неразмеченного пространства.
Следующим шагом станет создание массива, щелкаем правой кнопкой мыши на нужном томе и выбираем желаемый вариант, в случае с системным и загрузочными томами вариант будет один - зеркало, потом вам будет предложено выбрать диск для размещения зеркального тома. По завершению создания массива тут же начнется его ресинхронизация.
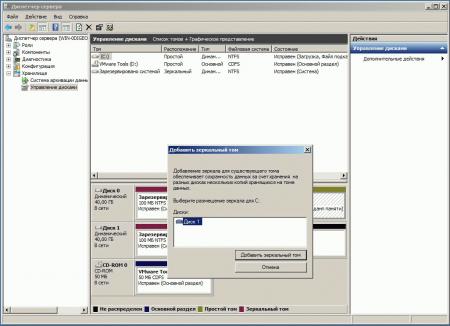
Подключив дополнительные диски мы получим гораздо более широкие возможности, вы можете как объединить несколько дисков в отдельный том, так и создать RAID 0, 1 или 5.
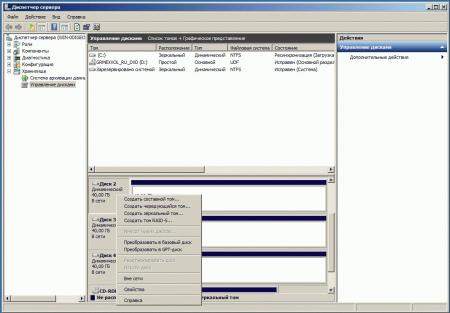
В общем ничего сложного, однако множество ограничений способны отпугнуть кого угодно. Но не спешите делать скоропалительных выводов, по здравому размышлению никаких серьезных препятствий нет, так как обычно принято разносить систему и данные по разным дискам, учитывая копеечную стоимость современных дисков, это не влечет существенных затрат. Мы, например, для нашего тестового сервера создали зеркало для системного диска и RAID5 для данных.
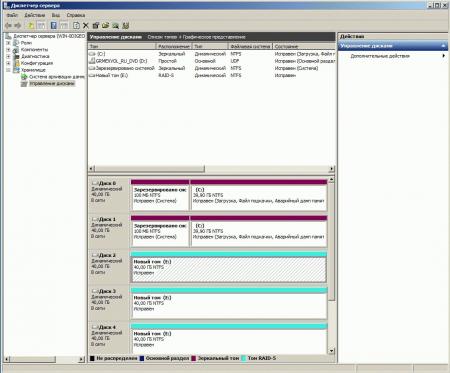
Причем все это удовольствие можно реализовать на самой обычной бюджетной материнской плате, учитывая, что производительность программного массива ничем не отличается от дешевых аппаратных, данная технология выглядит очень привлекательно. О методах обеспечения отказоустойчивости и действиях при отказе дисков мы поговорим в нашей следующей статье.
Как настроить RAID 1 массив и установить на него Windows 7, 8.1, 10
После прочтения предыдущих статей о создании программного RAID 1 массива средствами операционной системы вы конечно зададите вопрос: «А как установить саму систему на RAID 1 массив или может существует возможность переноса уже готовой и настроенной Windows с программами на рейд массив. Ведь неожиданно сломаться может и винчестер с установленной операционкой, а не только второстепенный жёсткий диск с файлами?» Потеря операционной системы со всеми установленными приложениями, при отсутствии резервной копии, может вывести из работы на несколько дней любую организацию, поэтому я считаю обязательным создание RAID 1 массива на рабочем месте и установки на него Windows.- Примечание : Друзья, кроме RAID 1 массива, ещё существует RAID 0 массив, способный увеличить быстродействие Вашей операционной системы в два раза .


SATA Mode Selection выставляем в положение RAID.
HotPlug — (горячее подключение) выставляем в Enabled для жёстких дисков объединяемых в массив.



Для сохранения внесённых изменений жмём F10 и выбираем Yes. Происходит перезагрузка.

После включения в БИОС технологии RAID, на экране монитора при загрузке на несколько секунд возникнет предложение нажать клавиатурное сочетание ( CTRL-I ), чтобы войти в настройки конфигурации RAID.
Также видно два подключенных к портам 4 и 5 жёстких диска SATA: Maxtor и WD, находящихся пока не в RAID-массиве ( Non-RAID Disk ). Нажимаем CTRL-I.

В начальном окне настроек выбираем с помощью стрелок на клавиатуре Create a RAID Volume (Создать том RAID) и жмём Enter.

В данном окне производим основные настройки RAID-массива.
Name (название RAID-массива). Жмём на клавишу "пробел" и вводим наименование,

например " RAID 1 new" и жмём Enter. Передвигаемся ниже с помощью клавиши Tab.
RAID Level: (Уровень RAID). Мы будем создавать RAID1(Mirror) -"зеркалирование" - при отказе одного из дисков, точная копия данных останется на другом диске и контроллер сразу переключиться на использование дублирующего диска. Выбираем этот уровень с помощью стрелок на клавиатуре.
Capacity (объём) выставляется автоматически. Объём двух наших дисков 500 ГБ превращаются в 250 ГБ, так как мы используем уровень RAID1(Mirror) и два наших винчестера работают как один.
Больше ничего не меняем и передвигаемся к последнему пункту Create Volume и жмём Enter.

WARNING: ALL DATA ON SELECTED DISKS WILL BE LOST.
Are you sure you want to create this volume? (Y/N):
ВНИМАНИЕ: ВСЕ ДАННЫЕ на выбранных дисках будут потеряны.
Вы уверены, что хотите создать этот объем ? (Y / N):
Жмём Y (Да) на клавиатуре.

RAID 1 создан и находится со статусом Normal (нормальный). Для выхода жмём на клавиатуре клавишу Esc

Are you sure you want to exit (Вы уверены что хотите выйти? Нажимаем Y (Да).

Как видим, только что созданный нами RAID 1 массив с названием " RAID 1 new" тоже находится в загрузочном меню.

Загружаемся с флешки в программу установки Windows 10. Далее действуем как при обычной установке операционной системы.


Принимаем лицензионное соглашение

Выборочная: Только установка Windows

Два жёстких диска объединённых в RAID-массив установщик Win 10 видит как один.
Если хотите, можете создать разделы. Далее



Пропустить этот шаг

Использовать стандартные параметры

Создать локальную учётную запись

Вводим имя учётной записи и жмём Готово.


Windows 10 установлена на RAID 1 массив.


RAID 1 массив и флешка с Windows 10.

Друзья, если один жёсткий диск в независимом массиве вышел из строя, то операционная система загрузится со второго исправного винчестера, то есть с вашими данными ничего не случится, а вот как воссоздать RAID - массив, об этом поговорим в следующей статье.
При создании RAID-массивов на контроллерах HPE Smart Array не допускается комбинированное использование дисков с разными интерфейсами (SAS и SATA) в рамках одного массива. Поэтому, в случае, если ранее операционная система сервера была установлена на RAID-массив, состоящий из дисков одного типа (например SAS HDD), то в случае необходимости переноса ОС на диски другого типа (например SATA SSD), нам потребуется создать отдельный RAID-массив из дисков такого типа. Здесь мы рассмотрим пример подобного переноса ОС Windows Server 2012 R2, развёрнутой на сервере HPE ProLiant Gen9, без необходимости переустановки ОС, то есть с минимальным временем простоя сервера.
Исходные данные, используемые в нашем примере:
- В сервере установлен RAID-контроллер HPE Smart Array P440ar и включена загрузка UEFI;
- Загружаемая ОС сервера установлена на массив RAID-1 из пары дисков SAS HDD 72GB;
- Необходимо перенести ОС сервера на массив RAID-1 из пары дисков SATA SSD 150GB;
- В дисковой корзине сервера имеется хотя бы один свободный слот для установки дополнительного диска (только на время переноса ОС);
- На сервере установлена утилита HPE Smart Storage Administrator (SSA). Загрузить актуальную версию можно здесь;
- Имеются загрузочные образы:
Используемый в нашем случае вариант плана действий по переносу ОС:
Пройдёмся по пунктам этого плана.
Подготовка сервера
Сюда входят пункты 1-2 нашего плана. Особых комментариев по поводу этих пунктов нет, так как смысл их понятен каждому. Единственное, на что стоит обратить внимание перед началом манипуляций с RAID-массивами, так это на то, что контроллер Smart Array должен функционировать в штатном режиме без каких-либо ошибок. Для этого заглянем в утилиту HPE Smart Storage Administrator (SSA) и проверим текущую конфигурацию RAID.

В нашем случае массив RAID-1 состоит из двух дисков SAS HDD, установленных в 9 и 10 слотах дисковой корзины сервера.

Массив работает в штатном режиме.
Изменение конфигурации RAID-массивов
Сюда входят пункты 3-9 нашего плана.
Выключаем сервер, штатно завершая работу ОС.
Извлекаем из дисковой корзины сервера один из дисков SAS HDD из
текущего массива RAID-1. В нашем примере извлекается диск из слота 10.


Не смотря на аварийное состояние нашего текущего RAID-1, операционная система должна успешно загрузиться с доступного диска в слоте 9.
Запускаем утилиту SSA и видим, что статус массива изменился на критический, так как система запущена без зеркального диска

Массив перешёл в режим Interim Recovery Mode и всё ещё находится в работоспособном состоянии.
В свободный слот дисковой корзины сервера устанавливаем первый диск SATA
SSD. В нашем примере SSD диск установлен в 17 слот.

Здесь важно использовать для установки нового SSD диска слот корзины, отличный от того, из которого мы только что вытащили SAS HDD. Если вставить диск в тот же слот, то контроллер будет переводить этот диск в состояние ошибки.
Жмём кнопку Refresh или просто перезапускаем утилиту SSA, чтобы получить обновлённую информацию. Добавленный SSD диск должен появится в разделе Unassigned Drives

Создаём с членством этого SSD диска новый
массив RAID-0

В нашем случае на базе нового RAID-массива создан логический диск, меньшего размера (
107GB), чем позволяет физическая ёмкость диска (150GB) намеренно. Несмотря на то, что производители серверных SSD-дисков уже изначально закладывают некоторый запас резервных ячеек при производстве дисков, есть мнение, что при возможности лучше всё же оставлять небольшой процент неразмеченного пространства дисковой ёмкости. По крайней мере в дальнейшем расширить диск при необходимости нет никаких проблем, так как эта операция давно поддерживается в онлайн-режиме и на уровне самих контроллеров Smart Array и на уровне файловой системы NTFS в Windows Server.
После того, как создан новый массив RAID-0, выключаем сервер, штатно завершая работу ОС.
Если сервер имеет подключения к внешним дисковым массивам через SAN, то на данном этапе желательно отключить сервер от SAN, чтобы избежать потенциальных проблем при последующей работе с загрузочными утилитами для работы с дисковыми разделами.
Копирование дисковых разделов с HDD на SSD
Сюда входят пункты 10-12 нашего плана. Нам предстоит выполнить копирование разделов диска с операционной системой сервера со старого полу-разобранного массива RAID-1 на только что созданный массив RAID-0.
Загружаем сервер с образа MiniTool Partition Wizard. Для этого можно использовать, например, возможность загрузки ISO-образов по сети через интерфейс управления сервером HPE iLO.
В процессе загрузки сервера жмём F11 Boot Menu, чтобы попасть в загрузочное меню.

В меню загрузки указываем загрузочный накопитель. В нашем случае это ISO-образ смонтированный через интерфейс iLO.


Здесь выбираем исходный диск на массиве RAID-1 и жмём на верхней панели кнопку Migrate OS to SSD/HD.

В открывшемся окне мастера миграции выбираем вариант A, чтобы вся структура разделов была скопирована с исходного диска на целевой диск.

На следующем шаге выбираем целевой диск. В нашем случае это массив RAID-0.

Далее выбираем опции копирования разделов. В нашем случае разделы копируются без масштабирования под новую увеличенную ёмкость диска.

На следующем шаге мастер обращаем внимание на уведомление о том, что после копирования может потребоваться переопределение загрузочного диска в настройках микрокода BIOS. В нашем случае выбор загрузочного диска определяется на уровне RAID-контроллера и мы сделаем это позже (п.16 плана).

Мастер миграции будет закрыт, а в главном окне MiniTool Partition Wizard в разделе Operations Pending появится запланированная последовательность действий с дисковыми разделами. Нажимаем кнопку Apply, чтобы запустить фактическое выполнение запланированных действий.

Время выполняемых операций будет напрямую зависеть от скорости исходного и целевого дисков.

Дожидаемся успешного завершения копирования разделов, после чего завершаем работу среды MiniTool Partition Wizard и выключаем сервер.
Удаление массива SAS HDD
На этом этапе выполняем пункты 13-17 нашего плана.
Извлекаем из дисковой корзины сервера второй диск SAS HDD из
старого массива RAID-1. В нашем примере извлекается HDD диск из слота 9.

Загружаем сервер с образа HPE SSA Offline. Опять же, для этого можно использовать возможность загрузки ISO-образов по сети через интерфейс управления сервером HPE iLO.
В процессе загрузки сервера, как и ранее, получим предупреждение о критическом состоянии конфигурации RAID-массива на контроллере Smart Array. Игнорируем его и продолжаем процесс загрузки.
В загрузившейся среде SSA Offline удаляем ссылку на старый массив RAID-1 из
отсутствующих дисков SAS HDD – Delete Array

Понимая что мы делаем, подтверждаем удаление ссылки на RAID-массив

На самом деле здесь только удаляется ссылка на RAID-массив из метаданных, хранящихся в энергонезависимой памяти сервера. При наличии дисков, которые ранее были членами массива, массив может быть автоматически воссоздан, если, например, установить эти диски в этот же или другой сервер с контроллером Smart Array. Поэтому извлечённые нами ранее диски SAS HDD можно сохранять на всякий случай до тех пор, пока все пункты нашего плана не будут выполнены успешно.
В среде SSA Offline, выбрав раздел настроек RAID-контроллера Smart Array, пройдём по ссылке Set Bootable Logical Drive/Volume для того, чтобы определить созданный нами ранее массив RAID-0, как загрузочный.

Выбираем единственный оставшийся у нас логический диск Smart Array, как загрузочный.

После этого завершаем работу среды SSA Offline и выключаем сервер.
Конвертация массива RAID-0 в RAID-1
После того, как ОС успешно загрузится, в высвободившийся ранее слот дисковой корзины сервера (в нашем случае это 9 слот) устанавливаем второй диск SATA SSD.

Запускаем утилиту HPE SSA и конвертируем массив RAID-0 в RAID-1 с
присоединением второго, только что установленного, диска SATA SSD. Для этого выбираем RAID-массив и в меню действий используем ссылку Manage Data Drives.

В форме управления дисками нашего массива RAID-0 выбираем тип преобразования в зеркальный массив RAID-1 - Mirror Array и отмечаем добавляемый диск.

Дожидаемся окончания процесса трансформации, которая будет запущена сразу и пройдёт в онлайн-режиме.

В результате мы получим штатно работающий массив RAID-1 из пары дисков SATA SSD.

Можно считать, что поставленная задача выполнена. Теперь остаётся только подключить сервер к SAN, если ранее выполнялось отключение на этапе п.9.
Похожее
Только один комментарий Комментировать
Спасибо большое за статью - помогла очень.
Вчера делал подобную процедуру.
Контроллер HPE ssa 408i . сервер prolliant ml350 gen10
4 физ диска были в рейде 1+0.
- Два(зеркальных) вытащил, вставил так же один рядом.
- Туда склонировал систему win_server_2016 minitool.
- У меня правда вин не загрузился, то есть начал грузится и все. Можно было восстановить, но сделал другой - запустилось.
- Удалил рейд 1+0.
- Переставил диск с ситемой в 1-й слот - создал рейд0, установил загрузку.
- Во второй добавил диск - отзеркалил в рейд1(все как здесь описано). Только hpe ssa запускал прямо с рабочей ос.
- паралельно почти установил два оставшихся диска, сделал друой рейд 1 - программа ругнулась, что одновременно два массива не может сделать(первый еще зеркалился) и сделала один массив из дух дисков(вроди бы рейд 0).
- Потом первое зеркало создалось и я решил убрать второй рейд0, дабы сделать нужный мне второй массив рейд1.
Дальше веселее.
- Грохнул рейд1 с системой или . я не понял что сделал (перепутал скорее всего).
Дальше наша песня хороша .
- Достал по сети образ(создал несколько предварительно всеми прогами, что были под рукой).
отказался моей программой разворачиваться по сети. После мучений:
- установил еще один жесткий диск, скопировал с сети образ на него, с локального диска развернулся и дальше аналогично как в статье и в моих предыдущих действиях удачно закончил сформировав два рейда1 на 4 дисках
( 1- система, 2-й для бекапа и как резерв дисков. в случае выхода из строя диска с 1-го системного рейда вытащу диск из второго, не несущего важной нагрузки, с быстрой поставкой запчастей - не реально).
Примерно так закончилось с удачнім завершением.
Фирмваре обновил. Там оказывается в биосе (в общем во флеше) есть полноценный HPE SSA OffLine, то есть с загрузочного диска я не грузился (без ОС). Только какой то из него интересный выход - при выходе висит долго и говорит, что подождать - перегрузится. Я ждал - не дождался, перегрузил жестко.
Перепроверять нет возможности - сервер в работе.
Читайте также:


