Установка windows на ps4
DS4Windows – это утилита для геймеров, которая позволяет использовать геймпад (Controller) от Sony PlayStation DualShock 4 на компьютере. Она работает по принципу эмулирования контроллера, как беспроводного устройства от Xbox 360. Для начала нужно установить системные драйвера на геймпады от Сони ps4 и ИксБокс и перезагрузить компьютер. Как и другие программы софт не просто эмулирует, а маскирует контроллер под другое устройство.
Особенности
DS4Windows позволяет настраивать различные параметры (settings), к которым можно отнести мертвые зоны, чувствительность стика, подсветку, её цвет и индикатор, назначение кнопок и так далее. Также можно использовать сенсорную панель на контроллере в качестве тачпада. Для того, чтобы в разных играх были разные конфигурации клавиш можно создать отдельные профили. Так как приложение джойстик от ИксБокс 360, поэтому на экране будут отражаться кнопки именно от этой консоли.
Программа отличается простым и понятным интерфейсом, а также поможет быстро настроить контроллер и начать игру. Она включает в себя комплект инструментов для настройки геймпада от разных приставок. ПО скачивается в виде архивного файла и его можно распаковать в любую новую папку, в том числе и на рабочем столе.
Двойное подключение
Утилита позволяет подключить свой контроллер с помощью Bluetooth или с помощью USB-кабеля. Функции прекрасно работают на ОС Windows 8 и 10.
Ключи
Эмулятор автоматически устанавливает ключи при первом запуске игрового приложения. Если ключ все же работает неправильно, то его можно ввести в ручном режиме.
Сенсорная панель DS4Windows
Программа дает возможность использовать сенсорную панель для смены настройки чувствительности, передвинуть игрового персонажа. Мышь для этого не понадобится.
Профили
Для каждой игры, в которую пользователь будет играть, можно настроить свой профиль настроек. Переключение между профилями может осуществляться автоматически в зависимости от игры, в которую хочет сыграть пользователь. Все настройки для каждого профиль сохраняются отдельно.
Обновление
Приложение поддерживает автоматическое скачивание обновлений (ds4updater). Оно само загружает их на компьютер, позволяя пользователю наслаждаться стабильной версией.
Дополнительно
DS4 Tool находится в открытом бесплатном доступе без подписки. Она проста в использовании, но не поддерживает русский язык интерфейса. Если нужные драйвера не загружены, то установка может пойти не так, как нужно. Программное обеспечение отличается простой загрузкой и инсталляцией, а также качественной эмуляцией джойстика. Софт отлично функционирует на пк и ноутбуке и осуществляет поддержку операционной системы Windows, а также осуществляет маскировку одного устройства под другое. В нем можно настроить беспроводное соединение без сети для удобного управления устройством.


Далеко не все могут позволить себе покупку игровой консоли и персонального компьютера для работы или учебы одновременно. Чаще всего приходится выбирать между приставкой и ПК.
В пользу последнего приводится довод о полноценной операционной системе, на которой можно запустить офисный пакет, графические и видеоредакторы, без проблем скачивать любые данные из сети, просматривать без костылей и конвертации любые форматы видео.
Оказывается, есть способ сделать все это и на игровой консоли, при этом не отказываясь от возможности запускать крутые современные игры.
Можно смело выбирать игровую консоль и при необходимости превратить ее в персональный компьютер.
Что для этого нужно

На данный момент превратить в ПК можно далеко не каждую приставку, потребуются специальные модели.
Будем использовать давно известный способ с установкой дистрибутива Linux на консоль PlayStation 4.
Для этого нужно лишь найти приставку с версией ПО 5.05-5.07. Это довольно старая прошивка, которая была актуальна еще в начале 2018 года.
Сейчас Sony выпускает уже третий релиз седьмой версии прошивки (7.0.2), а даунгрейд, как и в случае с iOS, невозможен. Нужно искать именно консоли, на которых почти два года не обновили программное обеспечение.

Все дело в том, что старые прошивки позволяют осуществить взлом и устанавливать загруженные из сети игры. Консоль при этом не позволяет играть по сети.
Мы, разумеется, не поддерживаем пиратство и выступаем за приобретение лицензионного ПО.
Кроме консоли нам понадобится USB-накопитель (флешка или внешний диск) объемом от 12 ГБ, клавиатура и мышь (подойдут как проводные модели, так и беспроводные с USB-приемником). При подключении трех устройств потребуется любой USB-хаб.
Лучше использовать накопители USB 3.0, чтобы быстрее развернуть систему и получить лучшую скорость работы ОС.
Как установить Linux на PS4

Большой популярностью для запуска на PlayStation пользуются две сборки Linux: Manjaro и PSXItarch.
В первом случае получите готовую для развертывания систему, которая быстро установится на родной накопитель консоли и уже будет иметь необходимый набор ПО для любых задач.
Во втором систему можно будет запустить прямо с подключенного накопителя, при этом большинство дополнительных настроек и установку нужного ПО придется производить вручную.
Второй способ хоть и немного сложнее, но более предпочтительный. С ним мы не будем трогать встроенный диск, что позволит быстро вернуть консоль к прежнему виду. Еще при использовании сборки PSXItarch получится запустить встроенный Wi-Fi модуль, чтобы подключиться к сети. При запуске Manjaro сеть нужно подключать по проводу или при помощи USB-сетевой карты.
Предлагаю заняться установкой PSXItarch:
1. Для начала скачиваем необходимые данные со страницы разработчиков проекта. Потребуется загрузить 3 файла: initramfs.cpio.gz, bzImage и psxitarch.tar.xz.
2. Форматируем флешку или внешний накопитель в файловую систему Fat32.
При использовании macOS придется воспользоваться Терминалом ведь Дисковая утилита не позволяет выбрать такую файловую систему при форматировании диска.

2.1 В Терминале вводим команду:
получаем перечень дисков в системе и выбираем наш съемный по размеру.
2.2 Форматируем накопитель при помощи команды:
sudo diskutil eraseDisk FAT32 DRIVE MBRFormat /dev/disk3
FAT32 — будущая файловая система диска;
DRIVE — метка флешки;
disk3 — номер подключенного накопителя, который будем форматировать.
3. Копируем скаченные с сайта разработчика файлы на отформатированный накопитель.
4. Подключаем диск в правый USB-порт PS4 и отключаем любую другую периферию от консоли.

6. Запускаем загрузчик Linux.
7. Консоль перезагрузится и начнется процедура загрузки со съемного накопителя. В процессе потребуется ввести команду:
8. Процедура установки займет 20-30 минут, на экране увидите журнал копирования файлов.
9. После перезапуска вводим команду:
Для авторизации и получения root-прав или внесения изменений в системные параметры используем учетные данные:
Имя: psxita
Пароль: changeit
Все! Мы получили полноценный ПК под управлением ОС Linux на базе игровой консоли PS4.
Что делать дальше

Далее все зависит от ваших потребностей, но для начала произведём базовые настройки и манипуляции.
Во-первых, подключимся к сети через кабели или по Wi-Fi, сделать это при помощи графического интерфейса не составит труда.
Во-вторых, установим русскую локализацию.
Для этого в приложении Терминал выполним команду:
sudo nano /etc/locale.gen
Для загрузки языка выполняем команду:
Останется изменить локализацию в системных настройках Linux или изменив локализацию в файле /etc/locale.conf. Изменения вступят в силу после перезагрузки.
В-третьих, производим обновление системы и установленного ПО.
В Linux это делается при помощи одной единственной команды:
sudo pacman -Syu
К сожалению, из-за того, что наша сборка не является чистым дистрибутивом, в процессе обновления возникнут конфликты с уже имеющимися файлами.
Нужно выключить соответствующую проверку перед обновлением или вручную удалить файлы, на которые будет ругаться установщик.
Теперь при помощи менеджера пакетов можете установить любое предназначенное для Linux ПО.
Это может быть браузер, мессенджер, офисный пакет, редактор или просмотрщик для любого типа файлов.

Что касается игр, то можно устанавливать портированные под операционную систему игры, эмуляторы старых консолей, игры для Linux из Steam или упакованные Wine-порты игр из Windows.
В любом случае подобные манипуляции значительно расширяют базовые возможности консоли и позволяют использовать ее в качестве компьютера для домашних и офисных задач.
(36 голосов, общий рейтинг: 4.42 из 5)
Консоли текущего поколения используют точно такую же архитектуру, что и ПК (x86-64), поэтому, возможно, вам в голову пришло: Можете ли вы установить Windows на PS4 или Xbox Одна консоль и использовать ее как ПК? Конечно, это было бы идеально, потому что у вас был бы приличный компьютерных игр всего 300 евро .
Это имеет особый смысл, когда мы говорим о Xbox One, поскольку он производится тем же производителем, который разрабатывает операционную систему Windows, верно? Особенно когда на Microsoft они могут похвастаться своей «универсальной платформой», с помощью которой они намерены объединить всю свою экосистему аппаратных и программных продуктов.
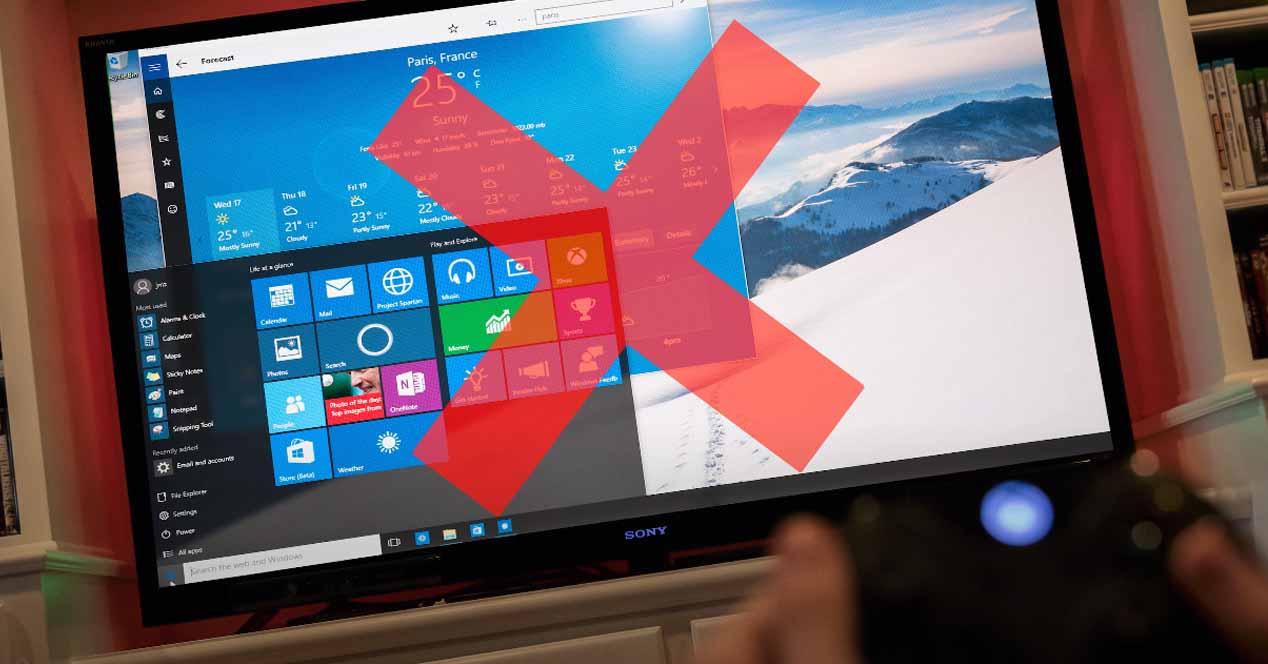
Так ты можешь использовать консоль, как Windows PC ?
Почему вы не можете установить Windows на консоль?
Каждая консоль имеет собственную настраиваемую операционную систему, и хотя в некоторых случаях измененные версии Linux может быть установлен, это действительно тяжелая работа и со многими бюллетенями, чтобы поставить проблемы, так что это вовсе не жизнеспособно.
Очевидно, что ни SONY, ни Microsoft не хотят продавать свои приставки, которые стоят около 300 евро, так что люди используют их в качестве дешевого игрового ПК. Они продают консоль для вас, чтобы использовать в качестве консоли и покупать свои игры.
По этой причине Microsoft уже дала понять, что она внедрила систему на Xbox 360 (DRM - Управление цифровыми правами), чтобы предотвратить модификацию консоли, что SONY также делала самостоятельно (PS3 в то время). Эта же система была унаследована PS4 и Xbox One, и, конечно, PS5 и Xbox Series X подойдут.
Но DRM - это не только программное обеспечение, оно также реализовано в виде аппаратных модификаций. Следуя примеру Xbox, хотя он представляет собой архитектуру x86-64, такую как ПК, он обладает огромным уровнем настройки как раз над архитектурой, которая делает его оборудование напрямую несовместимо с Windows .
Например, южный мост Xbox One (это микросхема, соединяющая CPU / ЦЕНТРАЛЬНЫЙ ПРОЦЕССОР для устройств ввода и вывода, таких как USB или сетевая карта) - это дизайн, настроенный Microsoft, для которого требуются драйверы, написанные специально для него, и который операционная система Windows буквально не понимает.
То же самое отражается в северном мосту, расположенном внутри кристалла процессора и отвечающем за подключение ядер процессора к памяти, а также в SMC (контроллере управления системой), отвечающем за основные функции оборудования, такие как управление вентиляторами, индикаторами состояния или датчиками температуры. Все это напрямую не может работать в Windows, потому что он не понимает драйверы, которые также характерны для консоли.
Так что это просто невозможно сделать?
Практически да, это было бы возможно, но вам пришлось бы вносить изменения на уровне ядра Windows (это часть операционной системы, которая, помимо прочего, отвечает за взаимодействие операционной системы с оборудованием), чтобы они могли быть связано с оборудованием консоли.
Как правило, существует «слой», называемый «Уровень аппаратной абстракции» (HAL) в BIOS, расположенном между ядром и оборудованием, чтобы они могли понимать друг друга и взаимодействовать друг с другом, а для работы операционной системы с различными типами оборудования требуется несколько HAL. Поскольку в Windows нет XAL для Xbox или PS4, чтобы Windows работала в консоли, нам пришлось бы писать HAL с нуля.
Но в дополнение к этому мы обнаружим препятствия, о которых мы уже говорили (конкретные драйверы, DRM и т. Д.), Плюс еще одно дополнительное, а именно, что и Xbox, и PlayStation имеют совершенно другую последовательность запуска, чем компьютер, когда он включен, и это напрямую приведет к тому, что Windows не будет знать, как запустить на консоли.
В случае с Xbox мы должны добавить еще одно препятствие, и это то, что хотя Windows использует файловую систему с именем NTFS, Xbox использует другую, называемую Fat X, и, фактически, BIOS консолей Microsoft даже не поддерживает NTFS.
Короче говоря, и Microsoft, и SONY поставили все препятствия, которые были в их руках, чтобы мы НЕ могли использовать Windows на вашей консоли каким-либо образом. Как мы уже упоминали ранее, пользователям было бы выгодно купить консоль за 300 евро и превратить ее в игровой компьютер, просто установив Windows.
т.к существует два клиента Remote Play, создал тему с ОФИЦИАЛЬНЫМ от Sony. НЕ ОФИЦИАЛЬНЫЙ в этой теме

официальная страничка на сайте разработчика ТУТ
Для использования (Дистанционное воспроизведение PS4) требуется следующее:
Компьютер
Система PS4™
Беспроводной контроллер DUALSHOCK™4
Кабель USB
Учетная запись Sony Entertainment Network
Высокоскоростное соединение с Интернетом
Для наиболее эффективной работы приложения рекомендуется использовать высокоскоростное соединение со скоростью отправки и загрузки данных не менее 12 Мбит/с.
Первоначальная установка
1.Перейдите по одной из следующих ссылок, чтобы загрузить установочный файл для (Дистанционное воспроизведение PS4).
Сохраните этот файл на рабочем столе или в другом месте.
2.Запустите установочный файл.
Откроется диалоговое окно для установки. Следуйте указаниям на экране, чтобы установить приложение.
Во время установки может появиться запрос на загрузку дополнительного программного обеспечения, необходимого для использования (Дистанционное воспроизведение PS4). Чтобы загрузить это программное обеспечение, следуйте указаниям на экране.
Настройка системы PS4™
Перед использованием приложения необходимо выполнить следующие действия в системе PS4™.
Если дистанционное воспроизведение недоступно
Если дистанционное воспроизведение недоступно или работает нестабильно, обратитесь к следующей информации:
Требования к системе
Система PS4™
Системное программное обеспечение версии 3.50 или более поздней
Всегда обновляйте систему PS4™ до последней версии системного программного обеспечения.
ПК Windows®
Компьютер с одной из следующих операционных систем.
Windows® 8.1 (32-разрядная или 64-разрядная версия)
Windows® 10 (32-разрядная или 64-разрядная версия)
Процессор Intel Core i5-560M с частотой не менее 2,67 ГГц
Не менее 100 МБ свободного пространства на жестком диске
Не менее 2 ГБ оперативной памяти
Дисплей с разрешением 1024 x 768 или выше
Звуковая плата
Порт USB
Mac
Компьютер с одной из следующих операционных систем.
OS X Yosemite
OS X El Capitan
Процессор Intel Core i5-520M с частотой не менее 2,40 ГГц
Не менее 40 МБ свободного пространства на жестком диске
Не менее 2 ГБ оперативной памяти
Порт USB
Как выполнить сброс консоли PlayStation® до заводских настроек, выбрав в безопасном режиме вариант 6 и 7. При этом будут удалены все пользовательские данные и будет переустановлено встроенное программное обеспечение PlayStation.
Это важно!
Вариант 7 в безопасном режиме (переустановка системного программного обеспечения) также удаляет все данные на консоли PlayStation и заменяет системное программное обеспечение. Выберите любой из этих вариантов как последнее средство решения проблем.
Вы уже пробовали выполнить эти действия перед сбросом?
Обновление системного программного обеспечения вручнуюПереустановка системного программного обеспечения PS4 и PS5
С помощью PC или Mac создайте на USB-накопителе FAT32 папку с названием PS5. В этой папке создайте другую папку, с названием UPDATE.
На странице обновления системного программного обеспечения PS5 выберите раздел «Переустановка системного программного обеспечения». Загрузите файл для установки и сохраните его в папке UPDATE. Сохраните файл под названием PS5UPDATE.PUP.
Подключите USB-накопитель с файлом к консоли PS5.
Запустите консоль PS5 в безопасном режиме: нажмите и удерживайте кнопку питания, и отпустите ее после второго звукового сигнала.
Выберите в безопасном режиме вариант 7 – переустановка системного программного обеспечения.
Выберите Обновить из USB-накопителя > OK.
Если ваша консоль PS5 не распознает файл с обновлением, убедитесь, что все папки и сам файл названы правильно. Вводите названия папок и файлов символами в верхнем регистре.
С помощью PC или Mac создайте на USB-накопителе FAT32 папку с названием PS4. В этой папке создайте другую папку, с названием UPDATE.
На странице обновления системного программного обеспечения PS4 выберите раздел «Переустановка системного программного обеспечения». Загрузите файл для установки и сохраните его в папке UPDATE. Сохраните файл под названием PS4UPDATE.PUP.
Подключите USB-накопитель с файлом для установки к консоли PS4.
Запустите консоль PS4 в безопасном режиме: нажмите и удерживайте кнопку питания, и отпустите ее после второго звукового сигнала.
Выберите в безопасном режиме вариант 7 – Инициализация PS4 (переустановка системного программного обеспечения).
Выберите Обновить из USB-накопителя > OK.
Если ваша консоль PS4 не распознает файл с обновлением, убедитесь, что все папки и сам файл названы правильно. Вводите названия папок и файлов символами в верхнем регистре.
Читайте также:


