Установка windows 7 на uefi bios acer
Система «УЕФИ» понемногу вытесняет привычный БИОС. Но к ней нужно еще привыкнуть.
Рисунок 1. Визуальный интерфейс Asus EFI Bios utilityЧто такое UEFI
Это сочетание букв все еще знакомо не всем пользователям компьютерной техники, в отличие от BIOS. Обе аббревиатуры обозначают программную среду материнской платы, поверх которой устанавливается операционная система.
«Юэфай» (чаще произносят как «УЕФИ») начала массово внедряться не так давно. Она рассчитана на ноутбуки и ПК с 64-битной операционной (Рисунок 1). Интересно, что по привычке многие называют «УЕФИ» «БИОСом» или «для понятности» употребляют оба названия рядом. Пример – поисковые запросы типа «UEFI BIOS как установить windows 7».
Преимущества системы UEFI
Обладателям современных компьютеров с мощным «железом» новшество дает ощутимые преимущества.
- Позволяет наращивать оперативную память и дисковое пространство.
- Ускоряет загрузку ОС.
- Имеет опцию безопасной загрузки, отключающую вирусы и прочее вредоносное ПО во время запуска системы (Рисунок 2).
Это веские аргументы в пользу установки Windows 7 на UEFI.
Совместимость с оборудованием
Устаревшее оборудование «заточено» под БИОС с ее файловой системой MBR, поэтому здесь могут возникать программные конфликты. Это касается и носителей с дистрибутивом системы, созданных для БИОС. Для новой вычислительной техники потребуется установка Windows 7 с флешки UEFI c учетом файловой системы GPT.
Впрочем, проблема решается производителями ЭВМ путем внедрения специального модуля, запускающего режим загрузки Legacy (Рисунок 3). Он позволяет при необходимости переходить в обычный BIOS.
Рисунок 3. Пример установленного UEFI на стационарный ПКВизуальный интерфейс
В отличие от предельно лаконичного в плане графики БИОСа, прошивка нового образца куда более эстетична и, главное, понятна. Кстати, «общаться» с «УЕФИ» можно при помощи мыши. Более того, многие материнки предусматривают выбор русского интерфейса. Поэтому самостоятельная установка Windows 7 с флешки UEFI BIOS теперь доступна более широкому кругу юзеров.
Быстрая работа
Уже упоминалось, что установка Виндовс 7 на GPT и UEFI обеспечивает более скоростную работу компьютера. В отличие от BIOS, в этом случае используются другие программные алгоритмы. Например, разработчики добились одновременной инициализации системных компонентов. Кроме того, драйвера загружаются заранее, после чего передаются в пользование операционке (Рисунок 4). А главное, «УЕФИ» берет на себя часть работы с файлами, разгружая ОС. Поэтому даже такой огромный объем памяти, как 2 Тб, не снижает производительности машины.
Рисунок 4. Ускоренный режим загрузки в настройках UEFIНедостатки системы UEFI
Наряду с похвалами, новая программная прослойка вызывает также критику. Пока что она поддерживается далеко не всеми компьютерами.
Ее также упрекают в закрытости, не позволяющей пользователю, например, менять ОС на не предусмотренные производителем (например, установка Windows 7 на компьютер с UEFI).
Примечание : на нее можно поставить не любую «винду».
Как установить Windows 7 на UEFI BIOS
Особенно ограничены в выборе операционок ноутбуки (так задумано производителями). И все же тем, кого мучит вопрос «УЕФИ БИОС как установить Виндовс 7», не стоит отчаиваться – выход есть (Рисунок 5).
Рисунок 5. Интсрукция по установке UEFI BIOS на ОС Виндоус 7Настройка UEFI для установки Windows 7
Итак, наша задача – сделать через UEFI BIOS установку Windows 7. Пошаговая установка начинается с перехода с настроек «УЭФИ». Вот что нужно сделать.
- Во время загрузки компьютера – жмем «F2» или «Del».
- В появившемся интерфейсе выбираем «Дополнительно», потом – «Загрузка». В пункте поддержки USB-накопителя – полную инициализацию.
- Идем в раздел CSM, ставим галочку напротив Enabled. В параметрах загрузочных устройств выбираем третий вариант.
- Переходим в подменю загрузки с устройств хранения, указываем в приоритете загрузки «УЕФИ».
- Следуем в раздел Safe Boot, активизируем UEFI Mode.
- Задаем очередность загрузки. На первом месте – флешка с дистрибутивом.
- Сохраняем изменения. Перезагружаемся.
Переход с GPT на MBR
Эта мера необходима, если вы хотите поставить 32-разрядную «семерку». Нужно сделать следующее.
- Загружаемся с внешнего носителя. запускаем полную установку.
- Вызываем интерфейс командной строки (Shift+F10) (Рисунок 6).
- Печатаем diskpart. Появляется консоль работы с разделами.
- Далее – list disk
- Выбираем диск через команду select disk 0.
- Очищаем его, вводя clean.
- Конвертируем в нужный нам формат: convert mbr.
- Выходим с помощью команды exit.
Разбивка/форматирование жесткого диска
После описанной настройки UEFI для установки Windows 7 можно запускать флешку и следовать знакомым подсказкам. После окончания инсталляции ОС создаем через командную строку. Схема действий такова.
- вводим diskpart (утилиту разделения диска);
- набираем list disk, чтобы вызвать список дисков;
- далее – даем команду select disk 0;
- формируем раздел для системных файлов: create partition primary size=n, где вместо последней литеры вписываем его размер;
- указываем статус раздела format fs=ntfs label="System";
- активируем (active);
- называем его привычным образом (assign letter=C).
Для хранения данных формируем диск D похожим образом. Теперь вместо «primary» вписываем «logical». Статус определяем, как Data и называем традиционно D (Рисунок 7).
Рисунок 7. Пример разбивания локальных дисков в командой строкеУстановка Windows
В остальном этот процесс не имеет особых отличий от взаимодействия с привычным БИОСом. Если же остаются вопросы, всегда можно найти видеоуроки, наглядно показывающие, как установить windows 7 в режиме uefi (Рисунок 8). На нашем сайте доступен большой выбор программ для операционной системы Windows.
Рисунок 8. Выбор UEFI как загрузочного устройства в BIOSУстановка Windows 7 на ноутбук с UEFI
Если вы приобрели портативный компьютер с уже установленной «восьмеркой» или «десяткой», то с большой вероятностью он имеет именно этот тип оглавления разделов. В этом случае ничего не остается, как установить Виндовс 7 на УЕФИ БИОС с преобразованием в MBR согласно инструкции, приведенной выше.
Примечание: Некоторая сложность для юзеров еще и в том, что «УЕФИ» на материнках различных производителей может отличаться.
Например, многих интересует установка Windows 7 на Gigabyte UEFI BIOS («Гигабайт» – название платы).
Более удобен вариант плат со «сдвоенным» интерфейсом типа UEFI Dual BIOS. Он позволяет установить «семерку», не меняя оглавление на MBR. По поводу того, как выполняется AMI UEFI BIOS установка Windows 7, существуют подробные инструкции.
BIOS – устаревшая система прошивки материнских плат, которой на смену пришёл УЭФИ. Однако, изменилось не только название, установка Windows 7 на UEFI немного отличается от привычного варианта инсталляции. В рамках данного обзора расскажем о том, как накатить новую ОС «семёрку» на UEFI.
Преимущества прошивки
Основное достоинство оболочки заключается в значительном ускорении процесса загрузки операционной системы в сравнении с БИОС. Другой существенный плюс – упрощённые процедуры восстановления данных, установки обновлений и прочих низкоуровневых манипуляций. Обычный же пользователь в первую очередь увидит современный интерфейс, который поддерживает управление с помощью мыши. Последний важный момент – улучшенный загрузчик ОС, теперь использует GPT вместо MBR.
Недостатки
Ключевой недостаток, из-за которого многие недолюбливают UEFI – сложность перехода к старым операционным системам. Хоть Windows 7 и прекращает свой цикл существования, она всё ещё установлена на трети ноутбуков и компьютеров. На протяжение несколько лет она будет сохранять актуальность. Однако, данная прошивка может без труда работать только с Виндовс 8 и выше. Установить «семёрку» может быть довольно сложно ещё и из-за наличия компонента Secure Boot. Он не поддерживается в Windows 7, но нужен для запуска системы с UEFI. Обойти указанное ограничение поможет его ручное выключение.
Как установить Windows 7 на UEFI?
Процесс не слишком быстрый и простой, но следуя инструкциям у читателя удастся установить Виндовс 7.
Создание загрузочной флешки
Для реализации замысла нужно создать загрузочную флешку с WinNTSetup и утилитами для управления разметкой на диске. Всем этим должен обладать подготовленный Live-диск. Можно использовать любой набор, но здесь за основу взят WinPE10 TechAdmin. Ссылка на ISO-образ.

- Скачиваем утилиту Rufus .
- В первой строке выбираем подходящую флешку.
- Во втором пункте указываем «GPT для компьютеров UEFI». Обязательно выбираем данную опцию, иначе запустить накопитель не получится. Единственное исключение – в системе установлен BIOS с режимом совместимости UEFI. В таком случае можно использовать обычный загрузчик MBR.
- Указываем путь к образу и запускаем процесс кнопкой «Старт».
Во время создания флешки можно заняться подготовкой образа Windows 7:
- Подключаем диск или другой накопитель с ISO-файлом ОС.
- Монтируем образ через Daemon Tools или другое приложение.
- Открываем виртуальный диск, переходим в каталог «sources» и находим install.wim.
- После завершения записи, копируем установочный WIM-файл и кладём его в корневую директорию флешки.

Важно! После перемещения WIM-образа на накопителе будет занято до 6 Гб. В случае с флешкой на 8 Гб, проблем не возникает. Что же делать при наличии только USB-устройства на 4 Гб? Сэкономить место можно путём удаления «AdminPE32».
Теперь есть накопитель с нужным содержимым и можно переходить непосредственно к установке. Для этого следует загрузиться с AdminPE10 (обычно boot-меню открывается кнопкой F9).

Установка Win7 на жесткий диск
Данный метод установки подразумевает полное форматирование информации или её отсутствие. Если на HDD или SSD есть ценные файлы, способ не подходит.
Для распределения свободного пространства можно использовать специальные приложения с более интуитивным интерфейсом.
Запускаем установку из WinNTSetup:
- После завершения распределения дисков возвращаемся к начальному окну утилиту и указываем WIM-образ (расположен на накопителе).
- В следующую строку устанавливаем ESP-раздел (ему давали букву в прошлой инструкции).
- В третий пункт вставляем путь к Windows 7 – будущий диск C.
- Задаём «Версию» и нажимаем на «Установка».
- Ждём завершения распаковки и перезагрузки ПК.
- Загружаемся с диска, куда в прошлых пунктах поместили ОС.
- Следуем стандартным этапам установки с помощью пошагового мастера.
Загрузка Виндовс 7 на рабочий GPT-диск
Метод позволяет поставить «семёрку» на рабочий GPT-диск с информацией, разметкой, техническими разделами EFI (актуально для владельцев накопителей, где раньше стояли Windows 8.1, 10).
- Запускаем WinNTSetup.
- Заполняем поля по аналогии с предыдущей инструкцией (всё то же самое). EFI-раздел уже должен существовать. Скорее всего на диске установлено несколько схем разметки, но MSR и WRE нас не интересуют, только EFI. Его нужно указать во вторую строку.
- Форматируем указанные разделы загрузчика, чтобы не было записей о прошлых ОС.
- Жмём на кнопку «Установить».
- Задаём параметры загрузчика и жмём на кнопку «Ок».
Дополнительные рекомендации
Напоследок хочется поделиться парой советов:
- Прямо на Live-диске есть удобная утилита AOMEI для распределения свободного пространства. Её доступный для понимания интерфейс поможет правильно создать диски нужных размеров.
- Во время выбора образа Windows 7 стоит предпочесть максимально новую сборку. В ней значительно меньше уязвимостей. С учётом прекращения поддержки «семёрки» вначале 2020 года, на ПК будет установлена одна из актуальных версий ОС.
- Установить Виндовс 7 можем практически также, как и более новые версии в случае правильной настройки BIOS UEFI. Если задать жёсткие параметры работы, система автоматически инициализирует диск с GPT-загрузчиком. Однако, из-за отсутствия универсальной инструкции по работе с оболочками, которые отличаются на большинстве устройств, подробно данный метод не рассмотрен. Нужно разбираться с каждой системой по отдельности.
Если всё сделали правильно, уже через полчаса на компьютере будет установлена Windows 7. При чём есть возможность как обнулить данные, так и сохранить их. Всё зависит от выбранного способа.
Почему вы предпочитаете использовать Виндовс 7 и будете ли ей пользоваться после завершения расширенной поддержки?
В последнее время, многие материнские платы вместо привычной прошивки bios имеют улучшенный вариант под названием uefi. Интерфейс программы поддерживает выбор языка, позволяет использовать новые типы жестких дисков с объемом больше 2 Тб и содержит другие улучшения. Если у вас на компьютере установлена новейшая прошивка uefi bios, то мы расскажем, как установить windows 7 за несколько шагов.
Преимущества прошивки uefi перед программой bios
Плюсом прошивки uefi является необычайно эффективное ускорение загрузки вашей операционной системы. Кроме того, на uefi bios легче восстановить информацию, установить обновления и присутствуют другие преимущества. Опытные пользователи понимают разницу в дисках MBR и GPT, но вы можете не забивать голову. Просто запомните, что uefi - реальное близкое будущее, а bios морально устарело.
Неприятная особенность прошивки uefi


Не забудьте включить режим совместимости! Маршрут такой: вкладка Advanced - System configuration - Boot Mod (может быть OS Mode Selection).

Найденную опцию выставляем таким образом: UEFI OS (или UEFI BOOT) меняем на "CSM Boot" или же "UEFI and Legacy OS", "CMS OS".

Не забудьте сохраниться, нажав на клавишу "F10".
Прежде чем приступить, вам либо нужно создать самостоятельно загрузочную флешку или иметь лицензионный установочный диск с этой системой. Владельцам дистрибутивов рекомендуем сразу начать переустановку, потому что метод того, как работать с загрузочной флешкой описан ниже в инструкции. Установочный диск никаких проблем не вызовет.
Теперь настроим uefi для установки с флешки.

- Меню прошивки у uefi ничем не отличается от bios: нажмите "F2" или "delete" в то время, когда пойдет процесс перезагрузки.
- В окне прошивки нажмите клавишу "F7", чтобы попасть в раздел "Дополнительно".
- В этом разделе ищем пункт "Загрузка", выбираем подпункт поддержки USB. В нем устанавливаем режим Full Initialization.
- В подпункте "Безопасная загрузка" устанавливаем нужный нам параметр - Windows uefi mode.
- Найдите вкладку под названием CSM, там при помощи стрелок необходимо выключить параметр запуска CSM. Зайдите в дополнительные опции у пункта "Параметры загрузочных устройств", найдите и подтвердите выбор режима - "only uefi". Потом в "загрузке системы с устройств хранения" необходимо выбрать both, uefi first.
- Меняем приоритет загрузки. Находим в настройках bios пункт boot priority. Поменяйте флешку местами с жестким диском, с помощью стрелок. Сохранитесь, компьютер перезагрузится.
- Теперь начнется стандартная установка Windows 7 в привычном окне.
Как известно, все новое - улучшенное старое, поэтому многие спешат опробовать Windows 10. В этой статье описано, как установить винду.
Для того, чтобы увеличить количество доступных шрифтов в Microsoft Office или других программах, где они используются, нужно научиться их устанавливать. С помощью новых шрифтов вам удастся удивить того, кому вы отправите документ в новом.
Функция родительского контроля - это организация ограничений или запрета пользования детьми определенных компьютерных программ, интернета или игр. Для этого существует множество специальных приложений, но обеспечить функцию защиты.
One Response на "Как установить Windows 7 на UEFI?"
Приветствую вас мои дорогие друзья! Сегодня мы разберем один очень интересный случай. Вчера мне принесли 2 абсолютно новых ноутбука Acer Aspire E1-510, человек который их приобрел никак не мог установить Windows 7, с загрузочного диска установка не начиналась а загрузочную флешку биос вовсе не видел.
Итак взял коробку в руки и обратил внимание на надпись OS-Linux, ага все постепенно становится ясным, бюджетный ноутбук с бесплатной операционной системой. Хорошо идем дальше включил, проверил, действительно обычным методом установить Windows не получается, биос не видит загрузочную флешку, обратил внимание что в биосе в пункте режим загрузки (Boot mode) возможно выбрать только режим безопасной загрузки UEFI которая поддерживается только начиная с Windows 8. Так почему биос не видит загрузочную флешку, ответ прост, производитель запрещает загрузку с других источников как например с нашего любимого MBR формата а установленный жесткий диск на ноутбуке имеет GPT-формат.
Все операции с ноутбуком, должны производиться только при постоянно подключенном питании. Работа от батареи строго запрещена!
1. Способ первый безопасный. Устанавливаем Windows 8 или Windows 8.1 на ноутбук Acer Aspire E1-510.
Давайте сначала попробуем установить Windows 8. Подготавливаем флешку на рабочем компьютере.
1. Скачиваем программу Rufus — она нам поможет создать загрузочную флешку с Windows 8.
2. Вставляем флешку (объем не менее 4ГБ).
3. Запускаем программу Rufus в первом пункте «Устройство» выбираем нашу флешку.
4. Проставляем все пункты как на картинке, размер кластера, файловую систему и метку тома оставляем по умолчанию, как задала программа.

5. Выбираем iso-образ Windows 8 кнопкой которая выделена красным. После выбора образа в нижней части программы будет отображаться путь до iso-образа, так же возможно изменится метка тома.

6. И нажимаем «Старт». Внимание: Все данные на флешке будут стерты!
У меня процесс создания флешки занял минут 15-20. Пока создается загрузочная флешка, мы заходим в биос ноутбука и устанавливаем пароль для супервизора. Для этого в биосе заходим во вкладку «Security» выбираем пункт «Set supervisor pasword» и нажимаем Enter, создаем какой нибудь легкий пароль например 123456 чтобы не забыть), сохраняем параметры биоса во владке «Exit» «Exit & Save changes».

Заходим повторно в биос, вводим пароль и во вкладке «Boot» отключаем «Secure boot» сохраняем настройки.
Вставляем подготовленную флешку и видим что теперь она появилась в Boot меню. Ну а дальше как обычная установка, выбираем загрузку с флешки и устанавливаем Windows 8.
2. Способ второй, опасный * . Устанавливаем Windows 7 на ноутбук Acer Aspire E1-510.
* Почему данный способ я выделил как опасный, потому что мы прошиваем биос, а прошивка любого биоса является опасной, ни дай бог что и у нас кирпич.
Так как моему другу не очень по душе Windows 8, он хотел чтобы я ему установил Windows 7 не смотря на определенный риск.
Поискав немного информации я наткнулся на блог Павла Новикова где он предоставлял прошивку биоса ноутбука Acer Aspire E1-510 со снятыми ограничениями. И так поехали:
1. Скачиваем вот этот zip-архив биоса (объем 190мб).
2. Форматируем флешку в FAT-32.
3. Распаковываем содержимое скачанного архива в корень флешки.
Пока идет распаковка мы на ноутбуке проделаем следующее. Заходим в биос ноутбука и устанавливаем пароль для супервизора. Для этого в биосе заходим во вкладку «Security» выбираем пункт «Set supervisor pasword» и нажимаем Enter, создаем какой нибудь легкий пароль например 123456 чтобы не забыть), сохраняем параметры биоса во владке «Exit» «Exit & Save changes».

Заходим повторно в биос, вводим пароль и во вкладке «Boot» отключаем «Security boot» сохраняем настройки.
4. Всё, как все файлы распаковались наша флешка готова, загружаемся с нее, у нас появляется терминал, вводим команду c:\ где «c» это наша флешка. Внимание: ноутбук может определить вашу флешку и как F и как E, так что если вы вводите c:\ и у Вас выдает ошибка что путь не найдет то пробуем e:\ или d:\ или f:\ пока мы не найдем флешку, как только мы укажем верную букву нам предоставится строка для ввода следующей команды, вводим Z5WE3207W.exe и у нас должна открыться программа, следуя всем инструкциям в конце начнется процесс прошивки, Вы увидите это в процентах.
Ура наш биос прошился, и это очень радует. Заходим в биос во вкладке «Boot» в «Boot mode» у нас теперь есть возможность выбора между UEFI и Legacy BIOS выбираем Legacy BIOS и сохраняем, все у нас обычный Биос который поддерживает все. Устанавливаем Windows 7 обычным способом.

Я таким образом прошил 2 новых ноутбука Acer Aspire E1-510 без проблем, друг был очень этому рад.
Хотел бы еще сказать о драйверах, все драйвера сели отлично, я не успел только найти нормального драйвера на видеокарту, установился стандартный.
Внимание: Автор статьи не несет никакой ответственности за любой причиненный ущерб как технической так и программной части Вашего компьютера.
С уважением Захаров Василий.






Рубрики блога
ТОП-Комментаторов
Не удается найти указанный файл. 1 вариант тоже не прошел – все та же F12 windows 8 не видит usb устройства ❓
Фаил перезалил. Если не видит попробуйте создать загрузочную флешку при помощи программы Rufus только в разделе «Схема раздела и тип системного интерфейса» выбрать MBR для компьютеров с BIOS или UEFI.
is not recognized as an internal or external command, operable program or batch file
В данной статье мы с вами будем говорить о том, как настроить загрузку с флешки установки windows 7,8.
Итак, включаем ноутбук. Жмем клавишу F2. Ноутбук включился. Проблема в том, что здесь нет Legacy режим и мы не можем поставить установку с обычной флешки.
Сейчас переходим на Boot Menu. То есть мы можем нажать F12 и нам нужно сделать его Enabled.
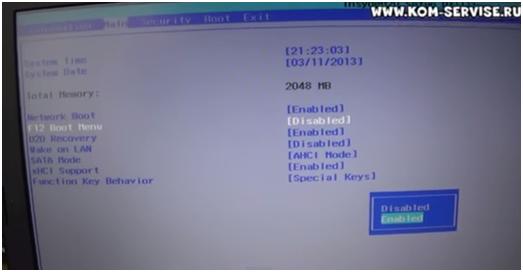
Далее устанавливаем флешку. Переходим на вкладку EXIT и два раза жмем ENTER. И наш ноутбук перезагружается. Далее жмем F12.
И после того, как мы нажали, и мы видим, что в BOOT OPTIONS наша флешка не показывается, а лишь говорит, что есть жёсткий диск. Он даже не показывает привода.
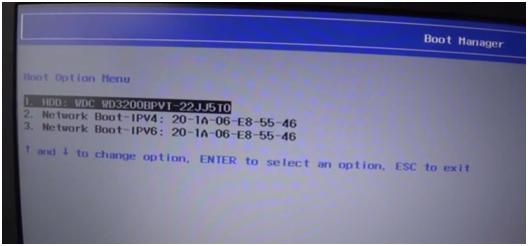
Сейчас давайте попробуем сделать сброс Bios до заводских. Для этого выключаем ноутбук и включаем. И не забываем жать F2.
Теперь заходим с вами в EXIT и затем нажимаем на Load Setup Defaults и указываем на YES.
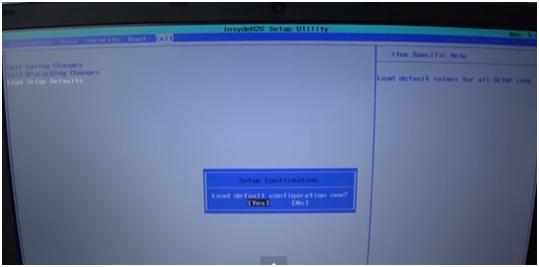
Затем переходим на вкладку BOOT. Опять заходим в UEFI. И здесь мы видим, что нам не дает вот эта надпись Security Boot её отключить. И поэтому у нас стоит только UEFI режим.
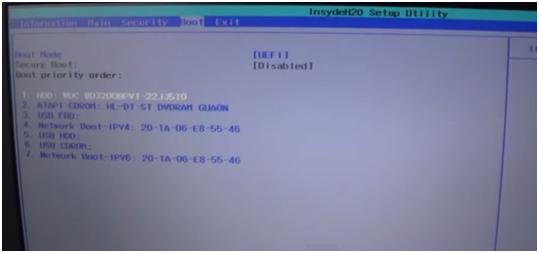
То есть причиной этому может быть то, что на данном ноутбуке стоит Bios, который может грузиться только через UEFI режим. И поэтому он не позволяет нам выбрать загрузку и если у нас флешка не поддерживает UEFI, то Windows на такой ноутбук мы не установим.
То есть, чтобы на такой ноутбук установиться Windows 7, нужно сделать UEFI флешку. Или есть второй вариант: найти Bios, который поддерживает Legacy, его прошить и тогда уже ставить установку с обычной флешки.
Мы воспользуемся первым вариантом.
Итак, после того, как мы нашли флешку UEFI, включаем ноутбук, жмем F2. Далее переходим на вкладку BOOT. И здесь мы сразу видим, что наша флешка определилась и загрузка с ней уже пойдет.
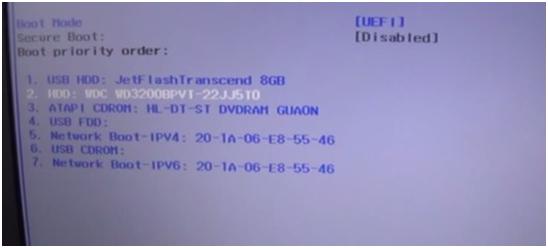
Итак, нажимаем exit, enter и смотрим, пойдет ли с неё загрузка. В конечном итоге мы видим, что загрузка все-таки пошла.

Надеемся, что вся информация была понятной и доступной. Видео смотрите ниже.
Читайте также:


