Установка windows 7 на 1151 сокет
После выпуска Windows 10 компания Microsoft прекратила добавление поддержки новых сокетов и процессоров в старые версии Windows. Тем не менее, многим пользователям нравится Windows 7 и они хотят использовать её вместе с последними поколениями процессоров от Intel и AMD.
К счастью, все эти проблемы решаемы. Проблему с клавиатурой и мышкой можно решить подключив её к порту PS/2, если у вас есть такая мышка и клавиатура, а проблема с драйверами решается путем установки драйверов, выпущенных компанией AMD.
Установка Windows 7 на AMD Ryzen
За основу я возьму оригинальный образ Microsoft Windows 7 Professional с установленным пакетом обновлений Service Pack 1. Первым делом нам необходимо подготовить наш образ к установке. В него нужно включить недостающие драйвера.
Вы можете найти уже готовые образы на просторах интернета, но я не рекомендую этого делать, поскольку, там могут быть уже зашиты вирусы, да и в целом система может работать не так, как надо. Тем более, что сделать это самому не так уж сложно. Производители материнских плат выпустили утилиты, которые позволяют должным образом подготовить установщик. Мы будем использовать утилиту от MSI.
1. Загрузка утилиты
После завершения загрузки программы распакуйте архив с ней и запустите исполняемый файл. Это не портативная версия и её придется установить. В мастере установки нет ничего сложного, просто нажимайте кнопку Далее.
2. Подготовка образа
После завершения установки запустите программу. В первом окне нажмите на единственную кнопку Smart Tool:

Напротив пункта Source Folder найдите кнопку Select ISO File и выберите ваш ISO файл с установщиком Windows 7. Также можно выбрать директорию или диск с файлами установщика:

Затем, в разделе Choose Storage Device установите переключатель в положение USB Drive и выберите нужный USB накопитель. Также не забудьте отметить галочкой пункт Add NVMe Driver чтобы установщик Windows 7 видел подключенные к системе M.2 диски. После этого нажмите кнопку Start и дождитесь завершения работы программы:

Далее можно перезагрузить компьютер.
3. Установка Windows 7
Установка Windows пройдет как обычно. При загрузке, войдите в BIOS и установите устройством для загрузки вашу флешку, затем загрузитесь с неё. Если все было сделано правильно, то клавиатура и мышка, подключенные по USB 3.0 будут работать, а также будет поддерживаться установка на NVMe диск (M.2). Я не буду вдаваться в подробности того как проходит установка Windows 7 на Ryzen 5, я думаю вы не первый раз устанавливаете эту операционную систему. Перейдем сразу к настройке после установки.
5. Разблокировка обновлений Windows
Несмотря на то, что многие люди отключают обновления, устанавливать их важно и необходимо. Там содержаться различные исправления уязвимостей и проблем с безопасностью. Microsoft пытается помешать пользователям использовать Windows 7, поэтому центр обновлений будет отключен. Если вы запустите утилиту Windows Update, то больше никогда не сможете скачивать обновления в вашей системе.
Чтобы это обойти нужно сразу же, как только вы установите Windows и попадете на рабочий стол, установить обновление KB3102810, которое вы можете скачать по ссылке.

Только после его установки перезагрузите компьютер, и переходите к установке драйверов
6. Установка драйверов AMD
Все драйвера советую загрузить заранее и сохранить их на флешке, ведь Windows 7, по умолчанию, не включает драйверов для многих устройств, поэтому ни сети, ни нормального видео режима, скорее всего, у вас не будет. Тем не менее, большинство производителей материнских плат все ещё выпускают драйвера для этой системы.

Здесь, в разделе Select your product form the list необходимо выбрать пункт Chipsets, затем AMD Socket AM4, а потом ваш сокет:
Далее вы будете переброшены на страницу загрузки драйвера. Тут необходимо выбрать драйвер для Windows 7.

7. Установка обновлений Windows
После установки нескольких наборов обновлений система сообщит, что вы используете не поддерживаемое оборудование и дальнейшие обновления устанавливаться не будут. Чтобы это обойти установите вот это обновление.

После этого вы сможете получать обновления в нормальном режиме, пока Microsoft будет их выпускать или пока эта компания опять что-то не поломает.
Выводы
Система нормально видела накопитель SSD M.2 и установилась на него. Но следите, чтобы на вашем накопителе использовалась таблица разделов MBR, при использовании GPT загрузчик Windows не установится. А в целом все работает и совместимость есть, хотя и без официальной поддержки от Microsoft.
Если вы нашли ошибку, пожалуйста, выделите фрагмент текста и нажмите Ctrl+Enter.


Операционной системе Windows 7 уже больше 8 лет, однако она до сих пор остается самой популярной ОС Windows. Причины, по которой ее ставят, различны — кому-то нравится старый дизайн, у кого-то есть программы, которые не запускаются на более новых версиях ОС, ну а у кого-то просто старый ПК, который не тянет прелести Windows 10. Также хватает людей, которые хотят воспользоваться бесплатным обновлением до Windows 10 с получением «лицензии». В любом случае многие люди, покупающие современные ПК или ноутбуки, сталкиваются с тем, что «голый» дистрибутив Windows 7 с MSDN на них, увы, не встает. Давайте посмотрим, почему так может быть, и как это обойти.
Первая причина — вышедшая в 2009 году Windows 7, разумеется, слыхом не слыхивала про USB 3.0 — его поддержка появилась только в SP 1. Поэтому тут два варианта — или ставить систему с диска, или ставить через порт USB 2.0. Если ни дисководов, ни старых портов нет — выход все же есть: нужно или интегрировать драйвера USB 3.0 в образ, или уже найти готовый образ, где это сделали за вас (об этом — ниже).
Вторая причина — вы ставите систему на SSD, подключенный по разъему M.2 и протоколу NVMe (что это за зверь — можно почитать здесь). Тут проблема схожая с USB 3.0 — из коробки система новый протокол не поддерживает, а значит SSD не увидит. Решения все те же — или интеграция драйверов самостоятельно, или поиск уже готового дистрибутива.
Третья причина — UEFI. Это ПО, которое заменило BIOS, и с установкой старых систем там традиционно проблемы. Зачастую помогает отключение Secure Boot или установка режима Legacy, но, увы, и это не всегда срабатывает. Если вам это не помогло, то и тут есть одна хитрость — можно поменять загрузчик системы, поставив его от Windows 10 — тогда UEFI его без проблем «скушает» и установка пойдет.
Больше проблем с установкой Windows 7 на новые ПК нет. Как видите, я не указал тут процессоры — как вы уже поняли, на любой современный процессор Windows 7 ставится, а ограничение от Microsoft чисто софтовое, и установке не мешает. Единственное, чему мешает это ограничение — это установке обновлений, поэтому желательно сразу брать образ с интегрированными обновлениями по 2017 год: в любом случае никаких больше крупных апдейтов 7ки не будет, поэтому то, что обновления не будут ставиться — абсолютно не проблема.
Итого — для того, чтобы быстро и безболезненно поставить на новый ПК или ноутбук Windows 7, нам нужен образ с кучей интегрированных драйверов и со всеми обновлениями. Разумеется, выложить ссылку на него я не могу (внутри есть активация), но по запросу в Яндексе «Windows 7 USB 3.0 + M.2 NVMe» такие образы легко находятся.
Теперь важный момент — как их установить? Во-первых, такой образ записывается на флешку, как образ Windows 10 (т.к. загрузчик-то от 10ки) — в Windows 8 и выше достаточно просто скопировать все файлы из образа на флешку. Во-вторых, настройки UEFI у каждого свои: у кого-то все ставилось на дефолтных настройках, кому-то приходилось отключать Secure Boot, кому-то приходилось включать CSM (Compatibility Support Module) — в любом случае, все ставится именно через UEFI, без включения Legacy.
Для тех, кто хочет активировать Windows 7, еще один совет — по умолчанию установщик Windows выбирает таблицу раздела GPT, с которой могут быть проблемы с активацией. Поэтому на моменте выбора диска для установки 7ки нужно сменить таблицу разделов на MBR. Также дабы не мучиться с Retail-версией Windows 7 Ultimate ставьте Professional — никакой особой разницы между ними нет.
Больше никаких подводных камней нет — Windows 7 без проблем поставилась на два ноутбука с процессорами Kaby Lake и ПК с процессором Coffe Lake (извиняюсь на фото с экрана — система была поставлена для дальнейшего обновления до Windows 10 и последующей чистой установкой, так что это был самый быстрый способ скопировать информацию с экрана):


Для тех, кого интересует последующее обновление до Windows 10 с получением «лицензии» — почитать об этом можно тут.
Эта публикация, друзья, из цикла «Комплектуем ПК», где мы публикуем статьи о комплектации сборок стационарного компьютера. Но обычно мы рассматриваем комплектацию игровых сборок. В этот раз повод поговорить о новом компьютере - не игры, а новая Windows 11 и её жёсткие системные требования. Коим, в частности, без поддерживаемого процессора и TPM 2.0 не могут соответствовать многие десктопы старше 2017 года выпуска. Чтобы иметь возможность официально использовать Windows 11, чтобы получать функциональные обновления, не накатывая систему по новой обходными манёврами, чтобы участвовать в программе Windows Insider, обновлять железо придётся. Вот, собственно, взяв за основу вектор соответствия новой Windows 11, наш сайт решил предложить оптимальные бюджетные варианты обновления компьютерного железа. Обновлять будем только процессор, материнку и оперативную память. Но, возможно, придётся также обзавестись новым кулером и блоком питания. В другой статье сайта рассмотрим вариант обновления железа на базе AMD. А в этой будем говорить об апгрейде ПК на базе процессора Intel.
↑ Как недорого апгрейдить ПК до поддерживаемого Windows 11: база Intel
Если ваш компьютер не соответствует Windows 11, ничего страшного, друзья, в этом нет, вы сможете установить операционную систему неофициально обходными путями. Их много, все они у нас описаны в статье «Как установить Windows 11 без TPM 2.0, Secure Boot и UEFI». А для обновления до Windows 11 можно пробовать этот способ.
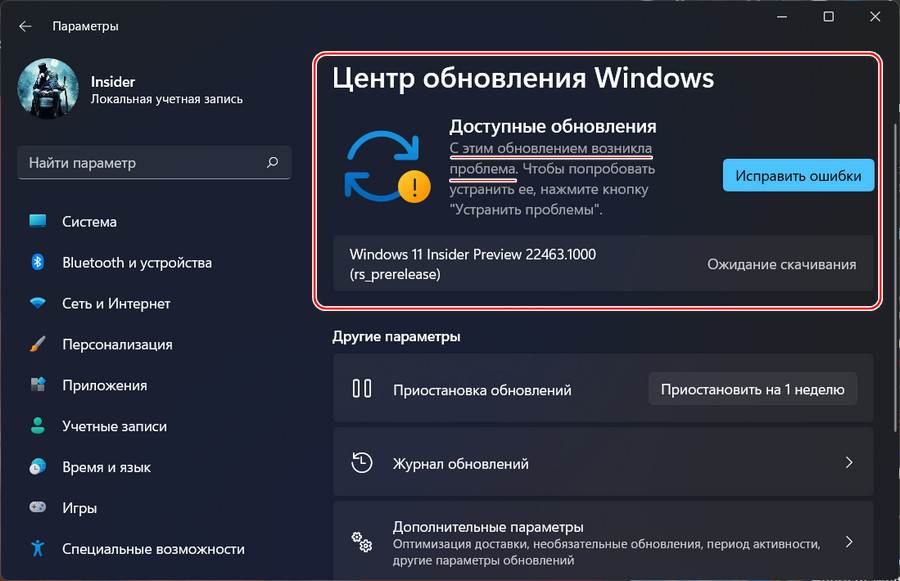
Ну а чтобы не быть изгоем и открывать запертые двери Windows 11 уверенно и ногой, конечно же, нужно обновить железо компьютера. Давайте рассмотрим, самый бюджетный способ, как это сделать, и как это сделать толково. Мы рассмотрим комплектующие, полностью совместимые с Windows 11. Друзья, непривычно, но самый бюджетный способ обновить сборку ПК – купить комплектующие на базе Intel. Сейчас на процессор Core i3 10-го поколения серьёзно просела цена, а это просто суперский процессор для обычных пользовательских задач. И это хороший процессор для игрового ПК начального уровня. Даже с учётом того, что материнские платы под Intel стоят дороже, Intel-сборка обойдётся дешевле, чем сборка на базе AMD Ryzen 3 3-го поколения. Не говоря уже о процессорах Ryzen 5 5-го поколения. Но в любом случае решать вам, и для сравнения, конечно, же посмотрите статью о бюджетном апгрейде ПК на базе AMD до поддерживаемого Windows 11. Ну а здесь давайте говорить об Intel и смотреть комплектующие с их стоимостью. Цены приведены по данным компьютерного сайта НИКС.
↑ Процессор
Хоть мы и рассматриваем бюджетный апгрейд ПК, но, друзья, выбирать процессор будем только из семейств Core, ни на какие Pentium, а тем более Celeron мы не смотрим. Выбирать будем из троицы младших моделей Core в каждом из трёх последних поколений. На данный момент последнее поколение процессоров Intel – 11-е. Стоят такие камни заоблачно дорого, не имеют бюджетного сегмента Core i3, его место занял Core i5. Выбрасывать деньги на них нет смысла, они также со временем просядут в цене, что сейчас происходит с предыдущими поколениями. Тем не менее для сравнения и чёткой определённости в выборе процессора мы включим младшую модель Core из 11-го поколения. Все три модели есть в перечне поддержки Windows 11, и вот они с их значимыми характеристиками и ценами (указаны без кулера в комплекте):
Те, кто впервые устанавливает операционную систему Windows 7 на платформы с набором системной логики Intel 100/200-й серии при помощи USB-накопителя, столкнутся с невозможностью продолжения установки из-за отсутствия специального драйвера.
Собственно в моем новом корпусе Fractal Design Define Mini C (о котором мы еще поговорим отдельно) вообще отсутствует место для установки DVD-привода (ODD), так что единственный вариант – установка операционной системы с USB флеш-накопителя.
Проблема заключается в том, что ОС Windows 7 использует устаревший набор драйверов, в то время как все системные платы на базе чипсетов 100-й и 200-й серии требуют новый драйвер. Под данное ограничение подпадает огромное количество системных плат на базе логики Intel B150, B250, H110, H170, H270, Z170 и Z270; в частности это все новые конфигурации на базе процессоров Intel Skylake и Kaby Lake (сокет LGA1151, 6 и 7 поколение процессоров).

В конкретно моем случае это материнская плата GA-Z170M-D3H производства Gigabyte и процессор Intel Core i5-6500. И да, можно было взять i5-7400/7500, но ПК собирался в январе 2017-го, в то время как заметку я пишу только сейчас. Так что сейчас не об этом.
В общем, если вы попытаетесь установить Windows 7, получите следующую ошибку:
No device drivers were found. Make sure that installation media contains the correct drivers, and then click OK.
Select the driver to be installed.

В переводе это обозначает: не обнаружены драйвера устройства. Убедитесь что установочное устройство содержит подходящие драйверы и затем нажмите OK. Выберите драйвер для установки.
Что же делать? Ничего сложного нет, проблема решается достаточно просто, правда вам потребуется:
- дополнительный компьютер или ноутбук со свободным портом USB;
- диск с Windows 7 (x32 либо x64) или ISO-образ;
- USB-накопитель на 4-8 ГБ
Также для дальнейшей работы необходимо скачать 2 дополнительные утилиты, обо всем по порядку.
Создаем загрузочную флешку с Windows 7
Просто скопировать файлы дистрибутива Windows на флешку нельзя, поскольку дополнительно необходимо создать загрузочные записи.

Шаг 1. Запускаем Windows USB/DVD Download Tool и следуем подсказкам мастера. На первом этапе (Shoose ISO file) следует выбрать исходный ISO-файл (образ) с дистрибутивом Windows 7. Какой образ и какую версию использовать – решать вам, это может быть как образ оригинального имеющегося у вас DVD-диска, либо официальный MSDN-образ. Лично я предпочитаю использовать официальный образ, без стороннего вмешательства «умельцев». Главное, чтобы версия Windows 7 совпадала с имеющейся у вас лицензией, в противном случае вы не сможете выполнить активацию ОС имеющимся ключом.
Напротив Source file нажимаем Browse и указываем дистрибутив, в конкретном примере это ru_windows_7_professional_with_sp1_x64_dvd_u_677024.iso, после чего нажимаем Next (далее).

Шаг 2. На втором этапе (Choose media type) следует выбрать тип конечного носителя, на который будет записан дистрибутив. Доступно всего 2 варианта – USB device и DVD. Как несложно догадаться, нам нужен первый вариант, нажимаем USB device.

Шаг 3. В появившемся новом окне (Insert USB device) необходимо в выпадающем списке необходимо выбрать конечный накопитель, после чего нажать Begin copying (начать копирование).

Шаг 4. Процесс копирования файлов (Copying files) и создания загрузочного USB-устройства (Creating bootable USB device) занимает некоторое время, наберитесь терпения и дождитесь завершения процесса. Скорость зависит от характеристик флешки, чем быстрее флешка – тем быстрее процесс создания. Иногда может показаться, что процесс завис, не спешите отменять задание, просто подождите пару минут.

Статус Bootable USB Device created successfully говорит о том, что диск успешно создан, нажимаем Start over либо закрываем окно и переходим к следующему этапу.
Патчим установочный диск Windows 7
После того как успешно создан загрузочный установочный диск, его необходимо пропатчить, а точнее, добавить в него необходимые драйверы. Просто скопировать файлы нельзя, поэтому используем софт под названием Windows USB Installation Tool.
Утилита Windows USB Installation Tool едина для всех материнских плат на системной логике 100-й и 200-й серии, так что подойдет не только для материнских плат от Gigabyte.
Ниже прямые ссылки на загрузку утилиты:
На момент написания, актуальна версия B16.1102.1, если ссылки не работают – ищите утилиту на официальном сайте.
После скачивания необходимо разархивировать файл, ничего устанавливать не требуется, просто запустите WindowsImageTool.exe

В выпадающем списке Source Patch (CD-ROM) необходимо выбрать None - Add USB drivers, т.е. нам требуется добавить драйверы на уже существующую флешку. В принципе, этой же утилитой можно копировать оригинальный диск на флешку.
Далее в выпадающем списке Destination Path (USB Drive) выбираем свой накопитель.
После выбора накопителя, следует установить одну или несколько опций, всего их три.
- Add USB drivers to an offline Windows 7 image – добавление драйвера USB к установочному образу. В частности это драйверы Intel USB 3.0 eXtensible Host Controller, Intel USB 3.1 eXtensible Host Controller и Asmedia USB Host Controller;
- Add NVMe drivers to an offline Windows 7 image – добавление драйверов Intel NVMe и Samsung NVMe к дистрибутиву. Данную опцию следует обязательно устанавливать только в том случае, если предусматривается установка операционной системы на SSD-накопители NVMe.
- Add Packages to an offline Windows 7 image – добавит в дистрибутив исправления (Hotfix) для NVM Express. В частности для 32-разрядной версии ОС это Windows6.1-KB2990941-v3-x86 и Windows6.1-KB3087873-v2-x86, для 64-битных систем – Windows6.1-KB2990941-v3-x64 и Windows6.1-KB3087873-v2-x64.
Если вы устанавливаете Windows 7 на обычные SSD/HDD, достаточно выбрать только первую опцию. Если же выбрать все опции, установки займет продолжительное время, но при помощи данной флешки можно будет установить ОС на любую систему.

Нажимаем Start и дожидаемся завершения процесса. На этом собственно всё, теперь можно загружаться с флешки и приступать к установке операционной системы.

Для последующей более удобной и быстрой установки обновлений, уже после установки ОС, можно воспользоваться пакетом UpdatePack7R2.
После установки windows xp 32-битной не устанавливается windows 7 64-битная
Доброго времени суток всем форумчанам. Обращаюсь к вам за помощью. На ноутбуке Lenovo была.
На ноутбук не устанавливается Windows 7 после удаленной Windows 8
Вообщем родители купили ноут там стоял windows 8,попросили поменять,поставил windows 7.А там нету.
Не устанавливается Windows (Ubuntu устанавливается)
точнее убунту не устанавливается а доходит до точки выбора раздела и форматирование, а виндовзы(Xp.

Повторно (после "слёта) не устанавливается Windows XP рядом с Windows 10
Доброго времени суток! Друзья, просто сил уже нет искать решение данной проблемы в одиночку и.
qvad, ну что может быть при переходе с 775 сокета на 1151. с дисками хдд. с уефи,кт раньше не было?
Добавлено через 39 секунд
всмысле. я и в 2,0 сувал..толку нет
Добавлено через 1 минуту
qvad, разложи по полочкам для тупых что делать.
Добавлено через 45 секунд
я сейчас на флэшку мучю новую винду у друга. через РУФУСа. под уефи. скажи что мне делать?
Добавлено через 19 секунд
может в биосе что нужно сделать?
qvad, мама ga h110m s2
Добавлено через 4 минуты
У меня ща псих начнется. короче,поставил я винду как ранее писал с флэхи. Пока у друга был его клава и мыша безпров.работали. думал все ок.скачал все дрова.пришел домой,думаю ща установлю..а юсб порты больше не работают. че терь делать то? Мыш не горит красеым.напруги как совсем нет. бреддд блин
Добавлено через 48 секунд
Можно юсб вклбчить без дров? И почему на его клаве работало
Dimonick, повторюсь.скачал дрова с оф сайта мамы.перекинул на винт. а юсб терь не работабт чтоб дровп установить.в биосе работают а в винде нет
Добавлено через 1 минуту
Ставьте дрова на USB, скачав. Как если ничего не пашет
Наблюдал ща за клавой.при включении горит зеленым,как только доходит до приветствия в винде гаснет и более не работает.что это такое. касячная винда?
Добавлено через 1 минуту
Dimonick, ты меня не понимаеш.вот смори..запустил ты винду.видиш свой драйвер,а сделать ничего не можеш,так как клава и мышь не пашет
Добавлено через 1 минуту
qvad, да помоги ты уже чем нить
- 1 x PS/2 mouse port
- 1 x PS/2 Keyboard port
- или через удаленное подключение, если конечно не просит дров и на ethernet.
- интегрировать дрова USB в установщик, что делает Windows USB Installation Tool.
Support for Windows 7 32-bit/64-bit
* Please download the "Windows USB Installation Tool" from GIGABYTE's website and install it before installing Windows 7.
Запишите ОС на флешку с помощью этой утилиты. В ней все интуитивно понятно.
Добавлено через 15 минут
подключите грызуна ps\2
установите драйвера
скрин покажите диспетчера устройств Да как назло ни одного устройства с пс на 2 нету дома.завтра куплю,блин.если за ночь ничего не придумаю. Короче заметил тему.только дозодит до загрузки винды,либо во время установки до виндовс после копирования файлов,юсб отказывают.что может быть hunter1986, Какая часть предложения не понятна?
- 1 x PS/2 mouse port
- 1 x PS/2 Keyboard port
- или через удаленное подключение, если конечно не просит дров и на ethernet.
- интегрировать дрова USB в установщик, что делает Windows USB Installation Tool.
Support for Windows 7 32-bit/64-bit
* Please download the "Windows USB Installation Tool" from GIGABYTE's website and install it before installing Windows 7. Этим современным мамам нужны дрова для USB 3.0. Загляните в ДУ.
всем спасибо..проблему решил.. опишу как и почему ничего не получалось..может кому поможет.
Короче после долгих поисков косяков с железом и найдя причину поломки(не G4560 не подходил к непрошитой мамке).я принялся устанавливать винду! 7 винду. блин. но как оказалось на uefi нужно искать особый образ 7 с дровами под этот uefi. намучался плюнул и пошел читать. и вычитал что под uefi подходят хорошо 8 и 10. скачал с утра вин 10 и за 15 минут ее поставил с флэхи. обошелся без пс\2 грызунов и более сильных запарок. там еще загвоздка была в форматировании ССД под uefi. знал бы раньше не мучался с этой вин 7
После Windows Vista на ноутбуке Toshiba не устанавливается Windows XP
Подскажите пожалуйста на ноуте Тошиба сателит Л-300 предустановлена виста,хотел поставить второй ос.
Не устанавливается Windows 7 на ноутбук, где была Windows 8
Добрый вечер , купил ноут sony waio sve151101j, на нём стоbn Windows 8 , она мне показалась жутко.
Не устанавливается Windows 7, но Windows 8 без проблемы
Не могу установить Вин 7, но когда ставлю Вин 8 проблем не возникает ни каких. Диск грузиться.
После установки Windows 7 не устанавливается Windows XP
Ситуация: Стояла ХР с 2006 года, переустанавливалась и апгдрейдилась и что только с ней ни.
Читайте также:


