Установка принтера в ubuntu
Вы пытаетесь установить принтер в вашей системе Ubuntu? К счастью, теперь Ubuntu распознает большинство марок принтеров и автоматически устанавливает соответствующие драйверы при подключении.
Многие производители принтеров, такие как Brother и HP, поддерживают дистрибутивы Linux и выпускают свои собственные драйверы принтеров. Но прежде чем устанавливать принтер другого бренда, вам следует заглянуть на их сайт, чтобы узнать, поддерживают ли они Linux.

Это уже там?
Многие современные принтеры имеют мощные сетевые возможности. Это означает, что когда вы идете в область добавления принтера, ваш принтер уже будет в списке.
Как вы можете узнать, если это так? Обратите внимание, что вам понадобятся административные привилегии в системе для установки принтера по умолчанию.

Ваш принтер включен в список
Если вы видите ваш принтер в списке устройств, следующие шаги помогут вам завершить установку принтера.

- Если ваш принтер указан в списке, это потому, что у вас есть сетевой принтер. Выберите его, а затем нажмите на свойства.

Как вы можете видеть на изображении выше, вы можете:
- Измените имя принтера.
- Распечатайте тестовую страницу, чтобы убедиться, что она работает правильно. ваши проблемы, если у вас есть проблемы.
Вам также следует проверить параметры принтера, чтобы убедиться, что настройки по умолчанию соответствуют возможностям и функциям вашего принтера.

Имейте в виду, что каждый принтер будет немного отличаться. Однако основные принципы одинаковы для всех принтеров.
Обратите внимание на режим вывода на изображении выше. Если вы хотите сэкономить, потому что картриджи могут быть дорогими, вы можете использовать Color только при необходимости.
Если вам не нужна цветная копия, вы можете изменить этот параметр на Черно-белый или Оттенки серого.
Что делать, если вашего принтера нет в списке?
Будут времена, когда ваша ОС Ubuntu не найдет подключенный принтер. Для этого есть разные причины: от простых до сложных.
Вы можете посмотреть документацию производителя принтера или выполнить следующие действия.
Проверьте ваше оборудование принтера
Если у вас старый принтер или вы переместили его из одного места в другое, у вас может быть слабое соединение. Проверьте оба конца USB-кабеля, чтобы убедиться в надежности соединения.
Некоторые старые принтеры не были предназначены для работы с операционной системой с открытым исходным кодом или последней версией Ubuntu.
Кроме того, если ваш принтер очень новый, возможно, он еще не был добавлен в базу данных Ubuntu. Так что ты можешь сделать?
Вы можете перейти на официальный веб-сайт производителя принтера, чтобы найти и загрузить соответствующий драйвер в зависимости от номера модели.
Установка марки каждого принтера будет отличаться, поэтому неукоснительно следуйте инструкциям.
Используйте инструмент «Дополнительные драйверы»
Некоторые производители принтеров имеют собственные проприетарные и закрытые драйверы. Это означает, что дистрибутивы Linux не смогут автоматически включить их для вас.
- В дистрибутивах на основе Ubuntu есть инструмент «Дополнительные драйверы», позволяющий устанавливать проприетарные драйверы. Сначала открой черту.
- Затем выполните поиск дополнительных драйверов и запустите его.

- Ваша система обнаружит проприетарные драйверы, необходимые для вашего принтера, и позволит вам установить их.

Сконфигурируйте вручную, используя CUPS (Common Unix Printing System)
Разработано Apple, CUPS позволяет вашей системе обнаружить ваш принтер, если он не найден автоматически. Вы можете использовать его с одним компьютером или группой компьютеров в сети.
sudo apt устанавливает чашки
sudo systemctl включить чашки
- Используйте следующую команду для запуска CUPS:
sudo systemctl стартовые кубки
- После проверки подлинности с помощью пароля пользователя Сервер CUPS запустится автоматически,
- Теперь, когда вы включили и запустили сервис CUPS, выйдите из терминала. Запустите CUPS на локальном хосте:
- Добавьте свой принтер из CUPS для администраторов.

- В разделе «Администрирование» в разделе «Принтеры» нажмите «Добавить принтер».

- Найдите свой принтер из локально установленного принтера.
Помните, что CUPS предназначен специально для печати, а не для сканирования или других функций, которые могут выполнять некоторые принтеры.
Чтобы узнать больше о CUPS, посетите официальная страница,
Если ваш принтер не очень новый или старый, в большинстве случаев настройка принтера в Ubuntu не так сложна.

Мы собираемся установить hplip-gui и hplip с помощью команды apt:У меня есть принтер и сканер HP Officejet Pro.
Как установить сетевые принтеры и сканеры HP Officejet Pro в Ubuntu Linux?Введение.
Вам необходимо установить программное обеспечение HPLIP (HP Linux Imaging and Printing). Это официальное программное обеспечение, которое поддерживает широкий спектр принтеров HP, включая Deskjet, Officejet, Photosmart, PSC, Business Inkjet, OfficeJet, LaserJet и другие. Программное обеспечение также поддерживает цветное и монохромное сканирование в Ubuntu Linux. На этой странице показано, как установить принтер и сканер HP в Ubuntu Linux.Установка сетевого принтера и сканера HP в Ubuntu Linux
Вы можете скачать программное обеспечение, посетив эту страницу.
Тем не менее, Ubuntu Linux также включает программное обеспечение в свой репозиторий.
Итак, мы собираемся использовать официальный репо Ubuntu.
Шаг 1. Обновите Ubuntu Linux
Просто запустите команду apt:
sudo apt update
sudo apt upgrade
Шаг 2. Поиск программного обеспечения HPLIP
Найдите HPLIP, выполните следующую команду apt-cache или apt-get:
apt-cache search hplip
Шаг 3. Установите HPLIP в Ubuntu Linux 16.04 / 18.04 LTS или выше
Мы собираемся установить hplip-gui и hplip с помощью команды apt:
sudo apt install hplip hplip-gui

Шаг 4. Настройте принтер HP в Ubuntu Linux
Вам нужно запустить команду hp-setup, которая настраивает принтеры и факсы HPLIP в спулере CUPS.
Утилиты попытается автоматически определить правильный файл PPD.
Позволяет распечатать тестовую страницу.
Также в ыполняет основные настройки факса.
Однако сначала включите принтер.
Настройте принтер HP в Ubuntu Linux с помощью графического интерфейса, запустите:
Настройка принтера в Ubuntu не должна вызывать каких-либо затруднений. Весь процесс, продуман разработчиками настолько грамотно, что обладать специальными какими-то знаниями, просто нет необходимости. Давайте посмотрим, как это будет происходить, на примере уже устаревшей модели принтера «Canon MP160». Итак, нам нужно получить вот это:

Для начала нужно подключить сам принтер и включить его в рабочее состояние. Затем, как показано на следующем снимке, заходим в → «параметры системы».

Попадаем в интерфейс наших параметров, выбираем иконку принтера и клацаем по ней.

В следующем окошке жмем на «Добавить» (не забываем, что принтер должен быть включен).


Пошел поиск драйвера.



В следующем окне можно внести собственное описание принтера, а можно вообще нечего не делать, просто жмем «Применить».

Все, принтер установлен, можно распечатать тестовую страницу, а можно и не распечатывать.

Подключался в Ubuntu 12.04 LTS (32-bit).
В следующей статье, подключим этот же, самый принтер к нашему ноутбуку, т.е. сделаем общий принтер.
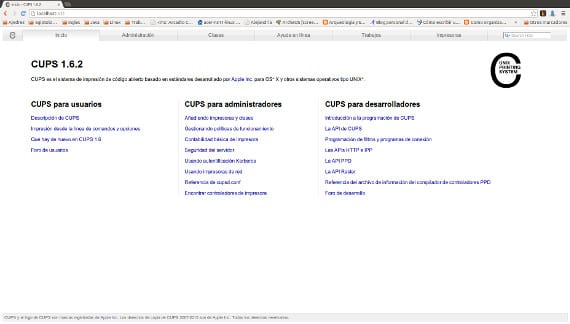
Чашки
Cups - это принт-сервер, название происходит от Общая система принтеров Unix o Общая система печати Unix. Вкратце, это программа или подсистема, отвечающая за управление нашими принтерами с помощью компьютера, а также за передачу заказов и документов, чтобы принтеры работали так, как мы хотим.
Установка и настройка принтера
Об этой системе, ее настройке и установке невозможно рассказать в посте, поэтому я собираюсь ограничиться рассказом о том, как настроить и установить принтер с помощью этой системы.
Установка Чашки в Ubuntu это не нужно, так как устанавливается по умолчанию . Если у нас есть проблемы с конфигурацией принтера или мы хотим работать напрямую с этой службой, нам нужно открыть пустую страницу в нашем браузере и ввести
Это откроет такой экран
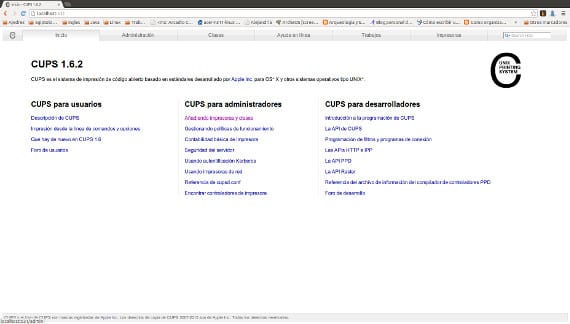
Это главная страница Чашки и оттуда мы можем настраивать и управлять всем, что связано с печатью, не только с нашим принтером, но и с печатью, потому что можно будет управлять принтерами, которые находятся в сети, где находится наша система.
Мы собираемся установить принтер, поэтому переходим к "Добавить принтер”, Появится экран с запросом имени пользователя и пароля. Нам страшно, это пользователь вашей системы и его пароль.
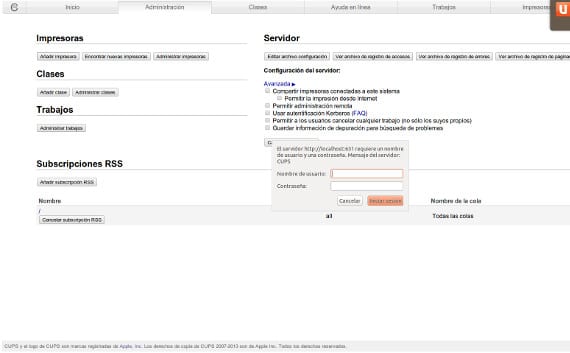
После этого он спросит нас, какой тип подключения имеет или будет иметь принтер, находится ли он в сети или нет. Кстати HPLIP es USB-соединение, предыдущие две системы подключения более старые, чем usb. В примере мы выбрали HPLIP.
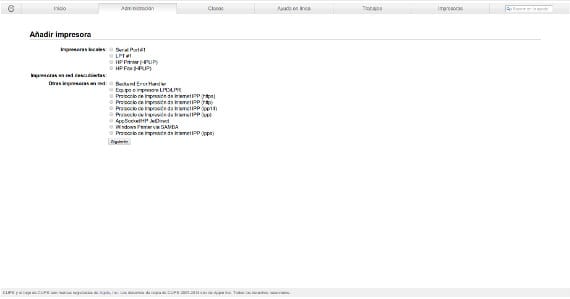
Мы нажимаем «Далее», и он запрашивает у нас физический адрес с примерами того, каким должен быть адрес. После ввода нажмите «Далее», и появится этот экран.
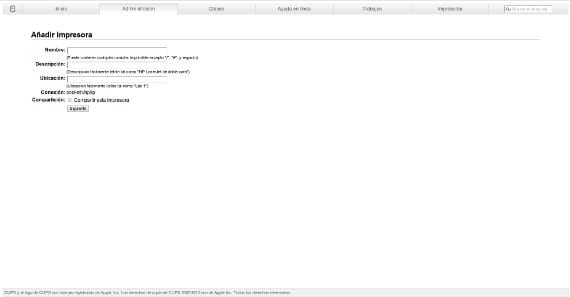
мы заполняем его и далее
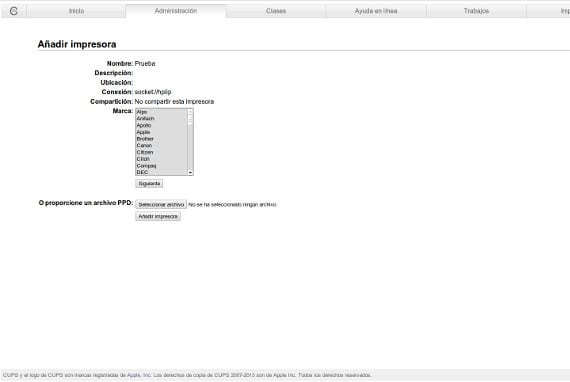
Появится этот экран для входа в "драйверыОт принтера. Лучше всего выбрать из списка, так как это поддерживаемые драйверы, которые система легко находит, но мы всегда можем выбрать более низкий вариант и сообщить системе, где находится драйвер. После нажатия кнопки «Далее» у нас есть настройки принтера, которые мы можем изменять по желанию, поскольку принтер установлен и запрашивает у нас только те настройки, которые есть у принтера по умолчанию, но которые не являются неподвижными.
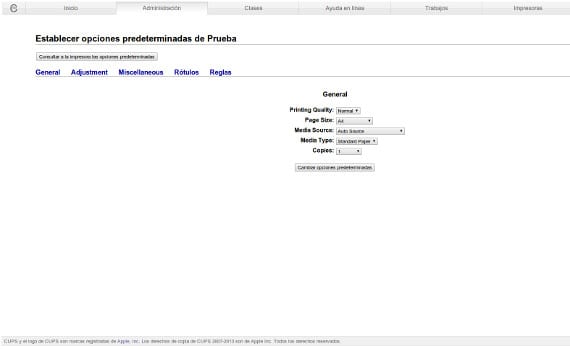
И с этим у нас будет установлен принтер. Если вы заметили во время установки, вы видели моменты, когда появлялось несколько вкладок, особенно на главном экране. Это вкладки, связанные с настройкой и администрированием принтеров, но они очень длинные, и по моему опыту правильная установка принтера в системе, включая сетевой принтер, является предметом большинства проблем, связанных с GNU / Linux и принтеры. Позже я расскажу о других вкладках.
Источник - Подготовка к сертификации Lpic-1
Содержание статьи соответствует нашим принципам редакционная этика. Чтобы сообщить об ошибке, нажмите здесь.
Полный путь к статье: Убунлог » Ubuntu » Учебники » Принтеры и чашки: как установить принтер в Ubuntu
Читайте также:


