Установка принтера canon lbp6020b в линукс
Установка драйверов для принтеров Canon всегда нетривиальна (в части настройки). Ниже мы покажем как установить драйвер для популярного принтера Canon LBP2900 (у Вас может быть другой принтер Canon из числа поддерживаемых CAPT). Эта инструкция подойдёт для следующих принтеров Canon:
i-SENSYS LBP-2900
i-SENSYS LBP3000
i-SENSYS LBP3010
i-SENSYS LBP3100
i-SENSYS LBP3250
i-SENSYS LBP3310
i-SENSYS LBP5050
i-SENSYS LBP5050n
i-SENSYS LBP6300dn
i-SENSYS LBP7200Cdn
Laser Shot LBP-1120
Laser Shot LBP-1210
Laser Shot LBP2900
LaserShot LBP3000
Laser Shot LBP3300
LBP-3200
LBP5000
LBP5100
LBP5300
Все операции производятся от имени привилегированного пользователя root, поэтому запустите Терминал (konsole) и поднимитесь до root:
Временные файлы удобней разместить в директории /tmp (или другой, если Вы думаете что они Вам понадобятся после):
Ставим драйвера из пакета CAPT (Canon Advanced Printing Technology):
Теперь пошла настройка. Обновляем из репозиториев Avahi LibDNS с которым связан cupsd:
Необходимо прогарантировать создание структур пакета CAPT и выставление верных прав доступа к файлам:
KERNEL=="usb/lp*", BUS=="usb", SYSFS=="04a9", SYSFS=="2676",NAME=="usb/%k",MODE="0666",RUN+="/etc/init.d/ccpd restart"
На редактирование этот файл вызывает командой:
Перезапускаем службу CUPS:
Обновляем БД принтеров:
Проверяем появился ли драйвер для нашего Canon LBP-2900 в системе:
Да, всё нормально. Теперь регистрируем принтер:
И наконец, добавляем принтер в CUPS:
CUPS_ConfigPath = /etc/cups/
LOG Path = None
UI Port = 59787
Entry Num : Spooler : Backend : FIFO path : Device Path : Status
----------------------------------------------------------------------------
[0] : LBP2900 : ccp : /var/ccpd/fifo0 : /dev/usb/lp0 : New!!
Starting /usr/sbin/ccpd: [ OK ]
Теперь запустим GUI монитора печати для принтеров Canon:
Осталось добавить демона ccpd в автозагрузку:
Если Вам не нравится этот способ, можно вместо этого прописать инструкцию
Здравствуйте. После выхода в свет Ubuntu 12.04 в состав ее сборки вошли пакеты драйверов для принтеров Canon серии LBP. Но, все же при установке принтера в системе, драйвер отказывается работать корректно.
Всем заинтересованным данной проблемой прошу ознакомиться с инструкцией, в ходе выполнения которой все же удалось заставить фунционировать принтер модели Canon LBP 3010.
Инструкция так же будет справедлива и для других принтеров Canon следующих моделей:
LBP-1120, LBP-1210, LBP2900, LBP3000, LBP3050/LBP3018/LBP3010, LBP3150/LBP3108/LBP3100, LBP3200, LBP3210, LBP3250, LBP3300, LBP3310, LBP3500, LBP5000, LBP5050, LBP5100, LBP5300, LBP6018/LBP6000, LBP6300dn, LBP7200C, LBP9100Cdn.
Шаг 1. Прежде всего нужно скачать драйвер со страницы загрузки Canon.
Шаг 2. Распакуйте скачанный архив. Установите содержащиеся в нем пакеты в указанной последовательности:
Шаг 3. Перезапуск CUPS
Например, для принтера LBP-1120 строка будет выглядеть так:
Названия соответствующих файлов PPD:
LBP-1120: CNCUPSLBP1120CAPTK.ppd
LBP-1210: CNCUPSLBP1210CAPTK.ppd
LBP2900: CNCUPSLBP2900CAPTK.ppd
LBP3000: CNCUPSLBP3000CAPTK.ppd
LBP3050/LBP3018/LBP3010: CNCUPSLBP3050CAPTK.ppd
LBP3150/LBP3108/LBP3100: CNCUPSLBP3150CAPTK.ppd
LBP3200: CNCUPSLBP3200CAPTK.ppd
LBP3210: CNCUPSLBP3210CAPTK.ppd
LBP3250: CNCUPSLBP3250CAPTK.ppd
LBP3300: CNCUPSLBP3300CAPTK.ppd
LBP3310: CNCUPSLBP3310CAPTK.ppd
LBP3500: CNCUPSLBP3500CAPTK.ppd
LBP5000: CNCUPSLBP5000CAPTK.ppd
LBP5050 series: CNCUPSLBP5050CAPTK.ppd
LBP5100: CNCUPSLBP5100CAPTK.ppd
LBP5300: CNCUPSLBP5300CAPTK.ppd
LBP6018/LBP6000: CNCUPSLBP6018CAPTK.ppd
LBP6300dn: CNCUPSLBP6300CAPTK.ppd
LBP7200C series: CNCUPSLBP7200CCAPTK.ppd
LBP9100Cdn: CNCUPSLBP9100CCAPTK.ppd
Например, для принтера LBP3010 строка будет выглядеть так:
Если подключаем сетевой принтер, то нужно указать IP-адрес, например:
Шаг 6. Разрешение загрузки модуля usblp, установка пакета
Комментирование строки blacklist usblp:
Шаг 7. После этого следует запустить демон ccpd
После этого принтер должен заработать.
Шаг 8. Если принтер печатает нормально, то добавим демон ccpd в автозагрузку, чтоб не запускать каждый раз вручную:


единственное решение это выкинуть и купить нормальный принтер.

единственное решение это выкинуть и купить нормальный принтер.
Спасибо за помощь, но нет.
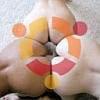
…и впредь изучать вопрос совместимости до покупки.

…и впредь изучать вопрос совместимости до покупки.
Ну у меня выбор был небольшой, и я думаю это лучший из всех доступных вариантов. Все настолько плохо?
принтер купи нормальный. я печатаю из венды, потому, что лоханулся в свое время.

все еще хуже чем ты думаешь.

для начала почитай Вышел драйвер для GDI-принтеров Canon и предыдущие треды о LBP

Значит теперь я тоже счастливый пользователь линукса, печатающий из шиндовса :( Надеюсь, вскоре ситуация изменится к лучшему.
Надеюсь, вскоре ситуация изменится к лучшему.
Надеюсь ты покинешь Линукс с таким подходом.

Надеюсь ты покинешь Линукс с таким подходом.
почему, можно foo2capt доотдебажить. :]

но напрягает перезагружаться, чтобы распечатать что-нибудь.
Если совсем никак не осилишь подключение, то можно же просто виртуалку поднять, и с нее/через нее печатать. Перезагружаться это странно..
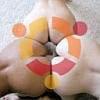
А чего хорошего? Принтер есть, но не печатает.
Есть ещё вариант - продать через какую-нибудь помойку типа Авито, добавить и купить нормальный.

А чего хорошего? Принтер есть, но не печатает.
Есть ещё вариант - продать через какую-нибудь помойку типа Авито, добавить и купить нормальный.
Если совсем никак не осилишь подключение, то можно же просто виртуалку поднять, и с нее/через нее печатать. Перезагружаться это странно..
Думал об этом, но не хочется в добавок к дуалбуту еще городить шиндовс в виртуалке. Но ты прав, перезагружаться, чтобы распечатать пару листов - это неудобно.
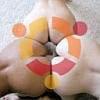
Ну хер его знает. У тебя дома стоит… предположим, тумбочка. В целом она абсолютно бесполезна, но выглядит неплохо, собирает пыль, а ещё досталась почти задаром. Поэтому ты не хочешь её продавать и покупать нормальный, удобный комод. Хочешь и дальше сношаться с тумбочкой.
Ну не продавай и не доплачивай. Твоя тумбочка, твои правила. Продолжай перегружаться в винду.
От себя замечу, хотя и не понимаю, зачем, что у меня была примерна такая же ситуация - было древнее лазерное говно, которое поддерживалось, но печатало, как древнее лазерное говно. Я долго с этим говном мучался, а потом, в одну прекрасную ночь, когда не смог напечатать хотя бы сносно различимые результаты расчётов, которые мне были нужны к утру, вынес его на помойку, и забыл, как страшный сон. А спустя пару недель купил себе с зарплаты дешёвый цветной лазерник с поддержкой сети, что-то около 300 баксов. И с тех пор уже лет пять нормально печатаю, даже картриджи не менял ещё ни разу - не так уж часто оно мне дома надо. Но если надо - просто печатаю, без всяких проблем. Мораль размазывать не буду, сам мальчик умный.
Вот с этого ресурса сделал как написано и все помогло
Автоматическая установка лично мне помогла, все на русском.
Выбирал принтер LBP6020.
Все прекрасно работает (Linux Mint 14).
LLlanky tembl nepe4utaj. Bashu okHa 3decb He kat9t
Поищите тему на официальном сайте убунту - Установка драйвера Canon CAPT для принтеров Canon LBP

Но в Ubuntu Linux он автоматически определяет принтер, и ЦП передает команду печати на принтер. Однако, если у вас возникли проблемы с настройкой принтера Canon в системе Ubuntu, вы можете установить несколько пакетов в своей системе и подготовить принтер. В Интернете доступно несколько методов, которые можно использовать для установки драйвера принтера Canon в Ubuntu и других системах на основе дистрибутива Debian.
Драйвер принтера Canon в Ubuntu Linux
В Ubuntu Linux вам не нужно устанавливать драйверы принтера для подключения через принтер Canon. Вы можете найти на устройстве предустановленную по умолчанию систему описания принтера PostScript (PPD), чтобы выбрать модель вашего принтера в раскрывающемся меню. Хотя Canon также предоставляет программный драйвер Linux для нескольких конкретных моделей принтеров. В этом посте мы увидим, как установить драйвер принтера Canon в Ubuntu Linux.
Метод 1: установите драйвер принтера Canon через PPA
Установить принтер Canon в системе Ubuntu Linux не так уж и сложно. В Интернете доступна команда Personal Package Archive (PPA), которую вы можете использовать для установки и обновления драйвера принтера Canon в вашей системе.
Сначала запустите следующую команду PPA в оболочке терминала, затем обновите репозиторий Linux, чтобы установить драйвер принтера Canon в Ubuntu Linux.
sudo add-apt-repository ppa:michael-gruz/canon
sudo apt-get update
Если вы обнаружите какие-либо проблемы при установке указанной выше команды PPA, вы можете запустить следующую альтернативную команду PPA, указанную ниже.
sudo add-apt-repository ppa:thierry-f/fork-michael-gruz

Когда установка завершится, вы можете теперь открыть свой веб-браузер и загрузить следующий адрес localhost. Теперь вы можете найти имя вашего принтера и номер модели для настройки принтера в веб-интерфейсе браузера.

После открытия страницы localhost в вашем браузере вы можете найти опцию «Добавить принтер» в веб-приложении. Щелкните пустое поле поиска и найдите свою модель принтера. Когда имя и модель вашего принтера появятся в результатах поиска, щелкните номер модели, чтобы добавить принтер в вашу систему Ubuntu.
Метод 2: установите драйвер Canon через диспетчер пакетов Synaptic
Если у вас есть многофункциональный принтер Canon с принтером и сканером, этот метод, вероятно, поможет вам установить драйвер вашего принтера в Ubuntu Linux. Сначала запустите следующие командные строки aptitude в оболочке терминала, чтобы установить драйвер сканера и принтера.
sudo apt install scangearmp2
sudo apt install cnijfilter2

Теперь мы установим несколько файлов библиотеки для принтера Canon в системе Ubuntu через диспетчер пакетов Synaptic. Если в вашей системе не установлен диспетчер пакетов Synaptic, выполните следующую команду в оболочке терминала, чтобы установить его.
sudo apt-get install synaptic
После установки диспетчера пакетов Synaptic откройте его и найдите следующие инструменты библиотеки. Когда появится результат поиска, установите инструменты драйвера Canon Cups из диспетчера пакетов Synaptic.

Установите все три пакета, которые перечислены ниже, чтобы правильно настроить принтер для вашей системы Linux. По завершении установки перезагрузите систему и попробуйте подключить принтер Canon.
cnrdrvcups-lipslx
cnrdrvcups-ufr2-uk
cnrdrvcups-ufr2-us
Метод 3: установите драйвер принтера Canon через Foomatic DB
В современных дистрибутивах Linux встроенный драйвер принтера поставляется с предустановленной базой данных принтера. Здесь мы увидим, как использовать Foomatic DB в системе Ubuntu для настройки принтера Canon.
Сначала запустите следующую командную строку в своей оболочке, чтобы установить Foomatic DB, если вы не можете найти ее на своем устройстве.
Если вы обнаружите какие-либо проблемы при установке базы данных Foomatic, вы можете запустить следующую альтернативную команду, указанную ниже.
sudo apt-get install -y foomatic-db

Затем вам может потребоваться разрешить вашей учетной записи использовать базу данных Foomatic. Вы можете добавить нового пользователя или разрешить существующему пользователю использовать инструмент Linux lpadmin.
Итак, вы можете попробовать распечатать новую страницу, чтобы проверить, работает ли ваш принтер Canon в вашей системе Ubuntu или нет.
Метод 4: добавьте принтер через графический интерфейс
Ubuntu также предлагает вам добавить свой принтер в систему из графического меню настроек. Чтобы добавить принтер Canon, сначала вам нужно открыть меню настроек, которое вы можете найти в правом верхнем углу экрана. После открытия настроек найдите меню «Принтеры». А теперь подключите принтер и нажмите кнопку поиска принтера.

Когда автоматическое сканирование обнаружит ваш принтер, подключение принтера Canon займет не более нескольких секунд. Здесь я использую Ubuntu Linux с Gnome DE; если вы используете другую среду рабочего стола, расположение настроек может быть в другом месте.
После добавления принтера к устройству вы можете использовать его для печати документов через локальную сеть. Вам необходимо найти сетевой принтер для настройки с вашим устройством. Ubuntu также позволяет подключать принтер через URL-адрес устройства.

Метод 5: загрузка программного обеспечения из службы поддержки Canon
Официально Canon предоставляет драйверы и программное обеспечение для принтеров только для нескольких моделей. Вы можете найти и загрузить пакет Debian для драйвера вашего принтера с веб-сайта Canon. Canon распространяет программное обеспечение с учетом геолокации. Было бы разумно посетить все домены Canon для драйвера вашего принтера, чтобы найти подходящий драйвер.
Чтобы загрузить пакет драйверов Debian для вашего принтера, вам нужно выбрать меню «Поддержка» на веб-сайте Canon. В разделе «Поддержка» вы найдете меню «Загрузки и справка» для загрузки желаемого пакета. В раскрывающемся меню выберите модель вашего принтера и версию ОС и нажмите кнопку Enter, чтобы начать загрузку.

После загрузки вам необходимо установить его через магазин программного обеспечения Ubuntu. Если у вас все еще есть проблема с вашим принтером, вы можете загрузить исходный код драйвера принтера и установить его, установив программное обеспечение через исходный код в Linux.
Заключительные слова
Во всем посте я описал несколько методов установки драйвера принтера Canon в вашей системе Ubuntu Linux. Если у вас по-прежнему возникают проблемы с подключением принтера Canon к Ubuntu после использования всех упомянутых выше методов, убедитесь, что ваш принтер работает. Следите за световыми индикаторами принтера и уровнем чернил, чтобы избежать ошибок при печати.
Читайте также:


