Установка mac os catalina с флешки
В качестве загрузочного диска для установки операционной системы на компьютер Mac можно использовать внешний диск или дополнительный том.
Эти расширенные инструкции предназначены в первую очередь для системных администраторов и других пользователей, имеющих опыт работы с командной строкой. Загружаемый установщик не требуется для обновления macOS или переустановки macOS, но он может оказаться удобен, если требуется выполнить установку на несколько компьютеров, не загружая установщик заново каждый раз.
Что нужно для создания загружаемого установщика:
- USB-накопитель или другой дополнительный том, отформатированный в Mac OS Extended, на котором есть не менее 14 ГБ свободного пространства;
- загруженный установщик для macOS Monterey, Big Sur, Catalina, Mojave, High Sierra или El Capitan.
Загрузка macOS
- Загрузка: macOS Monterey, macOS Big Sur, macOS Catalina, macOS Mojaveили macOS High Sierra
Эти элементы загружаются в папку «Программы» в виде приложения с именем «Установка macOS [ название версии ]». Если после загрузки запустится установщик, завершите его работу без продолжения установки. Чтобы получить подходящий установщик, выполняйте загрузку с компьютера Mac, на котором используется macOS Sierra 10.12.5 или более поздней версии либо El Capitan 10.11.6. Корпоративным администраторам следует производить загрузку с сайта Apple, а не с сервера обновления ПО, размещенного в локальной сети. - Загрузка OS X El Capitan
В результате этого действия загрузится образ диска с именем InstallMacOSX.dmg. На компьютере Mac, совместимом с El Capitan, откройте образ диска и запустите с него установщик с именем InstallMacOSX.pkg. Приложение с именем «Установка OS X El Capitan» будет установлено в папку «Программы». Загружаемый установщик создается именно из этого приложения, а не из образа диска или установщика .pkg.
Использование команды createinstallmedia в приложении «Терминал»
- Подключите USB-накопитель или другой том, используемый для загружаемого установщика.
- Откройте приложение «Терминал» в подпапке «Утилиты» папки «Программы».
- Введите или вставьте в приложение «Терминал» одну из следующих команд. Предполагается, что установщик находится в папке «Программы», а имя MyVolume обозначает USB-накопитель или другой используемый вами том. Укажите вместо MyVolume имя своего тома в следующих командах.
Monterey:*
Big Sur*:
Catalina*:
Mojave*:
High Sierra*:
El Capitan:
* Если на компьютере Mac установлена операционная система macOS Sierra или более ранней версии, включите аргумент --applicationpath и путь установки аналогично тому, как это делается в случае команды для El Capitan.
После набора команды

- Нажмите «Ввод», чтобы ввести команду.
- При появлении запроса введите пароль администратора и нажмите клавишу «Ввод» еще раз. При вводе пароля приложение «Терминал» не отображает вводимые символы.
- При появлении запроса нажмите клавишу Y , чтобы подтвердить удаление всех данных на томе, затем клавишу «Ввод». Приложение «Терминал» показывает прогресс по мере стирания тома.
- После стирания тома может быть отображено предупреждение о том, что приложению «Терминал» требуется доступ к файлам на съемном томе. Нажмите «OK», чтобы продолжить копирование.
- Когда приложение «Терминал» сообщит о завершении процесса, имя тома будет совпадать с именем загруженного установщика, например «Установка macOS Monterey». После этого можно закрыть приложение «Терминал» и извлечь том.


Есть несколько способов и причин поставить новую macOS с нуля, но обо всем по порядку.
Зачем вообще переустанавливать macOS с нуля
Подобный способ установки пригодится, если на Mac производилась замена накопителя и систему нужно установить на новый диск.
Даже если с вашим Mac все в порядке и продавать его в ближайшее время точно не собираетесь, периодически следует производить именно чистую установку системы, чтобы не накапливать кэш и всевозможный программный мусор.
Внимание! Чистая установка предполагает удаление всех пользовательских настроек, данных и приложений. Заранее переносите нужные файлы в облако, на другие накопители или в другие логические разделы текущего накопителя.
Чистая установка возможно двумя способами: через режим восстановления и при помощи флешки. В первом случае вам не понадобится никаких дополнительных накопителей, но процесс будет происходить дольше.
Сейчас детально разберем оба варианта.
Установка через режим восстановления

Если с накопителем Mac все в порядке, область восстановления цела и невредима, то можно произвести чистую установку системы отсюда. Для этого не потребуется внешний накопитель.
Алгоритм действий следующий:
1. Обязательно создаем резервную копию в Time Machine или в стороннем сервисе, чтобы иметь доступ к точке восстановления или нужным файлам, которые не были перенесены в безопасное место.
2. Выключаем Mac и запускаем его с зажатыми клавишами Command + Option (Alt) + R для загрузки из раздела восстановления.
При зажатии Command + R произойдет загрузки с возможностью восстановления на текущую установленную версию, а при зажатии Command + Option + R происходит загрузка с возможностью апгрейда до последней доступной версии системы.
3. После запуска следует выбрать Дисковую утилиту.

4. Здесь можно либо полностью отформатировать системный диск, либо удалить раздел с уже установленной системой, оставив другие разделы с данными.
5. Возвращаемся в главное меню раздела восстановления и выбираем пункт Переустановить macOS.
6. Далее, следуя подсказкам мастера установки, производим чистую инсталляцию macOS на отформатированный накопитель.
Остается дождаться окончания процесса копирования данных и произвести первоначальную настройку системы.
Установка при помощи флешки

Предыдущий способ не совсем удобен тем, что загрузка новой системы будет происходить в процессе восстановления. В зависимости от скорости подключения и загруженности серверов Apple, это может занять много времени.
Гораздо проще заранее скачать систему и устанавливать ее уже с накопителя. При наличии флешки или внешнего диска объемом от 8 ГБ и более можно произвести установку через него.
Когда все готово, делаем следующее:
1. Подключаем флешку или накопитель к Mac и запускаем Дисковую утилиту.
2. Форматируем флешку в формате Mac OS Extended, предварительно сохранив все нужные данные с нее.
3. В магазине приложений Mac App Store находим установщик macOS Catalina и скачиваем его на компьютер.
4. После окончания загрузки установщика запускаем приложение Terminal.
5. Вводим в командной строке:
6. В Finder открываем папку Программы, находим Установка MacOS Catalina и в контекстном меню нажимаем Показать содержимое пакета.
7. В папке Contents/Resources/ находим файл createinstallmedia и перетаскиваем его в открытое окно Terminal (в команду добавится путь к файлу)

8. Продолжаем писать команду, добавив следующее:
9. Теперь перетаскиваем иконку отформатированной флешки с рабочего стола в окно Terminal (в команду снова добавится путь)
10. Продолжаем писать команду и добавляем туда следующее:
Так в процессе установки не будет появляться диалоговых окон с вопросами и уведомлениями.

Должна получиться такая команда:
sudo /Applications/Install\ macOS\ Catalina.app/Contents/Resources/createinstallmedia --volume /Volumes/DRIVE --nointeraction
Когда процесс копирования завершится (примерно 15-20 минут), получите готовую флешку для установки macOS Catalina.
Останется лишь запустить Mac с зажатой клавишей Option (Alt).

В списке доступных для загрузки накопителей увидите созданную флешку. Загружаемся с неё, форматируем системный диск и производим чистую установку системы аналогично, как в случае с установкой из режима восстановления.
Вот так можно получить чистую систему, как на компьютере Mac из коробки.
(34 голосов, общий рейтинг: 4.68 из 5)
Загрузочная флешка с macOS Catalina пригодится, когда нужно поставить систему с нуля, либо обновить сразу несколько машин. Сейчас я расскажу, как создать такую флешку в самой macOS и в Windows. Инструкция подходит для High Sierra, Mojave и Catalina.
Влад Гороховский
Редактор. Пишу про софт и гаджеты, которые мне интересны. Делаю клавиатурный тренажер KeyKey для Mac.
Влад Гороховский

Как создать загрузочную флешку в macOS
Нам понадобится любой USB-накопитель от 8 Гб и бесплатная утилита Disk Creator. Флешку также можно создать консольными командами через терминал, но я не вижу смысла мучаться.
Шаг 1. Загрузите macOS Catalina
Если сейчас у вас установлена macOS High Sierra или более поздняя версия macOS, то вы можете загрузить macOS Catalina из Mac App Store, после чего в папке Приложения macOS появится новая иконка Установка macOS Catalina .

После завершения загрузки в папке Приложения появится установочный файл macOS Catalina
Шаг 2. Запустите Disk Creator
Если вы заранее загрузили установщик macOS Catalina, то утилита Disk Creator автоматически найдет его и отобразит в интерфейсе. Останется только выбрать флешку, на которую вы хотите развернуть образ:
Для создания загрузочной флешки выберите накопитель. Установочный файл macOS Catalina подтянется автоматически
Шаг 3. Создайте загрузочный диск
Нажмите Create Installer и подождите пока Disk Creator создал загрузочную флешку с Catalina. На быстром накопителе процесс занимает 3–4 минуты.

Уведомление о завершении создания загрузочного диска с macOS Catalina
Как загрузится с флешки и начать установку
Вставьте загрузочную флешку в Mac и включите его удерживая клавишу Option . Компьютер начнет загружаться в флешки. Если вы собираетесь устанавливать систему на Хакинтош, то выберете флешку в качестве «загрузочной» в BIOS.
🤦♂️Если загрузка с флешки не происходит, стоит попробовать пересоздать её еще раз или попробовать другой накопитель. Я сам не раз сталкивался с ситуациями, когда с определенными плешками установщик просто не хотел грузиться.
И обязательно почитайте мои 5 советов по переустановке macOS с нуля. В этой статье я рассказал, как ничего не забыть и потратить на переустановку системы минимум времени.
Как создать загрузочную флешку macOS в Windows
При создании флешки в Windows понадобится утилита TransMac. Она платная, но после установки есть двухнедельный пробный период. Чего нам более чем достаточно.
Шаг 1. Загрузите macOS Mojave
Увы, но официального способа сказать macOS из под Windows нет. Вам придется скачать его при помощи iMac или MacBook. Либо же найти установщик на торрентах.

Обратите внимание, что установщик должен быть в формате .dmg
Шаг 2. Запустите TransMac в режиме администратора
Нажмите правой кнопкой на иконке TransMac и выберете соответствующий пункт в меню.

Кликните правой кнопкой на TransMac и запустите его в режиме администратора
Шаг 3. Отформатируйте флешку
- Правый клик на названии флешки;
- Format Disk for Mac .
Шаг 4. Выберете dmg-файл с образом macOS
Как загрузится с флешки и начать установку
Вставьте загрузочную флешку в Mac и включите его удерживая клавишу Option . Так вы сможете начать установку. Если вы собираетесь устанавливать систему на Хакинтош, то выберете флешку в качестве «загрузочной» в BIOS.
И обязательно почитайте мои 5 советов по переустановке macOS с нуля. В этой статье я рассказал, как ничего не забыть и потратить на переустановку системы минимум времени.
В этой статье мы расскажем, как установить macOS 10.15 Catalina на Mac с USB-флэшки. macOS 10.15 Catalina уже доступна для скачивания на всех поддерживаемых моделях Mac. Можно скачать обновление «по воздуху», но это не единственный способ.
Вы можете установить macOS с нуля, чтобы избавиться от всех проблем предыдущей версии. Ниже мы расскажем, как это сделать.
Требования
- Сохраните все свои нужные данные. Можно сделать резервную копию с помощью Time Machine или скопировать всё вручную. Обязательно сохраните все свои важные документы и данные на другой носитель.
- Ваш Mac должен поддерживать macOS 10.15 Catalina. Список поддерживаемых моделей Mac вы найдёте здесь.
- macOS Catalina не поддерживает 32-битные программы, так что некоторые старые программы могут не работать.
Как установить macOS 10.15 Catalina с флэшки
Шаг 1: Для начала вам нужен файл установщика. Скачайте его отсюда: macOS Catalina.

Шаг 2: Теперь нужно записать установщик на USB-флэшку. Это вы можете сделать с помощью нашей инструкции.
Шаг 3: Когда флэшка с установщиком будет готова, отключите свой Mac и вставьте в него флэшку. Включите Mac, зажав клавишу Option. Появится меню запуска, в котором вы можете выбрать флэшку.
Шаг 4: Через некоторое время появится меню Утилиты macOS. Выберите Дисковая утилита и нажмите «Продолжить».

Шаг 5: Убедитесь, что выбран основной жёсткий диск вашего Mac, а затем нажмите Стереть. В названии диска оставьте «Macintosh HD», а в качестве формата выберите APFS или Mac OS Extended (журналируемый). Ещё раз нажмите «Стереть».
Шаг 6: Жёсткий диск был полностью отформатирован. Теперь нужно его снова заполнить. В меню с утилитами выберите Переустановить macOS и нажмите «Продолжить». Выберите только что отформатированный диск и следуйте инструкциям на экране.
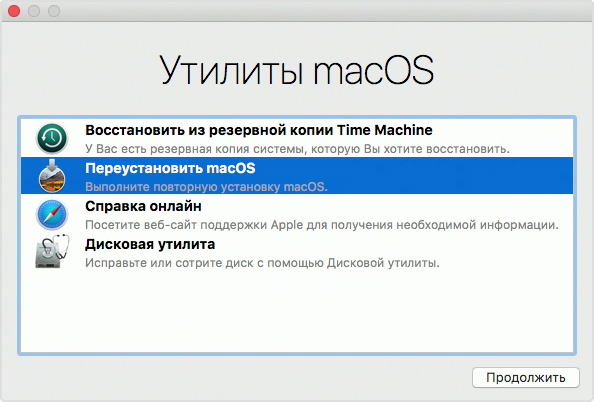
На этом всё! Когда завершится процесс установки, вы получите совершенно пустой компьютер с macOS 10.15. Теперь вы можете заново установить все программы и скопировать свои документы и данные обратно.

Как создать загрузочную флешку с macOS (OS X)
Есть несколько вариантов:
И так, предположим, что у вас есть флешка и Вы скачали образ операционной системы. Приступим непосредственно с процессу создания загрузочной флешки c Mac OS X на борту.
Способ №1
Создание загрузочной флешки OS X с помощью DiskMaker X
Все этапы по созданию флешки c macOS (OS X) одинаковы, и ничем не отличаются друг от друга, разница состоит лишь в версиях программ с помощью которых она делается. На примере, мы создадим загрузочную USB флешку для Yosemite.
Шаг 1 Скачиваем в официального сайта версию DiskMaker X 6 , монтируем скачанный файл и перемещаем приложение в папку «Программы»

Шаг 2 Запускаем скопированную программу и нажимаем Открыть . Если Вы загрузили не последнюю версию программы, то перед вами появится окно с загрузкой последней версией. Нажимаем Not now, thanks , так как мы создаем флешку с OS X Yosemite, а в каждой версии программы DiskMaker X, можно выбрать только с трех последних macOS, а после Yosemite уже вышло 5

Какая версия DiskMaker X подойдет для создания нужной загрузочной флешки Вы можете посмотреть по этой ссылке.
Шаг 3 Появится окно с выбором операционной системы, которую мы можем загрузить на флешку. В зависимости от версии программы DiskMaker X, выбор систем может меняться. В нашей версии это Yosemite (10.10), El Capitan (10.11) и Sierra (10.12). Выбираем Yosemite (10.10)

Шаг 4 Укажите, где находиться сам образ системы, если Вы скачали ее из Mac App Store, то она будет у вас находиться в папке «Программы» и DiskMaker X сам его найдет и вам нужно будет только нажать Use this copy

а если же OS X скачанная с Интернет, то нужно указать место, где она лежит, нажав на кнопку Select an OS X Instalation App. или Select an macOS Instalation App. (для новых версий)
Не забудьте перед выбором смонтировать файл .dmg и скопировать из него файл с macOS (OS X), так как если Вы попытаетесь выбрать образ системы в формате .dmg, то у вас программа его просто не выберет

Шаг 5 Если у вас флешка объемом 8 Гб, выбираем An 8 GB USB thumb drive , иначе Another kind of disk

Шаг 6 Выбираем непосредственно флешку, на которую собираемся проводить запись и нажимаем кнопку Choose this disk

Шаг 7 Соглашаемся, что наш диск будет полностью стерт

Шаг 8 Далее нажимаем клавишу Continue и вводим наш пароль администратора компьютера


Поздравляем. Загрузочная флешка Mac OS X готова!
Способ №2
Создание загрузочной флешки OS X с помощью Install Disk Creator
По сравнению с предыдущим способом, этот еще проще, так как все операции производятся в одном окне программы:
Шаг 1 Запускаем программу Install Disk Creator, скачать ее можно с официального сайта, разработчиком которой является компания MacDaddy
Шаг 2 Выбираем USB-носитель, который должен стать загрузочным
Шаг 3 Указываем место на диске, где находиться установщик с системой macOS (OS X). Если образ скачан из Mac App Store (он в папке «Программы»), то программа сама его найдет, если нет, тогда нужно нажать кнопку Select the OS X Installer и указать путь
Шаг 4 Нажимаем Create Installer и вводим наш пароль администратора, чтобы приступить к выполнению
После чего остается немного подождать пока загрузочная флешка Mac OS X будет создана.
Способ №3
Создание загрузочной флешки OS X с помощью «createinstallmedia»
Этот вариант немного посложнее. Здесь мы все будем делать сами, без помощи сторонних программ.
Сначала нам нужно подготовить USB флешку для записи.
Подготовка флешки в OS X Mavericks и OS X Yosemite
Шаг 1 Откройте программу Дисковая утилита , для этого перейдите в папку Программы → Утилиты . Подключите флешку и выберите ее в левой панели программы

Шаг 2 В правом меню выберите вкладку Раздел диска , где нужно отформатировать флешку. Для этого слева Схема разделов в выпадающем меню выберите «Раздел 1» , а справа укажите формат для USB флешки «Mac OS Extended (журнальный)» , назовите ее на свое усмотрение

Шаг 3 Теперь в низу окна нажмем на кнопку Параметры , выбираем Схема разделов GUID и нажимаем OK

Шаг 4 Выбрав схему разделов, в правом нижнем углу программы нажимаем на кнопку Применить
Дисковая утилита выдаст окно с предупреждением, что все данные на флешке будут стерты, соглашаемся с этим и нажимаем Разбить диск

Подготовка флешки в OS X El Capitan, macOS Sierra, High Sierra, Mojave и Catalina
Шаг 1 Подключите флешку и откройте программу Дисковая утилита , а затем выберите ее в левой панели программы

Шаг 2 В верхнем меню нажмите Стереть , чтобы перераспределить флешку под систему Mac OS


Когда мы подготовили USB флешку, приступим к копированию на нее файлов операционной системы OS X. Перед этим не забудьте скопировать установочный файл с ОС в папку «Программы»
Запускаем Терминал , также из папки «Утилиты» и вводим следующую команду (не забываем изменить название своей флешки):
для OS X Mavericks
sudo '/Applications/Install OS X Mavericks.app/Contents/Resources/createinstallmedia' --volume '/Volumes/ название вашей флешки ' --applicationpath '/Applications/Install OS X Mavericks.app' --nointeraction
для OS X Yosemite
sudo '/Applications/Install OS X Yosemite.app/Contents/Resources/createinstallmedia' --volume '/Volumes/ название вашей флешки ' --applicationpath '/Applications/Install OS X Yosemite.app' --nointeraction
для OS X El Capitan
sudo '/Applications/Install OS X El Capitan.app/Contents/Resources/createinstallmedia' --volume '/Volumes/ название вашей флешки ' --applicationpath '/Applications/Install OS X El Capitan.app' --nointeraction
для macOS Sierra
sudo '/Applications/Install macOS Sierra.app/Contents/Resources/createinstallmedia' --volume '/Volumes/ название вашей флешки ' --applicationpath '/Applications/Install macOS Sierra.app' --nointeraction
для macOS High Sierra
sudo '/Applications/Install macOS High Sierra.app/Contents/Resources/createinstallmedia' --volume '/Volumes/ название вашей флешки '
для macOS Mojave
sudo '/Applications/Install macOS Mojave.app/Contents/Resources/createinstallmedia' --volume '/Volumes/ название вашей флешки '
для macOS Catalina
sudo '/Applications/Install macOS Catalina.app/Contents/Resources/createinstallmedia' --volume '/Volumes/ название вашей флешки '
Нажимаем Enter и вводим наш пароль учетной записи, для начала создания загрузочной флешки нажимаем на клавиатуре Y , после начнется процесс копирования
Erasing Disk: 0%… 10%… 20%… 30%…100%…
Copying installer files to disk…
Copy complete.
Making disk bootable…
Copying boot files…
Copy complete.
Done.
Через 10-15 минут загрузочная флешка с Mac OS готова к использованию
Способ №4
Создание загрузочной флешки OS X с помощью Дисковой утилиты на Yosemite и ниже
Как и в 3-ем способе, нужно подготовить нашу USB флешку к копированию на нее операционной системы. Поэтому проделываем ее подготовку как описано выше. (см. способ №3)
Далее идем в папку, где у нас находится установочный файл OS X и нажав правую клавишу мыши выбираем Показать содержимое пакета

Переходим в папку Contents → SharedSupport и монтируем файл InstallESD.dmg дважды кликнув на него

Теперь, чтобы продолжать дальше, нам нужно видеть скрытые файлы, для этого открываем Терминал и вводим команду
defaults write com.apple.finder AppleShowAllFiles true;killall Finder
Чтобы снова запретить показ скрытых файлов нужно вместо «true» указать «false»
Теперь мы видим скрытые файлы, открываем смонтированный нами диск InstallESD.dmg. Нам нужен файл BaseSystem.dmg, монтируем его кликнув два раза на нем мышей

Возвращаемся в открытую дисковую утилиту и переходим на вкладку Восстановить , где в поле Источник перетягиваем BaseSystem.dmg, а в поле Назначение созданный ранее раздел нашей флешки. Теперь жмем на кнопку Восстановить и вводим пароль администратора компьютера. Процедура создания загрузочного диска занимает около 10 минут, после чего закрываем дисковую утилиту

Как только файлы скопируются, флешка будет смонтирована автоматически. Открываем ее в Finder и переходим в папку System → Installation , где нам нужно удалить псевдоним (ярлык) на папку Packages

После этого нам осталось только скопировать оригинальную папку Packages , которая находится на ранее смонтированном образе OS X Install ESD, в ту папку оттуда мы удалили одноименный псевдоним (ярлык). По окончанию копирования наша загрузочная флешка с Mac OS X готова!

Способ №4
Создание загрузочной флешки macOS в Windows 10, 8 и Windows 7
Если у вас по какой-то причине не получилось создать загрузочную флешку с системой в macOS, то Вы можете сделать это из под Windows. Потребуется программа TransMac, скачать ее можно с официального сайта разработчика. Программа платная, но у нее есть пробный период 15 дней!
Шаг 1 Запустите программу TransMac от имени Администратора (кликните по иконке с программой правой клавишей мыши и выберите Запуск от имени администратора ) и нажмите кнопку Run . При использовании пробного периода прийдется подождать 10 секунд, чтобы кнопка появилась

Шаг 2 В левой панели выберите флешку, которую нужно сделать загрузочной, кликните по ней правой кнопкой мыши и выберите Format Disk for Mac , далее нажмите Yes , чтобы стереть все данные на ней


Шаг 3 По окончанию форматирования, снова кликните по флешке и выберите пункт Restore with Disk Image , подтвердите перезапись данных нажав кнопку Yes


Шаг 4 В появившемся окне нажмите кнопку . и выберите скачанный в формате .dmg образ системы, после нажмите кнопку Yes , чтобы начать процедуру создания загрузочной флешки

Через несколько минут ваша загрузочная флешка будет готова, но помните, что созданная флешка предназначена, только для установки системы на компьютеры Mac
Как видите сознание загрузочной флешки с операционной системой macOS (OS X) можно осуществить разными способами, от легкого: нажав на пару клавиш, до более тяжелого. Вы можете воспользоваться удобным для вас методом.
Если статья была полезна, добавляйте ее себе в закладки, а также подписывайтесь на наши сообщества в социальных сетях, где Вы сможете найти еще много полезной информации
Читайте также:


