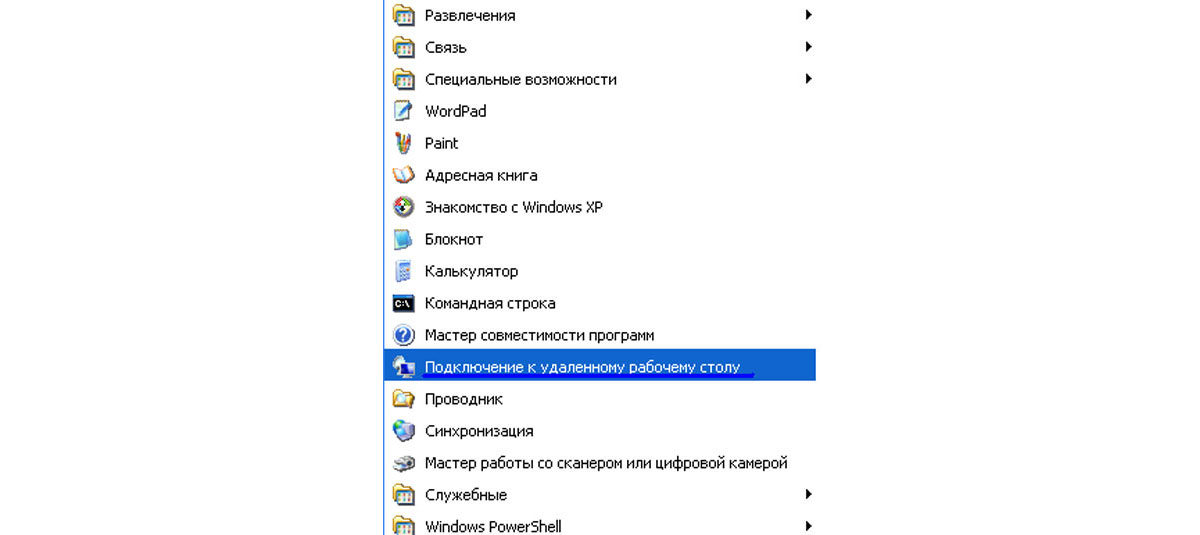Установка и настройка терминального сервера на windows server оптимизация настроек для 1с ч 3
Для настройки терминального сервера к нему распространяются ниже представленные требования исходя из ПО, которое будет запускаться пользователями и количества пользователей:
- Процессор: от 4 ядер
- Оперативная память : 1 ГБ на каждого пользователя + 4 ГБ для работы ОС + 4 ГБ запас
- Дисковая система: для большей отказоустойчивости нужно настроить RAID-массив
Для установки выделить два диска: первый логический диск от 50 ГБ. До 100 ГБ выделить для установки ОС, второй логический диск выделить под пользовательские профили с расчетом минимум 1 ГБ на пользователя - Ширина канала для терминального сервера: 250 Кбит/с на пользователя
У нас вы можете взять терминальный сервер 1С в аренду с бесплатными индивидуальными настройками.
Первоначальные настройки Windows Server 2016:
- Настроить статический IP-адрес сервера
- Проверить правильность настройки времени и часового пояса
- Установить все обновления системы
- Задать понятное имя для сервера и, при необходимости, ввести его в домен
- Включить доступ до сервера по удаленному рабочему столу для удаленного администрирования
- Настроить запись данных профилей пользователей на второй логический диск
- Активировать лицензию Windows Server 2016
Настройка терминального сервера
Начиная с Windows 2012 терминальный сервер должен работать в среде Active Directory.
Если в вашей локальной сети есть контроллер домена, просто присоединяйте к нему сервер терминалов, иначе установите на сервер роль контроллера домена.
Установка роли и компонентов
В панели быстрого запуска открываем Диспетчер серверов:

Нажимаем Управление - Добавить роли и компоненты:

Нажимаем Далее до «Выбор типа установки». Оставляем Установка ролей и компонентов и нажимаем Далее дважды:

В окне «Выбор ролей сервера» выбираем Службы удаленных рабочих столов:

Кликаем Далее, пока не появится окно «Выбор служб ролей» и выбираем следующие:
- Лицензирование удаленных рабочих столов
- Узел сеансов удаленных рабочих столов

Нажимаем Далее, при появлении запроса на установку дополнительных компонентов соглашаемся.
При необходимости, также выставляем остальные галочки:
Нажимаем Далее и в следующем окне Установить. Дожидаемся окончания процесса установки и перезагружаем сервер.
Установка служб удаленных рабочих столов
После перезагрузки открываем Диспетчер серверов и нажимаем Управление - Добавить роли и компоненты:

В окне «Выбор типа установки» выбираем Установка служб удаленных рабочих столов и нажимаем Далее:

В окне «Выбор типа развертывания» выбираем Быстрый запуск и нажимаем Далее:

В «Выбор сценария развертывания» — Развертывание рабочих столов на основе сеансов — Далее:

Еще раз Далее — при необходимости, ставим галочку «Автоматически перезапускать конечный сервер, если это потребуется» и кликаем по Развернуть.
Настройка лицензирования удаленных рабочих столов
Для корректной работы сервера, необходимо настроить службу лицензирования. Для этого открываем диспетчер серверов и кликаем по Средства - Remote Desktop Services - Диспетчер лицензирования удаленных рабочих столов:

В открывшемся окне кликаем правой кнопкой мыши по нашему серверу и выбираем Активировать сервер:

В открывшемся окне дважды кликаем Далее - заполняем форму - Далее - Далее - Снимаем галочку «Запустить мастер установки лицензий» - Готово.
Снова открываем диспетчер серверов и переходим в «Службы удаленных рабочих столов»:

В «Обзоре развертывания» кликаем по Задачи - Изменить свойства развертывания:

В открывшемся окне переходим в Лицензирование - Выбираем тип лицензий - прописываем имя сервера лицензирования (в данном случае локальный сервер) и нажимаем Добавить:

Применяем настройки, нажав OK.
Добавление лицензий
Открываем диспетчер серверов и кликаем по Средства - Remote Desktop Services - Диспетчер лицензирования удаленных рабочих столов:

В открывшемся окне кликаем правой кнопкой мыши по нашему серверу и выбираем Установить лицензии:

В открывшемся окне нажимаем Далее:

Выбираем программу, по которой куплены лицензии, например, Enterprise Agreement:

Нажимаем Далее - вводим номер соглашения и данные лицензии - выбираем версию продукта, тип лицензии и их количество:

Нажимаем Далее - Готово.
Проверить статус лицензирования можно в диспетчере серверов: Средства - Remote Desktop Services - Средство диагностики лицензирования удаленных рабочих столов.

Мы также готовы оказать помощь в установке и настройке терминального сервера.
Нашим клиентам мы предлагаем реализацию данного проекта и его последующее обслуживание в рамках ИТ-аутсорсинга.
Инструкция разбита на 6 шагов. Первых 3 представляют стандартные действия для настройки терминального сервера. Остальные являются профессиональными советами, которые помогут создать надежную и профессиональную инфраструктуру для сервера терминалов.
В качестве операционной системы используется Windows Server 2012 R2 / 2016.
Шаг 1. Выбор оборудования и подготовка сервера к работе
Выбор оборудования
Выбирая оборудование для данного типа серверов, необходимо опираться на требования приложений, которые будут запускаться пользователями и количество последних. Например, если устанавливается терминальный сервер для программы 1С, а количество одновременно работающих сотрудников равно 20, получим следующие характеристики (приблизительно):
- Процессор от Xeon E5.
- Памяти не менее 28 Гб (по 1 Гб на каждого пользователя + 4 для операционной системы + 4 запас — это чуть меньше 20%).
- Дисковую систему лучше построить на базе дисков SAS. Объем необходимо учесть индивидуально, так как это зависит от характера задач и методов их решения.
Подготовка сервера
Прежде чем начать установку операционной системы выполните следующее:
- Настройте отказоустойчивый RAID-массив (уровни 1, 5, 6 или 10, а также их комбинации). Данная настройка выполняется во встроенной утилите контроллера. Для ее запуска следуйте подсказкам на экране во время загрузки сервера.
- Подключите сервер к источнику бесперебойного питания (ИБП). Проверьте, что он работает. Отключите подачу питания на ИБП и убедитесь, что сервер продолжает работать.
Шаг 2. Установка Windows Server и базовая настройка системы
Установка системы
Во время установки системы важно учесть только один нюанс — дисковую систему необходимо разбить на два логических раздела. Первый (малый, 70 – 120 Гб) выделить для системных файлов, второй — под пользовательские данные.
На это есть две основные причины:
- Системный диск малого размера быстрее работает и обслуживается (проверка, дефрагментация, антивирусное сканирование и так далее)
- Пользователи не должны иметь возможность хранить свою информацию на системном разделе. В противно случае, возможно переполнение диска и, как результат, медленная и нестабильная работа сервера.
Базовая настройка Windows Server
- Проверяем правильность настройки времени и часового пояса;
- Задаем понятное имя для сервера и, при необходимости, вводим его в домен ;
- Настраиваем статический IP-адрес ;
- Если сервер не подключен напрямую к сети Интернет, стоит отключить брандмауэр ;
- Для удаленного администрирования, включаем удаленный рабочий стол ;
- Устанавливаем все обновления системы.
Шаг 3. Установка и настройка терминального сервера
Подготовка системы
Начиная с Windows 2012 терминальный сервер должен работать в среде Active Directory .
Если в вашей IT-среде есть контроллер домена, просто присоединяем к нему наш сервер . В противном случае, устанавливаем на наш сервер роль контроллера .
Установка роли и компонентов
В панели быстрого запуска открываем Диспетчер серверов
Кликаем Управление - Добавить роли и компоненты :
Нажимаем Далее до «Выбор типа установки». Оставляем Установка ролей и компонентов и нажимаем Далее дважды:
В окне «Выбор ролей сервера» выбираем Службы удаленных рабочих столов :
Кликаем Далее , пока не появится окно «Выбор служб ролей» и выбираем следующие:
- Лицензирование удаленных рабочих столов
- Узел сеансов удаленных рабочих столов
* при появлении запроса на установку дополнительных компонентов соглашаемся.
При необходимости, также выставляем остальные галочки:
Нажимаем Далее и в следующем окне Установить . Дожидаемся окончания процесса установки и перезагружаем сервер.
Установка служб удаленных рабочих столов
После перезагрузки открываем Диспетчер серверов и нажимаем Управление - Добавить роли и компоненты:
В окне «Выбор типа установки» выбираем Установка служб удаленных рабочих столов и нажимаем Далее
В окне «Выбор типа развертывания» выбираем Быстрый запуск и нажимаем Далее
В «Выбор сценария развертывания» — Развертывание рабочих столов на основе сеансов — Далее
Еще раз Далее — при необходимости, ставим галочку «Автоматически перезапускать конечный сервер, если это потребуется» и кликаем по Развернуть .
Настройка лицензирования удаленных рабочих столов
Для корректной работы сервера, необходимо настроить службу лицензирования. Для этого открываем диспетчер серверов и кликаем по Средства - Terminal Services - Диспетчер лицензирования удаленных рабочих столов :
В открывшемся окне кликаем правой кнопкой мыши по нашему серверу и выбираем Активировать сервер :
В открывшемся окне дважды кликаем Далее - заполняем форму - Далее - Далее - Снимаем галочку «Запустить мастер установки лицензий» - Готово .
Снова открываем диспетчер серверов и переходим в «Службы удаленных рабочих столов»:
В «Обзоре развертывания» кликаем по Задачи - Изменить свойства развертывания
В открывшемся окне переходим в Лицензирование - Выбираем тип лицензий - прописываем имя сервера лицензирования (в данном случае локальный сервер) и наживаем Добавить
Применяем настройки, нажав OK .
Добавление лицензий
Открываем диспетчер серверов и кликаем по Средства - Terminal Services - Диспетчер лицензирования удаленных рабочих столов :
В открывшемся окне кликаем правой кнопкой мыши по нашему серверу и выбираем Установить лицензии
В открывшемся окне нажимаем Далее - выбираем программу, по которой куплены лицензии, например, Enterprise Agreement - Далее - вводим номер соглашения и данные лицензии - выбираем версию продукта, тип лицензии и их количество - Далее - Готово .
Проверить статус лицензирования можно в диспетчере серверов: Средства - Terminal Services - Средство диагностики лицензирования удаленных рабочих столов .
Шаг 4. Тюнинг терминального сервера
Ограничение сессий
По умолчанию, пользователи удаленных рабочих столов могут находиться в системе в активном состоянии без ограничения. Это может привести к зависаниям или проблемам при повторном подключении. Для решения возможных проблем установите ограничения на терминальные сессии .
Анализатор соответствия рекомендациям
Для некоторых серверных ролей Windows (в частности, терминальных) существует база успешных конфигураций. Придерживаясь советам данной базы можно повысить надежность и стабильность системы.
Для сервера удаленных рабочих столов, как правило, необходимо выполнить следующие рекомендации:
1. Файл Srv.sys должен быть настроен на запуск по требованию.
В командной строке от имени администратора вводим:
sc config srv start= demand
2. Создание коротких имен файлов должно быть отключено.
В командной строке от имени администратора вводим:
fsutil 8dot3name set 1
Теневые копии
Если подразумевается хранение ценной информации на терминальном сервере, стоит настроить возможность восстановления предыдущих версий файлов.
Ошибка 36888 (Source: schannel)
В журнале Windows может появляться ошибка «Возникло следующее неустранимое предупреждение: 10. Внутреннее состояние ошибки: 1203.» от источника Schannel и кодом 36888 . Ее причину, однозначно, определить мне не удалось. Во многих информационных источниках пишут, что это давно известная проблема и списывают на ошибку самой операционной системы.
Точного решения найти не удалось, но можно отключить ведение лога для Schannel. Для этого в редакторе реестра находим ветку HKLM\SYSTEM\CurrentControlSet\Control\SecurityProviders\Schannel - в ней параметр EventLogging и меняем его значение на 0 . Команда для редактирования реестра:
reg add "HKLM\SYSTEM\CurrentControlSet\Control\SecurityProviders\Schannel" /v EventLogging /t REG_DWORD /d 0 /f
* данную команду необходимо выполнить из командной строки, запущенной от администратора.
Шаг 5. Настройка средств обслуживания
Основные средства, помогающие полноценно обслуживать сервер — мониторинг и резервное копирование.
Резервное копирование
Для терминального сервера необходимо резервировать все рабочие каталоги пользователей. Если на самом сервере организована общий каталог для обмена и хранения важной информации, копируем и его. Лучшим решением будет ежедневное копирование новых данных, и с определенной периодичностью (например, раз в месяц), создание полного архива.
Мониторинг
- Сетевую доступность сервера;
- Свободное дисковое пространство.
Шаг 6. Тестирование
Тестирование состоит из 3-х основных действий:
- Проверить журналы Windows и убедиться в отсутствие ошибок. В случае их обнаружения, необходимо устранить все проблемы.
- Выполнить действия анализатора соответствий рекомендациям.
- Провести живой тест работы сервиса с компьютера пользователя.
Особый порт для подключения
По умолчанию, для подключения к терминальному серверу по RDP используется порт 3389. Если необходимо, чтобы сервер слушал на другом порту, открываем реестр, и переходим в ветку:
HKEY_LOCAL_MACHINE\System\CurrentControlSet\Control\Terminal Server\WinStations\RDP-Tcp
Находим ключ PortNumber и задаем ему значение в десятично представлении, равное нужному номеру порта:
Также можно применить команду:
reg add "HKLM\System\CurrentControlSet\Control\Terminal Server\WinStations\RDP-Tcp" /v PortNumber /t REG_DWORD /d 3388 /f
* где 3388 — номер порта, на котором будет принимать запросы терминальный сервер.
Если нужно создать удаленное подключение для нескольких пользователей, то сперва необходимо настроить терминальный сервер на Windows Server. Он позволит предоставлять ровно такое количество мощностей, которое требуется для решения конкретной задачи – например, для работы с 1С или CRM.
Настройка в версиях Windows Server 2012, 2016, 2019 выполняется по одному алгоритму.
Базовая настройка терминального сервера
Сначала проверим имя рабочей группы и описание компьютера.
- Открываем «Панель управления», переходим в раздел «Система».
- Нажимаем «Изменить параметры».
- На вкладке «Имя компьютера» смотрим, как он идентифицируется в сети. Если имя компьютера или рабочей группы слишком сложное, нажимаем «Изменить» и задаем другие идентификаторы. Для применения нужно перезагрузить систему.
После проверки имени смотрим и при необходимости меняем сетевые настройки. В «Панели управления» открываем раздел «Сетевые подключения».

Переходим в свойства используемого подключения, открываем свойства «IP версии 4». Указываем настройки своей сети. IP, маска и шлюз должны быть статичными.
Добавление ролей и компонентов
Открываем меню «Пуск» и запускаем «Диспетчер серверов». Далее:
- Нажимаем «Добавить роли и компоненты».
- Выбираем пункт «Установка ролей или компонентов».
- Выбираем сервер из пула серверов.
- В разделе «Роли сервера» отмечаем DHCP-сервер, DNS-сервер, доменные службы Active Directory, службы удаленных рабочих столов.
- В разделе «Службы ролей» отмечаем лицензирование удаленных рабочих столов, узел сеансов удаленных рабочих столов и шлюз удаленных рабочих столов.
- Нажимаем «Далее» до раздела «Подтверждение». Здесь нажимаем «Установить».
После завершения установки выбираем повышение роли этого сервера до уровня контроллера доменов.

Настройка конфигурации развертывания
Теперь нужно настроить корневой домен:

- В мастере настройки доменных служб Active Directory выбираем операцию добавления нового леса и указываем имя корневого домена. Оно может быть любым.
- В разделе «Параметры контроллера» придумываем и подтверждаем пароль.
- Проходим до раздела «Дополнительные параметры». Указываем имя NetBIOS, если его там нет.
- Проходим до раздела «Проверка предварительных требований». Если проверка готовности пройдена, нажимаем «Установить». Если нет, устраняем недостатки.
После завершения установки необходимо перезагрузиться.
Настройка зоны обратного просмотра
В «Диспетчере серверов» раскрываем список средств и выбираем DNS. Далее:
- Нажимаем «Зона обратного просмотра» – «Создать новую зону».
- Выделяем пункт «Основная зона».
- Выбираем режим «Для всех DNS-серверов, работающих на контроллере домена в этом домене».
- Выбираем зону обратного просмотра IPv4.
- Указываем идентификатор сети – часть IP адресов, которые принадлежат этой зоне.
- Нажимаем «Готово» для применения конфигурации.
Проверить, что все установилось, можно в «Диспетчере DNS».
Настройка DHCP
Возвращаемся в «Диспетчер серверов». Здесь нужно завершить настройку DHCP.

- Указываем данные для авторизации.
- Проверяем сводку и нажимаем «Закрыть».
- После завершения установки снова открываем «Диспетчер серверов» – «Средства» – DHCP.
- В окне DHCP проходим по пути « Имя сервера » – « IPv4 » – « Создать область » .
- Задаем любое имя DHCP.
- Указываем начальный и конечный IP-адреса для интервала, который будет раздавать сервер.
- Выбираем настройку этих параметров сейчас.
- В окне DHCP переходим по пути « Имя сервера » – « Область » – « Пул адресов » . Проверяем, что в списке указан тот диапазон IP-адресов, который мы задали в настройках.
Установка служб удаленных рабочих столов
После настройки DHCP снова открываем «Диспетчер серверов».

- Нажимаем «Управление» – «Добавить роли и компоненты».
- Выбираем установку служб удаленных рабочих столов.
- В разделе «Тип развертывания» выбираем «Быстрый запуск».
- В разделе «Сценарий развертывания» выбираем развертывание рабочих столов на основе сеансов.
- Отмечаем пункт «Автоматически перезапускать конечный сервер, если это потребуется» и нажимаем «Развернуть».
Настройка лицензирования удаленных рабочих столов Windows
Чтобы сервер работал корректно, нужно настроить службу лицензирования.
- Открываем «Диспетчер серверов».
- Переходим по пути «Средства» – « Remote Desktop Services » – «Диспетчер лицензирования удаленных рабочих столов».
- Выбираем в списке сервер, кликаем по нему правой кнопкой и нажимаем «Активировать сервер».
- Нажимаем «Далее» несколько раз, снимаем отметку «Запустить мастер установки лицензий» и затем – «Готово».
- Снова открываем «Диспетчер серверов».
- Переходим в «Службы удаленных рабочих столов».
- В обзоре развертывания нажимаем на меню «Задачи» и выбираем «Изменить свойства развертывания».
- Переходим в раздел «Лицензирование».
- Выбираем тип лицензии.
- Прописываем имя сервера лицензирования – в данном случае это локальный сервер localhost. Нажимаем «Добавить».
- Нажимаем «ОК», чтобы применить настройки.
Добавление лицензий
Осталось добавить лицензии.

- Открываем «Диспетчер серверов».
- Переходим по пути «Средства» – « Remote Desktop Services » – «Диспетчер лицензирования удаленных рабочих столов».
- Кликаем по серверу правой кнопкой и выбираем пункт «Установить лицензии».
- В мастере установки лицензий выбираем программу, по которой были куплены лицензии.
- Указываем номер соглашения и данные лицензии.
- Применяем изменения.
Чтобы проверить статус лицензирования, открываем «Средства» – « Remote Desktop Services » – «Средство диагностики лицензирования удаленных рабочих столов».
На этом настройка терминального сервера на Windows Server завершена. Теперь к серверу могут подключаться удаленные пользователи для выполнения разных задач.

Терминальный сервер может стать решением проблемы для организаций, где число пользователей велико, но вычислительные мощности рабочих мест недостаточны. Также настроенный сервер решает проблему администрирования и установки клиента 1С.
Как настроить терминальный сервер для 1С
Для стабильной работы 1С необходимо подготовить парк весьма мощных компьютеров и серверов. По мере роста числа пользователей и глубины внедрения продуктов 1С аппетиты конфигураций увеличиваются. Рано или поздно возможности улучшения характеристик серверов, клиентских машин и параметров сети иссякнут, и придется искать другие пути оптимизации производительности 1С у клиентов. Терминальный сервер для 1С является одним из работающих способов упростить жизнь администраторам и уменьшить требования к терминальным клиентам.
Использование терминального сервера для 1С
Если не использовать терминальные сервера, компьютеры пользователей самостоятельно выполняют расчеты, для которых передается информация из базы данных на клиенты. Этот процесс не зависит от типа БД. Такой вариант работы предполагает серьезные вложения, чтобы производительность на сервере и рабочих местах была достойного уровня.
При схеме работы с терминальным сервером клиентский компьютер играет роль лишь клавиатуры и монитора. На сеть ложиться лишь передача сигналов с клавиатуры пользователя на сервер и изображения результата введенных команд с клавиатуры обратно. В связи с этим требования к их характеристикам существенно снижаются. Не нужно приобретать и регулярно обновлять терминальные клиенты и обеспечивать скоростное соединение с сервером, достаточно приобретения лицензии на сервер 1С 8.3.
С ростом популярности программ 1С и увеличением областей, в которые это ПО внедряется, все больше компаний используют терминальный сервер 1C. Экономия на технике – далеко не единственная причина, по которой многие организации склоняются в пользу варианта работы с 1С при помощи сервера.
Преимущества терминальных серверов
Помимо экономии за счет удешевления рабочих клиентов и сети эксплуатация терминальных серверов позволяет:
- Увеличить скорость вычислений ПО 1С и снизить нагрузку на сеть. Это критично, если у вас настроен файловый вариант БД. Сервер терминалов будет быстрее даже при незначительных операциях;
- Обеспечить сохранность данных при сбое соединения терминального клиента и сервера. Ведь отправляются не данные, а их отображение. При сбое клиенты могут просто переподключиться к серверу и продолжить работу с того момента, на котором произошел сбой сети. Данное преимущество терминальных серверов важно, так как программы 1С чувствительны к сбоям и отключениям питания на рабочих местах;
- Повысить безопасность информации в базе данных. Сделать копию БД с терминального сервера под клиентом намного труднее, а пользователи подключаются к серверу под уникальными логинами и паролями;
- Упростить IT-структуру в компании, что скажется на экономии времени системных администраторов.
Кроме этого, возможности серверных ОС от Microsoft позволяют силами штатных администраторов настроить возможность подключения терминальных клиентов к серверу 1С, поэтому настройка сервера 1С - такой важный вопрос.
Установка терминального сервера для 1С
Сразу отметим, что установка терминального сервера требует определенных навыков и знаний. Если вы в них не уверены, обратитесь к специалистам, оказывающим услуги в области оптимизации высоконагруженных систем.
Но если вы решили действовать самостоятельно, рассмотрите пример установки терминального сервера для 1С в ОС Windows Server 2012:
- Необходимо зайти на сервере в свойства соединения и прописать нужный IP-адрес;
- Чтобы проверить, виден ли наш сервер, попробуйте на клиентском компьютере прописать команду ping в командной строке;
- Если пинг прошел успешно, на сервере откройте «Диспетчер серверов» и щелкните «Добавить роли и компоненты»;
- Выберите тип установки сервера – «Установка ролей и компонентов»;
- Выбираем наш сервер для 1С из пула серверов и нажимаем «Далее»;
- На этапе выбора ролей сервера нам нужно найти и поставить галку напротив роли «Службы удаленных рабочих столов»;
- Нажимаете два раза «Далее» и на этапе выбора служб ролей на сервере необходимо проставить две галки:
- Лицензирование удаленных рабочих столов. При установке нажмите на всплывающую кнопку «Добавить компоненты»;
- Узел сеансов удаленных рабочих столов.
- В следующем окне проставьте «Автоматический перезапуск сервера, если требуется» и запустите установку сервера терминалов;
- Через некоторое время терминальный сервер для 1С будет успешно установлен.
Настроим сервер для 1С
Теперь нам необходимо настроить доступ клиентских пользователей к серверу. Для этого:
- Установите 1С на сервере;
- Откройте «Администрирование». Зайдите в «Управление компьютером». Зайдите в раздел «Локальные пользователи» и выберите «Пользователи». Создайте нового пользователя на сервере;
- В открывшемся окне заполните поля «Пользователь», «Полное имя», «Описание», «Пароль» и «Подтверждение пароля»;
- Нажимаем «Создать». Затем заходим в свойства созданного пользователя сервера. На вкладке «Членство в группах» добавьте «Пользователи удаленного рабочего стола»;
- Затем на сервере зайдите в «Локальная политика безопасности». Нажмите слева «Назначение прав пользователя» и справа зайдите в свойства «Разрешить вход в систему через службу удаленных рабочих столов»;
- Сервер по умолчанию дает доступ только администраторам. Добавьте пользователей, используя «Добавить пользователя или группу…»;
- Когда все пользователи будут в списке на сервере, нажмите «Применить».
Терминальный сервер настроен, и клиентские компьютеры могут к нему подключаться.
Подключение к терминальному серверу
Подключение к настроенному терминалу 1С происходит через протокол RDP. В системах семейства Microsoft есть встроенный инструмент, названный «Подключение к удаленному рабочему столу». Чтобы найти этот инструмент, зайдите в «Пуск» – «Все программы» – «Стандартные»:
Рис.10 Подключение к настроенному терминалу 1С происходит через протокол RDP![Рис.10 Подключение к настроенному терминалу 1С происходит через протокол RDP]()
В открывшемся окне необходимо указать параметры:
- В поле «Компьютер» впишите адрес терминального сервера;
- В поле «Пользователь» необходимо указать имя, под которым вы хотите зайти на данный сервер. Естественно, для этого пользователю должно быть разрешено удаленное управление;
- В следующем окне необходимо будет ввести пароль пользователя для доступа на сервер.
Если настройки сделаны правильно и данные введены верно, то развернется окно, в котором вы увидите немного измененный рабочий стол.
Дальнейшая работа не отличается от ситуации, в которой 1С установлена на вашем компьютере.
Читайте также: