Установка centos на флешку
Любая работа по администрированию сервера начинается с самого очевидного и обязательного процесса — инсталляции необходимой ОС, чем мы и займемся. Скачаем и установим CentOS 7 server в конфигурации minimal или netinstall с загрузочной флешки или по сети на обычный диск или raid раздел. Перед этим выполним небольшую подготовительную работу и познакомимся с подробностями нашего дистрибутива, которые могут быть полезны в будущем.
Если у вас есть желание научиться строить и поддерживать высокодоступные и надежные сети, рекомендую познакомиться с
онлайн-курсом «Сетевой инженер» в OTUS. Курс не для новичков, для поступления нужно пройти .
Вышла новая версия Centos 8. Рекомендую воспользоваться моей статьей на эту тему — Установка Centos 8.
Cистемные требования CentOS 7
7 июля 2014 года увидел свет релиз дистрибутива CentOS 7. Перед его установкой рекомендуется ознакомиться с системными требованиями. Подробно посмотреть полный список максимальных и минимальных системных требований можно на официальном wiki. Я же приведу только самые важные параметры:
Cистемные требования CentOS 7
| Поддержка i386 архитектуры | нет |
| Минимальное количество памяти | 1GB |
| Рекомендуемое количество памяти | 1GB на каждое ядро процессора |
| Минимальное место на диске | 10GB |
| Рекомендуемое место на диске | 20GB |
| Максимальный размер файла (ext3) | 2TB |
| Максимальный размер файловой системы (ext3) | 16TB |
| Максимальный размер файла (ext4) | 16TB |
| Максимальный размер файловой системы (ext4) | 50TB |
Это официальные данные с сайта CentOS. У RHEL они такие же, я проверял. У меня лично на VDS благополучно все работает и с 512MB памяти, меньше не пробовал ставить, думаю и с 256 заведется.
Файлы и каталоги, полезные в работе с учетными записями
Файлы
- /etc/sudoers — настройки прав пользователей.
- /etc/login.defs — параметры конфигурации для adduser.
- /etc/passwd — информация о пользователях системы.
- /etc/shadow — информация о зашифрованных паролях для всех пользователей.
- /etc/group — информация о группах пользователей.
- /etc/gshadow — информация о паролях для групп.
- /etc/default/useradd — значения по умолчанию при создании учетной записи
- /etc/shells — список доступных командных оболочек.
Типы iso образов CentOS 7
Релиз CentOS содержал в себе несколько видов iso образов. Подробное описание каждого из них представлено в таблице:
Редакции CentOS 7
| CentOS-7-x86_64-DVD | Этот DVD образ содержит все пакеты, которые могут быть установлены с помощью инсталлера. Рекомендуется для большинства пользователей. |
| CentOS-7-x86_64-NetInstall | Этот NetInstall образ для установки по сети и для восстановления. Инсталлятор спросит, откуда будет производиться установка пакетов. Удобно использовать, если у вас есть локальный репозиторий пакетов. |
| CentOS-7-x86_64-Everything | В этом Everything образе содержится полный набор пакетов CentOS 7. Он может быть использован для установки, либо обновления локального зеркала. Для этого образа требуется двухсторонний DVD, либо флешка на 8 Гб. |
| CentOS-7-x86_64-LiveGNOME CentOS-7-x86_64-LiveKDE | Эти два образа являются LiveCD CenOS 7. В зависимости от названия используется та или иная графическая оболочка. Они разработаны для тестирования окружения CentOS 7. Они не устанавливаются на жесткий диск, если вы не собираетесь этого делать принудительно. Набор установленного программного обеспечения поменять нельзя, это можно сделать только на установленной операционной системе с помощью yum. |
| CentOS-7-x86_64-Minimal | С помощью этого Minimal образа можно установить базовую систему CentOS с минимальным набором пакетов, необходимых для работоспособности системы. Все остальное можно доустановить позже с помощью yum. Набор пакетов в этом образе будет такой же, как и на DVD при выборе установки minimal. |
Я обычно использую для установки либо minimal образ, либо netinstall.

Как изменить информацию о пользователе
Для редактирования данных об учетной записи используется команда usermod. Посмотрим какие данные можно изменить с помощью usermod.
Изменение полного имени.
usermod -c «New Full Name» username
Изменение логина. Имя директории и остальные данные не изменятся.
usermod -l newusername oldusername
Изменение домашней директории.
usermod -d /home/newdirectoryname username
С остальными возможностями команды usermod можно ознакомится в мануале команды.
Cкачать CentOS 7
- Через torrent сеть
- С ближайшего зеркала
| Torrent | Yandex Mirror | Размер |
| 4G | ||
| 360M | ||
| 7G | ||
| 1G | ||
| 1G | ||
| 634M |
Напоминаю, что 32 bit или i386 редакции CentOS 7 не существует. Все дистрибутивы только x86_64, то есть 64 bit.
Загрузочная флешка для CentOS 7
Последнее время лично я практически не пользуюсь обычными CD, предпочитая им загрузочные флешки. Они удобнее, занимают меньше места, проще обновить дистрибутив на них. Но иногда приходится заморочиться для создания загрузочной флешки. Например, для создания загрузочной флешки CentOS 6 я раньше пользовался программой unetbootin, но с 7-й версией этот номер не прошел. Созданная в ней флешка не позволяет установить CentOS 7, так как сам инсталлятор в какой-то момент не видит источник установки на флешке.
Но на выручку пришла бесплатная программа Win32DiskImager. С ее помощью без проблем удается создать загрузочную флешку CentOS 7. Вот как это делается:
- Скачиваем дистрибутив программы.
- Скачиваем дистрибутив CentOS 7. Я для теста использовал версию Minimal.
- Вставляем чистую флешку, запускаем программу и указываем настройки:

Этого достаточно для создания флешки. Теперь ей можно пользоваться для установки операционной системы с флешки.
Выводы
В этой статье мы сравнили два достаточно популярных в своих сферах дистрибутива чтобы вы смогли определить что лучше Ubuntu или CentOS именно для вас. Они — отличные системы и хорошо подходят для решения задач, на которые они были рассчитаны. А какой дистрибутив вы используете? Ubuntu vs CentOS? Какой бы выбрали? Напишите в комментариях!
Трудно выбирать систему ни разу не взглянув на нее, прикрепляю к статье два видео с быстрым обзором обоих операционных систем:
-
Сравнение Ubuntu vs OpenSUSE
10 февраля, 2016
Установка CentOS 7 с флешки
После создания загрузочной флешки, можно приступить к установке. Вставляем флешку в сервер, указываем в качестве источника загрузки USB и запускаем компьютер. Нас встречает начальное меню установки CentOS:

Выбираем первый пункт: Install CentOS 7 и жмем enter. После загрузки инсталлера, нас встречает окно с выбором языка, который будет использоваться во время установки. Я всегда выбираю Еnglish, мне так привычнее:

Дальше загружается страница с выбором основных параметров установки. Она уже будет отличаться в зависимости от типа ISO образа, с которого происходит установка центос.











CentOS 7 netinstall
Установка Centos 7 с образа netinstall отличается от прочих только одним моментом. Во время подготовки к установке по сети в разделе INSTALLATION SOURCE вам вместо локального источника необходимо указать путь к образу, расположенному где-то в сети. Очевидно, что перед этим необходимо выполнить настройку сети и убедиться, что у компьютера есть доступ в интернет.
На скриншоте указан старый url. После череды обновлений он стал неактуален. Правильная ссылка выше в тексте.

Указываем путь и жмем Done. После проверки доступности источника, в разделе SOFTWARE SELECTION можно выбрать необходимый для установки набор софта:

Дальше можно начинать установку, указав все остальные параметры, которые мы рассмотрели выше.
CentOS 7 установка на raid
Теперь рассмотрим наиболее сложный вариант установки. Мы будем ставить CentOS 7 на программный рейд. Для примера возьмем 2 диска и raid 1. Все установки будут такие же, как мы рассмотрели ранее, кроме одной — INSTALLATION DESTINATION.
Подключаем 2 диска к системе, загружаемся с установочного диска и идем в раздел разбивки диска. Видим 2 жестких диска. Выбираем оба и отмечаем пункт I will configure partition:

Жмем Done. Открывается немного кривое окно управления разделами жесткого диска.

Здесь мы первым делом удаляем все существующие разделы:

И создаем свои новые, нажимая плюсик. Нам нужно создать 3 раздела: boot, swap и корень /. Размеры разделов выбирайте сами, исходя из своих потребностей и оперативной памяти на сервере. Для раздела boot достаточно 500Мб, для swap хватит объема оперативной памяти. Все остальное можно либо заполнить одним корневым разделом, либо создать несколько, если в этом есть необходимость. Device Type ставим RAID. Тип файловой системы выбирайте на свое усмотрение. Что лучше — xfs или ext4 зависит от конкретной ситуации. Считается, что xfs работает лучше с большими файлами, ext4 с кучей мелких. Это тема отдельного разговора. RAID Level указываем RAID1.
Должно получиться примерно так:

Нажимаем Done, когда закончим. В новом окне подтверждаем разбивку диска, нажимая Accept Сhanges:

Все остальные параметры выставляем как было рассказано выше. Теперь можно начинать установку CentOS 7 на программный raid, который мы только что создали.
Во время установки нужно указать пароль root, либо создать дополнительных пользователей. Пароль рекомендую установить, пользователей по необходимости.

После завершения установки на raid зайдем в систему и проверим состояние массива:

Посмотрим информацию о корневом массиве:

Все в порядке, установка сервера закончена. Рейд раздел нормально функционирует, обеспечивая отказоустойчивость сервера.
Я очень рекомендую использовать софтовый raid линукса mdadm в повседневной деятельности. Он намного надежнее, понятнее и стабильнее встроенных в материнскую плату контроллеров. Отдавать предпочтение аппаратному рейду следует только в том случае, если он действительно аппаратный, он имеет батарейку и он действительно увеличивает производительность сервера. Во всех остальных случаях рекомендую пользоваться mdadm.
Напоминаю, что данная статья является частью единого цикла статьей про сервер Centos.
Данные о паролях пользователей — /etc/shadow
В файле /etc/shadow хранятся пароли пользователей в зашифрованном виде, а также дополнительные параметры, отвечающие за безопасность учетной записи пользователя.
Формат файла /etc/shadow выглядит следующим образом.
- Имя пользователя (логин)
- Пароль в зашифрованном виде: если стоит . то пароль не был создан. Формат пароля — $id$salt$hash. $id показывает каким методом был зашифрован пароль: $1 — MD5. $2a — Blowfish. $2y — Blowfish. $5 — SHA-256. $6 — SHA-512 (наиболее предпочтительный).
- Количество прошедших дней (начиная с 01.01.1970) после последнего изменения пароля.
- Количество дней, до смены пароля (0 означает, что менять пароль можно в любой день).
- Срок использования пароля в днях (число дней до следующей смены пароля)
- Количество дней, в течении которых пользователь будет получать уведомления о смене пароля.
- Число дней после окончания срока действия пароля, когда пользователь еще может войти в свою учетную запись. Если пароль не сменить, после данного срока, то аккаунт будет заблокирован.
- Количество дней (начиная с 01.01.1970), после которых пароль будет заблокирован.
- Зарезервировано для использования в будущем.
Чтобы перевести число прошедших дней от 01.01.1970 (например 17701) в обычную дату (19.06.2018) воспользуйтесь командой.
Онлайн курс «Сетевой инженер»
Если у вас есть желание научиться строить и поддерживать высокодоступные и надежные сети, рекомендую познакомиться с онлайн-курсом «Сетевой инженер» в OTUS. Это авторская программа в сочетании с удалённой практикой на реальном оборудовании и академическим сертификатом Cisco! Студенты получают практические навыки работы на оборудовании при помощи удалённой онлайн-лаборатории, работающей на базе партнёра по обучению — РТУ МИРЭА: маршрутизаторы Cisco 1921, Cisco 2801, Cisco 2811; коммутаторы Cisco 2950, Cisco 2960. Особенности курса:
- Курс содержит две проектные работы.;
- Студенты зачисляются в официальную академию Cisco (OTUS, Cisco Academy, ID 400051208) и получают доступ ко всем частям курса «CCNA Routing and Switching»;
- Студенты могут сдать экзамен и получить вместе с сертификатом OTUS ещё сертификат курса «CCNA Routing and Switching: Scaling Networks»;
Проверьте себя на вступительном тесте и смотрите программу детальнее по .
Окружение рабочего стола
Ubuntu использует собственную оболочку Unity, которая работает поверх новой версии окружения рабочего стола Gnome 3. Она вносит несколько изменений в интерфейс и выглядит в целом очень даже неплохо.

В CentOS используется классическая и привычная всем версия Gnome 2. Окружение выглядит немного старомодно, но работает вполне стабильно и поддерживает все необходимые функции. Внешний вид системы — это личное дело каждого и оболочку очень легко сменить, но обычно под какое окружение система заточена изначально, с тем она и будет работать лучше всего.
Это руководство проведет вас через процесс создания загрузочного USB-накопителя CentOS в Windows. Вы можете использовать этот USB-накопитель для загрузки и тестирования или установки CentOS на любой компьютер, поддерживающий загрузку с USB.
Подготовка
- USB-накопитель емкостью 8 ГБ или больше
- Microsoft Windows XP или новее
Создание загрузочной USB-флешки с CentOS в Windows
Скачивание ISO-файла CentOS
Чтобы загрузить файл CentOS ISO, посетите страницу загрузки CentOS, где вы можете выбрать между «DVD ISO» или «Minimal ISO».
Минимальный установочный образ содержит только пакеты, необходимые для работоспособной системы CentOS. Образ DVD содержит все пакеты, которые можно установить с помощью установщика.
Скорее всего, вы захотите скачать версию «DVD ISO».
Установка Etcher
Для бесплатного использования доступно несколько различных приложений, которые позволят вам записывать ISO-образы на USB-накопители. В этом руководстве мы создадим загрузочную USB-флешку с CentOS с помощью Etcher.
После загрузки установочного файла дважды щелкните его, чтобы запустить мастер установки. Следуйте инструкциям мастера установки, чтобы установить Etcher на рабочий стол Windows.
Запись ISO-файла CentOS на USB-накопитель
Вставьте USB-накопитель в USB-порт вашего компьютера и запустите Etcher.
Etcher автоматически выберет USB-накопитель, если присутствует только один накопитель. В противном случае, если подключено более одной SD-карты или USB-накопителя, перед прошивкой образа убедитесь, что вы выбрали правильный USB-накопитель.
Чтобы начать процесс перепрошивки, нажмите кнопку Flash image .
Etcher покажет индикатор выполнения и расчетное время прибытия во время мигания изображения.
Этот процесс может занять несколько минут в зависимости от размера файла ISO и скорости USB-накопителя. После завершения появится следующий экран, информирующий вас о том, что изображение успешно мигает.
Щелкните [X] чтобы закрыть окно Etcher.
Это все! У вас есть загрузочная CentOS на USB-накопителе.
Выводы
Вы узнали, как создать загрузочную USB-флешку с CentOS в Windows.
Если вы столкнулись с проблемой или хотите оставить отзыв, оставьте комментарий ниже.
Линукс на флешке намного лучше чем на CD, потому-что флешкой можно пользоваться как винчестером.
Мы рассмотрим способы как установить GNU/Linux на флешку так чтобы он работал как на винчестере.
Нам понадобится рабочий GNU/Linux, chroot, grub-install и gparted .
Откройте терминал и перейдите в учетную запись root: su или sudo su;
Способ первый. Установка как на компьютер
- Установите исталлятор линукса на флешку программой типа Unetbootin.
- На компьютере отключите все винчестеры.
- В биосе первым загрузочным устройством установите флешку.
- Вставсте две флешки: одну с инсталлятором и ту куда будем устанавливать и устанавливайте как на обычный компьютер.
Способ второй. Копирование рабочей системы GNU/Linux на флешку и установка загрузчика GRUB.
Шаг первый. Где лежит флешка ?

Найдем флешку с помощью программы gparted:
На скиншоте видно что флешка находится на разделе /dev/sdb1, имеет файловую систему ext4 (лучше поставьте jfs) и монтируется в /media/usb0. Если у вас на флешке файловая система типа fat/ntfs, то переформатируйте ее желательно в jfs.
Шаг второй. Монтирование флешки.
Примонтируем флешку: mount /dev/sdb1. Если флешка уже примонтирована то вы получите ошибку.
Шаг третий. Копирование рабочей системы GNU/Linux на флешку.
Так как /dev/sdb1 смонтирован на /media/usb0, скопируем всю систему на /media/usb0:cp -vRH --preserve=all / /media/usb0
Кстати, создать архив рабочей системы можно командой:
tar -cvpzf file.tar.gz --one-file-system chroot
Распаковка
sudo tar -xvpzf file.tar.gz -C /media/path --numeric-owner
Шаг четвёртый. Установка загрузчика GRUB в основную загрузочную запись (Master Boot Record (MBR)) флешки.
- Установить ядро, например, aptitude install linux-image-3.2.0-4-686-pae
- Установить загрузчик GRUB (например, aptitude install grub2.
Настройка GRUB:
Для начала убедимся что идентификатор UUID флешки соответствует тому что прописан в файле /boot/grub/grub.cfg :
root@debian:
Пропишем загрузчик GRUB на флешке:
grub-setup /dev/sdb
grub-install /dev/sdb.
Обратите внимание, мы устанавливаем загрузчик на /dev/sdb а не на /dev/sdb1. Если UUID в файле /boot/grub/grub.cfg не соответствует тому что вывела программа blkid, LiveUSB не запустится и после того как вы исправите UUID нужно заново запустить команду grub-install /dev/sdb.
Возможно LiveUSB распознает флешку как /dev/sda а не /dev/sdb, тогда придется в файлах /etc/mtab, /etc/fstab, /boot/grub/grub.cfg заменить sdb на sda и sdb1 на sda1.
Все, LiveUSB готов, теперь настройте BISO на загрузку с флешек и пользуйтесь. Кстати, таким образом можно перекопировать рабочую систему на новый компьютер/винчестер.
Небольшая видеоподсказка по теме:
После такой установки, необходимо указать сетевое имя компьютера на флешке, иначе Xserver будет ругаться: в файле /etc/hosts напротив 127.0.0.1 напишите такое имя как в файле /etc/hostname
Способ второй. Установка системы GNU/Linux на флешку при помощи инсталятора через Qemu, VirtualBox или Colinux

Скопировать системные файлы можно обычной установкой, только не на винчестер а на флешку. Можно запустить ISO-образ с установщиком в эмуляторе операционных систем, таком как Qemu или VirtualBox. Например, запустим установщик Debian 7.1.0 через qemu:
qemu -cdrom debian-7.1.0-i386-netinst.iso /dev/sdb1
После этого перейдите к шагу 4.
Способ четвёртый. Установка при помощи debootstrap и febootstrap
Способ пятый. Установка CentOS на флешку.
aptitude install yum rpm wget
wget ftp://ftp.muug.mb.ca/mirror/centos/6.4/os/i386/Packages/centos-release-6-4.el6.centos.10.i686.rpm
rpm -ivh --force-debian --nodeps --root /media/usb0 ./centos-release-6-4.el6.centos.10.i686.rpm
yum --installroot /mnt/chroot/centos/ install yum
И переходим к шагу 4.
Важно.
- После такой необычной установки, необходимо указать сетевое имя компьютера на флешке, иначе Xserver будет ругаться: в файле /etc/hosts напротив 127.0.0.1 напишите такое имя как в файле /etc/hostname
- Thunar, Nautilus и другие подобные программы, для монтирования устройств будут требовать ввести пароль или будут писать "Not authorized", решение этой проблемы вы найдёте в теме Включение автомонтирования USB Flash
- Флешки работают медленнее винчестеров, поэтому SWAP лучше разместить на винчестере, можно не на отдельном разделе а в файле. Как сделать swap-файл ?
------------------------
ТРИО теплый пол отзыв
Vkjust отзыв
Я уже пять лет не занимаюсь сайтом, так как работаю по 12 часов. Образование у меня среднее, и по этому нет нормальной работы. Если бы сайт приносил по 100$ в месяц, я бы добавлял по 50 статей каждый месяц. Если отправите пожертвования, я оставлю Ваши имена и фамилии в списке благодетелей !
Bitcoin: 1AP3JCZVFpHzZwcAyNztbrbFFiLdnKbY1j
Litecoin LfHXHz4k6LnDNNvCodd5pj9aW4Qk67KoUD
Dogecoin D9HHvKNFZxRhjtoh6uZYjMjgcZewwiUME9
Есть также другие кошельки.
Что надо сделать перед конфигурированием любого сервера? Верно, сначала необходимо выполнить установку операционной системы, на котором он будет работать. Устанавливать будем CentOS 7 server в конфигурации minimal с загрузочной флешки или CD/DVD.
Что надо сделать перед конфигурированием любого сервера? Верно, сначала необходимо выполнить установку операционной системы, на котором он будет работать. Устанавливать будем CentOS 7 server в конфигурации minimal с загрузочной флешки или CD/DVD.
Оглавление: 1. Системные требования CentOS 7 2. Создание загрузочной флешки для CentOS 7 или запись на CD/DVD 3. Установка CentOS 7 с флешки или cd/dvd 4. Заключение
Системные требования CentOS 7
| Поддержка i386 архитектуры | нет |
| Минимальное количество памяти | 1GB |
| Рекомендуемое количество памяти | 1GB на каждое ядро процессора |
| Минимальное место на диске | 10GB |
| Рекомендуемое место на диске | 20GB |
| Максимальный размер файла (ext3) | 2TB |
| Максимальный размер файловой системы (ext3) | 16TB |
| Максимальный размер файла (ext4) | 16TB |
| Максимальный размер файловой системы (ext4) | 50TB |
Создание загрузочной флешки для CentOS 7 или запись на CD/DVD
Перед тем, как создавать загрузочную флешку с CentOS 7 или записывать ее на CD/DVD, нам необходимо скачать сам образ операционной системы. Если у вас уже есть образ данной операционной системы, можете приступать к следующему пункту.
Версии, приведенные выше, являются актуальными на момент написания статьи. Возможно, когда вы будите скачивать образ, будут более свежии сборки.
Итак, вы скачали образ. теперь нам необходимо записать его на внешний носитель для установки его на сервер. Для этого подойдет флешка объемом от 1ГБ или CD-диск, или DVD-диск.
Создание загрузочной флешки для CentOS 7
Тут все очень просто. Нам потребуется сама флешка и бесплатная программа Win32 Disk Imager, которую бесплатно можно скачать тут.
Итак, для начала скачиваем программу Win32 Disk Imager и устанавливаем ее.
Вставляем чистую флешку, запускаем программу и указываем - слева путь до нашего образа, либо нажимаем на иконку "папка" и выбираем наш образ, Device: устройство (флешка) на которую будет записан образ
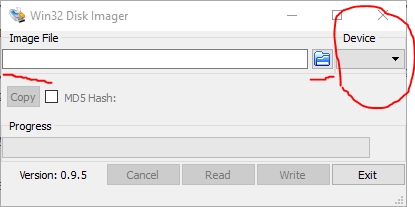
Нажимаем Write и ждем окончания записи. Загрузочная флешка CentOS 7 готова.
Запись CentOS 7 на CD/DVD
Если у вас нет флешки или вам необходим именно диск, то можно записать centos 7 на него.
Для это нам потребуется сам диск, на который будет идти запись и бесплатная программа CDBurnerXP, которая прекрасно справляется с данной задачей. Скачиваем программу, устанавливаем и запускаем ее.
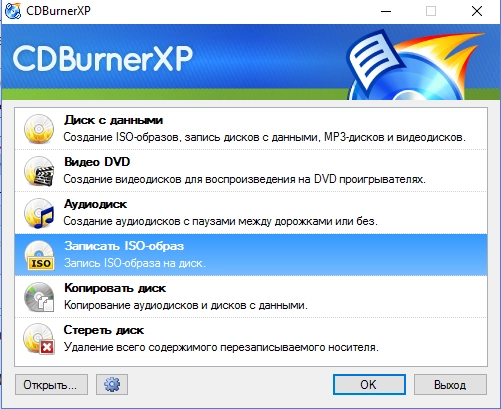
В главном окне программы выбираем "Записать ISO-образ" и нажимаем ОК
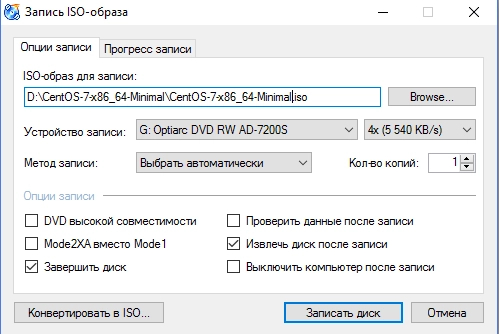
В появившемся оке нажимаем "Browse. " и выбираем образ нашей ОС. Так же выбираемся устройство, которым будет производится запись, количество копий и скорость записи. Я думаю что достаточно выбрать образ и все, все остальное оставить по умолчанию. Нажимаем "Записать диск".
Дожидаемся завершения процесса записи. Все. Наш диск с CentOS 7 готов. Можем приступать к установке.
Установка CentOS 7
Итак. Мы подготовили загрузочную USB флешку или CD/DVD с CentOS 7. Теперь можем переходить непосредственно к установке операционной системы на наш ПК или сервер.
Устанавливаем флешку или диск в наш ПК или сервер. Выставляем в BIOS загрузку с нашего источника.
Нас приветствует окно выбора. Мы можем установить CentOS 7 или протестировать наш ПК на совместимость с операционной системной и после перейти к установке. Я выбираю первый пункт. Нажимаем Enter.
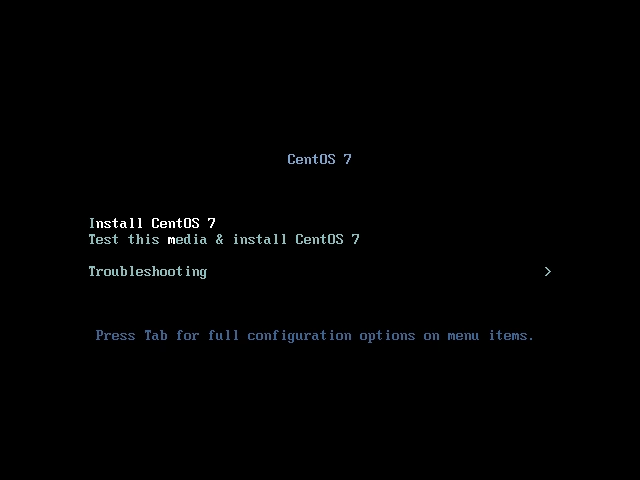
Загружается графический интерфейс установки. Система спрашивает, на каком языке мы хотим продолжить установку? Я обычно выбираю английский, и вам совету. выбрать так же.
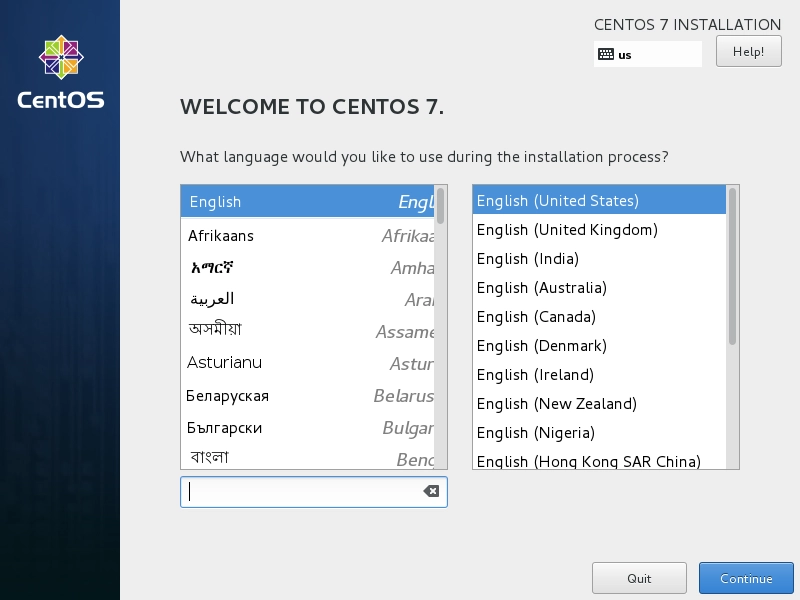
После выбора языка сразу же переходим к основным пунктам установки и настройки. Обо всем по порядку:
DATE & TIME - настройка времени, даты, часового пояса KEYBOARD - настройка способов ввода (выбор языков ввода) LANGUAGE SUPPORT - какие языки будет поддерживать система
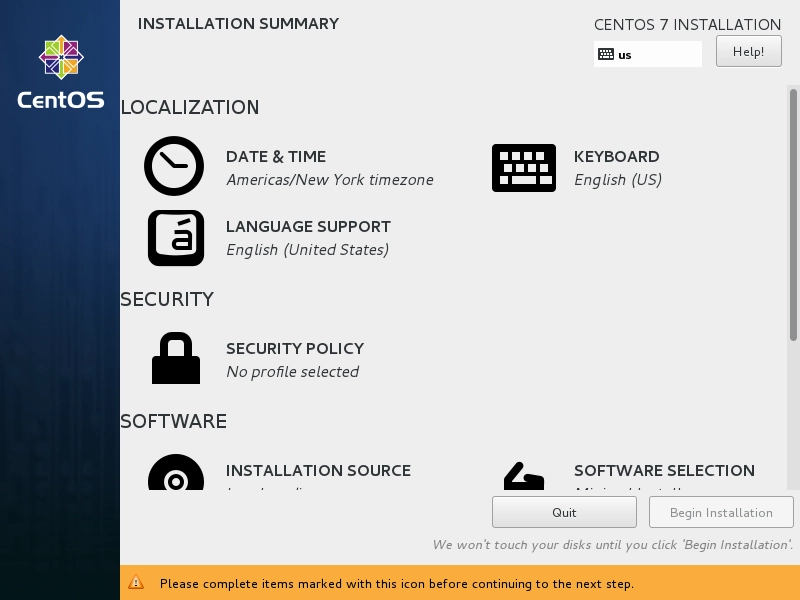
SECURITY POLICY - настройки безопасности INSTALLATION SOURCE - откуда будет вестить установка SOFTWARE SELECTION - выбор пакетов установки INSTALLATION DESTANATION - куда будем устанавливать (на какое устройство) NETWORK & HOSTNAME - сетевые настройки
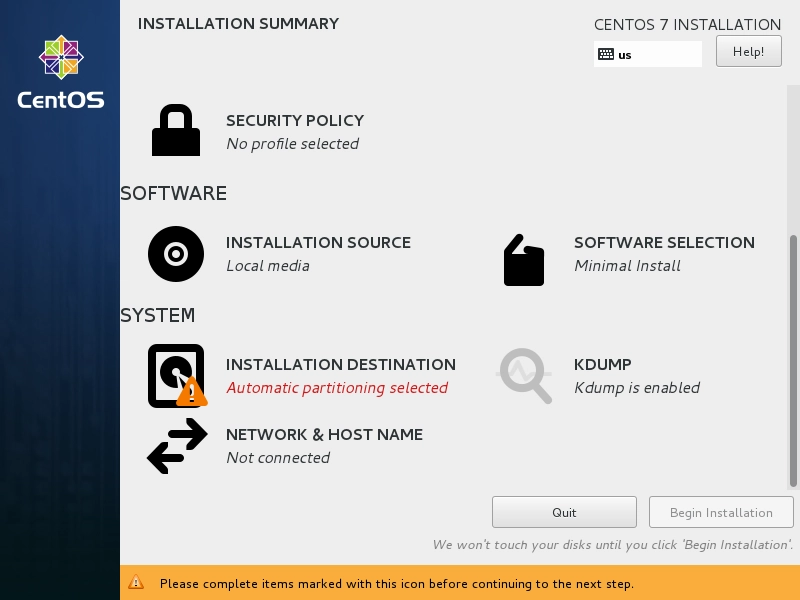
Нажимаем INSTALLATION DESTANATION и выбираем жесткий диск, на который будем устанавливать нашу операционную систему
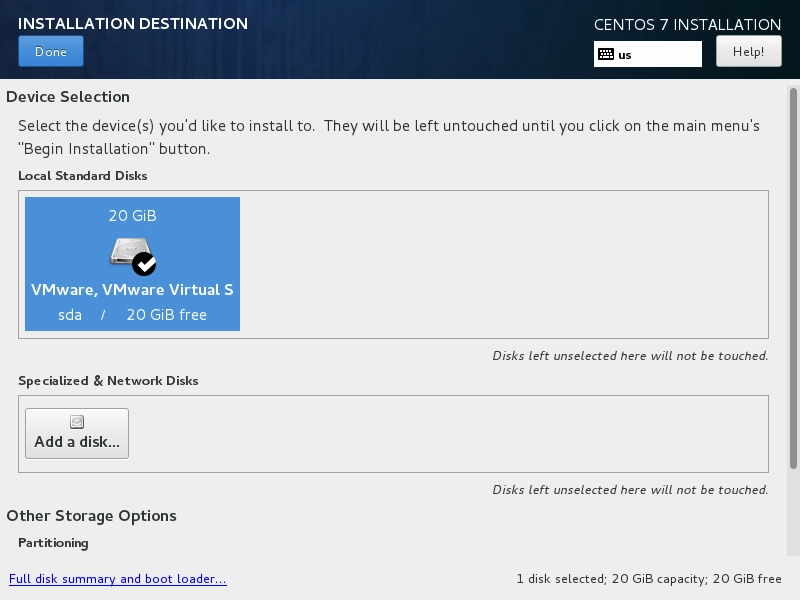
Заходим в настройки сети. У нас определилась сетевая карта, показывает ее MAC и скорость. Для ее активации необходимо переместить ползунок справа с OFF на ON
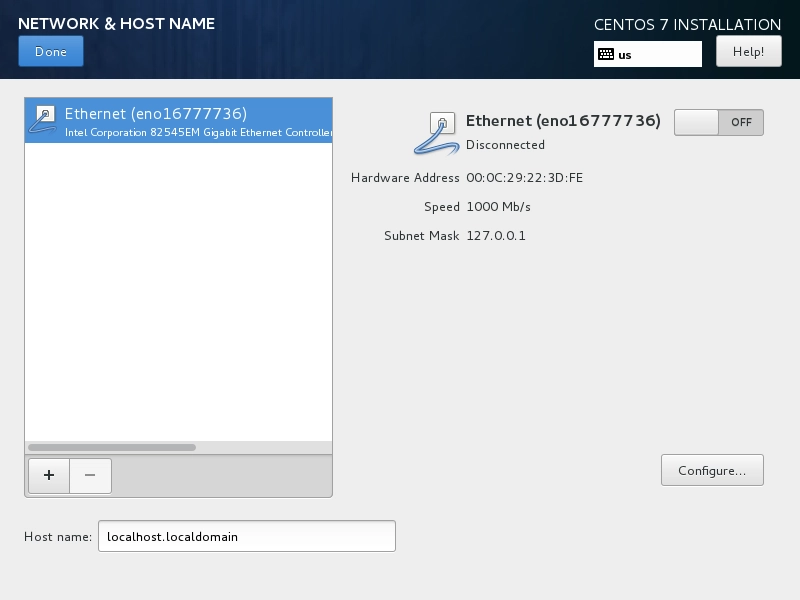
После этого заходим в Configure. Если вы хотите использовать статический IP, то переходите на вкладку IPv4 Settings и в поле Method выбирайте Manual и ниже вводите ваш IP, маску, шлюз, DNS.
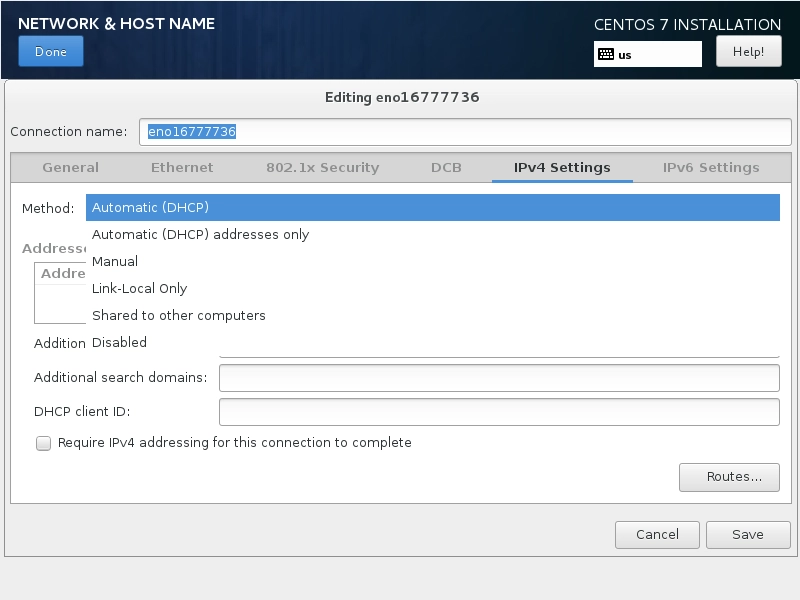
Так же, для автоматического запуска сетевого подключения переходим на вкладку General и ставим галочку "Automatically connect to this network when it is avalible" - Автоматическое подключение к сети, когда это возможно.
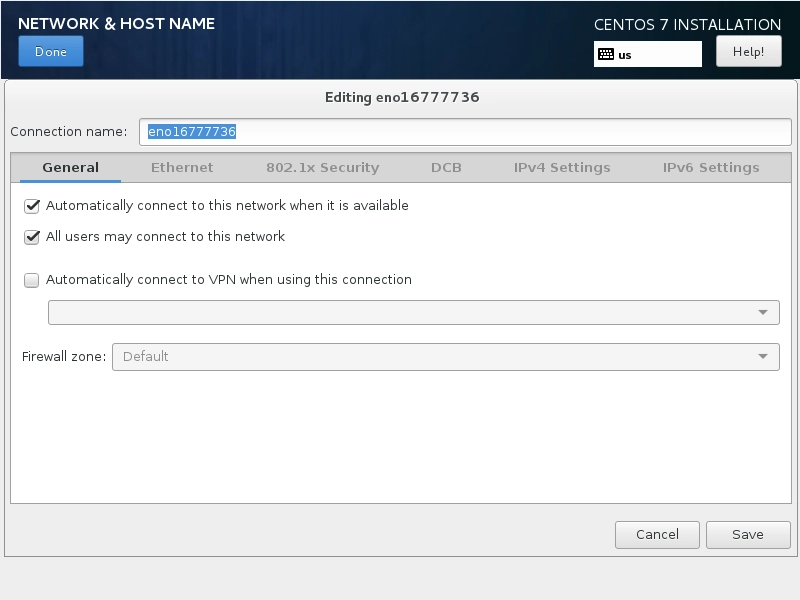
На вкладке SOFTWARE SELECTION у нас нет выбора, так как мы устанавливаем версию minimal
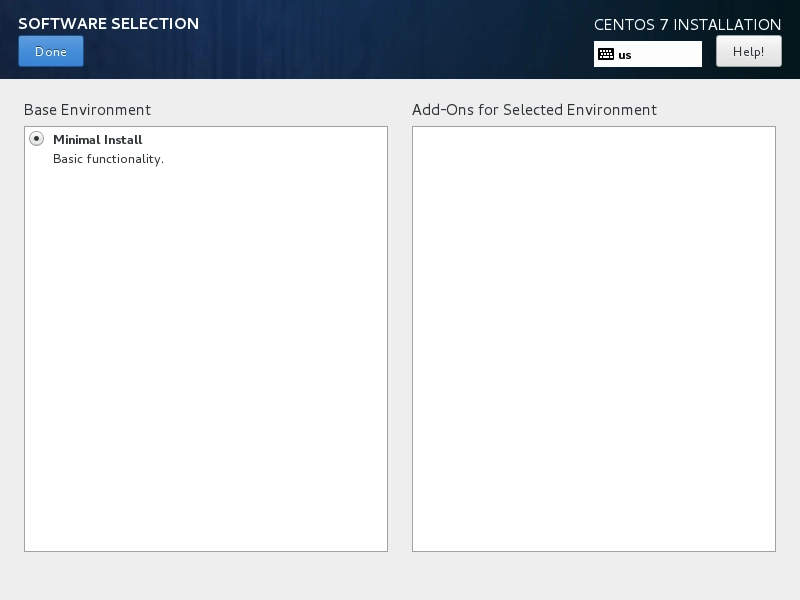
Заходим на владку LANGUAGE SUPPORT и добавляем языки, которые нам необходимо, чтобы система поддерживала. Например я добавил Русский.
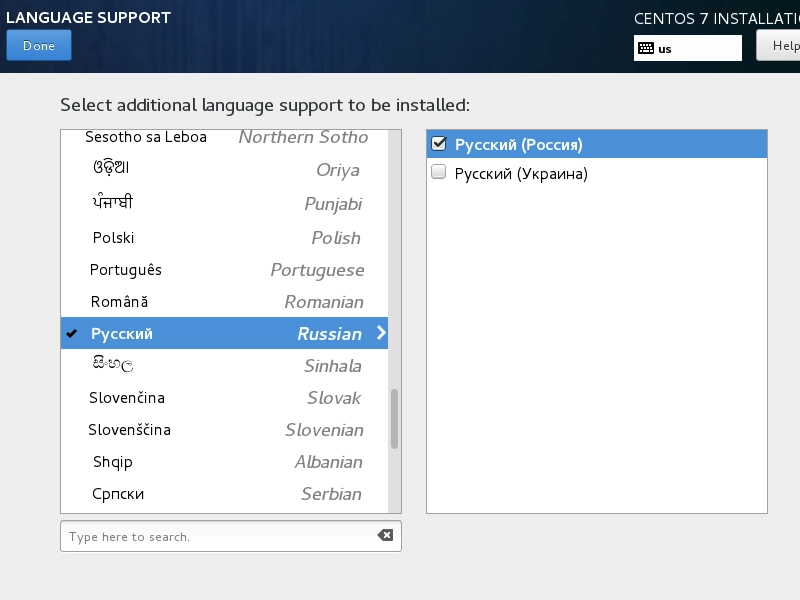
После того, как вы сделали основные настройки на главной станице внизу справа нажимаем Begin Istallation.
Сразу после нажатия данной кнопки, операционная система начала устанавливаться. И пока она копирует файлы, нам предлагают придумать ROOT пароль и создать пользователя для работы с системой.
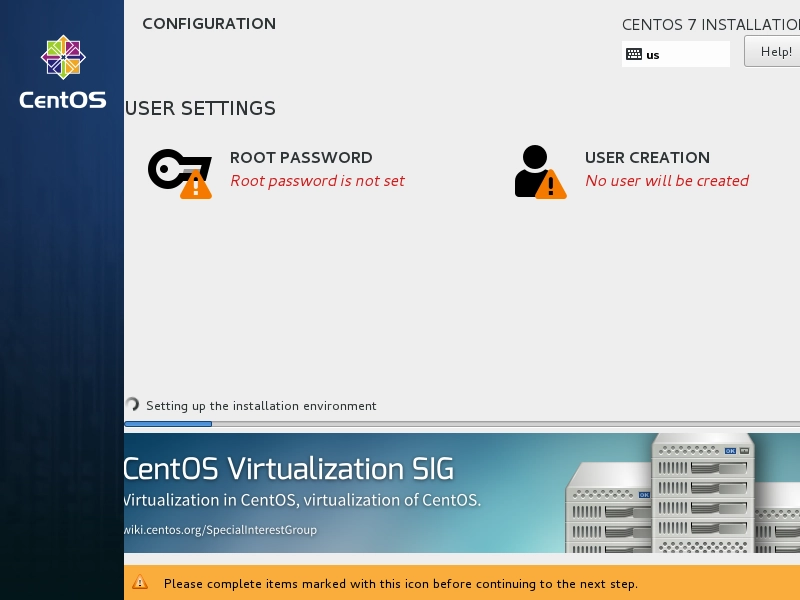
Нажимаем создать пользователя. Нам предлагают ввести полное имя пользователя, его username (логин), сделать ли его администратором, и ввести ему пароль. Если вы читаете данную инструкцию, то в кнопочку Advanced. вам пока лучше не заходить.
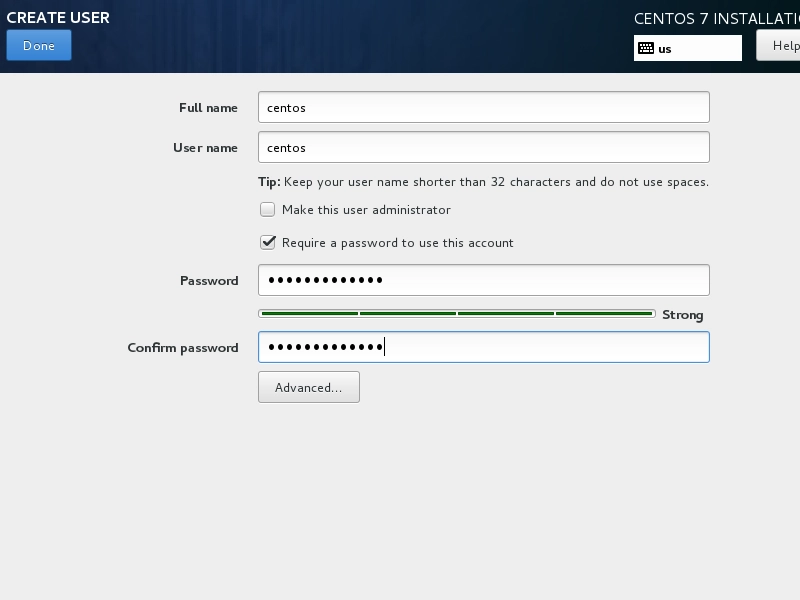
Ну и точно так же задается пароль от ROOT. После создания пароля и пользователя остается только дождаться, пока система установится. Как только система установится, она предложит внизу справа нажать на кнопку Reboot.
Извлекаем наше устройство, с которого производилась установка, флешка или диск, и нажимаем кнопку Reboot и ждем загрузки операционной системы.
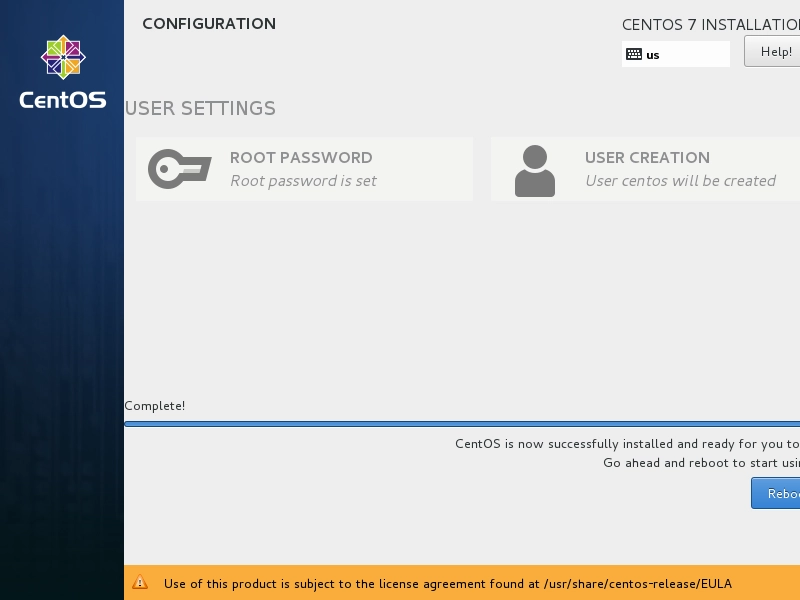
После перезагрузки осталось только авторизоваться в системе и проверить, то ли мы установили?
Читайте также:


