Установить параметры страницы в linux writer
Рис.2.1 Открытие документа.
Рис.№2.2 Сохранение документа.
Если есть необходимость, то формат MS Office Word, для сохранения документов, можно поставить по умолчанию: Сервис -Параметры - Загрузка/Сохранение - Общие. В подгруппе Формат файла по умолчанию указать Тип документа – Текстовый документ, Всегда сохранять как – Microsoft Word 97/2000/XP.
Выбор параметров страницы вверх
Рис. 2.3. Выбор параметров страницы.
Форматирование абзацев вверх
Абзац является одним из основных объектов текстового документа. В компьютерных документах абзацем считается любой текст, заканчивающийся управляющим символом (маркером) конца абзаца. Ввод конца абзаца обеспечивается нажатием клавиши Enter и отображается символом, если включен режим отображения непечатаемых символов. Этот режим включается и отключается нажатием кнопки на панели инструментов Стандартная. Абзац может состоять из любого набора символов, рисунков и объектов других приложений. Форматирование абзацев позволяет подготовить правильно и красиво оформленный документ. Диалоговое окно форматирования абзаца открывается с помощью команды Формат - Абзац. Так же команда Абзац располагается в контекстном меню, если указать на выделенный фрагмент текста и нажать правую кнопку мыши. На рис. 10 показана одна из вкладок диалогового окна Абзац.
Рис.2.4 Форматирование абзацев.
Важным параметром при наборе текста является его выравнивание. Выравнивание отражает расположение текста относительно границ полей страницы. Существует четыре способа выравнивания абзацев:
· по левому краю — левый край ровный, а правый рваный;
· по центру — оба края имеют неровные очертания, однако каждая строка абзаца симметрична относительно середины;
· по правому краю — правый край ровный, а левый рваный;
· по ширине — оба края ровные, то есть располагаются точно по границам страницы.
Команды выравнивания абзаца находятся на панели инструментов Форматирование .
Таблица является объектом, состоящим из строк и столбцов, на пересечении которых образуются ячейки. В ячейках таблиц размещаются различные данные (текст, числа, изображения и т.п.).. Преобразовать имеющийся текст в таблицу можно с помощью команды Таблица - Преобразовать в таблицу , однако удобнее сначала создать таблицу и лишь затем заполнить ее данными. Команда Таблица - Вставить - Таблица открывает диалоговое окно, в котором задается необходимое количество столбцов и строк, возможность варьировать ширину столбцов в зависимости от содержимого. Кнопка Автоформат позволяет выбрать для вставляемой таблицы один из шаблонов форматирования (вида таблицы). Выбирая шаблоны из списка, имеется возможность просматривать их в правом поле.
Рис 2.5. Автоформат.
Изменить дизайн таблицы можно и вручную. Изменить тип, ширину и цвет границ ячеек, а также цвет фона ячеек позволит команда Таблица - Свойства таблицы. На вкладке Обрамление задаются границы, тип, ширина и цвет линий границы. На вкладке Фон цвет фона ячеек. Изменить ширину столбцов или высоту строк можно с помощью мыши (перетаскиванием границ). Задать подходящую для имеющегося содержимого ширину столбца (высоту строки) можно с помощью команды Таблица -Автоподбор. Вставка или удаление строк и столбцов в имеющуюся таблицу производится с помощью команд Вставить/удалить строку (столбец) меню Таблица. Появится диалоговое окно, в котором следует указать количество вставляемых элементов и положение. Выделив группу ячеек таблицы с помощью мыши, можно очистить их содержимое с помощью клавиши Delete. Объединить группу ячеек в одну ячейку или разбить одну ячейку на несколько возможно с помощью контекстного меню. Изменить выравнивание в ячейке как горизонтальное, так и вертикальное с помощью команды Таблица - Свойства таблицы - На странице - Направление текста. Все те же действия совершаются и при помощи панели инструментов Таблица. Окно свойств таблицы позволяет задавать точную ширину столбцов в зависимости от заданной точной ширины таблицы.
Рис.2.6. Оформление таблиц.
Создание и использование шаблонов в текстовом редакторе вверх
Создавая новый документ, можно выбрать соответствующий шаблон. При вызове одного из шаблонов документ создается на его основе. Чтобы открыть диалоговое окно Шаблоны и документы, выполните одно из следующих действий:
· нажмите на кнопку панели стандартная.
После выполнения вышеперечисленных действий появится окно Шаблоны и документы. Слева в окне отображается список категорий. Выберите категорию Шаблоны, раскроется список готовых шаблонов, в котором перечислены доступные шаблоны или документы для выбранной категории. Выберите шаблон или документ и щелкните Открыть. Чтобы просмотреть документ, нажмите кнопку Предварительный просмотр, которая находится над полем справа. Чтобы просмотреть свойства документа, щелкните по кнопке Свойства документа, которая находится рядом с кнопкой Предварительный просмотр. Шаблон содержит информацию о заданном по умолчанию форматировании для новых текстовых документов. При необходимости возможно создать новый шаблон и использовать его как шаблон по умолчанию. Для этого выполните следующие действия:
· создайте документ с нужным содержимым и стилями форматирования;
· в поле Новый шаблон введите имя для шаблона;
· в списке Категории выберите пункт Мои шаблоны и нажмите кнопку ОК;
· в списке категорий дважды щелкните папку Мои шаблоны;
· щелкните по созданному шаблону правой кнопкой мыши и выберите команду Сделать шаблоном по умолчанию; нажмите кнопку Закрыть.
Маркеры и нумерация вверх
Маркеры и нумерация применяются для размещения в документе различных перечней. Существуют маркеры и нумерация различных типов:
· нумерованные списки (тип нумерации), когда элементы списка
сопровождаются арабскими или римскими числами и буквами;
· маркированные списки (маркеры), когда элементы списка
отмечаются с помощью специальных символов–маркеров;
· многоуровневые списки (структура).
Рис.2.7 Маркеры и нумерация.
Для перехода на более низкий уровень необходимо выделить текст, вызвать контекстное меню и выбрать команду На один уровень вниз, а для возврата на более высокий уровень выбрать команду На один уровень вверх. Для детальной установки параметров списка в окне Маркеры и нумерация следует выбрать вкладку Настройка, после чего уточнить порядок нумерации списка, знаки до и после номера и др. Для работы со списками можно воспользоваться кнопками на панели инструментов Форматирование.
Оформление текста в несколько столбцов вверх
Автотекст
Данная функция позволяет автоматически вводить текст, который приходится набирать довольно часто, например стандартное приветствие, поздравление, подпись в письме. При этом допускается вставка текста любого объема: от одного слова до нескольких абзацев. Чтобы воспользоваться функцией Автотекст, напечатайте слово, предложение или абзац, которые часто используются в однотипных документах, а затем сохраните в качестве нового элемента автотекста под определенным названием. Для этого необходимо проделать следующие действия:
· выделите введенный текст
· выберите в строке меню команду Правка - Автотекст;
· в появившемся окне выберите категорию автотекста
· в подгруппе Автотекст введите имя элемента автотекста и
поставьте галочку в окне Предлагать замену при наборе;
· щелкните по кнопке Автотекст и выберите команду Создать;
· затем можно закрыть это окно.
При наборе текста, после ввода первых трех букв слова, появится предложение для завершения слова, которое соответствует имени автотекста. Чтобы принять предложение, нажмите клавишу Enter. Если введенным буквам соответствуют несколько записей автотекста, нажмите Ctrl+Tab.
К оманда Вставка специальных символов дает возможность
вставить в текст множество символов и иностранных букв, которых нет на стандартной клавиатуре. В строке меню выбираем команду Вставка - Специальные символы.. . (рис.2.9).
Рис.2.9 Выбор символов.
Гиперссылки — это перекрестные ссылки, выделенные в тексте разными цветами и активируемые щелчком мыши. С помощью гиперссылок можно перейти к определенным сведениям в текущем документе, а также к связанным данным в других документах.
Вставляя в текст гиперссылки, вы создаете в нем особые поля, щелкнув по которым, осуществляете быстрый переход к определенному файлу, объекту или Web-странице. Алгоритм создания гиперссылки таков:
· выделите текст, который следует преобразовать в гиперссылку. Если текст не введен, будет отображаться адрес объекта, на который вы ссылаетесь;
· в появившемся диалоговом окне следует выбрать один из вариантов создаваемой ссылки: на Web-страницы, адрес электронной почты, на существующий документ или его элемент, на новый документ, на который указывает новая ссылка.
Создадим ссылку на Web-страницу. Для этого в окне гиперссылки выбираем кнопку Интернет . В строке А дрес прописывается адрес Web- страницы, на которую ссылаемся. В строке Текст прописываем текст, который выделяли (рис. 2.11). Затем нажимаем кнопку Применить и закрываем окно. Теперь текст подчеркнут и выделен цветом .
Вставка графических изображений вверх
Рис.2.12. Команды для редактирования рисунков.
На панели инструментов Рисование есть кнопка Галерея текстовых эффектов, с помощью нее создаются различные надписи. Для этого необходимо щелкнуть по кнопке Галерея текстовых эффектов и выбрать нужный текстовый эффект.
Редактор формул вверх
На самом деле, мною просто овладело возмущение. На одном из форумов пожаловались на интерфейс LibreOffice. Говорят, плох интерфейс LibreOffice, так как параметры страницы располагаются не в меню Файл (как у МС Офис), а в меню Формат.
Меня задел не выпад в сторону LibreOffice, а такое отношение, что раз что-то не соответствует привычкам пользователя, то это автоматически становится плохим. При этом пользователи не допускают той мысли, что все можно настроить в соответствии со своими индивидуальными потребностями и пожеланиями.
О привычках, вредных и не очень, а также критериях оценки я порассуждаю в другой статье. Здесь же вернусь к теме, заявленной в заголовке.
Итак. Одна из наиболее встречающихся проблем у пользователей, которые только слезли с иглы МС Офис или пытаются это сделать, заключается в поиске параметров страницы. В МС Офис они находятся в меню Файл. Я предлагаю целых два (но есть и ещё) способа решения этого вопроса.
Отказаться от привычек и воззвать к логике
Давайте представим ситуацию. Допустим, нам требуется изменить вертикальные отступы до и после абзаца (По-научном это называется интервал до/после абзаца. Обычно под отступом понимается горизонтальная величина).
А следовательно, опираясь на логику, параметры страницы должны находиться в меню Формат. Проверим?

Но есть и другой способ.
Настроить интерфейс под свои индивидуальные предпочтения
Да, в этом и заключается всё великолепие Свободного Программного Обеспечения. Невозможно сделать интерфейс, который будет угоден всем без исключения пользователям. Все мы знаем поговорки про количество мнений равное количеству людей, и что все фломастеры на вкус разные.
Итак, я предлагаю создать в меню Файл LibreOffice пункт Параметры страницы.
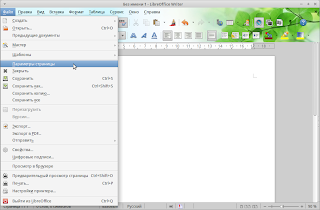


Раздел Параметры страницы добавлен в меню Файл.
Подробнее изучить интерфейс и способы его настройки можно в главе 1 и главе 14 краткого руководства по LibreOffice. Переводы этих глав доступны здесь:
Другие способы
А вообще, параметры страницы надо настраивать с помощью стилей. Руководство по стилям вы также можете найти в этом блоге.
Дополнительные ссылки
По умолчанию в редакторе LibreOffice страница выглядит точно так же, как и обычный лист бумаги А4 и имеет портретную ориентацию. Это необходимо потому что для большинства офисных документов, рефератов, курсовых и дипломных работ по умолчанию принята такая ориентация.
Но есть ряд документов, которые нужно размещать в альбомном формате, например, широкие таблицы или какие-либо схемы. В Microsoft Office все это делается очень просто, но Libre немного отличается. В этой статье мы рассмотрим как в LibreOffice сделать альбомную страницу разными способами.
Как в LibreOffice сделать альбомную страницу

Здесь вы можете переставить переключатель из положения "Книжная" в "Альбомная":


В LibreOffice есть несколько стилей страниц. По умолчанию используется базовый. Но, кроме того, существует стиль "альбомная", в котором, как раз, установлена ориентация альбомной страницы. После этого выбранная вами страница станет альбомной.

Еще один способ, как делается альбомная ориентация страницы LibreOffice. В LibreOffice существует такое понятие, как разрывы. Оно аналогично такому же термину в Microsoft Office. Для каждого раздела программа устанавливает отдельный стиль.
Сначала создайте новый раздел перед той страницей, которую нужно сделать альбомной, для этого откройте "Вставка" - "Разрыв":

Здесь выберите "Разрыв", а в качестве стиля - "Альбомная" или же вы можете установить стиль позже, как это было сделано в первом варианте. Дальше в конце вашей новой альбомной страницы можно вставить новый разрыв, чтобы вернуться к книжной ориентации. Чтобы вы могли видеть где расположены разрывы, включите режим отображения непечатаемых символов. Тогда разрывы будут отображаться как синяя пунктирная линия между страницами.

Выводы
В этой небольшой статье мы рассмотрели как в LibreOffice сделать альбомную страницу. Как вы могли убедиться, здесь все ненамного сложнее чем в Microsoft Office. Если у вас остались вопросы, спрашивайте в комментариях!
Такая, казалось бы, простая операция как печать документа, оказывается, скрывает в себе очень много нюансов и скрытых возможностей. Ниже, подробно расскажу про функции и возможности печати из LibreOffice Writer и LibreOffice Calc. Разберём, как уместить таблицу Calc на одном листе, как повернуть в альбомный вид, задать область печати.
Для урока понадобится текстовый документ и таблица, которые можно скачать здесь.
Печатаем из текстового редактора Writer
Откройте текстовый документ из скачанного архива.
Для того, чтобы распечатать документ нужно нажать на соответствующую кнопку на панели (1) или в главном меню выбрать Файл -> Печать (2), или просто нажать CTRL+P на клавиатуре:
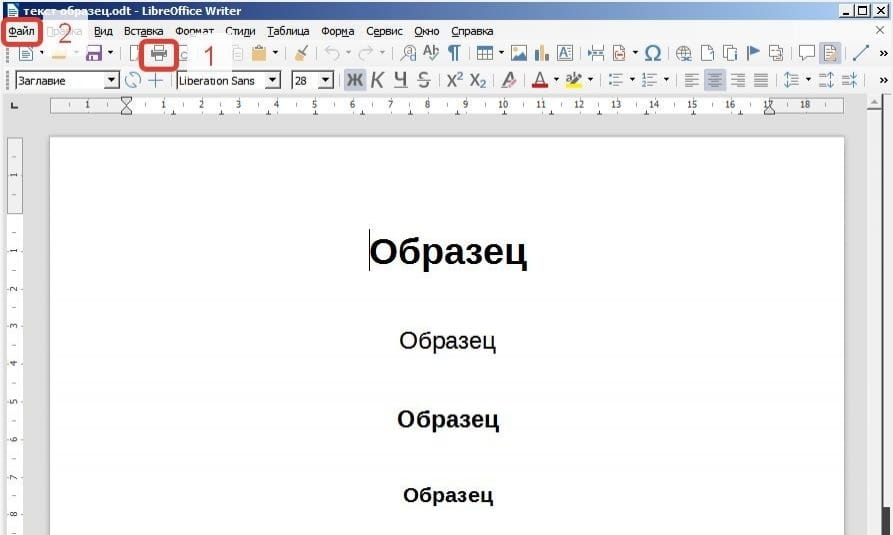
Откроется окно печати, которое состоит из следующих вкладок:
- Общие. Можно выбрать принтер, указать количество копий, задать номера страниц, которые нужно напечатать (перечислить через запятую, например 1,3,5 или указать диапазон 1-5,7,9). Кнопка Свойства открывает свойства выбранного принтера.

- На вкладке LibreOffice Writer можно задать элементы страницы, которые нужно напечатать или отключить, например изображения или скрытый текст.
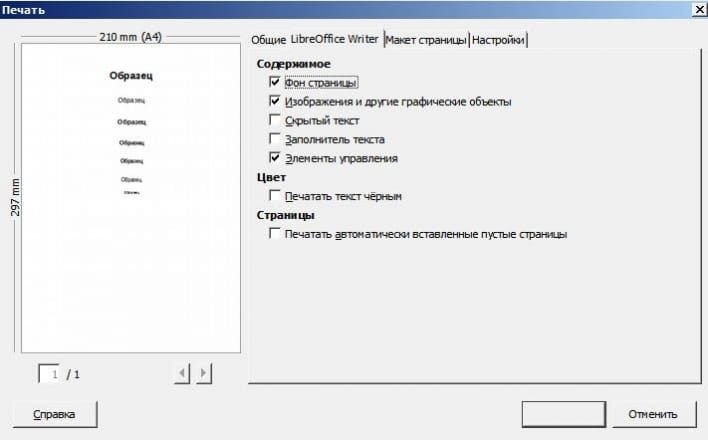
- На вкладке Макет страницы можно задать количество страниц на листе, порядок печати, брошюровку.
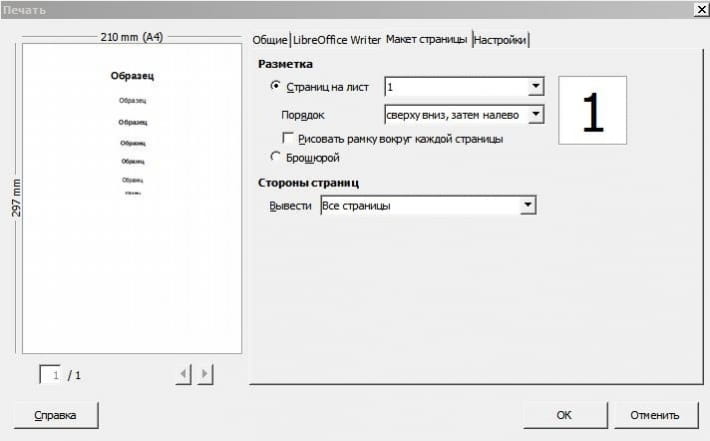
- Вкладка Настройки (которая в 99% случаев не понадобится)
Если хотите посмотреть, как будет выглядеть документ перед печатью нажните на кнопку предварительный просмотр или сочетание CTRL+SHIFT+O
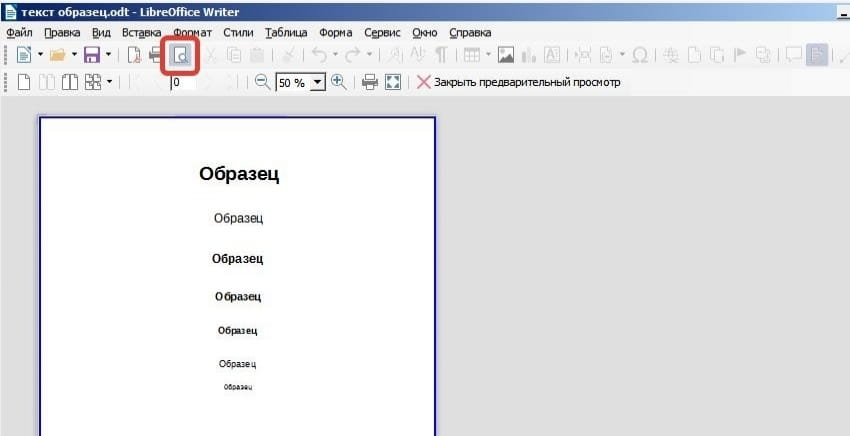
Печатаем из редактора таблиц Calc
Скачайте архив в начале статьи и откройте таблицу.
Если вы попробуете распечатать предложенную мной таблицу, то она у вас получится на 2-х листах. Увидеть это можно нажав кнопку Вид – Разметка страницы.
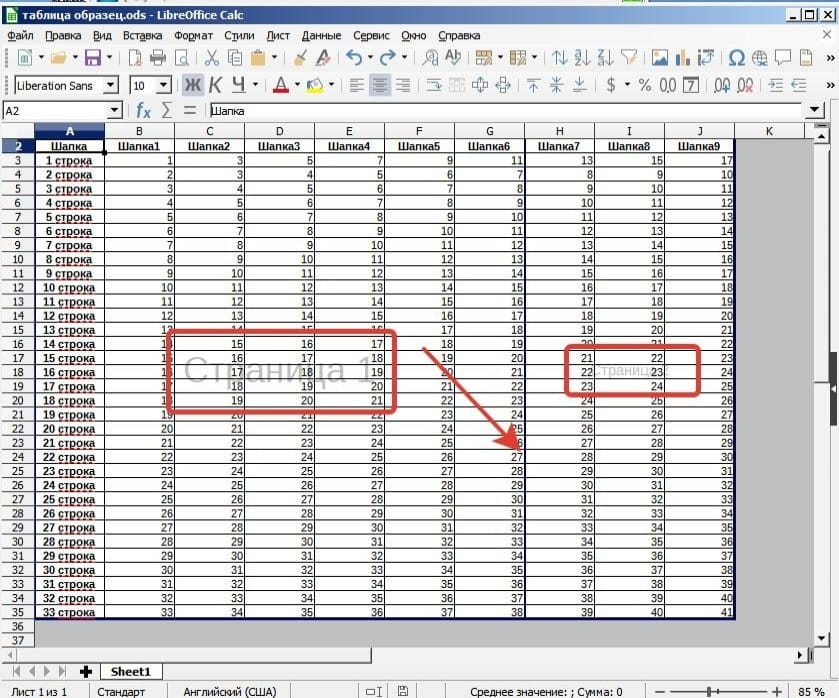
Синяя линия между 6 и 7 столбцами, как раз и показывает это. Выхода два:
- Захватить линию мышкой и переместить к правому краю. Если получится, то линия пропадёт, и две страницы превратятся в одну.
- Через предварительный просмотр печати уменьшить масштаб и раздвинуть поля.

LibreOffice Calc формат страницы
Открыв предварительный просмотр (1), нажмите на кнопку формат страницы (2). Откроется окно настройки стиля страницы.
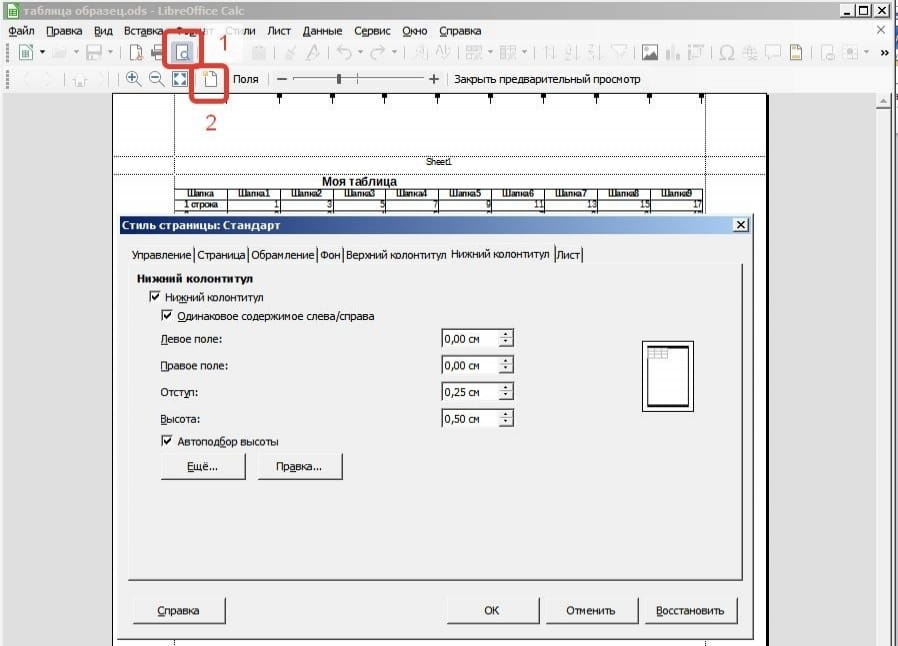
.Сразу переходим на вкладку управление, где можно задать поля, книжный или альбомный вид и др. основные параметры.

На следующих вкладках можно задать обрамление, фон, включить и выключить колонтитулы (о колонтитулах подробнее в этой статье).

Вот так теперь выглядит страница при печати. Крупная и легко читаемая.
Если нужно распечатать не всю таблицу целиком, а только часть, то нужно задать область печати.
Для этого выделите нужные ячейки мышью и нажмите кнопку Задать область печати. Далее нажмите предварительный просмотр и убедитесь, что всё получилось.
Обычно для всего документа задается единая ориентация страниц. Но в некоторых случаях требуется сделать одну или несколько страниц иной ориентации.
Предлагаю несколько способов сделать это. В качестве исходного условия принимаем ситуацию, когда среди портретноориентированных страниц надо вставить две страницы альбомной ориентации.

Попутно статья отвечает на следующие вопросы:
- Как сделать, чтобы заголовок начинался с новой страницы
- Как изменить нумерацию страниц
- Как вставить разрыв
- Как удалить разрыв
Ручной способ
Чтобы изменить ориентацию страницы, надо сначала вставить Разрыв страницы и задать следуемый за ним стиль страницы.
- Открываем документ и устанавливаем курсор мыши на странице за текстом. Т.е. если у нас имеется некоторый текст, то курсор должен располагаться за ним, иначе часть текста после курсора перескочит на следующую страницу.
- Так как нам надо вставить разрыв, следовательно идем на вкладку «Вставка → Разрыв».
- Откроется диалог «Вставить разрыв», в котором устанавливаем маркер напротив «Разрыв страниц», а в списке «Стиль» выбираем «Альбомный». Нажимаем «ОК».

Альбомная страница вставлена. Разрыв обозначается синей полосой над страницей. Теперь нажмем сочетание клавиш Ctrl+Enter на клавиатуре. У нас появится еще одна альбомная страница. Вместо сочетания клавиш можно было ещё раз выполнить вставку разрыва.
Чтобы после альбомных страниц снова шли страницы с портретной ориентацией, повторяем шаги 1-3, но только в списке «Стиль» выбираем «Базовый» (или тот, который вы создали).
Чтобы избежать этого, лучше заранее создать нужный вам стиль страницы или изменить уже существующий стиль страницы под свои требования. О том что такое стили и как с ними работать можно прочитать здесь.
Ложный путь

Такой подход приводит к путанице. Это совсем другая функция. Допустим, у вас имеется страница со стилем «Базовый» и это основной стиль всех страниц в вашем документе. За каждой страницей со стилем «Базовый» автоматически следует страница с таким же стилем. Если вы зададите ему «Следующий стиль», например, «Альбомный», то у вас начнется чередование страниц. Каждый раз после страницы со стилем «Базовый» будет автоматически следовать страница со стилем «Альбомный». Как только после альбомной странице вы вставите базовую страницу, после базовой снова пойдет альбомная и так будет происходить каждый раз.
Поэтому не стоит так делать. Для нарушения нормального хода страниц и используется разрыв страницы, так как обычно требуется вставить только одну-две отличные от остальных страницы.
Расширение Pager
Параметры страницы
В LibreOffice все построено на стилях. Даже если вы явно их не применяете, то вы все равно пользуетесь стилями. Любая страница имеет свой стиль. В стандартном шаблоне по умолчанию используется страница со стилем «Базовый».
Подробнее о стилях написано:
Не ленитесь изучать стили. В МС Офис тоже все строится на стилях. Большие документы невозможно грамотно оформлять без их использования.
Заголовок с новой страницы
С помощью разрыва страницы можно, например, сделать чтобы все заголовки глав автоматически начинались с новой страницы.
Для этого в стиле заголовка на вкладке «Положение на странице» необходимо задать «Разрывы». Можно не указывать конкретный стиль страницы, тогда будет применен стиль страницы используемый во всем документе.

Изменить нумерацию страниц

Удаление разрыва
Для удаления разрыва, достаточно установить курсор перед разрывом и нажать клавишу Backspace на клавиатуре.
И снова о логике
Снова хочу порассуждать о логике. Я не устаю твердить о том, что интерфейс LibreOffice очень логичен. Но иногда логика требует определенных знаний.
Программы не умеют читать мысли людей. Вполне удобно, что за портретной страницей автоматически следует тоже портретная страница. Ведь в большинстве случаев отдельный документ оформляется в едином стиле. Было бы крайне неудобно каждый раз указывать программе какая страница должна следовать. Но даже на этот случай придуман механизм с «Разрывом страниц».
Однако разрыв страницы является параметром абзаца. Эту логику не все могут проследить. Дело в том, что такие программы, как LibreOffice, оперирую абзацами. Абзац первичен, без абзаца нет страницы. Ни в LibreOffice, ни в МС Офис невозможно создать абсолютно пустую страницу. Всегда на новой странице будет находиться мигающий курсор и будет автоматически сделана пустая строка. Да, пустая строка это тоже абзац.
Программы, которые используются для создания полиграфической продукции (Scribus, Inkscape, CorelDraw, Illustrator и подобные) наоборот оперируют страницами. Для них первична страница, на которой можно размещать изображения, текстовые блоки и т.д.
Поэтому в LibreOffice разрыв страницы является атрибутом абзаца. Взгляните на картинку ниже.

Синими метками отмечены абзацы. Делая разрыв страницы, мы как-бы говорим программе, что следующий абзац должен начинаться с новой страницы.
Так что, логика по прежнему присутствует, но для её понимания нужно знание базовых основ.
Разрывы в Microsoft Office
В Microsoft Office разрыв страницы является спецсимволом. Вставляется из меню «Вставка → Разрыв» или вставкой спецсимвола с кодом 012.
Читайте также:


