Установить oracle vm virtualbox и поставить образ windows server
В данной статье подробно описана и продемонстрирована установка и настройка VirtualBox, а также детально рассмотрен порядок создания виртуальной машины для домашнего использования.
На сегодняшний день VirtualBox является единственным профессиональным решением, которое находится в свободном доступе с открытым исходным кодом на условиях GNU General Public License (GPL).
Вы можете развернуть одну или несколько виртуальных машин, которые будут работать как полноценные операционные системы, при этом находиться на вашем компьютере и использовать его ресурсы (жесткий диск, процессор, оперативную память).. В домашних условиях VirtualBox используется для различных тестирований и построения небольшой сети. В организациях VirtualBox используется для разделения ресурсов сервера и установки нескольких операционных систем.
I. Установка VirtualBox
1. Необходимо скачать VirtualBox.
Порядок скачивания VirtualBox с официального сайта показан на Рис.1 и Рис.2.

2. Запускаем скачанный файл установки VirtualBox (Рис.3).


3. Нажимаем Next (Рис.4).
4. Оставляем все настройки по умолчанию и нажимаем Next (Рис.5).

5.Оставляем все настройки по умолчанию и нажимаем Next (Рис.6).

6. Нажимаем Yes (Рис.7).

7. Начинаем установку VirtualBox. Нажимаем Install (Рис.8).


9. Оставляем галочку, если хотим чтобы VirtualBox запустился сразу после окончания установки. Нажимаем Finish (Рис.10).

II. Установка (создание) виртуальной машины в VirtualBox

а) Зайти в BIOS, в настройках найти строчку Virtualization или Intel Virtual Technology и выставить напротив значение Enabled, после чего сохранить изменения (нажать F10, в появившемся окне ввести Y, затем нажать Enter). После этого в VirtualBox в списках появятся x64 системы. Рис.12, Рис.13.


б) Если в списке по прежнему не появились x64 системы, необходимо в командной строке от имени администратора (Для Windows 7: Пуск > Командная строка (правой кнопкой мыши) > Запуск от имени Администратора) ввести: bcdedit /set hypervisorlaunchtype off (прим. не забываем о пробелах), затем нажать Enter. После этого в VirtualBox в списке появятся x64 системы.
2. После того, как мы разобрались с x64 системами и ввели имя (название), которое будет отображаться в VirtualBox, нажимаем Next (на примере показана Windows x64, у вас может быть любая другая) (Рис.14).

3. Выбираем объём выделяемой оперативной памяти для виртуальной машины, затем нажимаем Next (Рис.15).

4. Выбираем Создать новый виртуальный жёсткий диск и нажимаем Создать (Рис.16).

5. Выбираем VDI (VirtualBox Disk Image) и нажимаем Next (Рис.17).

6. Выбираем Динамический виртуальный жёсткий диск и нажимаем Next (Рис.18).

7. В появившемся окне выбираем имя виртуального жёсткого диска, затем выбираем размер виртуального жёсткого диска и нажимаем Создать (Рис.19).

8. Итак, мы произвели все настройки. Нажимаем Запустить (Рис.20).

9. Появится окно выбора загрузочного диска. Нажимаете на иконку, выбираете нужный вам дистрибутив (прим. на примере это Windows 7 x64) и нажимаете Открыть (Рис.21).

10. Выбрав нужный вам дистрибутив, нажмите Продолжить (Рис.22). После этого начнётся установка операционной системы на виртуальную машину.

11. Установленная и запущенная операционная система в виртуальной машине показана на Рис.23.

III. Настройки VirtualBox
1. Для входа в меню настроек необходимо нажать на иконку Настроить, после чего откроется окно с настройками. Общие: тут представлены основные сведения об операционной системе установленной на виртуальной машине, описание и настройки шифрования (Рис.24).

2. Раздел Система представлен тремя вкладками:



3. Раздел Дисплей представлен тремя вкладками:



4. Раздел Носители отображает имеющиеся носители (прим. в данном случае это виртуальный жёсткий диск и виртуальный дисковод) (Рис.31).




При типе подключения NAT, гостевой ОС присваивается по умолчанию IPv4 адрес из диапазона 10.0.х.0/24, где х обозначает конкретный адрес NAT-интерфейса, определяемый по формуле +2. Таким образом, х будет равен 2, если имеется только один активный NAT-интерфейс. В этом случае, гостевая ОС получает IP-адрес 10.0.2.15, сетевому шлюзу назначается адрес 10.0.2.2., DNS назначается адрес 10.0.2.3.
При типе подключения Сетевой мост адаптер выступает в роли моста между виртуальной и физической сетями. Со стороны внешней сети имеется возможность напрямую соединяться с гостевой ОС.
Тип подключения Внутренняя сеть используется при необходимости настроить взаимосвязь между несколькими гостевыми операционными системами, работающими на одном хосте и имеющими возможность сообщаться только между собой.
При типе подключения Универсальный драйвер пользователь самостоятельно выбирает драйвер для работы сетевого адаптера. Драйвер может входить в состав VirtualBox или загружается вместе с пакетом обновлений. На сегодняшний день существует 2 драйвера для двух режимов работы виртуального адаптера: 1) UDP туннель. Используется для связи машин, запущенных на разных хостах. 2) VDE. Используется для подключения виртуальных машин к виртуальному Ethernet-коммутатору на FreeBSD или Linux-хостах. Стоить отметить, что режим VDE позволяет выполнять эмуляцию L2/L3 коммутаторов и STP, WAN, VLANs протоколов.

7. Раздел СОМ-порты позволяет включать и настраивать COM-портов (Рис.36).




Установка и настройка VirtualBox, а также создание виртуальной машины завершено!
Общие настройки VirtualBox
Прежде обратим внимание на кое-какие общие настройки VirtualBox. В меню «Файл» выбираем «Настройки» и в разделе «Общие» смотрим графу «Папка по умолчанию». Дело в том, что в VirtualBox по умолчанию папка для размещения виртуальных машин установлена на системном диске С. Даже одна виртуальная машина будет занимать место, исчисляемое десятками Гб, потому лучше нам сразу создать на несистемном разделе диска специальную папку для размещения машин VirtualBox и указать её в графе графу «Папка по умолчанию».

Второй момент, на который хотелось бы обратить внимание – это раздел настроек «Ввод», вкладка «Виртуальная машина», пункт «Хост-комбинация». По умолчанию в качестве хост-комбинации в VirtualBox установлена правая клавиша Ctrl. Мы можем сменить её на любую иную, удобную нам, но для новичков куда важнее знать роль хост-комбинации.

Создание виртуальной машины
В главном окне программы жмём кнопку «Создать».

Задаём параметры новой машины:
- В графе «Имя» вписываем её название, в нашем случае это «Windows 7»;
- Указываем тип «Microsoft Windows»;
- Указываем версию и разрядность устанавливаемой операционной системы;
- Указываем размер оперативной памяти, которую мы хотим выделить машине. В нашем случае для работы Windows 7 хватит 2 Гб;
- Внизу в графе «Жёсткий диск» указываем «Создать новый виртуальный жёсткий диск».
Наконец, кликаем «Создать».

Далее нужно указать параметры создаваемого виртуального диска машины. Сама же программа изначально предлагает его размер 32 Гб, как и предлагает по умолчанию свой тип (формат) виртуального диска VDI. В нашем случае выделим машине 50 Гб под виртуальный диск, а тип его укажем VHD. VHD – это формат виртуальных жёстких дисков Microsoft, он нативно поддерживается Windows, и её средствами может быть смонтирован внутри хост-системы для проведения тех или иных операций. Это уже универсальный формат виртуального диска, с которым в будущем можно работать с использованием других программ-гипервизоров – VMware и Hyper-V. Безусловно, не всем эти возможности понадобятся, но на далеко идущую перспективу лучше будет всё заранее предусмотреть. А формат хранения виртуального диска мы оставим тот, который предлагает VirtualBox по умолчанию – динамический. Динамический диск не сразу займёт все выделенные ему 50 Гб, а будет постепенно прибавлять в весе по мере записи данных. По итогу настроек жмём «Создать».

После создания виртуальная машина отобразится в главном окне VirtualBox. Делаем клик на только что созданной машине и жмём кнопку «Настроить».

В настройках виртуальной машины можно откорректировать многие её параметры, в частности, касающиеся эмуляции компьютерных комплектующих. Мы же настроим только базовые вещи. Если у процессора физического компьютера 4 ядра или более, как в нашем случае, в разделе настроек «Система» идём на вкладку «Процессор» и добавляем виртуальной машине ещё одно ядро. В итоге у машины будет 2 ядра, и она сможет работать немножко шустрее.

В разделе настроек «Дисплей» указываем в графе «Видеопамять» значение 128 Мб. И включаем 2D и 3D ускорение видео.

Теперь можем машину запускать.

Она откроется в отдельном окне, и нам будет предложено указать источник установки операционной системы. Кликаем кнопку обзора.

Укажем путь к установочному ISO-образу Windows, в нашем случае к образу Windows 7. Затем жмём «Продолжить».

Далее в окне виртуальной машины будем наблюдать обычный установочный процесс Windows.
Установка Windows на виртуальную машину
Процесс установки ОС Windows на виртуальную машину ничем не отличается от этого процесса на физическом компьютере. На начальном этапе мы нажимаем «Далее».


Принимаем лицензионные условия.

Выбираем полную установку.

В качестве места установки Windows указываем незанятое место на диске.

Ожидаем завершения копирования файлов Windows.

Далее виртуальная машина перезагрузится.

После перезагрузки не нажимаем никаких клавиш, чтобы машина загрузилась не с установочного ISO-образа, а с виртуального диска.


Но вернёмся к нашей установке Windows. После перезагрузки операционная система произведёт автоустановку драйверов и выведет нас на экран приветствия, чтобы мы создали пользовательский профиль. Вводим имя учётной записи.

Если нужно, устанавливаем пароль, если нет, оставляем поля пустыми.

Жмём «Пропустить» на этапе ввода лицензионного ключа.

На этапе настроек системных обновлений можно указать пункт «Отложить решение», это отказ от установки обновлений. Они, как минимум первое время, на виртуальной машине не нужны. Если понадобятся, всё это дело легко включается и настраивается в Центре обновлений Windows 7.

Указываем часовой пояс.

Тип локальной сети в нашем случае «Домашняя сеть».

И всё – ждём, пока создастся системный профиль и Windows 7 выйдет на рабочий стол.

Установка дополнений гостевой ОС

Далее в гостевой Windows мы идём с вами в проводник, в числе съёмных носителей у нас должен появиться виртуальный оптический диск со значком VirtualBox. Откроем диск.

Запускаем инсталлятор дополнений, в нашем случае для 64-битной системы и для процессора Intel.

И инсталлируем дополнения. Их процесс установки стандартный, просто на каждом этапе жмём «Next».

На запрос об установке ПО от компании Oracle жмём «Установить».


По завершении установки дополнений перезагружаем компьютер.

Базовые операции с виртуальной машиной
А после перезагрузки можно подстроить отображение виртуальной машины, как нам удобно. В меню «Вид» нам предлагается масса вариантов: полноэкранный режим, режим интеграции или масштабирования экрана. А в пункте «Виртуальный экран №» можем указать нужное нам разрешение экрана машины. Нужное разрешение также будет установлено при обычном оттягивании окна виртуальной машины, если в этом же меню «Вид» установлена опция «Подгонять размер экрана гостевой ОС».

Чтобы выключить машину, нужно нажать кнопку закрытия её окна и выбрать один из вариантов выключения:
- Сохранить состояние – машина будет приостановлена, сохранена и преследующем запуске обновит свою работу в сохранённом сеансе;
- Послать сигнал завершения работы – машина выключится с сохранением изменений по типу того, как мы завершаем работу физического компьютера через кнопку завершения работы;
- Выключить машину – машина выключится по типу того, как если бы физический компьютер вырубили из электросети без сохранения результатов работы текущей сессии.

На этом пожалуй все. Увидимся на следующих страницах блога. А пока.. Пока.

Запускаем полученный файл:
001.

На предупреждение системы безопасности отвечаем положительно.
002.

Дальнейшая установка проходит в режиме "далее-далее":
003.

004.

005.

В одном месте установочник нас вежливо предупреждает о том, что в процессе установки подключение к Интернет будет временно разорвано - это оттого что программа установки делает "копию" текущих сетевых подключений для их воссоздания на виртуальной системе (а точнее для "проброса" подключения из виртуалки через доступные порты). Соглашаемся.
006.

И приступаем непосредственно к установке программы VBox.
007.

008.

В процессе установки у программы-инсталлятора возникает много вопросов. Так, постоянно спрашивается, можно ли устанавливать программное обеспечение под контроллеры USB, сетевые карты и проч. Устанавливаем всё. В принципе можно поставить галочку "Всегда доверять программному обеспечению Oracle Corporation" и в итоге отпадет необходимость каждый раз нажимать кнопку "Установить".
009.

010.

011.

В конце установки ставим галочку напротив пункта "Start Oracle VM VirtualBox after installation" ("Запустить программу Oracle VM VirtualBox по завершении установки) и жмем "Finish".
012.

И вот оно - главное окно программы Oracle VM VirtualBox.
013.

По умолчанию папка для создающихся виртуалок располагается по следующему пути: C:\Users\\Virtaul Box VMs. Лично мне такое расположение неудобно по двум причинам.
Во-первых, в качестве системного жесткого диска у меня используется SSD-накопитель на 64 Гб, из которых порядка 40 Гб занято операционной системой и программами. С учетом что на каждую виртуалку нужно по 10 Гб минимум (это для Windows XP, а для Windows 7 - и того больше), то картинка вырисовывается не самая радужная.
А во-вторых, элементарно надежнее располагать все сколь угодно ценное на другом разделе жесткого диска, а лучше - на другом физическом жестком диске, нежели раздел с операционной системой.
Для того чтобы изменить этот параметр, заходим в меню "Файл" - "Настройки" (можно просто нажать Ctrl+G):
014.

В открывшемся окне "Virtual Box - Настройки" во вкладке "Общие" кликаем по раскрывающемуся списку "Папка для машин":
015.

Выбираем пункт "Другой. ":
016.

Создаем папку для будущих виртуалок в любом удобном для нас месте, выбираем ее и жмем "ОК". В моем случае я создал папку "!VBox" на диске E:\.
017.

Убедившись, что путь к папке изменился на запрашиваемый, жмем "ОК".
018.

Теперь можно приступать непосредственно к созданию виртуальной машины, на которую впоследствии будет установлена операционная система.
Жмем кнопку "Создать":
019.

В появившемся диалоговом окне выбираем тип операционной системы (доступны как разные windows-системы, так и Linux и MAC OS), затем - версию операционной системы (в моем случае - это Windows XP) и указываем имя виртуальной машины. Имя можно указать любое, но в принципе надо сразу приучать себя к хорошему и правильно наименовать все вокруг, дабы потом не пришлось путаться в разных "111"-ах, и прочих несуразно названных вещах. Жмем "Next" после того как все будет выбрано и проименовано.
020.

Далее система предлагает нам создать жесткий диск для будущей виртуальной машины. Выбираем вариант "Создать новый виртуальный жесткий диск" и жмем "Создать":
021.

В окне "Укажите тип" выбираем вариант "VDI (Virtual Disk Image)" и снова - "Next":
022.

Окно "Укажите формат хранения" предлагает нам создать либо фиксированный по размеру жесткий диск, либо же - динамический, то есть тот, что сможет изменить свой размер если места на жестком диске будет не хватать. Правда "похудеть" обратно он уже не сможет даже если его "почистить" в виртуалке - процесс действует только в одну сторону.
Советую все же выбирать пункт "Динамический виртуальный жесткий диск". И снова - "Next":
023.

В следующем окне "Укажите объем памяти" нам предстоит выбрать объем доступной для виртуальной машины оперативной памяти. Перетягиваем ползунок на необходимый уровень (или же можно просто впечатать вручную нужную цифру). Рекомендуется на уходить за "зеленую" зону. Так как на данной виртуалке предполагалось работать в Photoshop, то с объемом сильно было решено не экономить, благо компьютер в принципе позволял. Итак, выставляем нужное значение и жмем "Next":
024.

А теперь укажем доступное пространство и для виртуального жесткого диска. Помним о рекомендации, полученной четырьмя окнами ранее - ставим объем в 10 Гб (тем более что при необходимости он все равно увеличит свой объем) и жмем "Создать":
025.

Все, виртуальная машина создана и доступна для выбора в правой части окна "Oracle VM VirtualBox Менеджер":
026.

Также в созданной нами папке для хранения виртуальных машин появилась соответствующая папка WinXP (по названию нашей виртуальной машины), а в ней - запускные файлы виртуалки:
027.

Теперь созданную виртуальную машину необходимо настроить перед тем, как приступим к установке на нее операционной системы. Выделяем созданную виртуальную машину и жмем кнопку "Настроить":
028.

И выбираем в обоих случаях "Двунаправленный" режим:
030.

031.
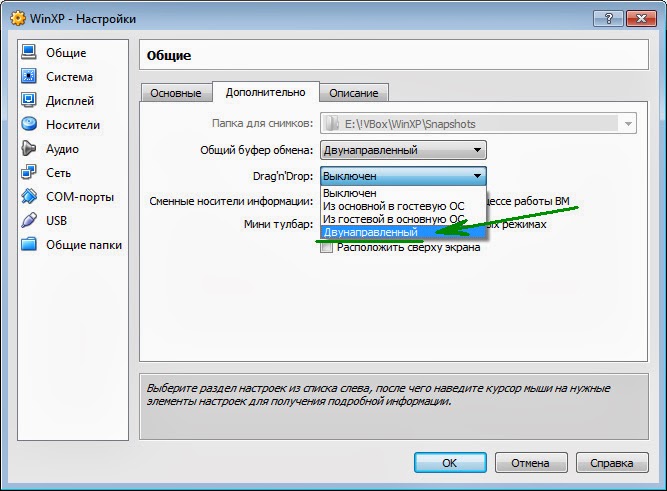
032.

Убедившись, что все выбрано правильно, переходим на вкладку "Система":
033.

Здесь мы можем изменить объем выделяемой под виртуалку оперативной памяти, а главное - указать порядок загрузки для созданной виртуальной машины.
034.

Ставим сначала загрузку с CD/DVD-ROM, затем с жесткого диска. Галочку с Дискеты убираем. И переходим на вкладку "Дисплей":
035.

Здесь нам нужно указать объем памяти, выделяемой для видеоускорителя виртуальной машины, а также можно включить 3D-ускорение.
036.

Предлагаю выставить максимально доступное значение для видеопамяти и поставить галочку напротив пункта "Включить 3D-ускорение". И переходим к вкладке "Носители":
037.

Здесь нам нужно указать с какого носителя будет совершена установка операционной системы на виртуальную машину. Выделяем носитель CD/DVD (пока он отмечен как "Пусто")
038.

Убедившись, что нужные параметры выбраны, переходим на вкладку "Общие папки":
041.

Здесь мы укажем одну (или несколько - это уже по желанию) общую папку, которая будет видна как из под "материнской" операционной системы, так и из виртуальной.
Итак, жмем на значок с изображением папки с "плюсиком" ("Добавить общую папку"):
042.

В окне "Добавить общую папку" кликаем по полю "Путь к папке":
043.

Выбираем пункт "Другой. ":
044.

Создаем сетевую папку для будущих виртуалок в любом удобном для нас месте, выбираем ее и жмем "ОК". В моем случае я создал папку "Shared" на диске E:\!VBox.
045.

Убеждаемся, что выбрана нужная папка, ставим галочку "Авто-подключение" и жмем "ОК":
046.

Смотрим, что созданная нами папка подключена и к ней предоставлен полный доступ и жмем "ОК".
047.
На этом предварительные настройки виртуальной машины завершены.

Теперь можно приступить непосредственно к установке операционной системы на созданную нами виртуальную машину.
Выбираем созданную виртуальную машину (пока у нее стоит статус "Выключена"), убеждаемся, что в графе "Носители" у нас числятся созданный нами 10-ти гигабайтный жесткий диск и DVD-привод, в который предварительно вставлен установочный диск с операционной системой (или же указан путь к образу установочного диска) и жмем "Запустить":
048.

Новосозданная виртуальная машина стартует в отдельном окне:
049.

И далее начинается стандартный процесс установки операционной системы, с той лишь разницей, что все это происходит в отдельном окне, а не на весь экран.
050.

Ставим операционную систему в стандартном режиме. По завершении установки нас встречает стандартный рабочий стол операционной системы:
052.

Осталось самая малость - настроить виртуалку, чтобы созданная нами ранее общая папка стала доступна из-под виртуальной машины.
Для этого заходим в меню "Устройства" - "Установить Дополнения гостевой ОС. ":
053.

Запускается визард установочника Virtual Guest Addition. Установка также проходит в режиме "Next-Next":
054.

055.

056.

057.

По завершении установки нам предлагается перезагрузить виртуальную машину. Соглашаемся: выбираем пункт "Reboot now" и жмем "Finish".
058.
На этом в принципе все - дальше уже этой операционной системой можно пользоваться также как и обычной, установленной не на виртуальной машине а на вполне себе обычной компьютере.

VirtualBox – это специальное средство для виртуализации, позволяющее запускать операционную систему внутри другой. Оно поставляется в двух версиях – с открытым и закрытым исходным кодом. С помощью VirtualBox мы можем не только запускать ОС, но и настраивать сеть, обмениваться файлами и делать многое другое.
Что представляет собой VirtualBox и как им пользоваться – об этом и многом другом поговорим в сегодняшней статье.
Шаг 1: Установка Virtual Box
Как только установка будет завершена, перед нами отобразится главный экран программы:

С ним мы и будем работать в последующих разделах – в частности рассмотрим, как создать виртуальную машину и провести дополнительные настройки.
Шаг 2: Создаем виртуальную машину
Как мы уже говорили, основная функция VirtualBox – виртуализация. Чтобы запустить новую операционную систему, необходимо создать для нее виртуальную машину. Для этого необходимо выполнить следующее:
Обратите внимание на то, что мы еще не устанавливали операционную систему, а лишь отвели для нее место. Теперь мы можем запустить виртуальную машину и поставить на нее нужную ОС, но перед этим давайте пройдемся по некоторым параметрам.
Шаг 3: Настраиваем процессор
Для каждой операционной системы мы можем задать пользовательские настройки процессора, например, нам доступна возможность выбрать количество ЦП, а также установить предел загрузки ЦПУ. Все эти параметры находятся в настройках выбранной виртуальной машины:
Функция «Включить PAE/NX» предназначена для поддержки 4 и более Гб ОЗУ в 32-битных системах.

Во вкладке «Ускорение» мы можем выбрать режим виртуализации, а также настроить дополнительные параметры для увеличения скорости работы.
Шаг 4: Настраиваем графику
Иногда при установке новой виртуальной машины значение видеопамяти по умолчанию составляет 16 Мб, тогда как рекомендуется выделять не менее 128 Мб. Изменить это можно в настройках раздела «Дисплей».

Если у вас видеокарта на 2 Гб, то максимальное значение видеопамяти будет равно 256 Мб. В этом же разделе можно установить количество мониторов, изменить коэффициент масштабирования и многое другое.
Шаг 5: Настраиваем сеть
Изначально виртуальная машина использует сеть NAT, что вполне удобно, если необходимо получить доступ к интернету. Если же вам нужно настроить взаимосвязь между разными ВМ, то потребуется выполнить дополнительные настройки.
В настройках переходим в раздел «Сеть» и заходим в подраздел «Адаптер 2». Там активируем пункт «Включить сетевой адаптер» и указываем тип подключения «Виртуальный адаптер хоста».

Обратите внимание на имя – теперь все, кто будет его использовать, автоматически подключатся к единой виртуальной сети.
Шаг 6: Клонирование
Еще одна полезная функция – «Клонирование». С ее помощью мы можем сделать резервную копию виртуальной машины, чтобы в последующем обратиться к ней при возникновении различного рода проблем.
Для этого кликаем правой кнопкой мыши по виртуальной машине и выбираем «Клонировать. ».

В отобразившемся окне потребуется выбрать путь и скачать туда резервную копию.
Шаг 7: Запускаем виртуальную машину
Вот мы и пришли к самому главному – запуску созданной виртуальной машины в VirtualBox. Для этого нам потребуется загрузочный диск необходимой операционной системы. Это обычный образ, который мы всегда используем при установке ОС на ПК. Установить его в VirtualBox мы можем следующим образом:
Шаг 8: Устанавливаем дополнительные плагины
Дополнительные расширения VirtualBox позволяют получить доступ к USB-устройствам и веб-камере из виртуальной машины, настроить удаленный доступ и многое другое. Для их установки потребуется скачать дополнительный пакет с официальной страницы.

Далее следуем инструкции:
Таким образом, вы сможете работать с USB-устройствами напрямую через виртуальную машину.
Шаг 9: Делаем снимки состояния
Ранее мы уже создавали копию виртуальной машины, которой можно воспользоваться в случае непредвиденных проблем. Но это не единственный способ создания резервной копии – мы также можем использовать специальную функцию «Снимок состояния». Она позволяет возвращать систему к предыдущему состоянию.
Создать снимок можно следующим образом:
Шаг 10: Записываем видео с экрана
Если вам потребуется снять ролик о том, как вы пользуетесь операционной системой через VirtualBox, сделать это можно прямо в программе. Достаточно запустить виртуальную машину и перейти в раздел «Вид», затем выбирать «Запись».

Шаг 11: Подключаем дополнения гостевой системы
Дополнения гостевой системы позволяют использовать такие возможности, как общий буфер обмена, общие папки, перетаскивание файлов, интеграция экрана, адаптация разрешения виртуальной машины и многое другое.
Воспользоваться этим можно через вкладку «Устройства» -> «Подключить образ диска Дополнений гостевой ОС…».

Останется запустить специальный установщик, который поддерживается как на Linux, так и на Windows.
На этом моя статья подходит к концу. Сегодня мы рассмотрели, как пользоваться мощным инструментом VirtualBox. С его помощью мы можем устанавливать дополнительные операционные системы, проводить между ними сеть, а также выполнять все то, что доступно в обычной ОС.
Читайте также:


