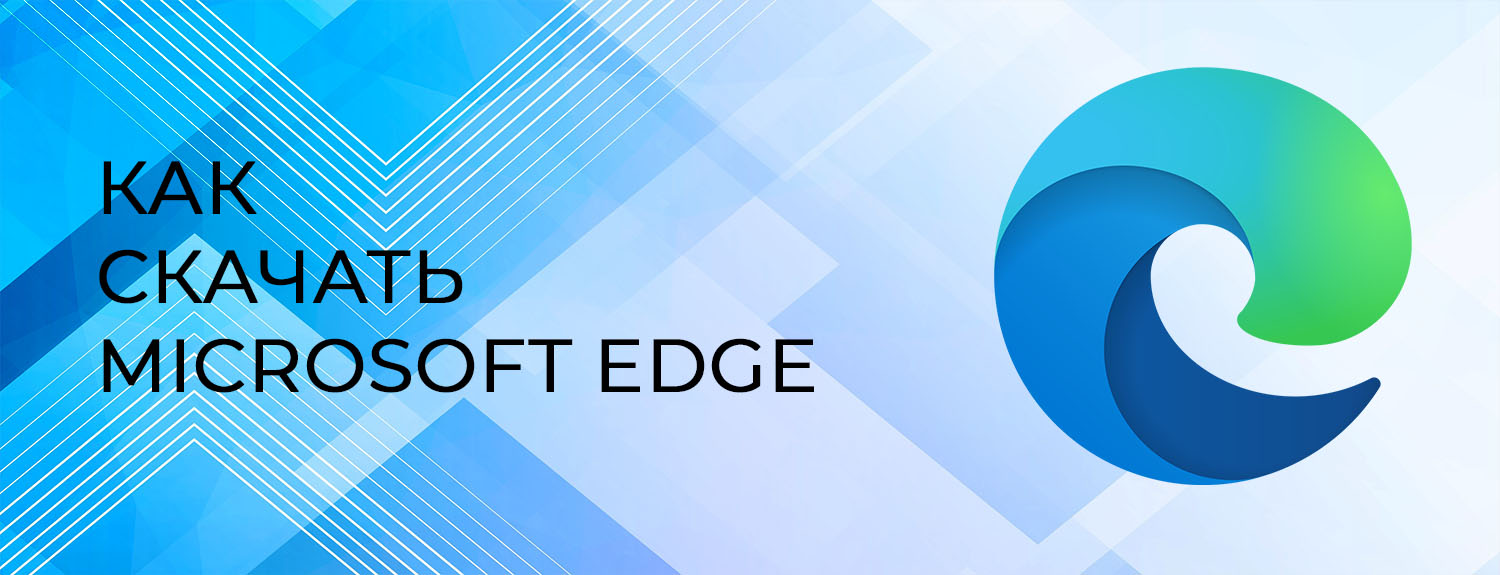Установить edge windows server
Браузер Microsoft Edge пришел на замену Internet Explorer 11 – он создан на абсолютно новом движке и поставляется уже в комплекте с Windows 10. К тому же, он достаточно прост в управлении и пользовании. Я сегодня расскажу о том, какими способами можно сделать Microsoft Edge браузером по умолчанию.
Как сделать Microsoft Edge браузером по умолчанию
Установить Microsoft Edge по умолчанию в операционной системе можно как минимум двумя способами. Стоит отметить, что после первого запуска в настройках числится именно он.
В параметрах самого браузера
Чтобы установить браузер Microsoft Edge по умолчанию через графу с настройками, для начала нужно просто открыть приложение. Потом нажимаю на кнопку с тремя горизонтально расположенными точками в правом верхнем углу, в самом конце нахожу элемент «Параметры» и жму по нему.
Появится список настроек, и самым первым будет предложение о переключении браузера в установки по умолчанию. Я нажимаю на кнопку «Изменить выбор по умолчанию».
Нажимаю на одну кнопку, и браузер будет установлен по умолчанию Нажимаю на одну кнопку, и браузер будет установлен по умолчаниюЧерез системные настройки
Другой вариант смены приложения в графе «по умолчанию» – воспользоваться системными настройками. Сначала открою его – можно нажатием на комбинацию Win + I, в пункте «Пуск», а еще путем введения запроса в системном поисковике. Дальше я перехожу к категории «Приложения».
Чтобы установить Microsoft Edge по умолчанию, нужно сначала открыть соответствующие настройки Чтобы установить Microsoft Edge по умолчанию, нужно сначала открыть соответствующие настройкиВ левой части отобразится небольшой список, в нем я выберу элемент «Приложения по умолчанию». В итоге под графой «Веб-браузер» просто устанавливаю Microsoft Edge.
Заключение
Microsoft Edge – универсальный системный браузер с очень простым и удобным интерфейсом. Работает он хорошо, в плане загрузки страниц не уступает приложениям от конкурентов, к тому же практически не грузит память при запуске. А вот установить его по умолчанию можно как через системную утилиту, так и в самой программе.
Установка пограничного почтового сервера EDGE – на базе Exchange 2019.
- Ставим ОС Windows Server 2019. (2016 не подходит для установки Exchange 2019)
- Далее настриваем сетевой интерфейс добавляем статический адрес, маску, шлюз и адреса DNS-серверов нашего домена (локальные DNS).
- Далее данному компьютеру нужно присвоить DNS-суффикс, т.к., пограничный сервер не должен быть в домене. Для этого заходим в свойства компьютера -> Изменить параметры, в окне «Свойства системы» проходим в пункт «Изменить», как при добавлении в домен, далее жмем кнопку «Дополнительно» и вводим суффикс нашего домена. Далее система попросит перезагрузки для внесения изменений.
- Далее нужно сделать DNS-запись (А-запись) в зоне прямого и обратного просмотра.
- Далее ставим компонент ADLDS (Active Directory Lightweight Directory Services), можно сделать через графику – добавление компонентов или командой PowerShell – Install-WindowsFeature ADLDS . Перегружаем сервер.
- После ставим необходимые компоненты: DotNet 4.8, Microsoft unified communications managed api 4.0, распространяемый пакет Visual C++ для Visual Studio 2013.
- После установки необходимых компонентов и нескольких перезагрузок, разрешаем ping для нашего EDGE. Для этого заходим в настройки брандмауера и разрешаем ICMP для IPv4 и IPv6 (если есть).
- Далее запускаем установщик Exchange сервера, на шаге выбора ролей выбираем пограничный почтовый сервер. Ждем окончания установки.
Настройка пограничного почтового сервера EDGE.
- Создаем файл подписки пограничного сервера. (Данная процедура нужна для того чтобы наш сервер мог смотреть данные в AD нашего домена). На EDGE-сервере в оснастке Power Shell пишем команду: New-EdgeSubscription -FileName "C:\Edge.xml" .
Сервер создаст файл XML, данные из которого потом нужно будет импортировать на почтовом сервере. Пример содержимого:
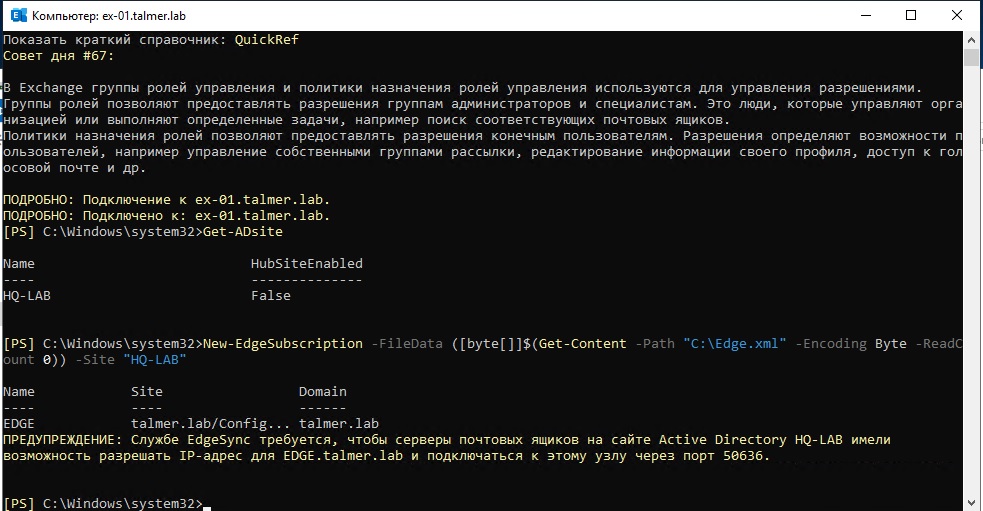
Для проверки что EDGE зарегистрировался можно ввести команду: Get-ExchangeServer . Получаем ответ:
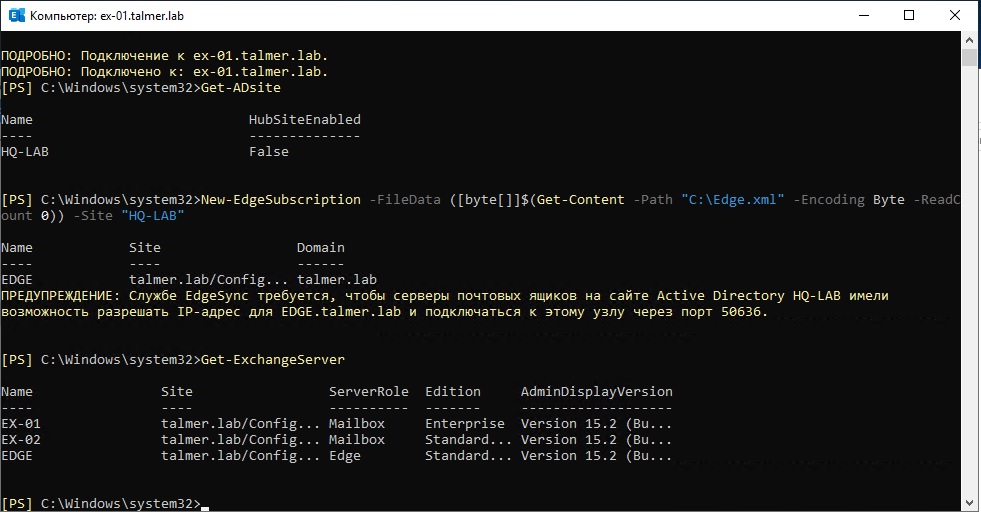
Далее запускаем службу «EdgeSynch» вводим команду: Start-EdgeSynchronization
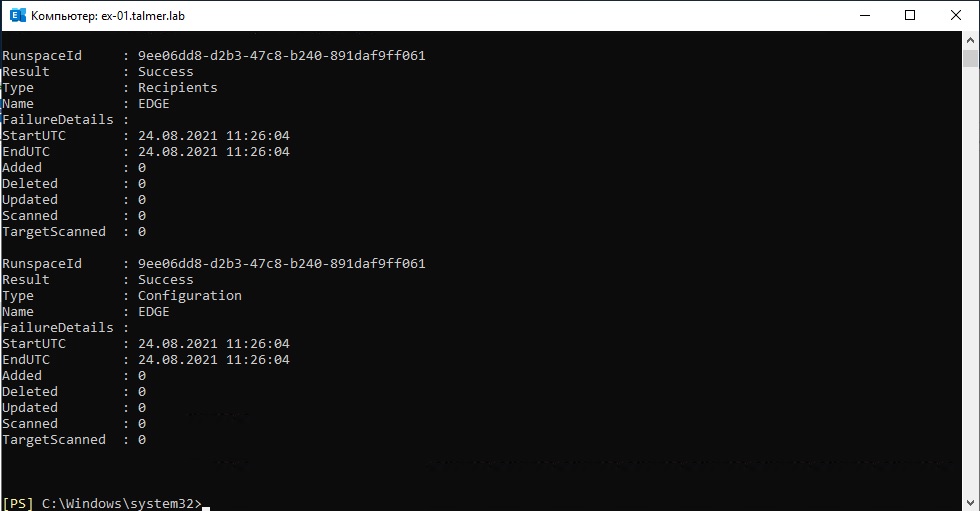
Проверяем прошла ли синхронизация (занимает какое-то время). Вводим команду: Test- EdgeSynchronization –FullCompareMode
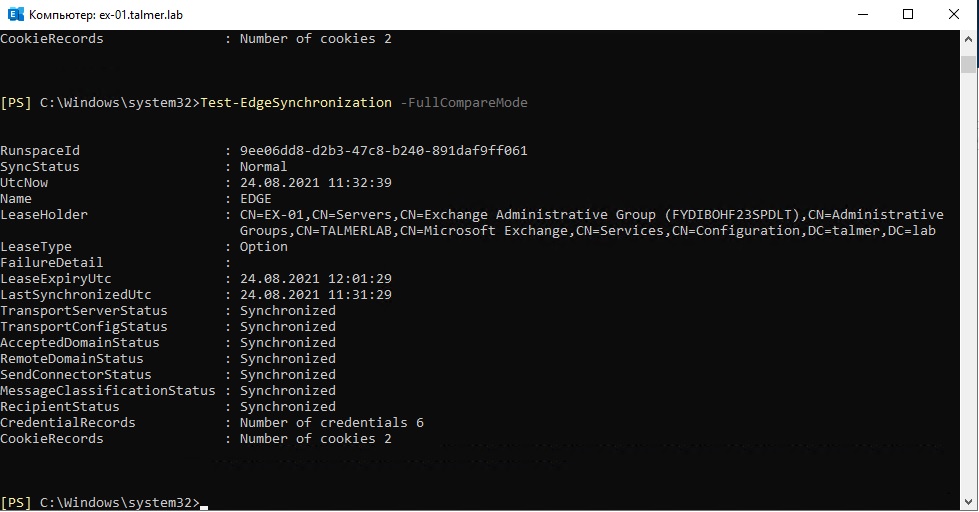
После в настройках «Соединителя отправки» должна добавиться запись EDGE-сервера. Можно проверить командой: Get-SendConnector
Что такое Microsoft Edge Chromium?
Когда в 2018 году на свет появилась операционная система Windows 10, которая пришла на замену Windows 7, она попыталась пользователю предложить новый браузер Microsoft Edge, который по мнению редмондского гиганта должен был заменить Internet Explorer и по взрослому по конкурировать с Google Chrome. Но он за 2 года не смог завоевать место под солнцем, и если посмотреть статистику браузеров за 2019 год, плетется в самом конце. Понимая, это компания Microsoft решила сделать небольшой ребрендинг и побороться за пользователей и их устройства по выходу в интернет.
Я давно уяснил правило, у кого есть популярный браузер, тот будет очень богат, так как он получает от пользователя все необходимые данные, о его интересах, за счет Cookie файлов, а это клондайк, в нужный момент по интересам пользователя подсунуть ему нужную рекламу.
Chromium - это проект браузера с открытым исходным кодом, целью которого является создание более безопасного, быстрого и стабильного способа для всех пользователей работать в Интернете.
Microsoft Edge Chromium - это Edge браузер на движке Chromium. Microsoft официально запускает свой новый браузер Edge Chromium сегодня (15 января) как для Windows, так и для MacOS. Теперь стабильная версия браузера доступна для скачивания всем, через год после того, как производитель программного обеспечения объявил о своих планах перехода на Chromium. Первоначально Microsoft ориентировала Edge на корпоративных пользователей Windows и macOS, но потребители также смогут загрузить и установить ее вручную.
В ближайшие месяцы Microsoft планирует автоматически обновить пользователей Windows 10 до этой новой версией Edge, которая полностью заменит существующий встроенный браузер. Компания использует медленный и осторожный подход, постепенно доводя новый Edge до групп пользователей Windows 10 через Центр обновления Windows, прежде чем он будет полностью развернут для всех в летнее время. Microsoft также выпускает эту версию Edge для OEM-производителей, так что ожидайте, что компьютеры начнут поступать с предустановленной новой версией Microsoft Edge Chromium.
Где скачать Microsoft Edge Chromium?
Если у вас еще в вашей Windows 10 или более ранних версиях ОС нет браузера Microsoft Edge Chromium и у вас появилось непреодолимое желание его заполучить, то вы можете его скачать по представленной ниже ссылке:
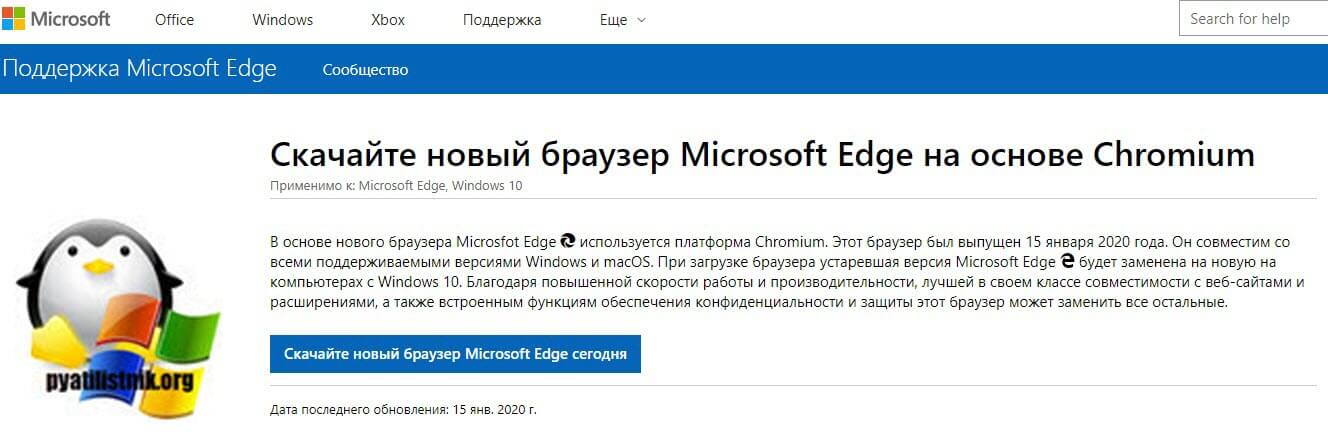
Самое ироничное, что компания Microsoft официально 14 января 2020 года перестала поддерживать операционную систему Windows 7, но как мы видим, это мешает ей давать вам скачать Microsoft Edge Chromium для нее. Нажимаем кнопку "Download"
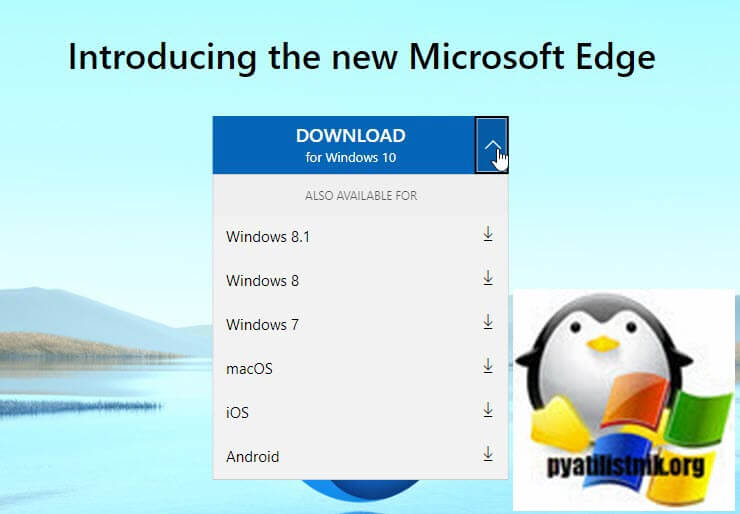
У вас появится окно загрузки Microsoft Edge Chromium, где вам необходимо прочитать и принять лицензионное соглашение и скачать тонкого клиента.
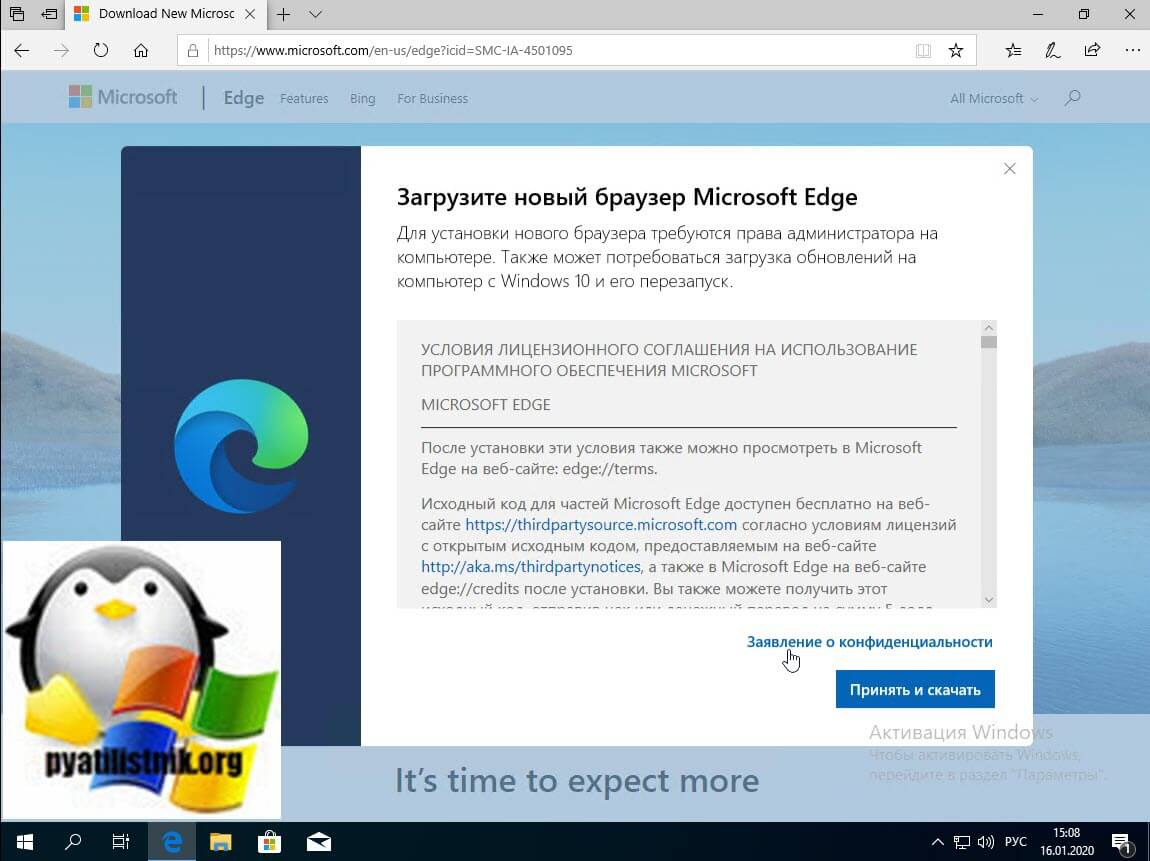
Сохраните в удобное для себя место файл дистрибутива MicrosoftEdgeSetup.exe
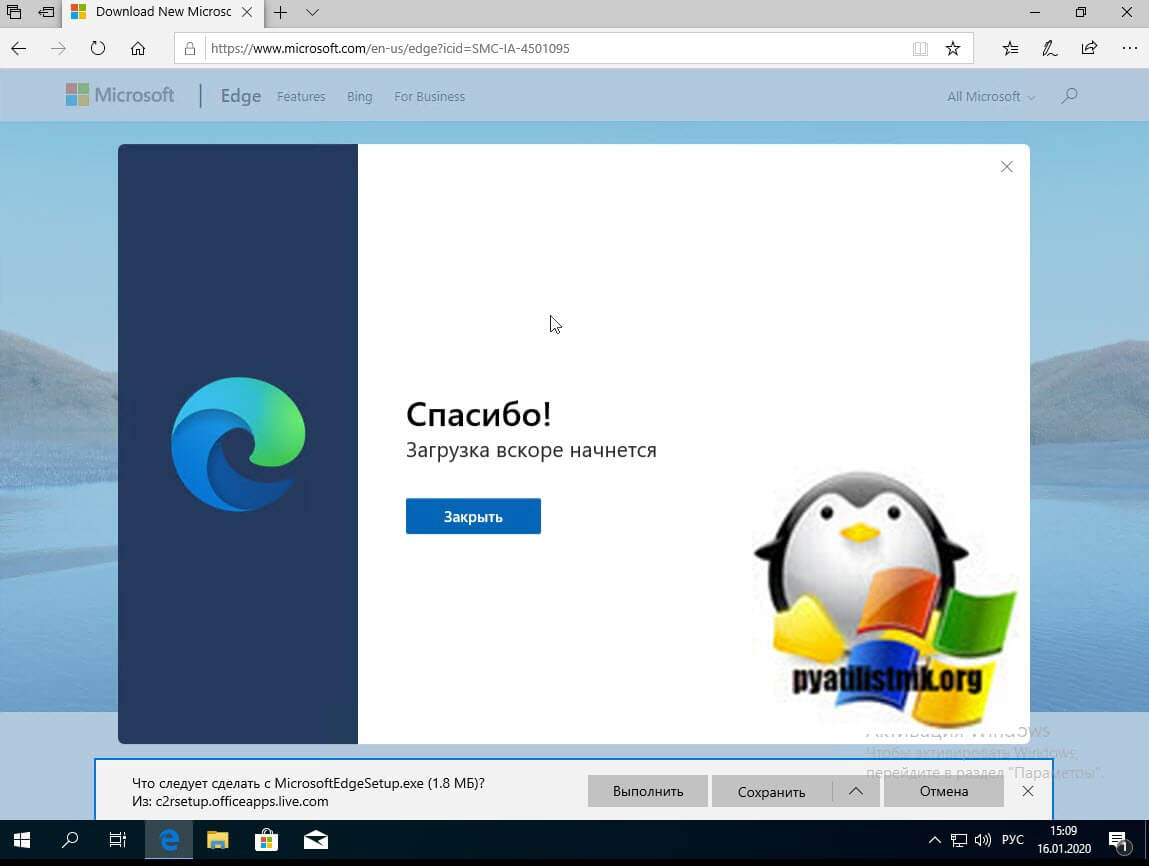
После загрузки запустите файл MicrosoftEdgeSetup.exe. Начнется процесс загрузки и установки основной части дистрибутива, убедитесь, что у вас есть работающий интернет.
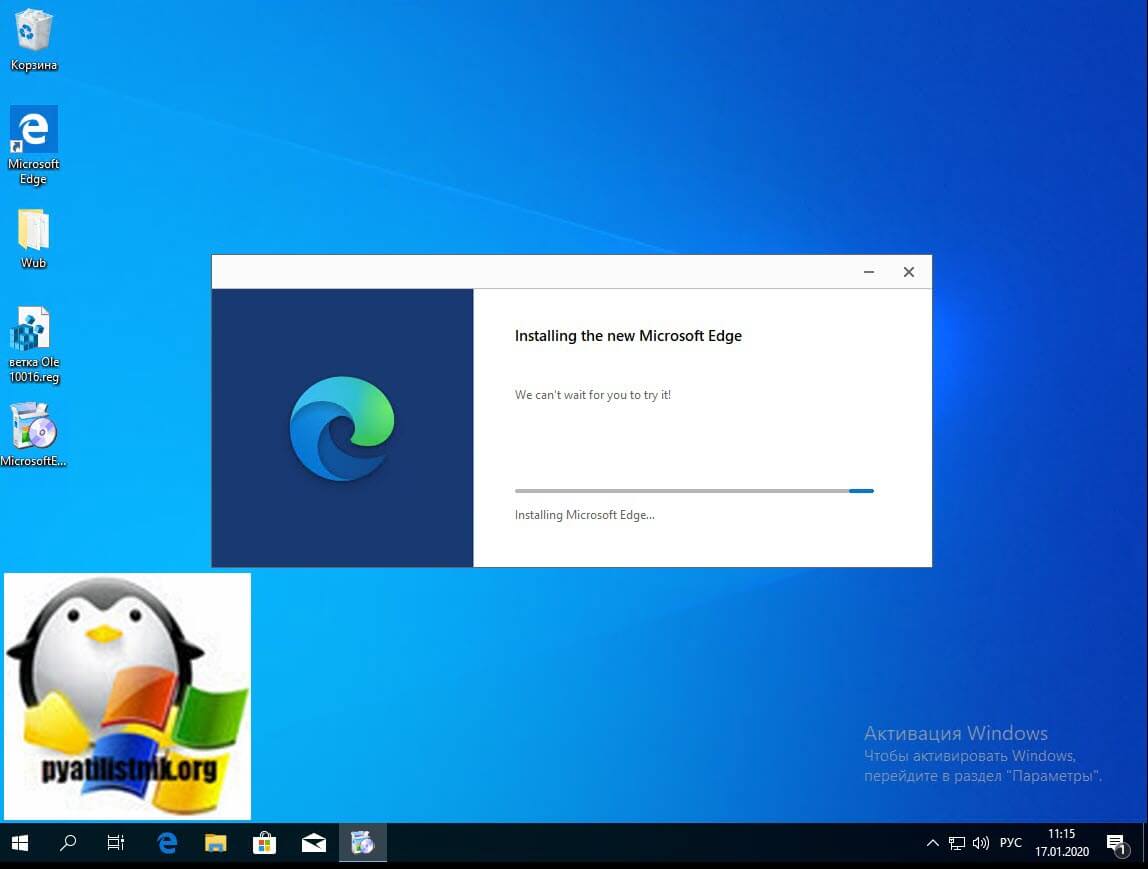
Обратите внимание, что кардинальным образом меняется привычная синяя иконка Edge на новую разноцветную Edge Chromium. На этом установка нового браузера от Microsoft в Windows 10 закончена.
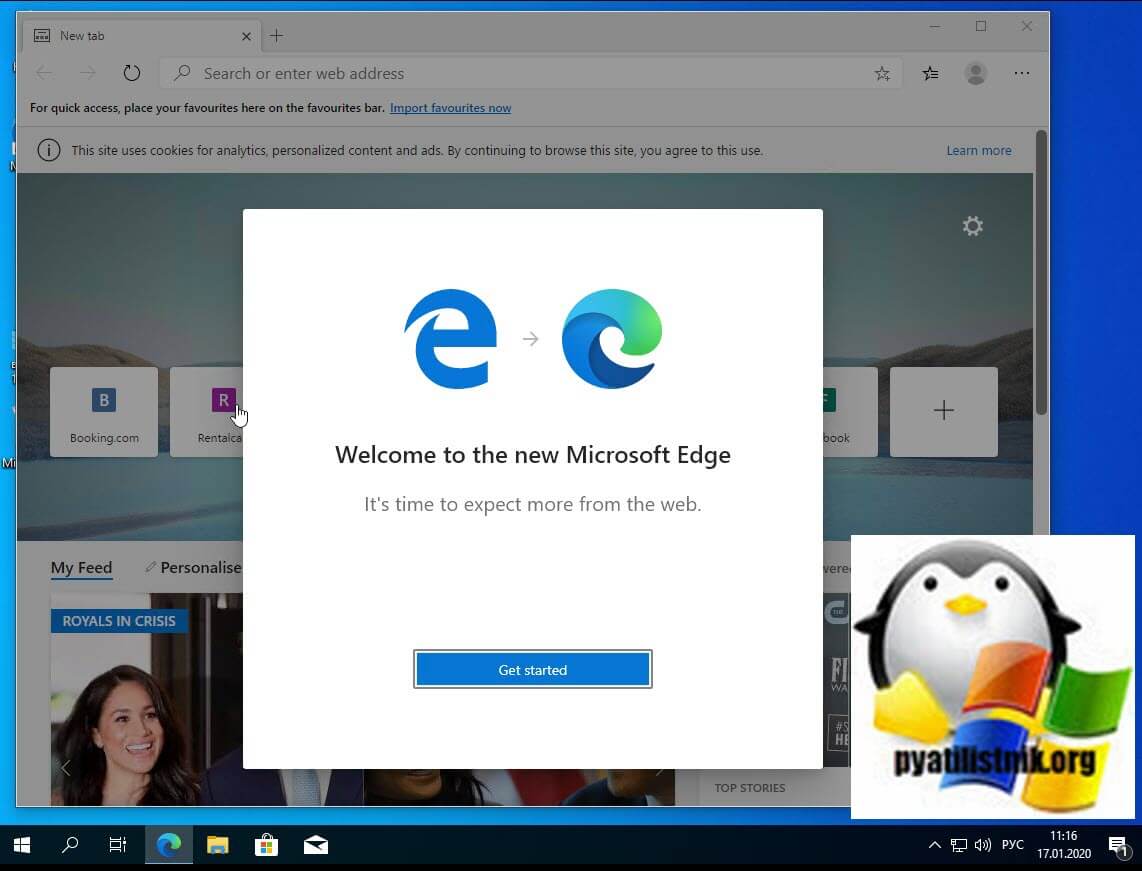
Обратите внимание, что кардинально изменился логотип самого браузера и сейчас он больше стал похож на пиявку Ростелекома.
Как получить полнофункциональный автономный установщик Microsoft Edge
Если вы попытались загрузить и установить браузер Microsoft Edge, вы заметили, что установка происходит в форме онлайн-установщика, который также известен как stub, net и web installer. Он имеет небольшой размер, например 1 или 2 МБ, и не содержит полных установочных файлов. При запуске установщика требуется подключение к Интернету для загрузки необходимых файлов установки с серверов Microsoft.
Если вы хотите установить Microsoft Edge на многих компьютерах, вам потребуется работающее подключение к Интернету на всех компьютерах, чтобы загрузить установочные файлы. Это приведет к потере пропускной способности вашего интернет-соединения.
Также, если вы отформатируете и переустановите Windows на своем ПК и захотите переустановить Microsoft Edge, вам нужно будет снова дождаться, пока установщик загрузит все установочные файлы. Это может раздражать вас, если это происходит регулярно.
Microsoft не предоставила полный автономный установщик (microsoft edge chromium offline installer) для веб-браузера Microsoft Edge. Автономный установщик не требует подключения к Интернету во время установки. Он уже содержит все необходимые установочные файлы. Автономные установщики могут использоваться на нескольких компьютерах для простой и быстрой установки любой программы, например для распространения программы через SCCM.
Вполне возможно, что Microsoft выпустит автономный установщик для Microsoft Edge в будущем, но в настоящий момент нет автономного установщика для Microsoft Edge. После того, как вы выполнили первую онлайн установку Microsoft Edge Chromium, на вашем компьютере уже есть, то что нам нужно. Откройте в проводнике Windows вот такой путь:
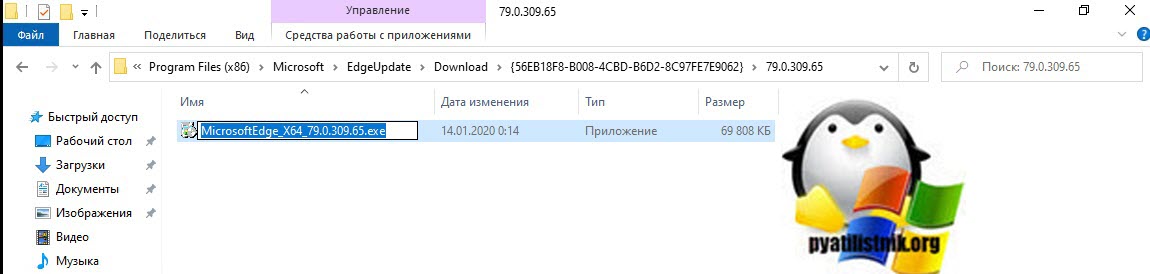
Тут будет папка в имени которой будет указан GUID, а уже в этой папке сам полный дистрибутив Microsoft Edge Chromium, в моем примере, это Microsoft Edge Chromium. Вот так вот просто получить edge chromium offline installer.
Установка Microsoft Edge Chromium Canary
Ранее я вам рассказывал, как устанавливать браузер Google Chrome Canary, который каждый день мог обновляться по нескольку раз и имел в себе все самые новые функции и разработки, которые еще не вошли в официальный релиз, для массового использования. У Microsoft Edge есть такой же продукт, найти его можно по ссылке:
Выбираете нужную вам версию, пусть у меня, это будет для Windows Server 2019.
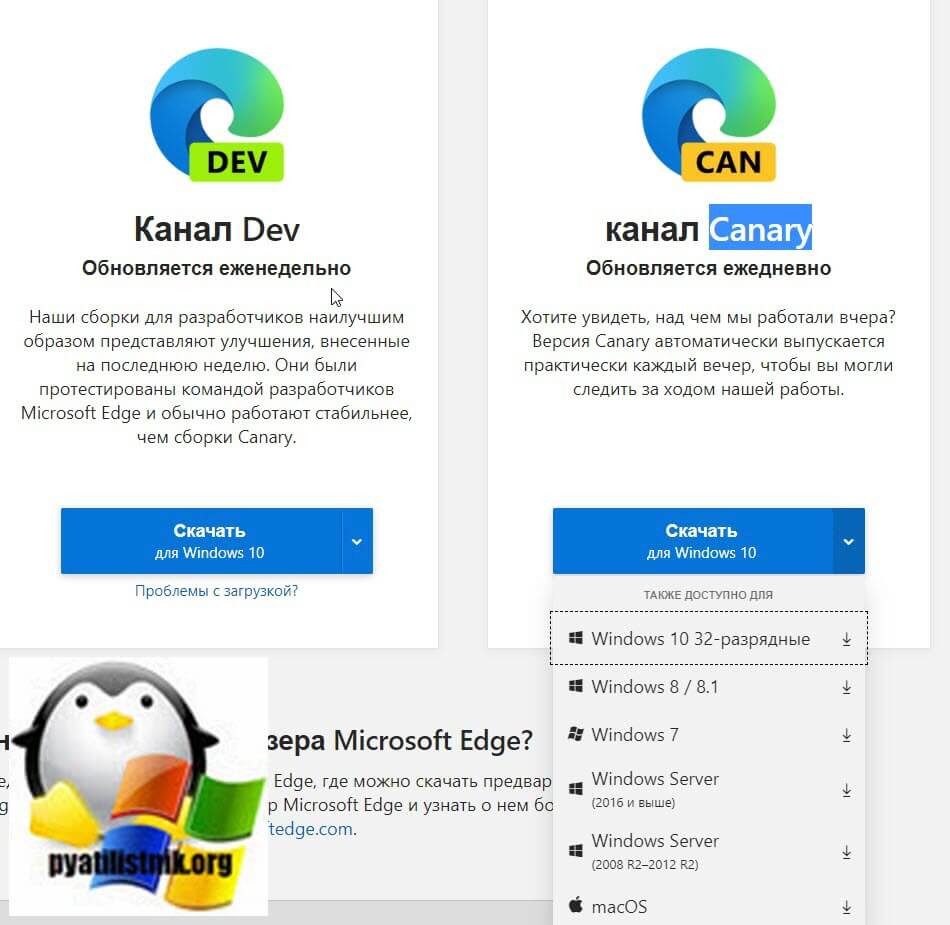
Принимаете лицензионное соглашение и скачиваете дистрибутив Canary.
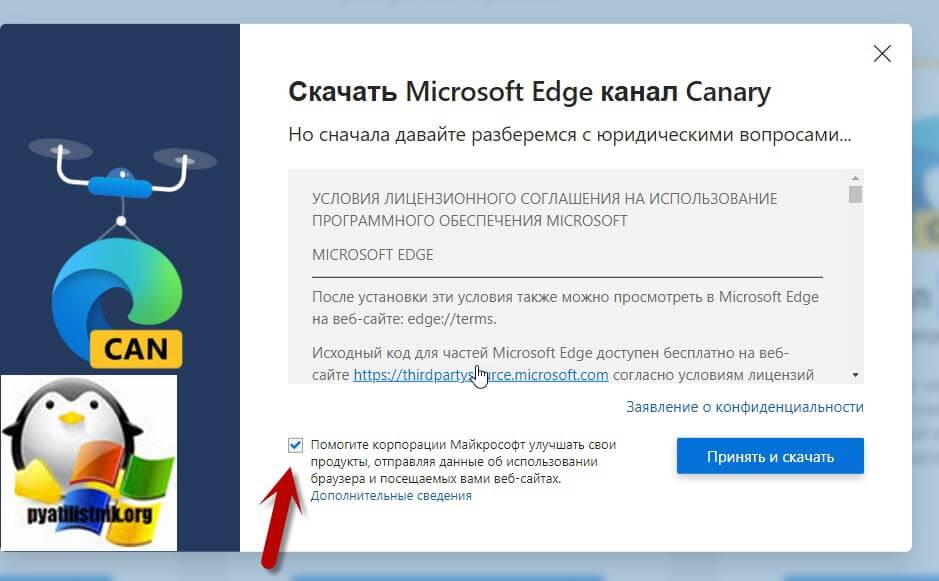
У вас в итоге будет скачан файл MicrosoftEdgeSetupCanary.exe
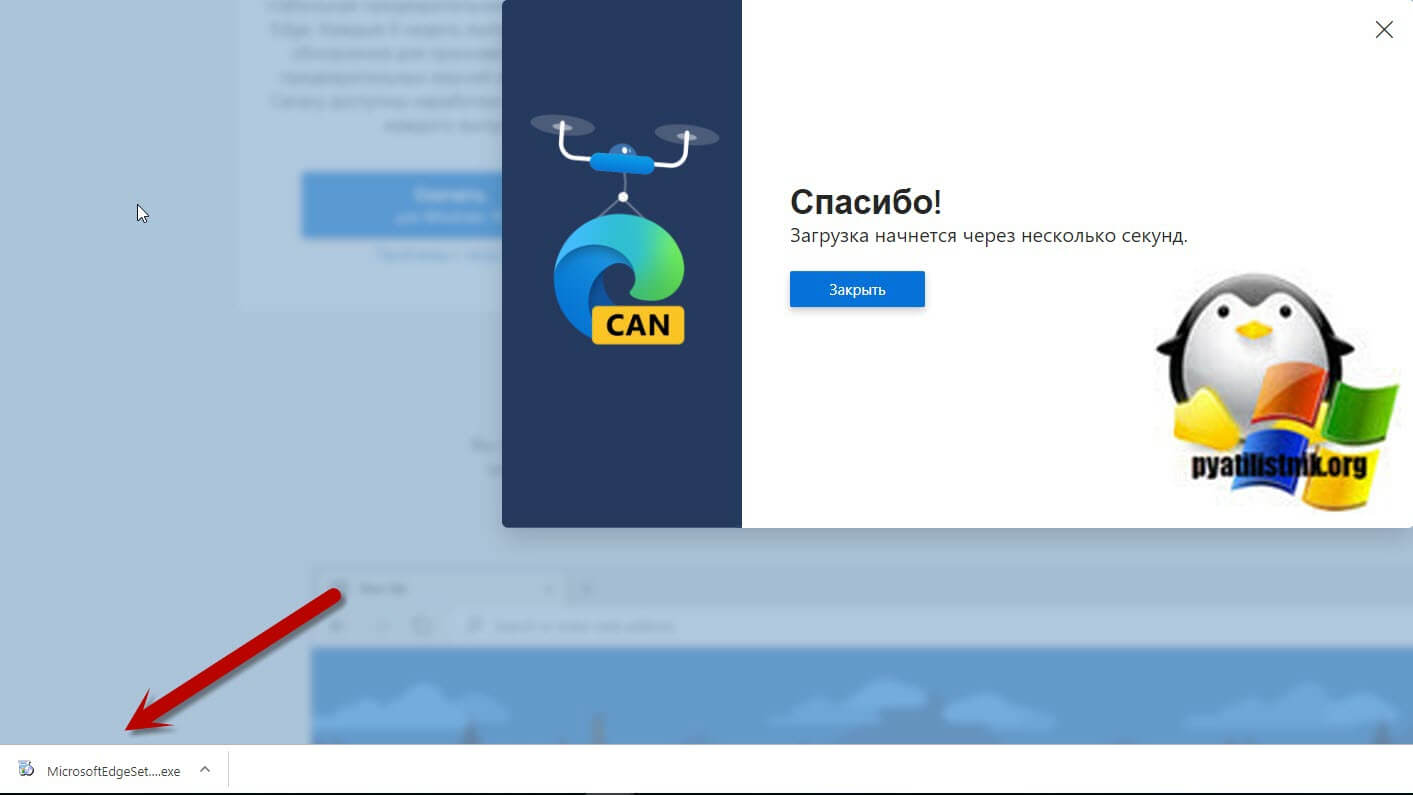
У вас начнется скачивание дистрибутива Microsoft Edge Chromium Canary
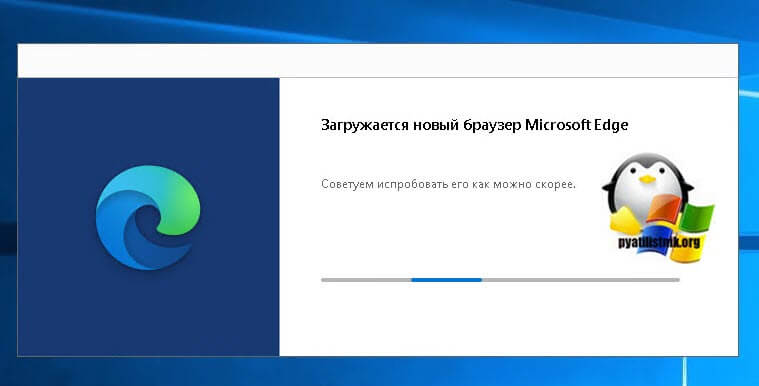
Далее стартует процесс установки канарейки
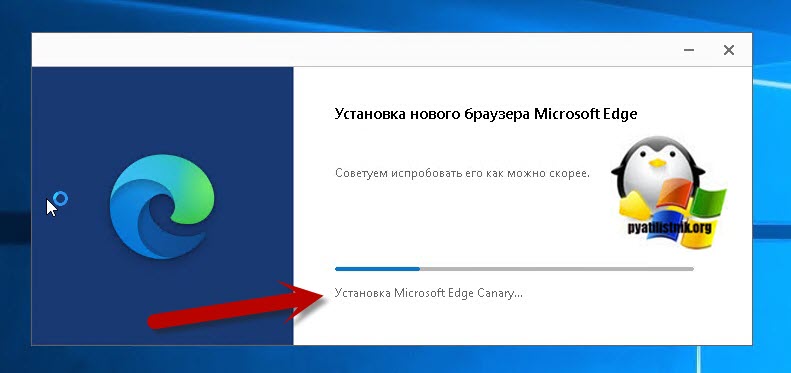
Через минуту вы получите ваш Edge Canary
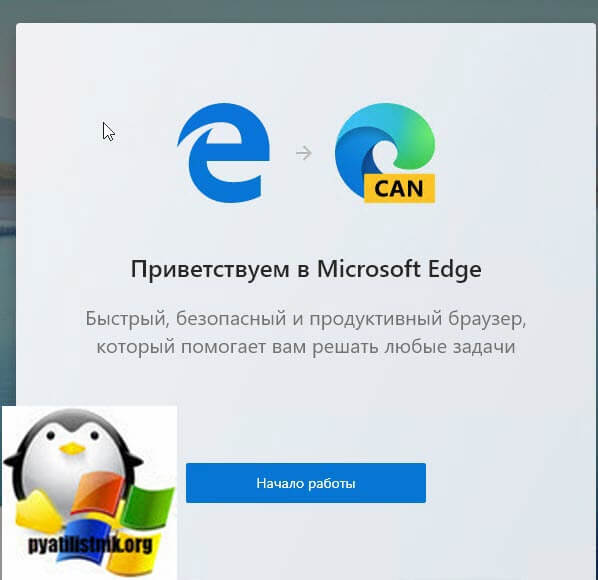
Как получить полнофункциональный автономный установщик Microsoft Edge Canary
Если вы хотите получить Microsoft Edge Chromium Canary offline installer, то вы так же должны один раз его установить, далее вы открываете окно выполнить и вводите appata. далее вы открываете путь:
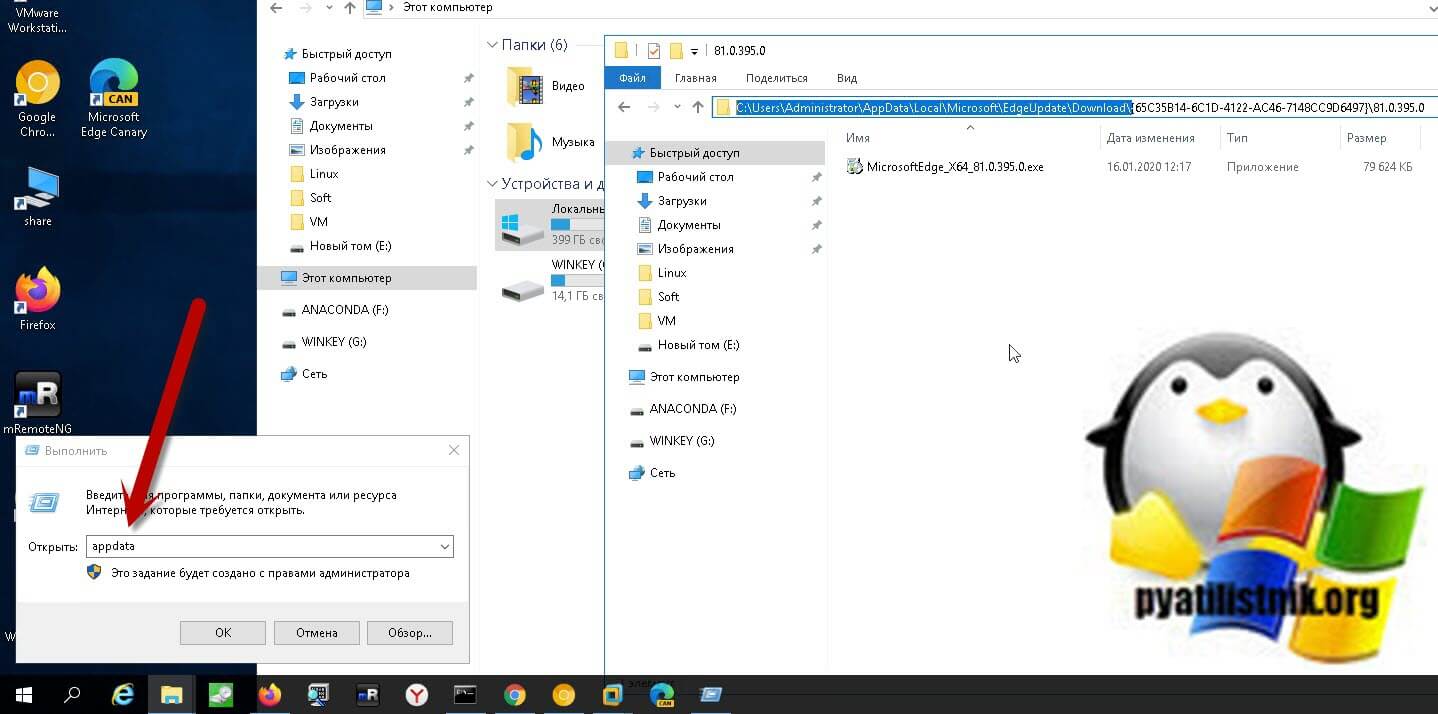
Тут будет лежать ваш автономный установщик Microsoft Edge Chromium Canary.
Нюансы обновления
Если у вас установлена на компьютере старая версия Windows 10, например как у меня 1709, то вы можете столкнуться с тем, что у вас пока вы не обновите вашу сборку до более свежего релиза, вы не сможете установить онлайн версию Microsoft Edge Chromium
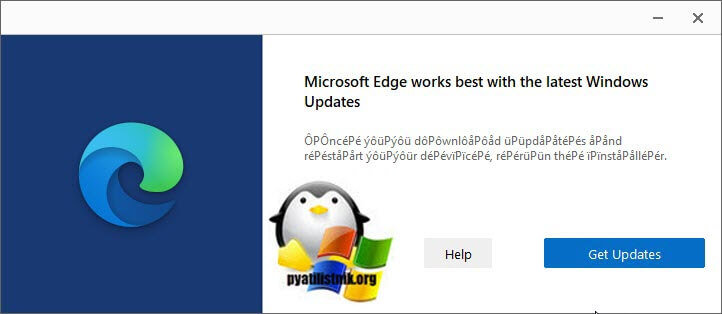
При нажатии кнопки "Get Updates", вас перекинет в "Центр обновления Windows".
Microsoft Edge разработан для последних версий Windows 10 и пришёл на смену устаревшему Internet Explorer 11. Он получил новый движок Chromium, за счёт которого его интерфейс и функционал значительно улучшился. Браузер адаптирован под современные веб-страницы. В приложении можно настроить интерфейс и просмотр сайтов. Если вы хотите воспользоваться новым и надёжным браузером то можете скачать Microsoft Edge нашем сайте.
Возможности браузера
На сайте компании разработчика Microsoft edge сообщается, что он адаптирован под различные операционные системы: Windows 10, 8.1, 8, 7, macOS, iOS, Android. Перед теми, кто решил загрузить обозреватель от компании Майкрософт, открывается доступ к мультимедиа высокого качества, поддерживающий потоковую передачу данных за счёт движка Chromium:
- Netflix 4K.
- Dolby Audio.
- Dolby Vision.
Microsoft edge способен синхронизировать пароли, настройки и предпочтения на многих устройствах. Браузер будет работать на всех ваших смартфонах, планшетах и компьютерах.
Как скачать и начать пользоваться
![Как-скачать-Microsoft-Edge]()
Чтобы загрузить Майкрософт ЭЙДЖ бесплатно, откройте официальный сайт или воспользуйтесь ссылкой на нашем портале. Перед началом загрузки, согласитесь с правилами использования и нажмите кнопку «Принять и установить». Для смартфонов, в магазине приложений нужно скачать приложение Edge Mobile.
Как установить браузер от Майкрософт
Чтобы установить Edge, сделайте несколько простых действий:
- Откройте файл MicrosoftEdgeSetup.exe Скорее всего, он будет размещен в папке загрузок вашего текущего браузера.
- Разрешите внести изменения в систему. Для этого нажмите кнопку «Да» в окне, которое отобразится на экране.
- Дождитесь окончания копирования файлов.
- Начните знакомство с новым браузером.
![]()
Обзор Microsoft edge
Простыми словами это браузер с насыщенным набором функций для более комфортной работы в интернете. В верхней части размещены вкладки с названиями активных веб-вкладок. Их можно добавлять, закрывать или менять местами.
Под вкладками находится адресная строка. Слева от названия вкладки расположен значок в виде замка, за которым скрывается информация об уровне безопасности подключения к текущему сайту. Справа от адресной строки добавлен значок «Избранное». Домашняя страница обозревателя содержит строку поиска и ярлыки сохраненных или недавно посещаемых сайтов. Такие значки помогают мгновенно открыть нужный сайт.
Чтобы долго не искать любимый веб-адрес в поиске или истории, добавьте ее ярлык на домашнюю страницу. Для этого:
Обратите внимание! Последняя версия Эксплорер – это 11 релиз, он увидел свет в апреле 2014 года. Согласно планам компании Майкрософт, на смену ему в пакет Виндовс вскоре войдёт его последователь – Edge Chromium. Ну а пока Internet Explorer 11 успешно выполняет свои функции на компьютерах с установленными на них ОС 7, 8.1 и 10.![]()
Скрыть ярлыки можно, нажав по соответствующей кнопке, которая находится справа вверху. Повторное нажатие на эту кнопку возвратит значки на прежнее место.
![]()
Визуальное оформление
Разработчики обозревателя много внимания уделили настройкам пользовательского интерфейса. Чтобы изменить макет, воспользуйтесь колесиком в правом верхнем углу домашней страницы.
Браузер предлагает четыре типа интерфейса:
- Сконцетрированный. Строго белый фон с эмблемой компании Microsoft.
- Вдохновляющий. Белый текст и ярлыки с закругленными краями на фоне природы.
- Информационный. Основную рабочую площадь занимает новостная лента.
- Пользовательский. Макет, который можно настроить на свой вкус.
Обратите внимание! В пользовательском режиме настраивается отображение быстрых ссылок, изображения домашней страницы, приветствия и прочего содержимого.
Здесь же, в настройках, в пункте «Расширенный», можно выбрать язык интерфейса или отключить подсказки о работе с новыми вкладками.Создавайте собственные коллекции как в Chrome
Разработчики потрудились над созданием инструментов для максимально комфортного интернет-серфинга. Например, на верхней панели можно отыскать значок «Коллекции».
Новый инструмент даёт возможность сохранять контент прямо в Microsoft edge. Это могут быть изображения, текст и даже полные версии веб-сайта. Коллекции помогут начать работу с того момента, на котором вы остановились в прошлый раз. Сохраненный контент синхронизируется на всех ваших устройствах.
![]()
Чтобы начать работу с инструментом, нажмите по пункту «Новая коллекция» и придумайте ей название.
Что умеет делать Microsoft Edge:-
Перетянуть понравившееся изображение.
![]()
![]()
Помимо контента, здесь можно вносить свои комментарии. Для этого, воспользуйтесь кнопкой, размещенной справа от названия коллекции. В окошке, появившемся внизу, впишите текст заметки и воспользуйтесь настройками оформления. Здесь можно выделить шрифт жирным или курсивом, подчеркнуть слова, сделать список перечисления, создать заголовки нескольких уровней. Заметка окрашивается в разные оттенки на выбор с помощью специального значка, размещенного справа от настроек текста.
![]()
Важно! Чтобы удалить заметку, наведите на нее курсор и отметьте соответствующий пункт. В верхней части окна коллекции появится небольшая панель инструментов. Здесь будет предложено скопировать, удалить или поделиться заметкой.
![]()
Удобное чтение на вашей Windows
Новый браузер Майкрософт Эйдж содержит немало опций для удобного чтения. Например, для некоторых ресурсов, доступно иммерсивное средство отображения вкладок. Открыть инструмент можно с помощью значка, размещенного справа от адресной строки.
После нажатия кнопки, вкладка загрузится заново. Теперь на ней не будут отображаться посторонние окна и реклама, так как они мешают чтению. Под адресной строкой появится меню, в котором можно:
- Попросить обозреватель прочесть текст вслух. Здесь задаются параметры голоса, скорость чтения и язык.
- Настроить отображение текста. Сделайте шрифт крупнее или мельче, увеличьте интервалы между строками и буквами, окрасьте страницу в желаемый цвет.
- Изучать грамматику. Разбейте слова на слоги, подсветите разными оттенками глаголы, прилагательные, существительные и наречия.
- Сфокусировать внимание на определенных строках. Подсветите одну, две или три строки, затемнив остальной текст.
- Включить словарь с иллюстрациями.
- Перевести страницу на другой язык.
Управляйте безопасностью
Многие сайты собирают информацию о пользователе, отслеживая его действия в обозревателе. К сожалению, такие данные используются для добавления определенного функционала и персонализации рекламы. Чтобы оградить себя от излишнего внимания средств отслеживания, воспользуйтесь блокировкой подобных действий.
Зайдите в меню настроек и откройте пункт «Конфиденциальность, поиск и службы».
![]()
В верхней части раздела можно выбрать режим блокировки отслеживания:
- Базовый — допускает большинство средств отслеживания, персонализацию содержимого. Блокирует только известные опасные инструменты слежения.
- Уравновешенный (рекомендованный) — блокирует средства отслеживания сайтов, которые пользователь не посещал; реклама становится менее персонализированной.
- Строгий — блокирует большинство средств слежения на всех сайтах, содержимое становится минимально персонализированным, некоторые части страниц не отображаются..
Обратите внимание! В строгом режиме некоторые сайты работают неправильно. У пользователя могут возникнуть затруднения с входом в учетную запись или воспроизведением видео.
Блокировку можно выключить, передвинув ползунок влево. В пункте «Заблокированные средства отслеживания» отображается количество и названия сайтов, которые пытались собирать данные о пользователе. Однако, если у вас есть доверенный сайт, вы можете добавить его в исключения. Воспользуйтесь соответствующим пунктом, введите URL-адрес и нажмите кнопку «Добавить».
Ползунок в нижней части раздела «Защита от отслеживания» позволяет всегда включать строгую блокировку во время работы в режиме InPrivate. Просмотреть средства отслеживания, применимые на конкретном портале, можно с помощью замочка, размещенного слева от адресной строки. Здесь содержится информация о количестве блокировок и сайтах, с которых предпринимались попытки слежения.
Выводы о работе
Microsoft edge обеспечивает устойчивую защиту системы и данных пользователя от вредоносного ПО. Внутри обозревателя можно печатать, создавать коллекции и сохранять их в OneNote. Поисковая строка выдает рекомендации для быстрого поиска и открывает мгновенный доступ к прогнозу погоды, курсу валют или популярным интересным фактам. Всё это доступно бесплатно, вам останется лишь скачать обозреватель к себе на ПК.
Читайте также: