Установить centos второй системой
Подсистема Windows для Linux, также сокращенно от WSL, развертывается Microsoft в операционных системах Windows 10 и Windows Server 2019 для обеспечения совместимости и выполнения двоичных файлов Linux.
Чтобы установить образ Linux Distro в целом, пользователи должны полагаться на Microsoft Store, где есть несколько предварительно скомпилированных компактных образов. В настоящее время образ Linux WSL доступен как Ubuntu, Kali Linux, Debian, AlpinLinux, OpenSUSE и SUSE Enterprise Server. Поэтому, если вы хотите опробовать некоторые операционные системы Linux, такие как CentOS / RHEL (Red Hat Enterprise Linux) и Arch Linux, установите их в подсистему Windows 10 для Linux самостоятельно. Сегодняшняя статья покажет вам, как это сделать.
Примечание. Перед установкой CentOS на WSL необходимо активировать подсистему Windows для Linux. Если вы не знаете, как это сделать, прочтите статью: Для запуска Linux в Windows 10 не требуется виртуальная машина, вот 18 вещей, которые вам следует знать, чтобы получить более подробную информацию.
Как установить CentOS в подсистему Windows 10 для Linux
Шаг 1. Загрузите CentOS WSL

Шаг 2. Разархивируйте папку WOS CentOS 7.x.
Размер загруженной папки будет около 300 МБ, и после загрузки щелкните правой кнопкой мыши, чтобы распаковать эту папку. Здесь статья использует WinRAR для извлечения файлов. Однако вы можете использовать программу Windows по умолчанию или любой другой вариант для ее извлечения.

Шаг 3. Запустите CentOS.exe, чтобы установить CentOS в подсистеме Windows 10 для Linux.
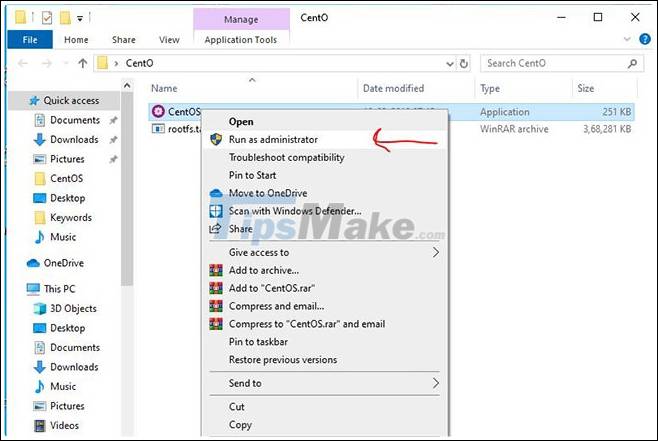
Шаг 4. Завершите установку

Шаг 5: запустите CentOS 7 на WSL
Чтобы запустить CentOS 7, снова перейдите в распакованную папку CentOS для WSL, и на этот раз вы увидите 4 файла. Снова щелкните правой кнопкой мыши Centos.exe и выберите Запуск от имени администратора.

Наконец, здесь появилась подсистема Linux, установленная вручную для CentOS.

Шаг 6: команда обновления CentOS на WSL
Вы можете запустить любую команду, которую хотите выполнить в CentOS, просто чтобы посмотреть, хорошо ли она работает. Пример выполнения команды обновления CentOS с помощью YUM.
yum -y обновить
Шаг 7: удалите CentOS 7 WSL
Если в будущем вы случайно удалите папку CentOS WSL и захотите переустановить, сначала удалите существующие настройки.
Установка CentOS рядом c Windows10
После загрузки с USB установщик не видит 10-ку и предлагает установить единственной системой.Какие.
Установка Линукс рядом с Виндовс
У меня установлена Виндовс ХР, как основная. Хочу установить рядом Линукс Убунту, но страшно боюсь.
Установка линукс рядом с виндовс - разбиение диска
Тема была выделена из этой Для решения вашей проблемы нужно создавать вашу тему. У меня очень.
Dell Inspiron 3537 не загружается виндовс, новая установка виндовс очень долгая
Здравствуйте. Не с того ни с сего завис ноутбук (к интернету подключен не был, запущен только.
У Вас Windows установлена в UEFI режиме. CentOS тоже нужно устанавливать в UEFI режиме. Примерный порядок установки может быть такой.
1. Загрузиться в Windows и отключить гибернацию. Открыть ком.строку от имени администратора и выполнить в ней
3. Загрузиться с установочной флешки CentOS в UEFI режиме и начать установку системы.
4. Выбрать ручную подготовку разделов.Схема разбиения для новых точек монтирования - Стандартный раздел.
Для раздела /dev/sda2 назначить точку монтирования /boot/efi. Это будет раздел для загрузчика GRUB. Не ставить галочку на Форматировать раздел, форматирование убьёт виндовый загрузчик.
5. Создать раздел под корень и если нужны другие разделы и назначить им точки монтирования. Установить систему..
6. Если ноутбук не Acer, то после установки системы и перезагрузки должен будет появиться GRUB с выбором CentOS и Windows Boot Manager (это загрузчик Windows)/ Проверить загрузку систем. А можно как-то сделать резервную копию для восстановления винды чтоб мне не пришлось все удалять и заново ставить винду А можно как-то сделать резервную копию для восстановления винды
Конечно можно и даже желательно. Сделать можно любой программой для бэкапа типа Acronis True Image. Раздел EFI (раздел 100 МБ) тоже желательно забэкапить.
Установить Дебиан рядом Виндовс 10 (ноут с UEFI)
Первоначальная система была Виндовс 10. Ноутбук Asus X553MA c UEFI. Загрузил образ дебиана на.
Разметить диск для установки рядом с виндовс 10.
Здравствуйте. Как правильно разметить диски, для установки рядом с виндовс 10.

Нет пункта «установить линукс рядом с виндовс»
Добрый день! Пытаюсь установить linux mint 18 (kde 64bit) второй системой. Запускаюсь с live.
Как поставить виндовс рядом c*nix-системой ?
Есть партейка ноутбуков, на которых установлены Оси для мониторинга (записывают по вэбке и передают.
Установить Windows 10 + Centos 7 двойной системы сосуществования
раздел
Создайте отдельный раздел для системы CentOS, в зависимости от размера свободного жесткого диска.
- Щелкните правой кнопкой мыши значок [Мой компьютер] или [Этот компьютер] на рабочем столе и выберите [Управление] → [Управление компьютером] → [Хранилище] - [Управление дисками]
- Выберите раздел с большим свободным пространством, щелкните правой кнопкой мыши и выберите [Сжать том (H) . ]
- Введите количество пространства, которое будет выделено системе CentOS, во всплывающем диалоговом окне в МБ.
- После завершения ввода нажмите кнопку [сжимать] в правом нижнем углу диалогового окна, чтобы выполнить сжатие.
Примечание. Не выполняйте [Новый простой том] в новом сжатом разделе, иначе CentOS не распознает его позже, просто перейдите к этому шагу.
Загрузите системные файлы CentOS 7
кCentOS официальный сайт Скачайте файл ISO, просто DVD версию.
Сделать флешку
Это также очень просто:
Это конец подготовки
Настройте порядок загрузки BIOS
- Вставьте только что созданный USB-накопитель, перезагрузите компьютер и нажмите F2 、 F8 Или F12 Войти BIOS
- Переключить на Boot Интерфейс, найдите пункт запуска флешки, используйте F5 Или F6 Настройте его порядок на первое место, т.е. загрузитесь с USB
- Нажмите F10 Сохранить и выйти BIOS , Вы можете загрузиться с USB-накопителя.
- Позже введите название CentOS 7 Черно-белый интерфейс:

В то же время подскажите Press Tab for full configuration options on menu items. с Automatic boot in 60 seconds. 。


- После подтверждения, что это правильно, нажмите Enter, вы можете увидеть следующий интерфейс

Здесь вы можете увидеть, что под интерфейсом есть 4 колонки, которые DEVICE 、 TYPE 、 LABEL с UUID , LABEL В этом столбце указано имя диска, найдите соответствующий USB-накопитель и запишите соответствующий DEVICE Значение столбца обычно sdb4 。

- После подтверждения, что это правильно, нажмите Enter и подождите немного, чтобы увидеть теплый интерфейс!

начать установку
- Вышеупомянутый системный язык может быть выбран в соответствии с вашими потребностями (чтобы система не могла автоматически создать домашний каталог, есть рабочий стол 、 скачать Этот тип китайского пути имени затрудняет изменение метода ввода при переключении путей, поэтому я оставляю здесь значение по умолчанию, то есть English ) Здесь в основном поговорим о втором шаге INSTALLATION SUMMARY 。

Выберите базовое программное обеспечение для установки
- щелчок SOFTWARE Под SOFTWARE SELECTION Выберите некоторое базовое программное обеспечение для установки, здесь выберите только установку настольного программного обеспечения GNOME Desktop Достаточно, после выбора, нажать в верхнем левом углу Done Вернуться к INSTALLATION SUMMARY Основной интерфейс.

раздел диска
- щелчок SYSTEM Под INSTALLATION DESTINATION Выберите место установки, здесь вы можете увидеть новый раздел, который мы сжимали ранее, и раздел USB.

Выберите новый раздел и выберите Other Storage Options → Partitioning Под I will configure partitioning Опции,Помните, этот пункт должен быть выбран, иначе все данные на жестком диске будут удалены! ! !
После подтверждения, что это правильно, нажмите в верхнем левом углу Done 。
- На этом шаге раздел жесткого диска, вы можете нажать Click here to create them automatically Вы можете позволить программе установки автоматически создать раздел, что очень удобно, или вы можете нажать на AVAILABLE SPACE Над красной зоной + Кнопка для создания раздела вручную.

Если вы выбираете ручной раздел, обратите внимание на блок. Здесь я выбираю автоматический раздел. После того, как раздел завершен и подтвержден, нажмите в верхнем левом углу Done Завершите операцию с разделом жесткого диска. Далее я расскажу о шагах по ручному разделению.
- Вернуться к INSTALLATION SUMMARY Интерфейс, после выполнения раздела, SYSTEM Под INSTALLATION DESTINATION Под ним нет желтого восклицательного знака. Нажмите в правом нижнем углу Begin Installation Кнопка, чтобы начать установку CentOS система.

Инициализировать аккаунт
- Интерфейс прогресса установки можно увидеть USER SETTINGS под, ROOT PASSWORD Подскажите надо дать root Пароль настройки учетной записи ( root Учетная запись не имеет пароля по умолчанию), USER CREATION Подскажите создать нормального пользователя. Ниже мы следуем инструкциям для завершения инициализации учетной записи.


- Полная пара root После инициализации учетной записи вы можете увидеть USER SETTINGS вниз USER CREATION Желтый восклицательный знак исчез, указывая на инициализацию root После ввода пароля учетной записи, создание обычной учетной записи стало вариантом.


закончить установку
- Примерно через 15-30 минут установка CentOS 7 будет завершена.Чтобы избежать перезагрузки с USB-накопителя после перезагрузки, вы можете сначала отключить USB-накопитель Reboot Кнопка перезагрузки компьютера, вы также можете войти при перезагрузке BIOS Отрегулируйте последовательность загрузки и восстановите жесткий диск как первый загрузочный диск.

Все, возможно, заметили, что после вышеупомянутого перезапуска больше невозможно войти в предыдущую систему Windows 10. Да, CentOS 7 не может устанавливать элементы запуска после процесса установки.В отличие от Ubuntu, вы можете выбирать элементы запуска во время установки Ubuntu, поэтому вы не можете войти в Windows 10 в данный момент.
Однако не волнуйтесь, поскольку информация о загрузке и данные системы Windows 10 все еще там, нам нужно только получить информацию о загрузке Windows 10 в CentOS 7 и добавить ее в меню загрузки.
- Запустите CentOS 7 и войдите в систему, используя заранее установленную учетную запись. Здесь я использую правильно и неправильно root Логин аккаунта.
Установить NTFS-3G
Щелкните правой кнопкой мыши на рабочем столе и откройте терминал. Выполните следующую команду для установки ntfs-3g :
Причина, по которой вам нужно установить ntfs-3g , Поскольку файловая система, предназначенная для семейства Windows, CentOS 7 не может быть распознана по умолчанию, и для получения информации о загрузке Windows 10 в системе CentOS 7 необходимо, чтобы система CentOS 7 распознала файловую систему Windows 10, поэтому установите эту библиотеку.
Обновление загрузочного меню Grub2 для получения Windows 10
Выполните следующую команду, чтобы получить информацию о загрузке Windows 10:
Эта команда позволяет grub2 Автоматически сканируйте загрузочную информацию всех систем, уже установленных на диске, и добавьте ее в меню загрузки. Перезагрузите компьютер, вы можете увидеть Windows Начальный пункт слова? Это ваша Windows 10! Переключитесь на этот пункт, нажмите Enter, моя Windows 10 вернулась!
Хотя Windows 10 была восстановлена, однако неудовлетворительным является то, что версия системы Windows в пункте меню, которая загружает Windows 10, - это не «Windows 10», а «Windows 7» или «Windows 8.1».
Предполагается, что номер версии Windows, отображаемый в этом элементе запуска, зависит от того, какую версию Windows вы обновили до Windows 10 (если вы обновили Windows 7 до Windows 10, текст этого элемента запуска будет отображать «Windows»). 7 ”, то же самое относится и к обновлению до Windows 8.1. Случай установки Windows 10 напрямую не рассматривается).
Следует отметить, что это просто ошибка отображения текста, которая не влияет на нормальное использование. Но если у вас обсессивно-компульсивное расстройство, пожалуйста, продолжайте читать.
Я исправил патч и вставил егоВотТеперь войдите в установленную систему CentOS 7, откройте терминал и выполните следующую команду:
((sudo cp 20microsoft-win10.patch / && cd / && sudo patch -p0 ) < 20microsoft-win10.patch)

CentOS является одной из популярных систем на базе Linux, и по этой причине многие пользователи хотят с ней познакомиться. Устанавливать ее в качестве второй операционной системы на свой ПК — вариант не для каждого, но вместо этого можно поработать с ней в виртуальной, изолированной среде под названием VirtualBox.
Шаг 1: Скачивание CentOS
-
Нажмите по ссылке «ISOs are also available via Torrent.»

Шаг 2: Создание виртуальной машины для CentOS
В VirtualBox каждая устанавливаемая операционная система нуждается в отдельной виртуальной машине (VM). На этом этапе выбирается тип системы, которая будет установлена, создается виртуальный накопитель и настраиваются дополнительные параметры.
-
Запустите VirtualBox Менеджер и нажмите на кнопку «Создать».
На этом установка VM заканчивается.
Шаг 3: Настройка виртуальной машины
Этот этап необязателен, но будет полезен для некоторых базовых настроек и общего ознакомления с тем, что можно изменить в VM. Для входа в настройки нужно нажать правой кнопкой мыши по виртуальной машине и выбрать пункт «Настроить».

Во вкладке «Система» — «Процессор» можно увеличить количество процессоров до 2. Это даст некоторый прирост к производительности CentOS.

Перейдя в «Дисплей», можете добавить некоторое количество МБ к видеопамяти и включить 3D-ускорение.

Остальные настройки можно выставить по своему усмотрению и возвращаться к ним в любой момент, когда машина не запущена.
Шаг 4: Установка CentOS
Основной и последний этап: инсталляция дистрибутива, который уже был скачан.
-
Выделите кликом мыши виртуальную машину и нажмите на кнопку «Запустить».
Выберите ваш язык и его разновидность.

Если вы хотите сделать в CentOS жесткий диск с одним разделом, то просто зайдите в меню с настройками, выделите виртуальный накопитель, который был создан вместе с виртуальной машиной, и нажмите «Готово»;

По умолчанию стоит минимальная установка, но она не имеет графического интерфейса. Вы можете выбрать, с какой средой будет установлена ОС: GNOME или KDE. Выбор зависит от ваших предпочтений, а мы рассмотрим инсталляцию с окружением KDE.
После выбора оболочки в правой части окна появятся дополнения. Галочками можете отметить то, что хотели бы видеть в CentOS. По завершении выбора нажмите «Готово».
При желании назначьте этого пользователя администратором, установив соответствующую галочку.
Придумайте пароль для учетной записи и нажмите «Готово».
Кликните на регулятор, и он сдвинется вправо.
Теперь вы можете начинать пользоваться операционной системой CentOS.

Установка CentOS — одна из самых простых, и может быть без труда выполнена даже новичком. Эта операционная система по первым впечатлениям ощутимо может отличаться от Windows и быть непривычной, даже если вы ранее пользовались Ubuntu или MacOS. Однако в освоении этой ОС не возникнет особых сложностей благодаря удобному окружению рабочего стола и расширенному набору приложений и утилит.

Отблагодарите автора, поделитесь статьей в социальных сетях.

Читайте также:



