Управление компьютером где найти в виндовс 10
С помощью панели управления можно менять параметры в Windows. Используя эти параметры, можно управлять внешним видом и работой Windows, а также настраивать Windows в соответствии со своими потребностями.
Открытие панели управления
Чтобы получить доступ к дополнительным параметрам, введите панель управления в поле поиска на панели задач, а затем в списке результатов выберите Панель управления.
В Windows 8.1 и Windows RT 8.1
Проведите пальцем от правого края экрана и нажмите Поиск (если используется мышь, переместите указатель в правый верхний угол экрана, затем вниз и выберите Поиск), в поле поиска введите панель управления, а затем в списке результатов выберите Панель управления.
Поиск элементов панели управления
Работа на панели управления:
Использование поиска. Чтобы найти необходимую настройку или задачу, введите слово или фразу в поле поиска. Например, введите "звук", чтобы найти настройки для звуковой карты, системных сигналов, а также значок громкости на панели задач.
Обзор. На панели управления можно выбирать различные категории (например, "Система и безопасность", "Программы" или "Специальные возможности") и просматривать часто используемые задачи для каждой категории. В разделе Просмотр можно выбрать категорию Крупные значки или Мелкие значки для просмотра списка всех элементов панели управления.
Если вы просматриваете панель управления в виде значков, можно быстро найти элемент из списка, введя первую букву названия этого элемента. Например, чтобы найти элемент "Клавиатура", введите К, и первым в списке элементов на панели управления, название которого начинается с буквы "К", будет "Клавиатура".
Кроме того, для прокрутки списка значков панели управления можно использовать клавиши со стрелками (СТРЕЛКА ВВЕРХ, ВНИЗ, ВЛЕВО и ВПРАВО).
Если вы не можете найти параметр на панели управления, нажмите кнопку Пуск , > Параметры . Многие возможности панели управления теперь доступны в настройках .
Данный инструмент может похвастаться большим количеством возможностей, потому неудивительно, что к его использованию прибегает весьма и весьма существенное количество пользователей компьютера, время от времени.
Речь идёт о таком полезном и актуальном инструменте, название которому – «Управление компьютером».
Содержание:
Что можно сделать в окне «Управление компьютером»

Этот инструмент может похвастаться обширным количеством функций и возможностей, которые доступны из одного окна, необходимо лишь кликнуть по необходимому пункту из большого перечня доступных вариантов. Среди них можно отметить:
- Планировщик заданий – он позволяет настроить собственные задачи, автоматическое выполнение которых будет осуществляться в назначенное время в операционной системе, так и редактировать уже имеющиеся по умолчанию, включая системные.
- Просмотр событий – с помощью данного инструмента можно просматривать подробные отчёты о всех происходящих в системе событиях, включая возникновение ошибок и прочего. Данная возможность помогает, к примеру, при выявлении источника проблем, который вызывает нестабильную работу ОС, или программ.
- Общие папки – здесь вы можете подчеркнуть информацию о ресурсах и папках, к которым предоставлен общий доступ по сети. Здесь же, при необходимости, можно отменить разрешение.
- Локальные пользователи и группы – в данном разделе вы можете видеть и управлять учётными записями пользователей, которые имеют доступ к вашему компьютеру.
- Производительность – здесь собраны средства наблюдения и контроля за производительностью работы операционной системы.
- Диспетчер устройств – здесь выводится список из всех имеющихся аппаратных компонентов, что установлены в вашем ПК. Можно просмотреть исчерпывающую информацию по каждому компоненту, его драйверу и т.д.
- Запоминающие устройства – с помощью данного инструмента можно просмотреть и управлять накопителями (жёсткий диск, SSD), включая съёмные (флеш-диск, CD или DVD), которые подключены к вашему компьютеру.
- Службы и приложения – данный раздел позволяет просматривать список из всех служб, включая системные, которые выполняются в операционной системе. Естественно, при необходимости, можно управлять той или ной службой – запускать, перезапускать, останавливать и отключать.
С функционалом окна, что доступен в «Управлении компьютером», мы разобрались. Теперь рассмотрим, как его быстро вызвать.
Инструкция по открытию окна «Управление компьютером» в Windows 10
В связи с важностью данного инструмента, разработчики ОС Windows предусмотрели его быстрый вызов. Делается это весьма просто.
-
Необходимо переместить курсор мышки на кнопку Пуск.
Будучи там, следует осуществить клик правой клавишей. В выведенном меню, в котором представлено большое количество пунктов, следует кликнуть по необходимому нам.
Таким было подробное руководство по функциям и возможностям, что доступно в окне «Управление компьютером». Весьма надеюсь, что представленная информация помогла в решении всех тех вопросов и задач, что были намечены в вашем конкретном случае.
Мы рады, что смогли помочь Вам в решении поставленной задачи или проблемы.В свою очередь, Вы тоже можете нам очень помочь.
Просто поделитесь статьей в социальных сетях и мессенджерах с друзьями.
Поделившись результатами труда автора, вы окажете неоценимую помощь как ему самому, так и сайту в целом. Спасибо!
Консоль управления – основной программный инструмент Windows, с помощью которого можно настраивать систему и контролировать ее работу. Для этих целей используются оснастки - небольшие программы-модули, управляющие различными параметрами Windows.

- Как открыть "Управление компьютером"
- Как открыть диспетчер устройств
- Как открыть панель управления в Windows
Запустить консоль управления можно разными способами. Зайдите в «Панель управления» и раскройте двойным щелчком левой клавиши мыши узел «Администрирование». Затем щелкните дважды по пиктограмме «Управление компьютером».
Чтобы получить доступ к управлению удаленным компьютером, щелкните правой клавишей по иконке «Управление компьютером» в левой части окна консоли и в разделе «Все задачи» выберите пункт «Подключиться к другому компьютеру». Нажмите «Обзор» и в окне «Выбор: Компьютер» укажите имя пользователя или сетевое имя компьютера, доступ к которому хотите получить.
Можно запустить консоль, используя иконку «Мой компьютер». Щелкните по ней правой клавишей мыши и выберите в выпадающем меню опцию «Управление».
Открыть консоль «Управление компьютером» можно также из командной строки. Для этого примените сочетание горячих клавиш Win+R или выберите опцию «Выполнить» в меню «Пуск». Введите команду compmgmt.msc.
Если вы хотите получить из командной строки доступ к управлению удаленным компьютером, используйте следующий формат команды:
compmgmt.msc /comp_name или compmgmt.msc /comp_IP где comp_name – сетевое имя удаленного компьютера, comp_IP – его сетевой адрес.
Файл compmgmt.msc находится в папке C:\Windows\system32. Найти его можно, используя команду «Найти» в меню «Пуск». В выпадающем меню отметьте раздел «Файлы и папки», перейдите по одноименной ссылке в левой части окна и введите в соответствующее поле имя файла compmgmt.msc.
В поле «Поиск в» раскройте список и отметьте «Локальный диск С:» Укажите дополнительные параметры поиска: «Поиск в системных папках» и «Просмотреть вложенные папки». Нажмите «Найти». Когда в правой части окна результата поиска появится имя файла консоли управления, щелкните по нему дважды. Откроется окно консоли управления.
Разбить новый жесткий диск.
Уменьшите объём жесткого диска.
Пометить том.
Использовать общие папки, чтобы увидеть, какие файлы являются общими и кто их просматривает.
Доступ к диспетчеру устройств для устранения проблем с оборудованием.
Как открыть консоль управления компьютером через меню «Пуск»
1. Перейдите в меню «Пуск». Нажмите на старт, чтобы увидеть меню или нажмите клавишу WIN на клавиатуре.
2. В правом меню щёлкните правой кнопкой мыши ссылку на компьютер, как показано ниже.
3. Появится меню, в меню выберите Управление.

Откроется консоль управления компьютером.
Как открыть управление компьютером через панель управления
В панель управления можно попасть через Компьютер. Вероятно, до управления ещё далеко, так как другие способы кажутся намного быстрее. Но на тот случай, если вы не сможете использовать эти другие способы, показанные ниже, вот как получить доступ к консоли управления компьютером через панель управления.
1. Перейдите в меню «Пуск» и выберите в меню панель управления.
2. Выберите большие значки для вашего варианта просмотра в правом верхнем углу окна.
3. В Windows 7 нажмите «Производительность и обслуживание», затем «Администрирование». В более поздних версиях Windows просто нажмите Администрирование.
4. Вы увидите список инструментов администратора. Дважды щёлкните по управлению компьютером.
Как открыть управление компьютером через Run Box
Чтобы открыть управление компьютером из командной строки с помощью команды, сначала нужно открыть окно выполнения.
1. Нажмите клавишу WIN и букву R на клавиатуре, чтобы открыть окно запуска.
2. Вставьте CompMgmt.MSC и нажмите ОК.
Как открыть управление компьютером на другом компьютере
Чтобы подключиться и использовать управление компьютером на другом компьютере, вам необходимо знать имя и пароль для доступа к этому компьютеру. Кроме того, в зависимости от того, что вы пытаетесь сделать, вам может потребоваться использование прав администратора.
1. Когда вы находитесь в консоли управления компьютером, вы можете получить доступ к консоли управления компьютером другого компьютера.
2. Щелкните правой кнопкой на Computer Management (Local), чтобы вызвать меню, как показано ниже.
3. Выберите подключиться к другому компьютеру.
4. Вам нужно будет ввести имя компьютера, которым вы хотите управлять удаленно, или нажать кнопку «Обзор», чтобы найти его.
5. Теперь нажмите OK, чтобы вернуться в окно управления компьютером, которое теперь покажет консоль удалённых компьютеров.

Полезные команды для Windows 10
И вот спустя 10 секунд вы попали в окно настроек групповых политик.
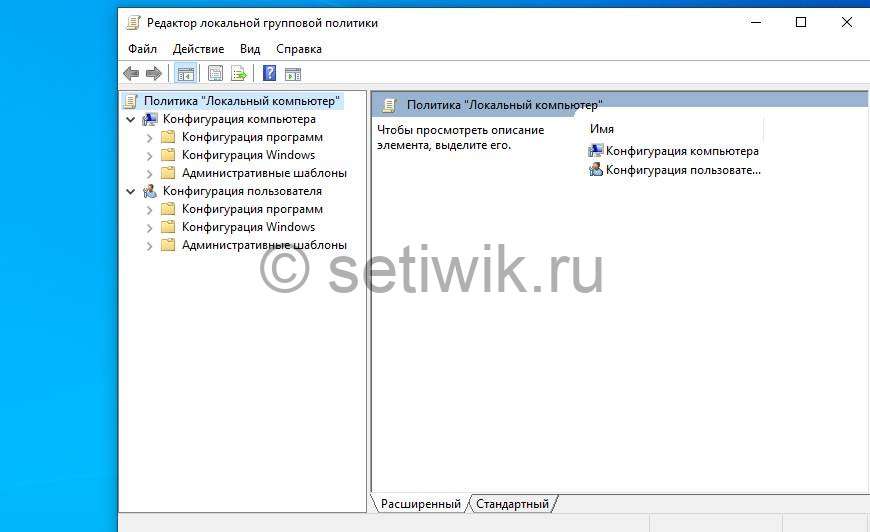
Редактор локальной групповой политики
И так начнем запоминать эти полезные команды Windows, но лучше добавить в избранное. Так как запомнить сразу все не получится.
Администрирование системы
Описание команды
Команда
Открывает окно со списком установленных в системе служб
Запускает утилиту, которая выводит подробные сведения об установленных компонентах и драйверах Direct X
Установка и удаление языков интерфейса
Администратор источников данных ODBC
Программа проверки подписи файла
Показывает список установленных в системе устройств
Локальная политика безопасности
Средство диагностики службы технической поддержки Майкрософт
Консоль управления (MMC)
Средство управления сервером печати
Пользовательский интерфейс принтера
Позволяет вручную устанавливать/удалять принтеры
Средство записи действий по воспроизведению неполадок
Позволяет вручную редактировать реестр Windows
Средство для просмотра подробной информации об использовании аппаратных ресурсов
Программа сетевого клиента SQL Server
Диспетчер задач Windows
Управление доверенным платформенным модулем (TPM) на локальном компьютере
Удалённый помощник Windows
Встроенное в Windows средство для оказания удаленной помощи
Мастер создания общих ресурсов
Защита БД учётных записей Windows
Позволяет использовать дополнительное шифрование базы данных учётных записей
Параметры сервера сценариев Windows
Утилита предназначена для запуска сценариев на скриптовых языках JScript и VBScript
Выводит на экран информацию об установленной версии Windows
Брандмауэр Windows в режиме повышенной безопасности
Регистрирует состояние сети, для рабочих станций, фильтрует входящие и исходящие соединения в соответствии с заданными настройками
Средство проверки памяти Windows
Средство удаления вредоносных программ Microsoft Windows
Сканирует систему на наличие вредоносных программ
Управление компьютером
Описание команды
Команда
Вызывает стандартные средства управления системой
Просмотр журнала событий
Локальные пользователи и группы
Используется для просмотра данных по производительности системы в режиме реального времени
Выводит на экран список служб, установленных в системе
Windows Management Instrumentation (WMI)
Панель управления
Описание команды
Команда
Запускает панель управления Windows
Запускает центр поддержки Windows 7
Выводит список действий, которые должен выполнить компьютер при обнаружении нового носителя (CD, DVD, флэш-накопитель и т. д.)
Архивация и восстановление
Настройка резервного копирования системы
Создать диск восстановления системы
Приложение позволяет создать диск с резервной копией текущего состояния системы
Диспетчер учётных данных
Утилита предназначена для хранения учётных данных для доступа к веб-сайтам и компьютерам
Сохранение имён пользователей и паролей
Выводит на экран настройки даты и времени для системы
Программы по умолчанию
Настройка программ, используемых Windows по умолчанию
Настройка доступа программ и умолчаний
Устройства и принтеры
Выводит на экран список периферийных устройств, установленных в системе
Позволяет вручную установить новое устройство
Запускает компонент Панели управления Экран
Компонент для настройки разрешения экрана
Калибровка цветов экрана
Калибровка обеспечивает точное отображение цветов на экране
Позволяет настроить параметры папок в системе
Выводит на экран список установленных в системе шрифтов
Утилита для создания и настройки домашней группы в локальной сети
Настройка параметров индексирования системы
Изменение общих параметров Internet Explorer
Выводит на экран список настроек для Internet Explorer
Центр управления сетями и общим доступом
Централизованная настройка сетей Windows
Отображает список сетевых подключений
Цвет и внешний вид окна
Позволяет выбрать цветовую схему Windows
Используется для оптимизации производительности компьютера или экономии электроэнергии
Программы и компоненты
Выводит список установленных в системе программ
Включение или отключение компонентов Windows
Восстановление системы до ранее сохранённого состояния
Язык и региональные стандарты
Выводит на экран языковые настройки системы
Выводит на экран звуковые настройки системы
Вызывает диалоговое окно Свойства системы компонента панели управления Система
Программа для активации или проверки подлинности Windows
Шифрующая файловая система EFS
Программа служит для создания сертификата шифрования пользователя
Вызывает встроенный в систему брандмауэр
Центр обновления Windows
Компонент, обеспечивающий обновление операционной системы
Другие полезные команды
Описание команды
Команда
Вызывает встроенный в систему калькулятор
Запускает командную оболочку Windows
Переключиться на проектор
Выводит диалоговое окно, в котором можно выбрать вариант отображения экрана на подключенном к компьютеру компьютере
Вызывает встроенный в систему текстовый редактор Блокнот
Вызывает встроенный в систему графический редактор Paint
Подключение к удалённому рабочему столу
Данная технология позволяет, сидя за клиентским компьютером, подключиться к удалённому рабочему столу
Вызывает встроенный в систему рекордер
Открывает проводник Windows
Программа для озвучивания текста на экране
Запускает виртуальный аналог клавиатуры на экране
Редактор личных символов
Позволяет создавать собственные специальные символы
Приложение для вывода специальных символов
Запускает встроенный в систему дефрагментатор жёсткого диска компьютера
Сведения о системе
Выводит на экран подробные данные о компьютере
Перенос файлов и данных Windows
Средство для переноса учётных данных на другой компьютер
Windows Media Player
Запускает встроенный в систему проигрыватель мультимедиа файлов
Средство просмотра XPS
Команда завершает работу данного пользователя, но не выключает компьютер
Заключение
Как вы видите команд очень много, некоторые команды Windows будет легко запомнить, так как они созвучны. Так что запоминайте и с помощью этих полезных команд сохраните свои нервы и время.
Читайте также:


