Upgrade версия windows что это
Покупка компьютера с предустановленной операционной системой оправдана и удобна для тех пользователей, которые не владеют навыками самостоятельной установки и настройки операционных систем. Однако, следует учитывать тот факт, что чаще всего на компьютеры устанавливаются начальные версии системы Windows 7, к которым можно отнести Windows 7 Starter (Начальная), Windows 7 Home Basic (Домашняя базовая) и Windows 7 Home Premium (Домашняя премиум). Эти версии в свою очередь имеют ограниченный функционал, которого, иногда не достаточно. Можно конечно купить диск и переустановить систему, но в таком случае нужно дополнительно время для переноса профиля и установки Windows 7. Есть специальное решение- Windows Anytime Upgrade (WAU), которое позволяет без переустановки системы, путем добавления необходимых функций повысить версию Windows 7.
Первое что необходимо сделать это понять какую версию Windows 7 вы используете и какие возможности имеются у вашей версии, а какие вы хотели бы добавить, для этого следует ознакомиться с статьей Как узнать версию Windows7 .
Внесу некоторые ограничения и уточнения связанные с изменением версии Windows7 с помощью Windows Anytime Upgrade:
- Программа Windows Anytime Upgrade позволяет обновить 32-разрядную версию только до 32-разрядной, а 64-разрядную только до 64-разрядной. То есть с помощью программы Windows Anytime Upgrade невозможно обновить 32-разрядную версию до 64-разрядной.
- Программа обновления Windows Anytime Upgrade недоступна в Windows 7 Максимальная и Корпоративная.
- Изменение версии в большинстве случаев не повлияет на быстродействие вашего компьютера, не нужно наивно полагать, что более расширенная версия Windows, увеличит скорость работы вашего компьютера/ ноутбука. Повысив версию вы добавите только дополнительные функции, не более. Для увеличения быстродействия компьютера рекомендую прочитать статьи Оптимизация, ускорение работы Windows 7 .
- Ключ программы Windows Anytime Upgrade позволяет выполнять обновления только с одного выпуска Windows 7 до другого выпуска Windows 7 . Он не предназначен для обновления с предыдущей версии Windows до Windows 7 . Ниже перечень с какой версии на какую можно обновить Windows 7.
Windows 7 Starter (Начальная)→ Windows 7 Home Premium (Домашняя премиум) или Windows 7 Professional (Профессиональная)или Windows 7 Ultimate (Максимальная).
Windows 7 Home Basic (Домашняя базовая) → Windows 7 Home Premium (Домашняя премиум) или Windows 7 Professional (Профессиональная) или Windows 7 Ultimate (Максимальная).
Windows 7 Home Premium (Домашняя премиум) → Windows 7 Professional (Профессиональная) или Windows 7 Ultimate (Максимальная).
Windows 7 Professional (Профессиональная) → Windows 7 Ultimate (Максимальная).
ВНИМАНИЕ. Перед тем как приступить к повышению версии Windows7 необходимо установить последний Service Pack и все обновления Windows 7.
Для повышения версии Windows 7 понадобиться:
- приобретенный ключ Windows Anytime Upgrade (WAU). Ключ программы WAU можно приобрести в розничном магазине.
Итак, на компьютере /ноутбуке нажимаем правой кнопкой на ярлыке "Компьютер", выбираем "Свойства" или "Пуск"- "Панель управления" - "Система" и нажимаете "Получить доступ к дополнительным функциям, установить новый выпуск Windows".

В появившемся окне выбираете "Введите ключ обновления".
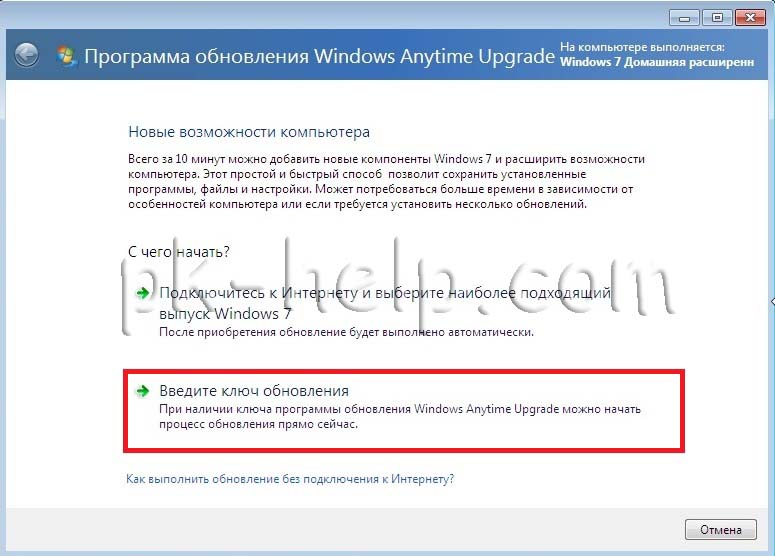
После этого вводите приобретенный ключ. Важно заметить что ключ для лицензирования операционной системы Windows и ключ для Windows Anytime Upgrade (WAU) разные вещи и в данном случае вам нужен именно ключ для WAU.
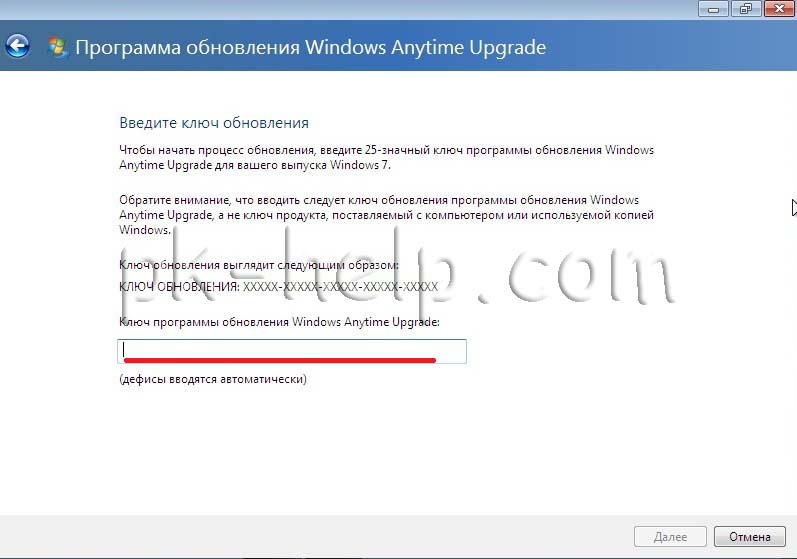
После проверки ключа читаете и принимаете условия лицензирования.
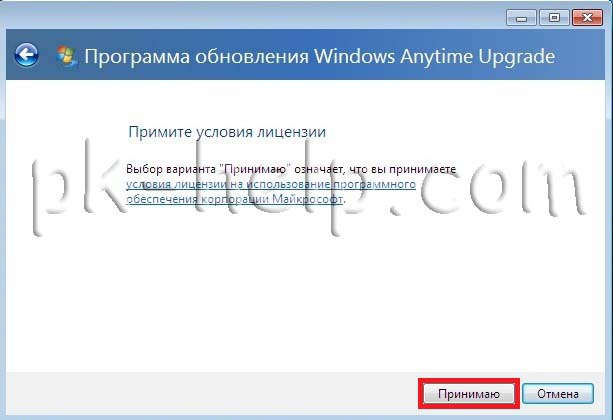
После этого нажмите кнопку "Обновление".
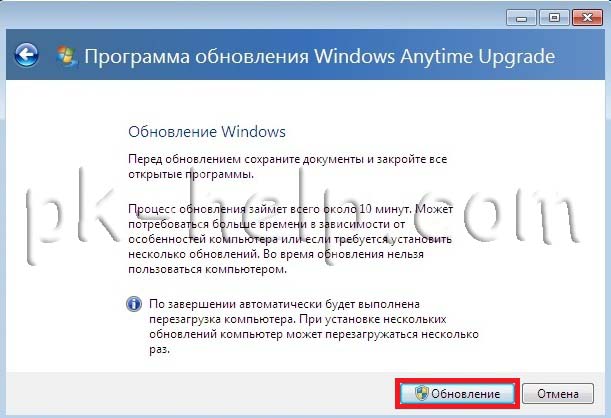
Спустя несколько минут установки обновлений и нескольких перезагрузок. у вас требуемая версия Windows 7 (у меня в среднем уходит около получаса).
Как и в случае с Windows 10, версия 21H1, вышедшей весной 2021 года, данное обновление посвящено улучшениям стабильности и внутренним изменениям. Microsoft считает Windows 10 Build 19044.1288 окончательно сборкой, которая содержит все новые функции обновления. Финальная сборка получила первое накопительное обновление KB5007186 (Build 19044.1348) в рамках Вторника патчей.

Windows 10, версия 21H2: Список изменений
Мы отслеживали различные функции, над которыми Microsoft работала для обновления 21H2 (November 2021 Update). Многие из них были перенесены в выпуск Windows 11. Приводим окончательный, ограниченный список новых функций:
- Поддержка WPA3 H2E: стандарт «SAE Hash to Element» улучшает безопасность Wi-Fi при использовании совместимого оборудования с поддержкой WPA3. Поддержка стандарта необходима при использовании WPA3 с Wi-Fi 6E (в диапазоне 6 ГГц).
- Поддержка Cloud Trust для Windows Hello для бизнеса: Windows Hello для бизнеса предназначен для помощи предприятиям в развертывании устройств, которым не требуются пароли для входа в систему. (Стандартная функция Windows Hello доступна всем). Cloud Trust – это новый метод, который организации могут использовать для развертывания Windows Hello для бизнеса.
- Поддержка вычислений на графическом процессоре в подсистеме Windows для Linux (WSL): Windows 10 сделает графический процессор вашего компьютера доступным для программного обеспечения, работающего в подсистеме Windows для Linux (WSL) и Azure IoT Edge для Linux в Windows (EFLOW). Это означает, что в WSL смогут полноценно работать приложения, которым требуется вычислительные ресурсы графического процессора, например рабочие инструменты для машинного обучения.
На этом все! Как обычно, обновление также включает в себя различные мелкие исправления ошибок, исправления безопасности и улучшения производительности. Если вам нужно больше функций, обратите внимание на Windows 11 – именно в новую систему Microsoft решила добавить свои последние наработки.
KB5003791 – активационный пакет для обновления до Windows 10, версия 21H2
Windows 10, версия 2004, Windows 10, версия 20H2, Windows 10, версия 21H1 и Windows 10, версия 21H2 имеют одну общую базу операционной системы с идентичным набором системных файлов. Таким образом, новые функции в Windows 10, версия 21H2, включены в обновление KB5007186 для Windows 10, версия 21H1, 20H2 и 2004, но находятся в неактивном состоянии. Эти новые функции November 2021 Update будут оставаться скрытыми до тех пор, как не будут включены с помощью так называемого активационного пакета (enablement package) – KB5003791. Данный пакет можно описать как небольшой, быстроразворачиваемый «переключатель», который активирует функции Windows 10, версии 21H2.
Сегодня я хочу вам рассказать про Windows, а точнее про обновления, которые периодически получает пользователь. Этот вопрос назрел недавно, когда меня подруга матери спросила:
А что это за обновления системы пришли? Мне их нужно ставить? С моим компьютером что-нибудь случится?
Это рубрика "полезная информация"! Читайте до конца!
Операционные системы постоянно меняются, выходят новые версии. Но разработчики старые версии не бросают какое-то время. Иначе бы они свою репутацию сильно подпортили. Обновления Windows нужны по нескольким причинам:
- Поддержание безопасности системы (все время появляются новые вирусы, уязвимости, разработчики с этим борются);
- Поддержание совместимости с устройствами (рынок компьютерной периферии: мышки, клавиатуры, джойстики, наушники - велик и развивается. Операционная система должна уметь развиваться в ногу с этими устройствами);
- Повышение производительности.
Откуда они берутся?
Сами разработчики работают над системой продолжительное время, после ее выхода в свет. Они загружают обновления на свои сервера, а оттуда ваша система автоматически их скачивает и предлагает установить.
Чтобы посмотреть как обстоят дела с обновлениями у вас, необходимо в поиске меню " ПУСК " набрать " Центр обновлений ". Там можно проверить наличие обновлений, либо установить уже скачанные. Также возможно настроить автоматическое обновление (отменить или дать согласие).
В случае с пиратскими версиями Windows все то же самое, обновления качаются с серверов компании Microsoft, а не с серверов хакеров, кто взломал и дал вам доступ к системе.
Нужно ли их устанавливать?
В случае, когда вы работаете с большим пакетом программ, файлами, в компьютере проходит множество процессов и операций, то обновления вам только помогут в работе!
Как часто стоит устанавливать обновления?
Например, Windows 7 вышла в октябре 2009 года , а обновления приходят для нее по сей день. Но в январе 2020 года разработчики перестанут ее сопровождать.
Я же рекомендую ставить обновления хотя бы раз в пол года, если вам это в тягость.
Сам я устанавливаю каждое обновление, которое мне приходит. Этого требует моя работа и деятельность. Да, бывают провальные случаи, когда разработчики сделали только хуже, но с этим приходится мириться.
Поэтому подруге своей матери я все рассказал и объяснил так же, как и вам сейчас. А еще поставил ей галочку автообновления. Так и вопросов меньше, и получается идти в ногу со временем. Все-таки в Microsoft стараются улучшить нашу с вами жизнь.
Если вам было полезно узнать новое из этой статьи, то прошу вас поставить палец вверх и подписаться на канал ! Я стараюсь каждый день радовать своих читателей полезными материалами! Спасибо за внимание!
Шпаргалка с объяснениями для тех, кто хочет разобраться в работе центра обновлений, держать систему в актуальном состоянии и не ломать ее механизмы.
Центр обновлений с приходом Windows 10 обрел крайне негативную репутацию. Апдейты системы участились и подавляющее их количество носит принудительный характер. Практически каждое обновление Windows сопровождается большим количеством постов о том, как Microsoft в очередной раз что-то сломала. Это заставляет пользователей идти на весьма радикальные методы и насильственным путем блокировать обновления часто непредусмотренными Microsoft методами, что в свою очередь может вызывать другие проблемы
В современном мире без обновлений тяжело. История атаки вируса-вымогателя WannaCry в 2017 году показала, что Microsoft выпускает обновления не просто так. Вместе с тем никто не хочет тратить время и нервы на очередной софтверный ремонт компьютера. Чтобы страдать поменьше и держать систему в актуальном состоянии, не ломая ее при этом, собрал в этой статье несколько полезных ссылок и объяснений. Надеюсь, они помогут разобраться в принципе работы обновлений Windows 10, а также сделают установку апдейтов понятными и менее болезненными.
Примечание: в этой статье о теоретической части обновлений потребительских версий Windows 10 – Профессиональной и Домашней. Во второй части поговорим о настройке центра обновлений доступными способами.
На данный момент существует несколько видов обновлений Windows 10:
- Крупные функциональные обновления.
- Ежемесячные небольшие накопительные обновления.
- Нерегулярные дополнительные обновления.
- "Бета-версии" в программе Windows Insider (об этом в отдельной статье).
Теперь подробнее о каждом из них.
Большие обновления системы выходят дважды в год (Apple выпускает аналогичные обновления один в год). Они добавляют новые возможности и функции. Их устанавливать необязательно до тех пор, пока ваша версия операционной системы поддерживается. По мере приближения к концу жизненного цикла разработчики начинают принудительно обновлять пользователей конкретной версии до более свежого релиза.
Крупные обновления изменяют номер версии системы и ее сборки. К примеру, версия 2004 означает 20 год, 04 месяц с номером сборки 19041. В этом году Microsoft перейдет на маркировку версии в стиле XXH1 / XXH2. Первые две цифры означают год выхода, а H1 / H2 - первую и вторую половину года. Это сделано с целью упростить обозначения. Некоторые пользователи путали релиз Windows 10 2004 с древней версией Windows Server, вышедшей 16 лет назад.
Не все пользователи получают крупное обновление сразу же после его выхода (одно из главных различий между механизмами обновления Windows 10 и macOS). Обилие различных комбинаций программного обеспечения и компонентов компьютера заставляют Microsoft неспеша рассылать новые версии своеобразными "волнами". Для определения лучшей совместимости определенных конфигураций Microsoft использует машинное обучение, а также вручную разрешает или запрещает рассылку на конкретные устройства.
Крупные функциональные обновления приносят больше всего изменений и для оптимальной работы требуют обновлений драйверов оборудования (видеокарты, к примеру). Если вы не относитесь к пользователям, желающим получать все новое здесь и сейчас, воздерживайтесь от установки новых версий Windows на протяжении двух-трех месяцев после релиза. За это время разработчики выпустят оптимизированные драйверы, а Microsoft исправит основные баги и увеличит темпы распространения.
При ручной проверке наличия апдейтов крупные обновления не скачиваются автоматически – пользователю надо отдельно подтвердить свое желание перейти на новую версию.
Как долго устанавливается: зависит от мощности компьютера, скорости диска и Интернета. От 30-40 минут до бесконечности (грустно, но факт).
Как установить
- Подождать, пока не установится само. Самый безопасный способ, но ожидание может занять довольно много времени (вплоть до полугода).
- Проверить наличие обновлений вручную. Если на компьютере нет железа или ПО, временно несовместимого с новой версией Windows (эту информацию можно проверить на сайте, ссылка на которую есть ниже), центр обновлений предложит скачать новую Windows.
- Принудительно обновить вручную или поставить "с нуля". Для этого существует утилита Media Creation Tool и Помощник по обновлению. Рекомендую начинать с Помощника по обновлению, поскольку он проверяет систему на совместимость перед установкой и может предупредить о несовместимости. При установке "с нуля" такая проверка не проводится.
Можно ли откатиться: можно.
Ежемесячные обновлениявыходят каждый второй вторник месяца, отсюда и официальное название "Patch Tuesday". Изменения в этих апдейтах нацелены на исправление багов и улучшение безопасности операционной системы.
Обновления "Patch Tuesday" устанавливать обязательно , поскольку Microsoft использует их для закрытия критических дыр и уязвимостей, но при этом встроенными механизмами системы можно приостановить работу центра обновлений на срок от 7 до 30 дней с последующей принудительной установкой доступных обновлений.
Мелкие обновления Windows носят характер накопительных. Это значит, что апдейт за какой-то конкретный месяц содержит в себе все изменения, внесенные в предыдущих ежемесячных обновлениях. В отличие от крупных обновлений, накопительные апдейты изменяют версию сборки после точки. К примеру, в 19041.123 ежемесячные обновления обозначены номером 123.
При ручной проверке наличия обновлений ежемесячные накопительные апдейты скачиваются автоматически и сразу, как только система их обнаруживает. Если пользователь не проверяет наличие обновлений вручную, система сама скачивает обновления вне активных часов (об этом в следующей статье) и устанавливает при следующей перезагрузке через день-два.
Как долго устанавливается: зависит от мощности компьютера, скорости диска и Интернета. От пары минуты до получаса.
Как установить
- Подождать, пока не установится само.
- Вручную проверить наличие обновлений в Параметрах.
- Вручную скачать файл обновления из каталога.
Можно ли удалить установленное обновление: можно, но принудительные обновления все равно вернутся через некоторое время.
Нерегулярные обновления по своей сути напоминают обновления "Patch Tuesday", только их устанавливать не необязательно . Также Microsoft не использует их для починки уязвимостей и других багов, связанных с безопасностью системы, отчего и официальное название "Non-security optional Update". В необязательные обновления в основном входят только исправления софтверных багов.
При ручной проверке центра обновлений нерегулярные апдейты не скачиваются автоматически. Как и в случае с функциональными обновлениями, пользователю надо подтвердить, что он хочет их установить. Если пользователь игнорирует нерегулярный апдейт, проделанные в нем изменения устанавливаются в обязательном порядке уже в составе обновления "Patch Tuesday" в следующем месяце.
Существуют также "обновления определений" – это маленькие апдейты, не требующие перезагрузки компьютера. Они содержат в себе новые сигнатуры для поддержания встроенного антивируса в актуальном состоянии. Обычному пользователю не стоит обращать на них внимание.
Как долго устанавливается: зависит от мощности компьютера, скорости диска и Интернета. От пары минуты до получаса.
Как установить: так же, как и накопительные обновления.
Можно ли удалить: можно.
Windows получает много обновлений, в потоке которых весьма легко запутаться. Если вы хотите быть в курсе того, какие обновления устанавливает компьютер и когда они появляются, вам пригодится несколько официальных ресурсов:
- Журнал обновлений Windows. Здесь можно найти информацию о каждом накопительном и нерегулярном обновлении. Записи на английском языке появляются в момент выхода обновлений, а вот локализированные на русский язык заметки приходится ждать порой до 10 дней. Обычному потребителю стоит обращать внимание на раздел Ключевые моменты – там собраны исправления, актуальные для обычных пользователей. В общем списке Исправления и улучшения содержатся в основном багфиксы, актуальные для корпоративной среды. . Отсюда можно вручную скачать обновления, если система по каким-то причинам с этим не справилась сама. Также некоторые нерегулярные обновления доступны только из каталога и только для ручной установки, о чем Microsoft обычно сообщает в журнале обновлений. Вводим в поиск нужное обновление в формате KBXXXXXXX (вместо X цифры номера обновлений), а затем скачиваем файл, соответствующий версии, редакции (Домашняя / Профессиональная) и разрядности вашей системы (х86 / х64). Скачанный файл запускаем и дожидаемся установки с последующей перезагрузкой. Номер обновления для можно посмотреть в журнале.
- Официальный Twitter-аккаунт Windows Update. Если пользуетесь сервисом Twitter, аккаунт центра обновлений Windows уведомит вас о выходе каждого накопительного обновления, изменениях статуса рассылки крупных обновлений и другой полезной информации.
- Официальная документация по "здоровью" версий Windows. На этом сайте Microsoft держит и регулярно обновляет список известных багов в каждой версии Windows, а также указывает официальные способы их временного или перманентного лечения. Там же вы найдете там информацию о багах, из-за которых рассылка новой версии может быть заблокирована для определенных устройств. К сожалению, эта документация только на английском языке.
- Официальный список изменений крупных обновлений Windows. Актуально для тех, кто хочет посмотреть, что нового в крупном обновлении Windows. Полезный ресурс с подробным описанием всех нововведений, избавляющий от необходимости смотреть неразобравшихся "техноблогеров" на YouTube. . На этом сайте собраны даты выхода и даты прекращения поддержки каждого крупного обновления Windows 10 различных редакций. Обычному пользователю надо смотреть на колонку Окончание поддержки выпусков Домашняя, Pro. Если вы не адепт новых версий, используйте даты завершения поддержки как ориентировку, когда примерно ваш компьютер принудительно обновят до новой версии системы.
Версия Windows проверяется с помощью кнопок Win + R и команды winver. На экране появится небольше окно с подробностями об установленном релизе. Эту информацию можно посмотреть и в многих других уголках системы, но я не хочу перегружать материал подробными описаниями.
2004 - номер версии системы. 19041 - номер сборки. 329 - номер установленных накопительных обновленийСписок установленных обновлений проверяется в центре обновления Windows. Откройте Параметры с помощью комбинации клавиш Win + I, а затем откройте Обновления и безопасность – Центр обновлений – Просмотр журнала обновлений.
Журнал разделен на четыре категории: исправления (накопительные обновления), обновления драйверов, обновления определений (встроенный антивирус) и другие обновления.
Если вы нажмете на обновление, выделенное синим цветом, вас перекинет на сайт журнала обновлений, где можно посмотреть подробности об апдейте. Отсюда же можно удалить установленные обновления
В следующей части материала я расскажу, как поставить центр обновления на паузу предусмотренными для этого методами и как в целом сделать апдейты Windows менее инвазивными и назойливыми, чтобы не перезагружать компьютер прямо посреди рабочего дня для установки очередного обновления.
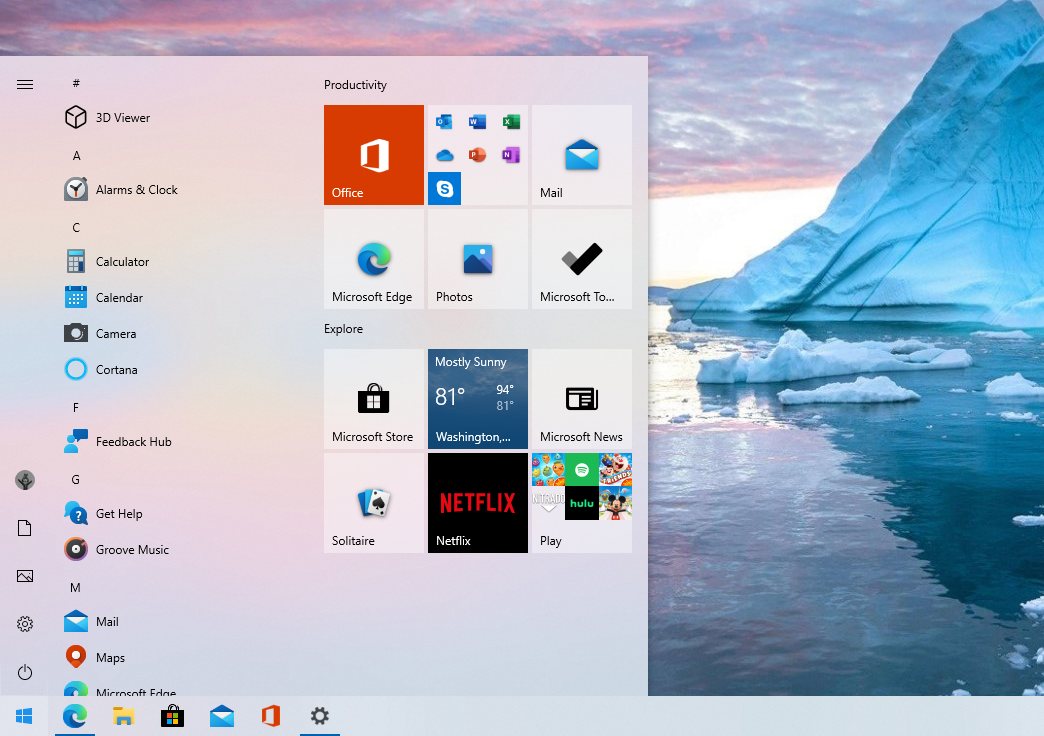
Сегодня стала доступны ISO-образы для скачивания Windows 10 October 2020 Update (20H2) через Media Creation Tool, а форсировать получение обновления можно через Помощник по обновлению. Финальным билдом стал 19042.572.20h2_release_svc_refresh.201009-1947. Это обновление ориентировано на исправление ошибок и увеличение производительности, но в нем также присутствуют некоторые более крупные изменения: удален классический апплет "Система" в панели управления.
Не так много нового, и это радует
В прошлом году вышло небольшое обновление 19H2 (November 2019 Update), за которым последовало более крупное 20H1 (May 2020 Update). Microsoft настаивала на том, что у нее не было планов делать каждый год небольшое обновление, за которым следовало бы большое. В этот раз версия 20H2 могла стать еще одним крупным обновлением с большим количеством функций, но вместо этого Microsoft использовало существующую версию 20H1 с целью ее усовершенствования.
Во всяком случае, это перевод с "языка Microsoft" того, что происходит. Вот как это описывает сама Microsoft: "Windows 10 версии 20H2 будет предлагать ограниченный набор функций для повышения производительности и качества".
Это обновление будет также быстро устанавливаться, как и версия 19H2: если у вас уже стоит May 2020 Update (20H1), то установка будет такой же быстрой, как и установка обычного ежемесячного обновления – длительная загрузка или длительная перезагрузка не потребуются.
Microsoft удалила апплет "Система" в Панели управления
В этой версии Windows удален классический апплет "Система" в панели управления. Когда вы попытаетесь открыть его, вы попадете на страницу "О программе" в "Настройках". Вся информация, содержащаяся в области настроек в панели управления, доступна теперь в "Настройках". Присутствует удобная кнопка "Копировать", чтобы скопировать весь текст на странице в буфер обмена. Также вы найдете кнопки внизу страницы для открытия дополнительных системных настроек, таких как настройки BitLocker и диспетчер устройств.
Это всего лишь еще один шаг в долгом и медленном процессе постепенного отказа Microsoft от панели управления. Однако панель управления не исчезнет в ближайшее время: в ней слишком много полезных опций, и Microsoft очень медленно переносит их в новое приложение "Параметры".
Новый встроенный Microsoft Edge
Microsoft гордится тем, что это первая версия Windows 10 с новым браузером Microsoft Edge на основе Chromium. Новый Edge также доступен для загрузки с сайта Microsoft, начиная с 15 января 2020 года. Но в этом выпуске он стал официальным: новый Edge заменяет старый в базовой версии Windows 10.
Доступ к приложениям Android на телефоне Samsung с ПК
Microsoft расширяет функционал приложения "Ваш телефон", предназначенный для "избранных устройств Samsung". Если у вас есть один из этих телефонов, теперь вы можете получить доступ к приложениям Android на своем телефоне прямо на ПК с Windows 10. Приложения будут работать на вашем телефоне, но вы можете запускать, просматривать и взаимодействовать с ними через Windows 10.
Microsoft заявляет, что "Позже в этом году пользователи Samsung Galaxy Note20 смогут оценить мощь и удобство одновременного запуска нескольких приложений, а мы продолжим сотрудничать с Samsung, чтобы перенести эти функции на дополнительные устройства. Приложения будут запускаться в отдельных окнах, позволяя вам взаимодействовать с несколькими приложениями одновременно".
Тема меню "Пуск" лучше соответствует новым значкам Windows 10
В меню "Пуск" появились "плитки с поддержкой тем". Теперь фон плитки будет светлым или темным, в зависимости от используемой вами темы Windows 10 — светлой или темной.
Раньше в меню "Пуск" использовался основной цвет, что означало, что в теме Windows 10 по умолчанию использовались различные синие значки на синем фоне. Переход на использование стандартных цветов темы означает, что новые значки приложений Windows 10 лучше выглядят в меню "Пуск".
Тем не менее, вы все равно можете получить те плитки, которые соответствуют вашей теме: Параметры — Персонализация — Цвета и поставьте галочку напротив "В меню "Пуск", на панели задач и в центре действий".
Кроме того, в меню "Пуск" появился новый значок для папок, который больше соответствует языку дизайна Microsoft.
Alt+Tab по умолчанию показывает вкладки браузера Edge
Windows 10 теперь показывает вкладки браузера при переключении через Alt+Tab, если у вас установлен новый Edge. Вместо того, чтобы просто отображать по одному эскизу Edge для каждого окна браузера, вы увидите несколько разных вкладок при переключении через Alt+Tab. Итак, если вы используете несколько веб-страниц одновременно, вы можете быстро находить их и переключаться между ними, просто нажимая Alt+Tab.
Чтобы настроить поведение при нажатии Alt+Tab, перейдите в Параметры — Система — Многозадачность и настройте Alt+Tab так, чтобы отображались последние три, пять вкладок Edge, или полностью отключите его и получите классическое поведение при использовании Alt+Tab.
Предположительно, другие браузеры, такие как Google Chrome и Mozilla Firefox, могут в будущем также получить переключение вкладок с помощью Alt+Tab. В конце концов, новый Edge делит кодовую базу Chromium с Google Chrome.
Закрепление сайтов на панели задач через Edge
Microsoft также улучшила работу закрепленных сайтов на панели задач. Когда вы закрепляете веб-сайт на панели задач с помощью Microsoft Edge, теперь вы можете щелкнуть (или навести указатель мыши) на этот значок на панели задач, чтобы увидеть все вкладки браузера для этого веб-сайта.
Если, допустим, вы закрепили Gmail на панели задач с помощью Edge, и у вас есть вкладки Gmail, открытые в нескольких окнах браузера, вы можете щелкнуть значок Gmail, чтобы найти их, даже если они скрыты в других окнах.
Больше никаких назойливых уведомлений от фокусировки внимания
Если вы уже использовали функцию "Фокусировка внимания" в Windows 10, которая, помимо прочего, автоматически скрывает уведомления, когда вы играете в игры и используете другие полноэкранные приложения, вы, вероятно, заметите, что она может быть очень назойливой.
Также уведомление Windows 10 теперь включает логотип приложения, чтобы вы могли легко понять, какое приложение их создало, и кнопку "x", чтобы вы могли быстро его закрыть.
Всегда использовать режим планшета по умолчанию
Раньше, когда вы отсоединяли клавиатуру на устройстве 2-в-1, выскакивало уведомление с вопросом "Хотите ли вы включить режим планшета?". Теперь Windows автоматически начнет использовать режим планшета без запроса или уведомления.
Вы можете настроить поведение, перейдя в Параметры — Система — Планшет.
Выбор частоты обновления экрана
Теперь в Настройках Windows 10 можно выбирать частоту обновления экрана вашего монитора. Параметры — Дисплей — Дополнительные параметры графики.
Настройки значков панели задач по умолчанию
Windows 10 настроит макет значков панели задач по умолчанию в зависимости от того, для чего вы используете свой компьютер. Например, если вы подключите телефон на Android во время настройки, вы увидите значок "Ваш телефон" на панели задач. Если у вас есть учетная запись Xbox Live и вы используете игровой ПК, то увидите значок Xbox на панели задач. Вы по-прежнему можете добавлять или удалять любые понравившиеся значки.
Незначительные изменения
Улучшения управления мобильными устройствами (MDM): для ИТ-специалистов, администрирующих несколько устройств, Microsoft расширяет политику управления мобильными устройствами новыми настройками "Локальные пользователи и группы", которые соответствуют возможностям, доступным для устройств, управляемыми через групповые политики.
При использовании VPN-соединения Windows 10 автоматически приостанавливает загрузку и скачивание.
Есть некоторые улучшения в списке всех установленных приложений. Значки приложений больше не вписываются в цветные квадраты, поэтому не только сами значки стали больше, но и список в целом выглядит намного чище.
.cab-файлы можно установить через cmd.exe
Известные проблемы Windows 10 20H2
WZor уже дал ссылки на образы, скачанные из VSS (ранее MSDN).
P. S. Также, кому интересно, может тонко настроить Windows 10 с помощью моего скрипта на PowerShell. Подробнее — в статье на Хабре.
Читайте также:


