Uefi bios как установить windows 11
Привет, друзья. Последовательно разбираем на сайте тему новой операционной системы Windows 11, которую Microsoft презентовала недавно, и ниже будем говорить о том, как установить Windows 11 без TPM 2.0, Secure Boot и UEFI. Microsoft поставила перед собой амбициозную цель поднять уровень безопасности новой Windows на новый уровень и сделать её стабильной, поэтому официально система будет доступна только для новых компьютеров, и это по большей части таковые не ранее 2017 года выпуска. Дабы соответствовать Windows 11 ПК, ноутбуки, моноблоки и прочие устройства должны иметь на борту, в частности, совместимый процессор, активный режим BIOS UEFI, включённый протокол безопасной загрузки Secure Boot и активный модуль безопасности TPM версии не ниже 2.0. Если у вас из всего этого только неподдерживаемый процессор, вы можете установить Windows 11 неофициально. А если ваш компьютер не отвечает хотя бы одному из требований в плане TPM 2.0, Secure Boot или UEFI, Windows 11 нужно устанавливать неофициально, да ещё и специальным образом. Давайте рассмотрим, как это делается.
↑ Как установить Windows 11 без TPM 2.0, Secure Boot и UEFI

↑ Запуск Windows 11 на этом компьютере невозможен
Итак, друзья, новая Windows 11 – красивая словно роза.

Но и как роза новая система с шипами: доступна не всем, лишь тем, кто соответствует ей, а соответствовать ей непросто. Подробно о системных требованиях Windows 11, установленных Microsoft, читайте в статье «Запуск Windows 11 на этом компьютере невозможен». В этой статье вы найдёте подробный перечень всех требований и их детальное рассмотрение, а также сможете проверить свой компьютер на совместимость с 11-й Windows. Здесь лишь отметим те требования, при несоответствии которых мы не сможем установить Windows 11 с использованием её родного установочного процесса:
- Активный режим BIOS UEFI,
- Включённый Secure Boot,
- Активный модуль безопасности TPM 2.0 (аппаратный или эмулируемый процессором).
Если хоть чего-то из этого не будет, в процессе установки Windows 11 получим ошибку «Запуск Windows 11 на этом компьютере невозможен».

Установочный процесс Windows 11 проверяет компьютер на соответствие этим трём требованиям и не даёт установить операционную систему, если чего-то нет. Реально же ни TPM 2.0, ни Secure Boot, ни даже UEFI не является для Windows 11 чем-то принципиально необходимым. Внутри Windows 11 – это обычная современная Windows NT, и она может быть и EFI-системой на компьютерах с включённым UEFI, и обычной Legacy-системой на компьютерах с активным в BIOS CSM или со старым BIOS Legacy. Если ваш компьютер не соответствует требованиям Windows 11, нужно устанавливать её неофициально специальными способами. Друзья, неофициальная установка Windows 11 – не значит незаконная, как это неверно истолковывают на некоторых ресурсах умы, далёкие от азов авторского права. Позиция Microsoft такова, что она не запрещает установку Windows 11 на несовместимые компьютеры, лишь не рекомендует. Запрещать и не рекомендовать – разные вещи. И если вы взрослый опытный пользователь, наверняка вы сами разберётесь, чьим рекомендациям в жизни следовать, а чьим – нет.
Способов неофициальной установки множество, выбирайте удобный для вас.
↑ Загрузочная флешка в программе Rufus
Самый простой способ, как установить Windows 11 на неподдерживаемые компьютеры - создать установочную флешку с помощью утилиты Rufus методом расширенной инсталляции. В этом случае вообще не нужно напрягаться.
↑ Редактирование установочного ISO
Если, например, нужно установить Windows 11 на виртуальную машину в программах VirtualBox и VMware Workstation Player, которые не поддерживают эмуляцию TPM 2.0, просто отредактируйте установочный образ ISO, дабы избавить его от проверки на предмет совместимости компьютера. Детали в статье «Как создать ISO-образ Windows 11 для установки на компьютеры без UEFI, Secure Boot и TPM 2.0».
↑ Программа WinToHDD

WinToHDD – условно-бесплатная программа для альтернативной установки Windows, бесплатная в части использования пользовательских редакций Windows, скачать можно на её сайте . С её помощью можно переустановить Windows без установочного носителя, т.е. установить новую Windows любой версии из среды текущей Windows. Программа в процессе своей работы сама создаёт WinPE на жёстком диске для выполнения задач по перезаписи файлов на системном разделе устанавливаемой операционной системы. В окне WinToHDD жмём «Переустановка».Указываем установочный ISO Windows 11
Запускаем установку.По завершении копирования файлов новой Windows перезагружаем компьютер. Друзья, детально о возможностях программы WinToHDD и переустановке с её помощью Windows можете почитать здесь.
↑ WinPE 10-8 Sergei Strelec
В качестве WinPE для неофициальной установки Windows 11 прекрасно подойдёт WinPE 10-8 Sergei Strelec. Он функциональный и предусматривает много альтернативных способов установки любых версий Windows. Нам нужно:
- Шаг 1 – скачать образ WinPE 10-8 Sergei Strelec на его сайте ;
- Шаг 2 – записать образ на флешку;
- Шаг 3 – скачать установочный ISO Windows 11. Его можно оставить на диске компьютера, только на пользовательском разделе, не на том, куда вы будете устанавливать Windows 11. Если вы будете устанавливать Windows 11 на другом компьютере, то просто поместите установочный ISO системы на флешку с записанным WinPE 10-8 Sergei Strelec.
Примечание: друзья, дабы переустановить любую Windows с помощью WinPE 10-8 Sergei Strelec на текущем компьютере, вам флешка, в принципе, не нужна. Вы можете WinPE 10-8 Sergei Strelec запустить с жёсткого диска или добавить его в мультизагрузочное меню Windows.
Далее загружаемся в среду WinPE, здесь прямо на рабочем столе будут находиться инструменты, необходимые нам для установки Windows – утилиты 78Setup и WinNTSetup. И, возможно, кому-то понадобится системное управление дисками, например, для определения букв разделов, либо для подготовки разделов под операционную систему.

И ещё, друзья, обратите внимание, что в случае чего дистрибутив Windows 11 вы сможете скачать в самой среде WinPE 10-8 Sergei Strelec, здесь есть браузер для доступа к Интернету.

↑ 78Setup
Самый простой способ, как установить Windows 11 без TPM 2.0, Secure Boot и UEFI – использовать на WinPE 10-8 Sergei Strelec утилиту 78Setup («Установка Windows»). В её окошке указываем внизу путь к установочному ISO-образу Windows 11. Жмём «Установить».
Жмём «Запуск».И видим перед собой кастомный процесс установки Windows, от родного Windows он отличается лишь иным оформлением. Выбираем язык.

Жмём «Далее».

Выбираем редакцию.

Принимаем лицензионные условия.

Тип установки кликаем «Выборочная».

Далее, как в обычном процессе установки любой Windows, указываем место установки. И, собственно, устанавливаем операционную систему. Потом перезагружаем компьютер, загружаемся с жёсткого диска и проходим первичную настройку операционной системы.
↑ WinNTSetup
Другой способ, как установить Windows 11 без TPM 2.0, Secure Boot и UEFI в среде WinPE 10-8 Sergei Strelec – утилита WinNTSetup. В её окошке указываем путь к установочному ISO-образу Windows 11.

Далее обращаемся к интегрированной в WinNTSetup утилите Bootice, она нам нужна для определения букв разделов загрузочного и системного, куда мы будем ставить Windows 11. Выбираем жёсткий диск, жмём «Parts Manage».

Смотрим буквы нужных нам разделов.

И указываем загрузочный и системный разделы в окне WinNTSetup. Далее как минимум системный раздел, если он не пустой, форматируем (кнопка F в конце строки раздела). Выбираем редакцию Windows 11.

Жмём «Установка».

Далее смотрим, чтобы правильно был указан режим BIOS – UEFI или Legacy. Ставим галочку автоматической перезагрузки по окончании установки. Жмём «Ок».

По итогу распаковки системного образа, компьютер перезагрузится. Далее мы загружаемся с жёсткого диска и проходим первичную настройку Windows 11.
И ещё один способ, как установить Windows 11 без TPM 2.0, Secure Boot и UEFI на WinPE 10-8 Sergei Strelec – с помощью утилиты Dism++. Запускаем её.

В меню «Файл» жмём «Применить образ».

В пустых графах в первой указываем путь к установочному ISO-образу Windows 11, во второй – раздел диска куда хотим установить систему. После выбираем редакцию системы. Ставим галочки «Формат» и «Доб.загр.». Жмём «Ок».

Далее если у вас один жёсткий диск на компьютере, можете просто нажать «Ок». Если жёстких дисков несколько, и на всех них есть загрузчики, нажмите «Больше».

И укажите раздел загрузки на правильном диске.

Дожидаемся извлечения системного образа, прогресс операции на образе Windows 11 должен достигнуть конца.

И как только на образе Windows 11 появится статус «Готов к работе», перезагружаем компьютер, загружаемся с жёсткого диска и проходим первичную настройку системы.
↑ Редактирование меню мультизагрузки Windows
Друзья, если вы будете устанавливать Windows 11 второй системой рядом с основной другой Windows, перед перезагрузкой компьютера для первичной настройки Windows 11 в среде WinPE 10-8 Sergei Strelec зайдите в утилиту EasyBCD.

Новая Windows пока не умеет себя прописывать в меню загрузки как Windows 11. Поэтому переименуйте её как вам удобно.

В данный момент Windows 11 доступна только как тестовая система, до неё можно обновиться с инсайдерской Windows 10. Но можно и установить с нуля, скомпилировав установочный образ. Детали смотрим в статье «Как установить Windows 11 Insider Preview».
28 июня стала доступна первая инсайдерская версия операционной системы MS Windows 11 – Windows 11 Build 22000.51 (Dev). Для данной версии присутствуют дополнительные системные требования - поддержка Secure Boot и наличие модуля TPM 2.0. Соответствие данным требованиям проверяется как при попытке обновления предыдущей версии системы, так и при чистой установке ОС MS Windows 11. Хочется надеяться, что указанные требования будут пересмотрены или смягчены Microsoft в процессе дальнейшей работы над операционной системой MS Windows 11.

Описанный в данной статье пример установки ОС MS Windows 11 проводился на тестовой станции со следующими характеристиками:
- Материнская плата Gigabyte H61M-S1
- Процессор Intel Celeron G1610 2.6 GHz
- Оперативная память – 4 Gb DDR3 – 1333
- Модуль TPM отсутствует
- Secure Boot выключен
- Установочный носитель Windows 11 создан по этой инструкции.
Создание reg файла для возможности установить операционную систему Microsoft Windows 11 без модуля TPM 2.0 и Secure Boot
- Создать текстовой документ, используя штатное средство Блокнот, содержащий информацию по изменению параметров реестра.
- В текстовом документе расположить следующий текст:
- В главном меню текстового редактора выбрать Файл > Сохранить как
- Выбрать USB накопитель
- В поле Тип файла выбрать в раскрывающемся списке Все файлы (*.*)
- В поле Имя файла прописать имя для файла, например Win11.reg
- Сохранить файл на USB накопителе с файловой системой FAT32 или NTFS

Рис.1 Сохранение файла реестра

Рис.2 Сохранение файла реестра
- Безопасно извлечь USB накопитель и подключить к компьютеру, на котором необходимо проинсталлировать операционную систему MS Windows 11
Инсталляция операционной системы MS Windows 11 без модуля TPM 2.0 и Secure Boot
- Проверить, что USB накопитель с файлом реестра подключен к компьютеру
- Запустить инсталляцию операционной системы MS Windows 11
- Нажать любую клавишу при появлении надписи Press any key to boot from CD or DVD…., для загрузки с загрузочного устройства с операционной системой MS Windows 11

Рис.3 Инсталляция операционной системы MS Windows 11
- Выбрать язык, формат времени и метод ввода с клавиатуры.

Рис.4 Выбор языка, формата времени и метода ввода с клавиатуры
- В следующем окне нажать кнопку Установить

Рис.5 Инсталляция операционной системы MS Windows 11
- В окне ввода ключа для активации операционной системы MS Windows 11 нажать кнопку У меня нет ключа продукта.

Рис.6 Окно ввода ключа операционной системы MS Windows 11
- На следующем этапе установки будет предложено выбрать редакцию операционной системы. В рамках написания статьи выбрана редакция Pro. Если на предыдущем этапе был введен ключ, то данный этап установки будет отсутствовать, так как редакция будет автоматически определена по ключу.

Рис.7 Выбор редакции операционной системы MS Windows 11
- При появлении надписи о невозможности установки операционной системы, нажать сочетание клавиш Shift + F10

Рис.8 Окно с информацией о несоответствии минимальных системных требований для установки ОС MS Windows 11
- В открывшемся окне командной строки ввести notepad.exe и нажмите Enter

Рис.9 Запуск текстового редактора
- В открывшемся текстовом редакторе в главном меню выбрать Файл > Открыть.
- Выбрать USB накопитель, где располагается созданный ранее файл реестра.
- В раскрывающемся списке Тип файлов выбрать Все файлы

Рис.10 Выбор файла реестра
- Выбрать файл реестра, вызвать контекстное меню и выбрать Слияние

Рис.11 Выбор операции Слияние
- В открывшемся окне предупреждения нажать кнопку Да

Рис.12 Подтверждение действия
- Закрыть окно текстового редактора, а также окно командной строки
- Следующий этап – прочтение лицензионного соглашения и принятие условий лицензии. Установить флажок в чекбоксе Я принимаю условия лицензионного соглашения…. и нажать кнопку Далее.

Рис.13 Лицензионное соглашение
- На следующем важном этапе будет предложено выбрать тип установки операционной системы MS Windows 11. В рамках данной статьи рассмотрен вариант чистой установки ОС MS Windows 11. Выбрать Выборочная для установки операционной системы.

Рис.14 Выбор типа установки операционной системы MS Windows 11
- Далее необходимо выбрать раздел для установки операционной системы.

Рис.15 Выбор раздела для установки операционной системы MS Windows 11
2. ВАЖНО первым делом включите UEFI. CSM (Legacy) не должен быть включён (если он будет включён то msinfo32 будет показывать надпись "устаревший БИОС" вместо UEFI. Также если у Вас была включена CSM то возможно что выключив её вы не сможете загрузить систему которая у Вас установлена. Поэтому подготовьте дистрибутив Windows 10 для переустановки с нуля, полностью с форматированием системного диска
3. PTT (TPM) включён если у Вас Intel \ Если AMD то включаем fTMP
4. Secure boot включить
5. Fast boot включить (необязательно)
6. Поддержка Windows 8\10 включить
7. Переустанавливаем систему если надо. Запускаем программу на проверку Windows 11
Это шестая винда, которую я переживаю. И всегда повторяется круг: отторжение, депрессия, принятие, установка новой винды, потому что вышла свежая. Пришло время устанавливать десятку и кричать, как вам не нужон этот новый оконный проем и какая десятка классная)))Когда вышла Windows 10, все говорили "нахуя надо, 7 тащит".
Теперь то же самое с 11: "нахуя оно надо, десятка тащит".
А толку от этой инструкции, если у всех биос разный и человек сразу в падет в ступор, если нет похожей надписи из инструкции
Ппц че без форматирования нельзя что-ли, полюбому другие варианты есть.
Может кому поможет
Задумаюсь о переходе на 11 не раньше чем через 1-1,5 года после ее релиза.
Вот сегодня прилетело, ноут примерно 2010 года.

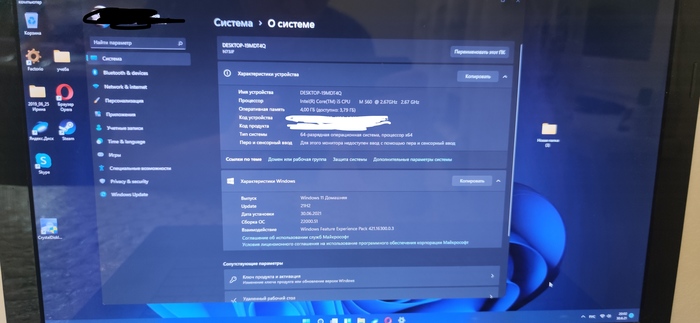
При отключении CSM у меня вообще изображение не выводится, пока батарейку не сдёрну до дефолтных настроек. А без него секьюр бут не включается. Пичаль.
Зачем убивать старую систему, если просто захотел посмотреть на закруглённые окна и кнопку Пуск посередине? Посмотрел и вернул всё как было - acronis true image, r-drive image и другие.
ждём постов на тему Windows 11 гавно .. смысл переезжать на СЫРОЙ дистинибутив, который даже не RC ?
Процессоры новые тоже ставить? Ты требования к ним читал, ТС?
Интересный подход у автора. У него "если надо" содержится в последнем пункте. Т.е. ты всю эту херню проделываешь со своим компом для просто так, доходишь до последнего пункта, осознаёшь, что 11 тебе не надо, и просто начинаешь заниматься другими своими делами. Если уже многие и так сидят на 8/10 с соответствующими настройками?

Ответ на пост «Не все сервисы одинаково полезны»
Расскажу свою историю с биосом, герой — ноут HP EliteBook 8770w.
Я, честно говоря, хз как там биос через обновления шьётся, у меня они отключены. Ну да ладно
Началось всё с покупки двух новых SSD (в этой модели штатно ставятся два 2.5" накопителя). Далее сценарий такой:
Сперва я переношу Windows 10 со старого накопителя на новый (посекторным копированием, из-под Linux, в котором ноутбук проводит большую часть активности).
Далее загружаю его (давно не загружал) и даю полностью обновиться.
Далее ставлю на второй накопитель чистый Linux и пытаюсь настроить нормальный dualboot (до этого приходилось выбирать в меню материнской платы загрузочное устройство).
Ноут спросил подтверждение, ушёл в перезагрузку и умер.
В сервисе (официальном партнёре HP) сказали, что виноваты равновероятно Windows 10 и мои кривые руки. Какое-то недавнее обновление Windows включает перепрошивку BIOS, и, если этот самый BIOS в оригинале немного (или сильно) нестандартный — будет проблема, причём проявляется она не сразу же, а на 2 загрузку. И недавно приходило много клиентов с похожей проблемой.
Сделали (с учётом того, что BIOS у этого ноутбука, действительно, нестандартный, а именно — с привязкой к серийным номерам других чипов) безукоризненно, надеюсь, эта уникальная машина ещё долго будет меня радовать.

Получить Windows 11 можно тремя способами: бесплатно обновиться с Windows 10, купить готовый компьютер с предустановленной Windows 11 или купить систему отдельно.

Если у вас есть лицензионная копия Windows 10 и компьютер соответствует минимальным системным требованиям, то обновление вы получите бесплатно. По словам Microsoft, распространение обновлений начнется позднее в этом году и продолжится в 2022 году. Обновление не будет одновременным для всех. Уведомление о доступном обновлении появится в «Центре обновления Windows». Обратите внимание, что у вас должны быть установлены все последние обновления для Windows 10. Кроме того, позднее в этом году можно будет приобрести готовый персональный компьютер с предустановленной Windows 11. Точные сроки не называются.
Гайды по Windows 11
Проверьте системные требования
Официальные системные требования указаны на сайте Microsoft:
- процессор: 64-битный двухъядерный с тактовой частотой не менее 1 ГГц;
- оперативная память: 4 гигабайта;
- накопитель: 64 гигабайта;
- видео: с поддержкой DirectX 12 или более поздней версии и драйвером WDDM 2.0;
- дисплей: не менее 9 дюймов;
- прочее: модуль TPM 2.0 и поддержка Secure Boot.
Несмотря на довольно скромные требования по процессору, компания представила список официально поддерживаемых CPU. В него не входят довольно распространенные AMD Ryzen первого поколения (с архитектурой Zen) и процессоры Intel до восьмого поколения (Coffee Lake). Но паниковать не стоит, скорее всего, это просто официальные рекомендации компании, а не исчерпывающий список. Полный список процессоров можно найти по ссылкам: Intel и AMD.

Тем не менее программа PC Health Check, которая предназначена для проверки совместимости вашей системы с Windows 11, вряд ли даст зеленый свет официально незаявленным процессорам. У автора этой статьи так и не вышло «получить разрешение» на процессоре Ryzen 1600.
Активируйте программный модуль TPM
TPM — это криптографический модуль для шифрования данных и защиты от взлома. Он представляет собой отдельный чип на материнской плате. На большинстве моделей, продающихся в России, такого модуля нет из-за необходимой сертификации такого оборудования. Но может быть специальный слот для его подключения. Также многие материнские платы поддерживают программную реализацию TPM.
Обратите внимание, в системных требованиях Windows 11 указан TPM версии 2.0. Напомним, ранее компания заявляла, что будет достаточно более старой версии 1.2.

Чтобы проверить наличие модуля, нажмите сочетание клавиш Win + R и выполните команду tpm.msc. Откроется окно «Управление доверенным платформенным модулем на локальном компьютере». Если высветилось предупреждение «Не удается найти совместимый доверенный платформенный модуль», значит модуль не активен.

Рассмотрим активацию модуля на примере материнской платы ASUS с логикой от AMD. Сначала нужно попасть в BIOS (при загрузке нажмите Del или F2). Затем нажмите F7, чтобы перейти к расширенным настройкам. Переключитесь на вкладку Advanced и выберите строку AMD fTPM configuration. Далее активируйте (enabled) строку AMD fTPM switch. Подробнее об активации модуля TPM на других материнских платах читайте в нашем гайде «Как настроить TPM 2.0 для установки Windows 11».
Кроме того, в сети уже научились обходить требование Windows 11 по TPM путем замены файла appraiserres.dll, который можно взять из образа Windows 10.
Активируйте Secure Boot
Secure Boot — это режим безопасной загрузки, который является частью UEFI. Если говорить проще, то UEFI представляет собой более современную и продвинутую реализацию BIOS. В системных требованиях Windows 11 обязательно наличие UEFI и Secure Boot. Проверить наличие UEFI и Secure Boot можно так: нажмите сочетание клавиш Win + R и введите команду msinfo32. Обратите внимание на две строчки: в пункте «Режим BIOS» должно стоять UEFI, а «Состояние безопасной загрузки» должно быть включено.

Также проверить эти параметры можно через программу HWiNFO 64. Откройте главное окно программы — это корневая папка с названием вашего компьютера в левой части экрана. В правой части экрана должны быть строчки UEFI Boot: Present и Secure Boot: Present.

Если безопасная загрузка не работает, то нужно включить ее в BIOS. Разберем активацию Secure Boot на примере материнской платы ASUS. Во время загрузки системы нажмите клавишу Del или F2, чтобы зайти в BIOS. Перейдите в расширенные настройки, нажав клавишу F7. Далее перейдите на вкладку Boot и выберите строчку Secure Boot. Далее в строке Secure Boot State выставьте значение Enabled. В строке OS Type должно быть Windows UEFI mode.

Что еще нужно сделать
Также стоит попробовать выключить CSM. На примере материнской платы ASUS: зайдите во вкладку Boot и выберите строчку Launch CSM. Выставьте параметр Disabled. Обратите внимание, что в этом режиме работает только UEFI, который не поддерживает структуру разделов MBR. В этом случае загрузочный диск должен иметь структуру GPT, в противном случае вы не сможете загрузить систему.
Существует много шума вокруг требований, которые Microsoft ввела для Windows 11. Если вы посмотрите на список требований для Windows 11, вы увидите, что безопасная загрузка и TPM 2.0 являются обязательными, и есть четкое указание на то, что эту новую версию ОС можно установить только на UEFI.

К счастью для тех из нас, кто пользуется более старыми конфигурациями ПК, существует обходной путь, который позволит вам установить Windows 11 в устаревшем (MBR) режиме, даже если безопасная загрузка и TPM 2.0 не поддерживаются на вашем ПК.
Даже если ваш компьютер поддерживает UEFI, если вы сейчас находитесь в устаревшем режиме и планируете перейти на UEFI, будьте готовы к полной очистке диска.
К счастью, огромное сообщество вокруг ОС Windows сумело найти обходной путь для пользователей, оказавшихся в этой ситуации.
Если вы не используете систему на основе UEFI или переключение не стоит компромисса, вам необходимо внести некоторые изменения, чтобы иметь возможность установить Windows 11 в устаревшей (MBR) BIOS. Но сначала давайте посмотрим на требования этого метода:
- Windows 10 ISO
- Windows 11 ISO
- NTLite
- Компьютер под управлением Windows 10 или Windows 11
- USB-накопитель с объемом памяти не менее 8 ГБ.
- Руфус (Только если ставишь через USB)
Как установить Windows 11 в устаревшем режиме
ПРИМЕЧАНИЕ. Этот метод протестирован и доказал свою работоспособность для последних доступных сборок Windows 11, но он может быть изменен, поскольку Microsoft выпускает новые сборки на канале предварительной оценки.
ВАЖНО: Если у вас уже есть Windows 11 и Windows 10 ISO, полностью пропустите первые 2 шага и начните сразу с шага 3.
Получите Windows 11 ISO
Есть несколько разных способов получить ISO-файл Windows 11, но мы предпочитаем использовать UUP Dump. Таким образом, вы всегда будете использовать последнюю версию, доступную непосредственно из программы Windows Insider.
Выполните следующие действия, чтобы получить последнюю версию ISO-файла Windows 11 с помощью службы UUP Dump:

- Откройте любой браузер на своем ПК и получите доступ к страница загрузки дампа УУП.
- На странице загрузки дампа UUP используйте меню быстрых параметров, чтобы нажать кнопку x64, связанную с последней сборкой Dev Channel.
Скачивание сборки Windows 11
Примечание. На данный момент для Windows 11 доступна только сборка Dev Channel. В конечном итоге она перейдет в Bet Channel, а затем в сборку Public Release (после официального выхода Windows 11).
Примечание. Если вы хотите использовать такие инструменты, как Gpedit, мы рекомендуем загрузить версию PRO. Кроме того, держитесь подальше от версий N, если вам не нужны компоненты Media Player.
Примечание. Прежде чем вы это сделаете, мы рекомендуем переместить архив в место с большим количеством свободного места.
Примечание. Это гарантирует, что актуальный ISO-образ Windows 11 будет загружен локально через официальные серверы Windows Update.
Примечание. Если вас также прерывает UAC (Контроль учетных записей пользователей), предоставьте администратору права администратора, нажав Да.
Примечание. Если этот процесс проходит через экземпляры, в которых утилита выглядит так, как будто она заморожена, не закрывайте окно и терпеливо ждите, поскольку она в конечном итоге восстановится.
После того, как вы пройдете каждый шаг выше и у вас уже есть Windows 11 наготове, переходите к следующему шагу ниже.
Получите ISO-образ Windows 10

Скачивание последней сборки Windows 10
Обеспечение совместимости Windows 11 с устаревшей версией BIOS
- Перво-наперво, щелкните правой кнопкой мыши ISO-образ Windows 10, созданный на шаге 2, выберите «Извлечь все» в контекстном меню, а затем выберите подходящее место для распаковки ISO-образа Windows 10.Извлечение ISO-образа Windows 10
- После успешной распаковки ISO откройте проводник и перейдите к расположению извлеченных файлов ISO Windows 10.
- Внутри ISO-папки Windows 10 перейдите в раздел «Источники» и найдите файл Install.wim. Увидев его, щелкните его правой кнопкой мыши и выберите «Удалить» в контекстном меню, чтобы избавиться от него.Удаление файлов Install.wim
- Теперь, когда файл install.wim удален из папки Win 10, извлеките содержимое ISO-образа Windows 11 (так же, как мы это делали для Windows 10), перейдите в папку «Источники» и скопируйте файл install.wim Windows 11. в буфер обмена.
- Затем вернитесь к извлеченным файлам Windows 10 и вставьте install.wim (из Windows 11), который вы ранее скопировали в буфер обмена, в папку «Источники».Вставьте файл Install.wim из Windows 11
- После того, как вы успешно заменили файл Install.wim из Windows 10 ISO на эквивалент Windows 11, откройте NTLite. Если он еще не установлен на вашем компьютере, вы можете получить последнюю версию с этой страницы.Скачивание последней версии NTLite
Примечание. Используйте 64-разрядную версию, если она поддерживается вашей системой.
Читайте также:


