Удалить звук с видео на пк с помощью windows movie maker
И хотя существуют некоторые сверхмощные программы для редактирования видео, предназначенные для этой задачи, такие как PowerDirector, некоторые из них настолько сложны в использовании и, следовательно, немного неудобны.
В течение многих лет Windows Movie Maker был популярным приложением. для пользователей Windows, уставших от шумных фоновых звуков, пока Microsoft не удалила их. К сожалению, несмотря на то, что это популярная альтернатива из-за своего интуитивного интерфейса, технический гигант до сих пор не смог адекватно заменить его.
К счастью, в Windows 10 есть несколько более легких и дружественных сторонних инструментов удаления звука для видео. Они не только отключают любые отвлекающие звуки, которые записываются при создании фильма с помощью камеры, но также позволяют вставлять соответствующие звуки.
Что ж, наша команда искала лучшие способы удаления звука из видео Windows 10 и включила в шорт-лист несколько вариантов.
Позвольте мне провести вас через них.
Есть ли способ удалить аудио из видео? Если вы хотите удалить аудио из видео, вы можете использовать VLC Media Player, Movavi Video Editor или бесплатную онлайн-программу для удаления аудио. Мы перечислим шаги, чтобы следовать ниже.
Как удалить звук из видео?
Способ 1: использовать VLC Media Player
Таким образом, загрузка и запуск его на ПК с Windows 10 должны помочь.
- ТАКЖЕ ЧИТАЙТЕ: Загрузите VLC Desktop для Windows 10, 8.1, 7 [Последняя версия]
Шаги:
- Загрузите и установите медиаплеер VLC по этой ссылке (Официальный сайт загрузки).
- Откройте программу VLC Player.
- Нажмите Мультимедиа (как показано), затем нажмите Преобразовать/Сохранить .
- Нажмите Добавить на следующем экране.
- Перейдите к текущему местоположению видео, звук которого вы хотите удалить. В моем случае это в видео. Выберите там, где он находится, затем нажмите Открыть .
Видео загружено готово для разделения аудио.

- Снова нажмите Конвертировать/сохранить .
- Откроется окно конвертации видео.
- В разделе Профиль выберите подходящий режим Вывод .
- Теперь нажмите на Изменить выбранный профиль.
Изобилие вариантов теперь доступно.
- Теперь на вкладке Инкапсуляция выберите нужный контейнер Video. Например, я выберу MP4/MOV , так как я работаю над видео MP4.

Вы можете выбрать любую другую подходящую опцию в зависимости от типа видео, с которого вы удаляете звук.
- Двигаясь дальше, теперь перейдите на вкладку Видеокодек и включите (просто установите флажок) Сохранить исходную видеодорожку .
- Затем перейдите к Аудиокодеку . На этот раз вы деактивируете положение Аудио , отменив его выбор (см. Скриншот).
- Сохраните все эти настройки (нажмите сохранить ).
- Настало время выбрать, где вы хотите сохранить новый видеофайл. Нажмите Обзор рядом с файлом назначения.
- Выберите нужное местоположение, введите подходящее Имя файла для этого файла и нажмите Сохранить .
- Вы почти закончили. Но перед этим нажмите начать
- Приложение. теперь преобразует ваше оригинальное видео и выводит его без раздражающего звука.
- Теперь вы можете открыть новый файл .ps с помощью VLC (или любого другого видеопроигрывателя), чтобы убедиться, что звук пропал.
Способ 2: использовать Movavi Video Editor
Программа проста (требует минимального обучения) и довольно быстро выполняет свою работу. При цене $ 39,95 цена вполне разумная, учитывая ее дополнительные атрибуты, такие как оптимизация видео.
Шаги:
- Загрузите приложение Movavi Video Editor по этой ссылке (Официальный сайт)
- Дождитесь завершения загрузки и установите программу, открыв ее установочный файл.
- Далее откройте само приложение. При появлении запроса выберите « Создать проект в полнофункциональном режиме» .
- Теперь нажмите Добавить медиафайлы.
- Найдите и выберите видео, от которого вы хотите отделить звуки, и нажмите Открыть . Видео мгновенно добавляется на временную шкалу приложения (см. Мой в нижней части).
- Нажмите правой кнопкой мыши клип и выберите отключить звук .
- Теперь найдите исходную звуковую/звуковую дорожку на временной шкале и нажмите Удалить (см. Скриншот).
- ТАКЖЕ ПРОЧИТАЙТЕ: 25 отличных инструментов для извлечения аудио из видеофайлов
Теперь вы заметите, что аудиодорожка больше не доступна на временной шкале.

- Теперь нажмите Экспорт , а затем Экспорт видео .
- Выберите вариант, который наилучшим образом соответствует вашим потребностям, и нажмите сохранить . (Для полного файла приобретите ключ активации).
Метод 3: Используйте бесплатный онлайн-аудио для удаления
Существует несколько бесплатных онлайн-сервисов, которые позволяют пользователям легко удалять аудио из видео без перекодирования.
Обратите внимание, что этот инструмент предназначен для видео не более 500 МБ.
Шаги:
Заключение
При этом, мы рекомендуем вам подписаться на профессиональное программное обеспечение для редактирования видео, если вы хотите всесильный редактор видео.

При создании нового ролика иногда требуется удалить звук из видео Movie Maker. К примеру, вам не понравился шум на фоне записанного вами клипа, или качество аудиодорожки оставляет желать лучшего.
Как вырезать аудиодорожку из клипа
Чем хороша данная программа для монтажа (и, в частности, для вырезания музыкального оформления) – тем, что в ней можно создавать такие проекты, как: презентации, видеоклипы, анимированные изображения и аудио. Особенно важно знать, как редактировать звуковое оформление.
Способ 1: вырезание звука из видео
Чтобы вырезать аудиодорожку из клипа или просто остановить ее воспроизведение, понадобится отключить сопровождение музыкальной дорожки. Необходимо выполнить следующее:
Таким образом, вам удастся выключить аудиозапись в определенном месте ролика или во всем проект, при необходимости.
Способ 2: отделение аудиодорожки от ролика
Как убрать звук видео в Муви Мейкер полностью? Можно отделить его от видео и удалить.
- Включите программу Windows Movie Maker. В меню нажмите на «Файл», далее «Импорт в сборники» (можно использовать комбинацию клавиш CTRL+I).Выберите требуемый видеофайл в проводнике.
- Придется немного подождать, пока WWM импортирует файл. Полноценное видео будет разделено на короткие фрагменты, которые можно корректировать по отдельности. Если есть лишние части – удалите их, а остальные элементы объедините, прислонив их друг к другу на раскадровке.
- Перетяните полученный ролик на раскадровку, именно в тот участок, где показывается аудиодорожка. Удостоверьтесь, что дорожка для видео должна остаться пустой. Если с первого раза не удалось, выделите ваш фрагмент и нажмите на клавиатуре «Delete» для удаления клипа со шкалы времени.
- В разделе «Файл» выберите «сохранить файл фильма» (также можно воспользоваться комбинацией CRTL+P). Укажите папку для сохранения, установите название и выберите качество будущей аудиодорожки. Щелкните «Далее» и подождите, пока файл сохранится. Помните: файл будет конвертирован в формат WMA.
В редакторе Windows Movie Maker имеются 2 дорожки для воспроизведения файлов: аудио- и видео. Программа при импорте файла автоматически разделяет его на эти 2 составляющие, благодаря чему можно сразу же убрать музыкальное оформление из фильма и заменить его другим, либо же оставить только аудио, но убрать видеозапись.
Многие люди находят способы удалить звук из видео, потому что они не удовлетворены звуком, или есть некоторый шум на заднем плане.
На самом деле звук имеет большое значение для видео и может более или менее повлиять на качество вашего видео.
Поэтому учимся удалить аудио из видеоНапример, удалить фоновый шум из видео очень необходимо.
Здесь мы рекомендуем вам лучшие решения. В этом руководстве мы представим 4 простые, но профессиональные способы удаления звука из MP4, MKV, AVI, MOV, FLV, SWF, WMV и т. Д. Вы можете удалить звук из видео на компьютере Windows, Mac или просто онлайн.
Часть 1: Как удалить аудио из видео на Windows и Mac (Самый простой)
Первый способ, который мы хотим порекомендовать вам, также является самым простым. Вы можете удалить аудио из видео с помощью строго рекомендованного программного обеспечения под названием Video Converter Ultimate.
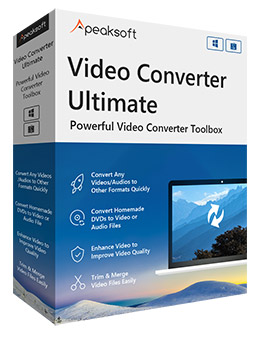
Удалить звуковую дорожку из видео.
Поддержка удаления звука из MP4, MOV, WMV, MKV, AVI и т. Д.
Изменить или добавить звуковую дорожку (и) видео файла.
Конвертируйте, редактируйте и улучшайте качество видео перед удалением.
Прежде всего, вам необходимо скачать Video Converter Ultimate на свой компьютер. Затем вы можете установить это программное обеспечение в соответствии с руководством, которое оно вам дает.
Шаг 2. Запустить видео конвертер Ultimate
После успешного завершения установки вы можете запустить Video Converter Ultimate на своем компьютере. И вы можете увидеть основной интерфейс, как показано на следующем рисунке.
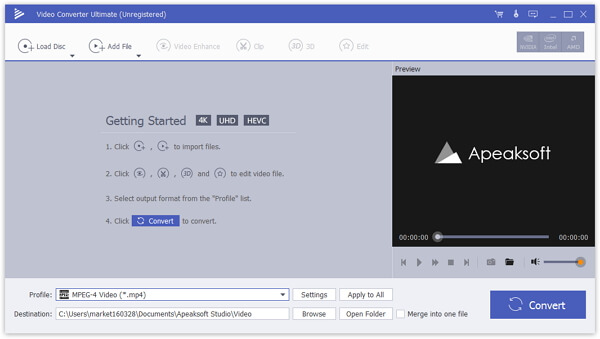
Шаг 3. Добавить видео в программу
Теперь вы можете нажать кнопку «Добавить файл», которая находится на панели инструментов, чтобы добавить видео, из которого вы хотите удалить аудио. Когда он добавлен, вы можете нажать кнопку звуковой дорожки.

Шаг 4. Удалить аудио из видео
Затем найдите текущую звуковую дорожку из видео, и она предоставляет вам два варианта обработки звука. Чтобы удалить звук из видео, просто удалите звуковую дорожку из вашего видео или отключите звук.
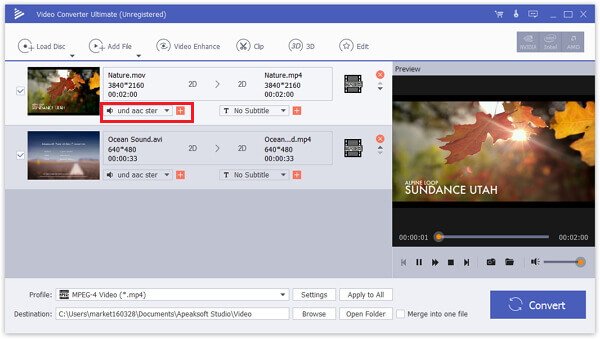
Шаг 5. Сохраните ваш аудио файл на компьютер
После того, как вы все сделали, просто выберите правильный формат и место назначения, которое вы хотите сохранить, а затем нажмите кнопку «Преобразовать», чтобы сохранить аудиофайл. Для удаления аудио и сохранения видеофайла не требуется времени.
Что еще более важно, вы также можете добавить свою собственную звуковую дорожку или внешнюю звуковую дорожку с другим языком к видео в программе. Видео Конвертер Ultimate просто обеспечивает оптимальное решение для случая.
Если вы хотите удалить звук из видео на iPhone или iPad, вы можете перенести видео с iPhone / iPad на компьютер, а затем положить фильмы на iPad iPhone.
Часть 2 : Удалить звук с видео на ПК с помощью Windows Movie Maker
Для пользователей Windows вы можете удалить звук из видео на вашем компьютере с помощью Windows Movie Maker. Это мощная функция, специально предназначенная для Windows, которую вы можете использовать для удаления звука из MP4, MKV или видео другого формата. И следующие шаги помогут вам удалить звук из видео с помощью Windows Movie Maker.
Шаг 1. Загрузите и установите Windows Movie Maker на свой компьютер Windows, а затем запустите его.
Шаг 2. Нажмите «добавить видео и фото» в этой программе, чтобы импортировать видео, из которого вы хотите удалить звук.
Шаг 3. Теперь нажмите «Файл», а затем «Сохранить фильм». Затем прокрутите вниз и нажмите «Только аудио».
Шаг 4. Затем вам нужно переименовать аудиофайл, и он будет сохранен в формате по умолчанию.
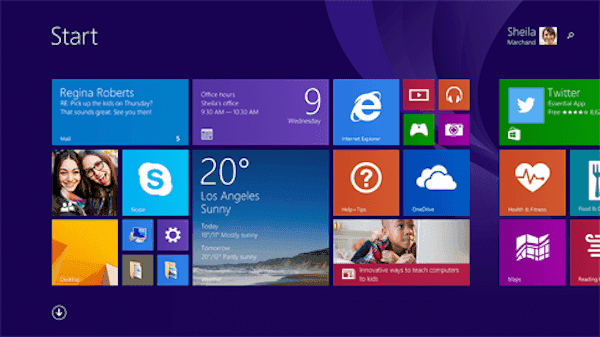
Часть 3 : Удалить аудио из видео на Mac с помощью iMovie
Третий способ особенно для пользователей Mac. Если вы пользователь Mac, вам очень легко удалить аудио из видео с помощью iMovie, iMovie - это замечательное программное обеспечение, разработанное Apple, которое может помочь вам быстро и профессионально удалить фоновые шумы. Если вы являетесь пользователем Mac и ищете способ удалить звук из видео на Mac, просто следуйте следующим подробным шагам.
Шаг 1. Запустите iMovie на своем Mac. (Нажмите здесь, чтобы получить компьютер iMovie для Windows.)
Шаг 2. Вы можете просто добавить видео, из которого хотите удалить звук, перетащив его на временную шкалу программы. Или вы можете нажать «Файл», а затем выбрать «Добавить файлы», чтобы загрузить это видео. Добавить не то видео? Просто удалить видео из iMovie.
Шаг 3. Теперь нажмите опцию «Настройки» в строке меню, чтобы просмотреть опцию «Аудиокодек».
Шаг 4. Затем выберите параметр «Отключить звук», а затем нажмите «Применить ко всем». После того, как вы сделали эти вещи, нажмите OK.
Помимо функции аудио тишины, вы можете применять другие эффекты, такие как добавить эффекты перехода, добавлять текст и подписи в видео и т. д. на iMovie.
Шаг 5. В последнем случае вам нужно нажать на кнопку Convert, чтобы начать удалять аудио из вашего видеофайла MP4.
После удаления аудио из видео вы можете добавить еще одну фоновую музыку для видео без труда.
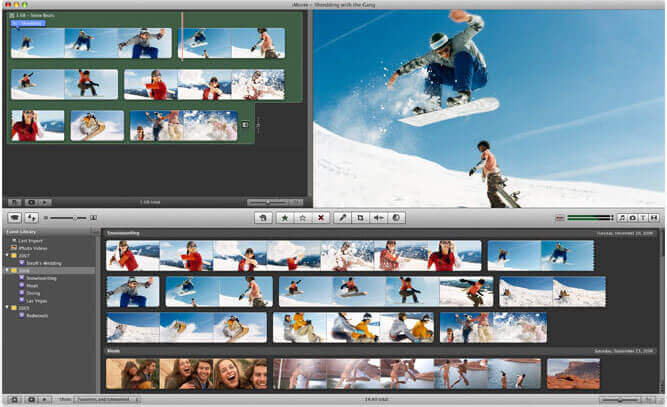
Часть 4 : Как удалить аудио трек из видео онлайн
Вы также можете удалить аудио дорожку из файла MKV или MP4 онлайн. Этот путь очень прост и удобен для вас. И здесь мы рекомендуем вам интернет-сайт под названием AudioRemover, чтобы помочь вам удалить аудио из видео. Но на этом сайте вы можете загружать только видеофайлы размером до 500 МБ. Вы также можете найти другой веб-сайт для удаления звука из видео.
Шаг 2. Теперь вы можете выбрать видеофайл и загрузить его на этот сайт, нажав Обзор. Обратите внимание, что вы можете загружать видеофайл только до 500 МБ.
Шаг 3. Просто нажмите «Удалить аудио» и подождите, пока этот сайт удалит аудио из видео.
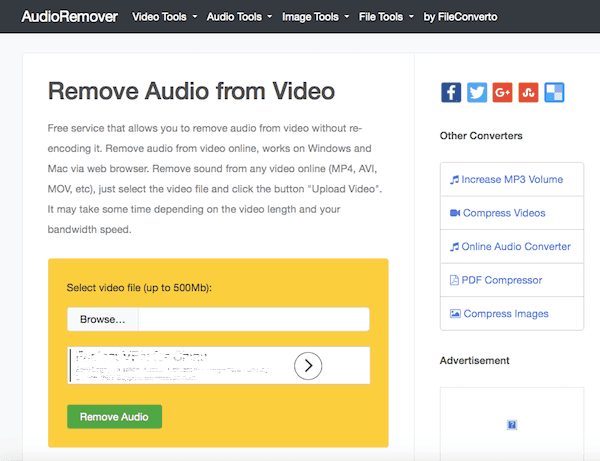
Аналогичным программным обеспечением, которое может удалить звуковую дорожку из видео, является QuickTime Player, VLC, Premiere и т. Д. Вы также можете попробовать их.
В этой статье мы перечисляем 4 лучшие способы как для пользователей Windows, так и для Mac удалить звук из видео, а также удалить звук из видео онлайн и с лучшим программным обеспечением, которое мы рекомендуем вам. И мы считаем, что вы можете получить навык удаления фонового шума из видео после прочтения этой полезной статьи. Если вам понравилась эта статья, просто поделитесь ею с друзьями.

Убрать музыку в Киностудии в Windows можно путем снижения ее громкости. К сожалению, о функции удаления встроенной звуковой дорожки в Microsoft не позаботились со времен Movie Maker. Видеоредактор входит в состав Windows 7, для следующих версий операционной системы ее придется загружать и устанавливать из дистрибутива Windows Essential Live.
Добавление видеоролика и отключение звука
Добавьте исходный контент на панель раскадровки. Делается это тремя способами:
- щелкните «Добавить видео и фотографии», выберите файл и откройте его;
- перетащите объект в правую часть окна видеоредактора;
- кликните по правой панели левой клавишей и откройте нужный ролик;
- откройте контекстное меню в панели раскадровки, выберите «Добавить…» и импортируйте нужный видеоролик.

Осталось выделить фрагмент, где необходимо полностью убрать звук, если дело касается не всего ролика.
- Щелкните правой клавишей в месте, которое будет началом отрывка без звуковой дорожки и выберите «Разделить».

Команда есть на панели «Средства для работы с видео».
- Аналогично отделите окончание отрезка, если оно не совпадает с концом видеодорожки.
- Кликните по вкладке «Средства для работы с видео», на ней – по первой кнопке «Громкость…».
- Перенесите ползунок влево до значка динамика с красной иконкой.

- В первой вкладке кликните по надписи: «Сохранить фильм».
- В выпавшем списке выберите подходящий вариант с параметрами видео, адаптированным под ваши нужды.

- Укажите название, место для хранения файла и его формат: wmv или mp4.

Через пару минут клип будет готов.
Добавление музыкального сопровождения
Иногда требуется наложить музыку так, чтобы она тихо играла в фоне, не отключая при этом полностью встроенное в видеоролик аудио.
- Для наложения трека жмите «Добавить музыку» в первой вкладке и откройте звуковой файл.

Средства Киностудии позволяют скачать музыкальное сопровождение с бесплатных ресурсов, например, AudioMicro и Vimeo.
- При помощи инструментов для управления аудио вырежьте нужный фрагмент песни и расположите под видео.
Для точной установки воспользуйтесь инструментами в блоке «Изменение».

- Кнопкой «Громкость» в панели управления аудио отрегулируйте интенсивность звучания дорожки.

- Для изменения громкости встроенной в видео звуковой дорожки воспользуйтесь соответствующим ползунком на вкладке со средствами для работы с видео.

Удобнее для изменения баланса интенсивности звучания между встроенной и внешней аудиодорожками использовать звуковой микшер во вкладке «Проект».

Убирается звук в Киностудии Windows, как и в Movie Maker, путем снижения громкости аудиодорожки до минимума. Удалить встроенную в исходный фильм звуковую дорожку нельзя.
| Рекомендуем! InstallPack | Стандартный установщик |
|---|---|
| Официальный дистрибутив MoveMaker | |
| Тихая установка без диалоговых окон | |
| Рекомендации по установке необходимых программ | |
| Пакетная установка нескольких программ |
рекомендует InstallPack, с его помощью вы сможете быстро установить программы на компьютер, подробнее на сайте.
Читайте также:


