Удалить старые ядра linux mint
Что такое «неиспользуемые» ядра и почему они накапливаются в системе?
Для системного ядра Linux, как и для других поддерживаемых пакетов системы разработчиками выпускаются обновления. Для ядер это особенно критично. Поскольку это напрямую влияет на безопасность и стабильность работы всей системы. Именно поэтому и именно для системного ядра обновления выпускаются регулярно.
Но дело ещё и в том, что когда для системы выпускается новая версия Linux-ядра. То оно (новое ядро) будет установлено как отдельное независимое ядро. В процесс его установки также входит автоматическая настройка загрузчика GRUB. Для того, чтобы свежеустановленное ядро загружалось им по-умолчанию. При этом, как правило, старые ядра не удаляются. Это сделано для того, чтобы как можно в более полной степени следовать концепции «Unix Way». Которая, в частности, предполагает предотвращение всяческой самодеятельности, дабы не навредить системе. В случае с установкой новых версий ядер, старые не удаляются, чтобы дать возможность пользователю их использовать. Если с новым ядром возникнут какие-либо неполадки.
Стоит заметить, что в зависимости от «комплектности» ядер, они могут, занимать свыше 300 мегабайт дискового пространства. Нетрудно представить, какой объём в таком случае занимают несколько неиспользуемых старых ядер.
В данной статье будут рассмотрены способы очистки системы от неиспользуемых ядер на примере дистрибутивов Ubuntu. Так, например, для этих систем (как впрочем и для большинства других Linux-дистрибутивов) ядро представляет собой набор из следующих пакетов:
- linux-headers-[версия] – заголовочные файлы ядра;
- linux-image-[версия] – бинарный образ ядра;
- linux-extra-[версия] – дополнительные внешние модули ядра для расширения функционала.
При установке и удалении перечисленных пакетов также выполняются и служебные скрипты для настройки системного загрузчика. Это необходимо для очистки его конфигурации (или для добавления в неё) в соответствии с установленными (или удаляемыми) в системе ядрами.
Удаление ядер с помощью системы управления пакетами
Для начала необходимо разобраться, есть ли в системе неиспользуемые ядра и сколько их. Также, первым делом, нужно определить, какое ядро является основным:
Как можно видеть, в качестве основного ядра (то, которое загружает загрузчик GRUB по-умолчанию) является версия 4.18.0-18.
Теперь можно выяснить, какие ещё ядра присутствуют в системе. На примере Ubuntu для этого используется команды менеджера пакетов dpkg:
Для первой команды вывод может быть примерно таким:
Похожий вывод даст вторая команда, но с тем лишь отличием, что в наименовании пакетов будет указано «linux-headers». Как можно видеть, кроме основного ядра версии 4.18.* в системе присутствуют также ядра из семейства версии 4.15 — 43, 46 и 47. От первых двух не мешало бы избавиться, высвободив таким образом значительный объём дискового пространства. А вот ядро 4.15.0-47 рекомендуется оставить как резервное. Это обычная практика в Linux-системах — иметь на борту альтернативное ядро предыдущей версии со стабильными проверенной конфигурацией и набором модулей.
Следует не забывать, выполнять вышеприведённые команды для пакетов linux-extra – они также могут присутствовать в системе. Но гораздо реже, поскольку данные пакеты чаще всего устанавливаются вручную.
Теперь, когда решено удалить неиспользуемые ядра версий 4.15.0-43 и 4.15.0-46, можно воспользоваться командами системы управления пакетами (СУП) для используемого дистрибутива. В данном случае, для Ubuntu, следует выполнить следующие команды:
Во время удаления этих пакетов конфигурация загрузчика GRUB будет автоматически перенастроена, ничего вручную для этого делать не нужно. Следует отметить, что в системе также могут присутствовать версии ядер без «generic» в наименовании пакетов. Если такие ядра не нужны, то и их также рекомендуется удалить. Изменения для GRUB можно заметить при следующей перезагрузке системы. В меню загрузчика (если в его конфигурации включен вывод меню выбора) будут отсутствовать пункты для соответствующих удалённых ядер.
Удаление сразу нескольких ядер
Нередко старых ядер накапливается довольно много. И при их удалении одной командой apt-get purge не совсем удобно перечислять наименования пакетов всех ядер. Чтобы сделать команду удаления ядер более удобочитаемой, а также сэкономить время на её составление. Можно воспользоваться некоторыми возможностями командной строки. Такими как регулярные выражения. В этом случае для удаления двух ядер версий 4.15.0-43 и 4.15.0-46. Включая их образы и заголовочные файлы запись соответствующих команд будет выглядеть следующим образом:
Следует отметить, что данный синтаксис возможен только при использовании командных интерпретаторов Bash, а также ему подобных.
Использование специализированных утилит — скрипт purge-old-kernels
Некоторые пользователи могут и не решиться на такие действия как удаления ядер в силу малоопытности. Для подобных ситуаций во многих дистрибутивах Linux в арсенале стандартного репозитория имеются специализированные утилиты, которые позволяют безопасно выполнять самые ответственные действия с системой. Одной из таких утилит является bikeshed, которую можно установить из одноимённого пакета:
В набор этой утилиты входит скрипт purge-old-kernels для безопасной очистки системы от неиспользуемых ядер. Скрипту можно передавать параметр, указывающий, сколько ядер самых свежих версий оставить в системе. Например, для того, чтобы оставить только два самых свежих ядра:
Как и в случае с удалением ядер с помощью СУП, беспокоиться о перенастройке GRUB не стоит, поскольку данный скрипт это также умеет делать. Но если вдруг конфигурация загрузчика не была обновлена, то можно это сделать вручную, выполнив команду:
В заключение следует отметить, что использование скрипта purge-old-kernels является наиболее предпочтительным способом очистить систему от старых ядер. Главным преимуществом данного способа является его надёжность и универсальность, поскольку этот скрипт корректно удаляет даже те ядра, которые устанавливались в систему вручную путём сборки из исходных кодов.
Если вы нашли ошибку, пожалуйста, выделите фрагмент текста и нажмите Ctrl+Enter.
В Ubuntu ядро можно обновить несколькими способами. Для версии Ubuntu Desktop, менеджер обновлений программного обеспечения позволяет обновить ядро до самой новой версии в любое удобное время. В серверной версии Ubuntu ядро обновляется автоматически, утилитами из пакета unattended-upgrades, как часть важных обновлений безопасности. Также ядро можно обновить вручную, с помощью утилит управления пакетами apt, aptitude или даже собрав из исходников.
Со временем из-за таких обновлений, в системе накапливается много неиспользуемых образов ядер, которые только занимают дисковое пространство. Каждый образ ядра вместе со связанными заголовочными файлами и файлами модулей занимает около 200-400 мегабайт. Таким образом, удаление старых ядер в ubuntu позволит освободить много дискового пространства.
Посмотреть сколько в вашей системе набралось образов ядер можно с помощью файлового менеджера, открыв каталог /boot или просто выполнив команду в терминале:
Кроме того, в меню загрузчика Grub присутствует пункт для каждого ядра, на случай если вы захотите выбрать его для загрузки:

Для очистки диска можно удалить старые ядра в Ubuntu, если вы их не используете и они вам больше не нужны.
Удалить старые ядра в Ubuntu
1. Терминал
Перед тем как удалить старые ядра Ubuntu вспомните, что рекомендуется иметь в системе две версии ядра - последнюю, используемую на данный момент, и предыдущую, на случай какой-либо неполадки.
Не рекомендуется работать с одним ядром в системе, потому что если вы его повредите, у вас будет намного больше работы для восстановления системы. Важно заметить, что такой вариант не будет работать, если вы устанавливали новые ядра из исходников.
В Ubuntu образы ядра принадлежат к таким пакетам:
- linux-image- <версия> - образ ядра
- linux-image-extra- <версия> - внешние модули ядра
- linux-headers- <версия> - файлы заголовков
Сначала посмотрим какое ядро используется на данный момент в вашей системе:
Смотрим какие версии ядер были установлены:
apt list --installed | egrep "linux-image|linux-headers"

Можно посмотреть список ядер с помощью dpkg:
dpkg --list | egrep "linux-image|linux-headers"
Здесь rc - означает, что пакет был установлен, но уже удален, а ii - что пакет сейчас установлен.
На основе полученного списка вы можете удалить любую версию, например, 4.15.0-91:
sudo apt purge linux-image-4.15.0-66-generic linux-headers-4.15.0-91-generic
Эти команды удалят образ ядра, а также связанные с ним заголовочные файлы и файлы модулей.
Обратите внимание, что при удалении старого ядра, будет автоматически инициирован процесс обновления ядра до последней версии, если вы этого еще не сделали, а также после удаления будет обновлен конфигурационный файл Grub, чтобы убрать лишнюю запись из меню.
Если такое ядро не одно, вы можете удалить старые ядра ubuntu одной командой, используя расширенный синтаксис Bash. Оператор <> будет работать только в Bash и совместимых с ним оболочках:
sudo apt purge linux-image-4.15.0- linux-headers-4.15.0-
После выполнения этих команд будет удаленно три образа ядра 4.15.0-20.21, 4.15.0-50.54, 4.15.0-51.55.
Если конфигурация Grub не обновится по каким-либо причинам, это можно сделать вручную:
Теперь можете перезагрузить компьютер, чтобы убедиться, что меню выбора операционной системы было очищено от лишних ядер.
Скрипт purge-old-kernels, который можно было использовать для удаления старых ядер больше не актуален, потому что он просто ссылается на команду apt. Теперь можно удалить старые ядра с помощью неё:
sudo apt --purge autoremove
Удалить все старые ядра, кроме используемого и предпоследнего, также можно командой:
sudo apt-get purge $(dpkg -l 'linux-*' | sed '/^ii/!d;/'"$(uname -r | sed "s/\(.*\)-\([^0-9]\+\)/\1/")"'/d;s/^[^ ]* [^ ]* \([^ ]*\).*/\1/;/1/!d' | head -n -1)
Затем нужно выполнить команду очистки системы и вручную обновить конфигурацию grub.
sudo apt autoremove
sudo update-grub
2. Synaptic
Synaptic - это графический пакетный менеджер для Ubuntu. Он позволяет устанавливать удалять и обновлять все пакеты в системе. Для его установки выполните:
sudo apt install synaptec
Запустите программу, в левой части выберите пункт Разделы затем Ядро и модули:
Найдите в списке пакеты linux-headers и linux-image, которые не используются и выберите в контекстном меню для них пункт Отметить для полного удаления:
Отметьте так все лишние пакеты и нажмите кнопку Применить на верхней панели чтобы применить изменения к системе. Конфигурация Grub должна обновится автоматически.
3. Ubuntu Cleaner
Это небольшая утилита, которая позволяет вам держать систему в чистоте удаляя старые ядра, ненужные пакеты, кэши браузеров и тому подобные вещи. Для её установки надо добавить PPA:
sudo add-apt-repository ppa:gerardpuig/ppa
Затем установите программу:
sudo apt install ubuntu-cleaner
После завершения установки вы найдёте её в главном меню:

Для очистки ядер выберите Old kernels на левой панели, затем отметьте ядра, которые надо удалить или отметьте пункт Old kernels в правой части окна:

После этого нажмите Clean и подтвердите операцию:

Всё, ваши старые ядра будут удалены.
Выводы
Незачем держать в системе очень много ненужных файлов. Теперь вы знаете, как правильно удалить старые версии ядер Ubuntu и сможете поддерживать свою систему в чистоте и порядке, это очень важно, особенно если вы часто обновляете ядра и тестируете новые версии. Если у вас остались вопросы, спрашивайте в комментариях!
В Ubuntu ядро можно обновить несколькими способами. Для версии Ubuntu Desktop, менеджер обновлений программного обеспечения позволяет обновить ядро до самой новой версии в любое удобное время. В серверной версии Ubuntu ядро обновляется автоматически, утилитами из пакета unattended-upgrades, как часть важных обновлений безопасности. Также ядро можно обновить вручную, с помощью утилит управления пакетами apt-get, aptitude или даже собрав из исходников.
Посмотреть сколько в вашей системе набралось образов ядер можно с помощью файлового менеджера, открыв каталог /boot или просто выполнив команду в терминале:

Кроме того, в меню загрузчика Grub присутствует пункт для каждого ядра, на случай если вы захотите выбрать его для загрузки:

Для очистки диска можно удалить старые ядра в Ubuntu, если вы их не используете и они вам больше не нужны.
Удалить старые ядра Ubuntu с помощью apt-get
Не рекомендуется работать с одним ядром в системе, потому что если вы его повредите, у вас будет намного больше работы для восстановления системы. Важно заметить, что такой вариант не будет работать, если вы устанавливали новые ядра из исходников.
В Ubuntu образы ядра принадлежат к таким пакетам:
Сначала посмотрим какое ядро используется на данный момент в вашей системе:
Смотрим какие версии ядер были установлены:

На основе полученного списка вы можете удалить любую версию, например, 3.19.0-15:
sudo apt-get purge linux-image-3.19.0-15
$ sudo apt-get purge linux-headers-3.19.0-15
Эти команды удалят образ ядра, а также связанные с ним заголовочные файлы и файлы модулей.
Обратите внимание, что при удалении старого ядра, будет автоматически инициирован процесс обновления ядра до последней версии, если вы этого еще не сделали, а также после удаления будет обновлен конфигурационный файл Grub, чтобы убрать лишнюю запись из меню.
Если такое ядро не одно, вы можете удалить старые ядра ubuntu одной командой, используя расширенный синтаксис Bash. Оператор <> будет работать только в Bash и совместимых с ним оболочках:
sudo apt-get purge linux-image-3.19.0-<18,20,21,25>
$ sudo apt-get purge linux-headers-3.19.0-

После выполнения этих команд будет удаленно четыре образа ядра 3.19.0-18, 3.19.0-20, 3.19.0-21 и 3.19.0-25.
Если конфигурация Grub не обновится по каким-либо причинам, это можно сделать вручную:
Теперь можете перезагрузить компьютер, чтобы убедиться, что меню выбора операционной системы было очищено от лишних ядер.

Удаление старых версий ядер с помощью скрипта Purge-old-kernels
Это был не единственный способ удалить старые версии ядра ubuntu. Все можно сделать более удобно с помощью скрипта purge-old-kernels. Этот скрипт входит в состав пакета bikeshed вместе с другими полезными инструментами. Для установки выполните:
sudo apt-get install bikeshed
Скрипт purge-old-kernels позволяет удалить нужное количество старых ядер и их заголовочных файлов. Например, для удаления всех образов ядер вместе с дополнительными файлами, кроме трех самых новых ядер, выполните:
Это единственный способ, который работает для ядер, собранных из исходников и установленных вручную.
Как удалить старые образы ядер с помощью центра приложений
Удаление старых ядер ubuntu 16.04 может быть выполнено и с помощью графического интерфейса. Откройте центр приложений из меню Dash или ярлыка в панели Unity, затем наберите в строке поиска linux-image:

Кликните по строчке показать дополнительные элементы. Здесь можно удалить все ненужные образы ядер, для этого нажмите кнопку удалить.

Ту же самую процедуру нужно будет проделать для пакетов linux-headers. Аналогично удаление старых ядер в Ubuntu будет выполняться в пакетном менеджере Synaptic.
Другие способы
Удалить все старые ядра, кроме используемого и предпоследнего, также можно командой:
Затем нужно выполнить команду очистки системы и вручную обновить конфигурацию grub.
sudo apt-get autoremove
$ sudo update-grub
Выводы
Незачем держать в системе очень много ненужных файлов. Теперь вы знаете, как правильно удалить старые версии ядер Ubuntu и сможете поддерживать свою систему в чистоте и порядке, это очень важно, особенно если вы часто обновляете ядра и тестируете новые версии. Если у вас остались вопросы, спрашивайте в комментариях!

Дата поста: 22-01-2018
Для LVM, зашифрованных или ограниченных по размеру хранилища систем вам необходимо периодически удалять старые, неиспользуемые ядра операционной системы, чтобы не получать ошибки о нехватке места (это так же не даёт нормально обновлять и остальные пакеты в некоторых случаях). В этом посте я покажу несколько способов как можно легко почистить /boot сектор.
Удаление старых ядер можно сделать самостоятельно не боясь убить систему, или можно заставить систему саму удалять ненужные ядра. Начнём с этого, автоматического способа, который работает как на десктоп версии так и с серверной версией Ubuntu.
Для начала запустим консоль комбинацией горячих клавиш Ctrl+Alt+T и следуйте следующим шагам:
Удаление автоматически установленных ядер:
- Для удаления ядер, которые были автоматически установлены при обновлении системы в терминале наберите команду:
Далее от вас потребуется пароль от пользователя с правами Sudo из под которого запускается команда. После этого старые ядра должны быть удалены, которые не используются.

- Для включения автоматического удаления неиспользуемых старых ядер нужно сделать следующее:
Включение автоматического удаления ядер может вызвать проблемы если вдруг с пакетным менеджером случится беда и он вдруг затупит, баг известный, можете посмотреть информацию о нём на баг трекере Ubuntu.
Запустите команду ниже для включения режима unattended upgrades. Для Desktop версии Ubuntu 16.04 эта опция включена по умолчанию.
Отредактируйте конфигурационный файл через команду (для начала установите программу gksu через sudo apt install gksu ):
После открытия файла раскомментируйте строку из примера ниже и установите значение в true :
Должно выглядеть как-то так:

Удаление ядер установленных вручную:
Если вы устанавливаете последние ядра из Kernel PPA, или собираете ядра сами с вашими патчами, вам может помочь скрипт purge-old-kernels , который позволяет с лёгкостью находить и удалять неиспользуемые старые ядра.

Удаление старых Kernels через DPKG
Если ваш /boot сектор уже забит и не позволяет установить новые пакеты, например для использования скрипта из примера выше, и apt не может решить сломанные зависимости, в этом примере вы сможете освободить место через DPKG:
- Выполните команду для того, чтобы узнать какое ядро сейчас используется И НЕ УДАЛЯЙТЕ ЕГО!:
- Получите список всех ядер за исключением текущего загруженного:
Пример вывода команды:
В данном выводе может быть 3 статуса образов ядер:
Так же попробуйте удалить пакеты заголовочных файлов для старых ядер (Если команда выводит ошибки можете не обращать на это внимание):
Теперь можно исправвить зависимости командой ниже:
Ну, собственно и всё, профит.
Примеры найдены на просторах буржуйского интернета.
про свой опыт решения некоторых проблем и использования ряда возможностей ОС и приложений
среда, 11 января 2017 г.
Удаление старых ядер в Linux Mint

Сначала необходимо получить сведения об установленных в сиситеме ядрах. Введите в терминале команду ls /boot/
В моей системе была выдана информация:
abi-4.4.0-21-generic initrd.img-4.4.0-57-generic
abi-4.4.0-47-generic initrd.img-4.4.0-59-generic
abi-4.4.0-51-generic memtest86+.bin
abi-4.4.0-53-generic memtest86+.elf
abi-4.4.0-57-generic memtest86+_multiboot.bin
abi-4.4.0-59-generic System.map-4.4.0-21-generic
config-4.4.0-21-generic System.map-4.4.0-47-generic
config-4.4.0-47-generic System.map-4.4.0-51-generic
config-4.4.0-51-generic System.map-4.4.0-53-generic
config-4.4.0-53-generic System.map-4.4.0-57-generic
config-4.4.0-57-generic System.map-4.4.0-59-generic
config-4.4.0-59-generic vmlinuz-4.4.0-21-generic
grub vmlinuz-4.4.0-47-generic
initrd.img-4.4.0-21-generic vmlinuz-4.4.0-51-generic
initrd.img-4.4.0-47-generic vmlinuz-4.4.0-53-generic
initrd.img-4.4.0-51-generic vmlinuz-4.4.0-57-generic
initrd.img-4.4.0-53-generic vmlinuz-4.4.0-59-generic
Т.е. установлено 6 различных ядер, но при своей работе система использует только последнее – 4.4.0-59
Поэтому, сохранив для подстраховки и предпоследнюю версию (4.4.0-57), удалим 4 ненужных старых ядра: 4.4.0-21, 4.4.0-47, 4.4.0-51, 4.4.0-53.
Команды для удаления нескольких ядер c использованием возможностей командного интерпретатора bash:
sudo apt purge linux-image-4.4.0- <21,47,51,53>&& sudo apt purge linux-headers-4.4.0-
При выполнении этих команд в терминале Вы увидите очень много записей, отображающих ход процесса.


В конечном счёте у Вас должен обновиться grub. Для подстраховки его можно обновить ещё раз, например, sudo update-grub или sudo update-grub2
При выполнении операций в окне терминала было отображено уведомление, что в результате действий по удалению старых ядер будет освобождено 872 Мб и 311 Мб. Что ж, не ахти, конечно, какая, но, всё-таки, экономия дискового пространства составила более 1,1 Гб. А копеечка, как известно, рубль бережёт.

Что ж, удалим их вручную. Так как их можно удалить только под правами суперпользователя, то запустим, например, Midnight Commander – sudo mc – выделим папки 4.4.-21-generic, 4.4.-47-generic, 4.4.-51-generic, 4.4.-53-generic и клавишей F8 удалим их, подтвердив свои действия в окне запроса.
Посмотрим, что вышло в конце: ls /boot/ в теминале или в менеджере файлов:
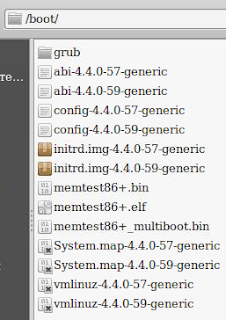
Видно, что в системе осталось 2 ядра: 57-е и 59-е. Можно считать, что цель достигнута.
Любая операционная система постепенно засоряется ненужным хламом. Установка и деинсталляция утилит, различные обновления, неверная загрузка утилит из источников, ошибки в ПО, все это оставляет в системе мусор.
Со временем мусорных файлов может скопиться довольно много. Однако если не заниматься очисткой системы, она перестанет работать корректно.
Как очистить диск от мусора с Ubuntu Сleaner Deb в Linux Mint

Очистка дискового пространства – очень важное мероприятие, к которому стоит отнестись очень серьезно. Существует несколько эффективных способов очистки дисков в Ubuntu и Linux Mint, каждый из них будет рассмотрен детально чуть ниже.
Удаление файлов кэширования в Линукс Минт
«Убунту» использует APT для установки, деинсталляции и управления программным обеспечением в системе и при этом сохраняет кеэшированные данные. Система APT хранит кеш-файлы DEB в /var/cache/apt/archives.Постепенно этот кеш может вырасти в размере и содержать немало пакетов, которые вам не нужны. Для того чтобы почистить APT кеш, необходимо выполнить следующую команду – sudo apt clean. После выполнения команд удаление пройдет успешно, и ваша работа будет окончена.
Как удалить старые ядра системы
Вначале нужно узнать, сколько всего в ОС ненужных ядер. Также потребуется определить, какое ядро считается главным:
Несложно заметить, что в качестве главного ядра выступает именно официальная версия 4.18.0-18. Но вам потребуется также вычислить, какие ещё ядра работают в ОС. На примере «Убунту» для этого выполняются нижеуказанные команды:
- $ dpkg – list | grep linux-image;
- $ dpkg – list | grep linux-headers.
Помимо главного ядра версии 4.18.* в ОС установлены старые ядра 4.15 – 43, 46 и 47. Первые два можно со спокойной душой удалить, освободив, таким образом, место на диске. А вот ядро 4.15.0–47 необходимо оставить в качестве резерва.

После решения об удалении ненужных ядер, а точнее, версии 4.15.0–43 и 4.15.0–46, можно использовать команды СУП для конкретного дистрибутива. К примеру, для «Убунту», стоит написать стандартные команды:
- $ sudo apt-get purge linux-image-4.15.0-43-generic;
- $ sudo apt-get purge linux-headers-4.15.0-43-generic;
- $ sudo apt-get purge linux-image-4.15.0-46-generic;
- $ sudo apt-get purge linux-headers-4.15.0-46-generic.
Далее, вам не нужно ничего делать, кроме как ждать завершения процесса удаления.
Пишите все правильно и не забывайте выполнять все команды последовательно, тогда все завершится успешно.
Как убрать потерянные пакеты
Начинающим лучше не браться за подобную работу, однако если вы опытный пользователь, то можете попробовать удалить все файлы самостоятельно. Когда вы загружаете какие-нибудь приложения, то дополнительно приходится ставить и зависимые пакеты, без которых утилита просто не установится правильно.
- С установкой все предельно ясно, для этого надо лишь написать одну простую команду: apt-get install имя_пакета.
- Если вы не пользуетесь определенной программой, целесообразно ее деинсталлировать, для этого можно написать следующее: apt-get remove имя_пакета. Функция «ремув» удаляет ненужные файлы, но оставляет данные о настройках.Преимущество этого способа удаления: возможно, через пару месяцев вы вновь пожелаете установить эту программу и вам уже не придется вновь ее настраивать, т. к. все файлы с параметрами у вас уже есть.
- Если же вы уверены, что не будете вновь загружать это ПО, то нужно написать следующую команду: apt-get purge имя_пакета. Благодаря этой команде исчезнут и сохраненные настройки.
- А теперь снова перейдем к зависимым файлам. Они все равно останутся, если даже вы деинсталлируете приложение. Поэтому, чтобы убрать их навсегда, стоит написать следующую небольшую команду: apt-get autoremove.Если после работы или во время нее, появились ошибки, то можно активировать команду apt-get check, которая обновит кеш и проверит состояние зависимых пакетов.
Использование GUI-инструментов для увеличения свободного места

Выше были описаны самые распространенные способы очистки системы Linux, но для многих это слишком сложно, особенно для начинающих. И именно поэтому стоит обратить внимание на ряд инструментов графического интерфейса, которые помогут вам сделать все операции за несколько кликов.
Stacer — прекрасный инструмент, которым несложно управлять в своих целях. Чтобы установить актуальную версию Stacer в Ubuntu, можно воспользоваться PPA репозиторием. Для этого напишите следующие небольшие команды:
- sudo add-apt-repository ppa: oguzhaninan/stacer;
- sudo apt-get update;
- sudo apt-get install stacer.
Вот и все, установка завершена, далее можно использовать инструмент по назначению.
Если возникнут проблемы со Stacer, то можно попробовать воспользоваться другими инструментами, которые являются не менее эффективными.
Аналоги CCleaner
Есть немало программ, доступных в «Линкс Минт», которые предоставляют те же функциональные возможности, что и CCleaner. К сожалению, Сиклинер не подходит для «Линукс».
Если вы юзали его на другой системе и перешли на Ubuntu Linux (один из лучших вариантов для новичков), вы, уже вероятно, задумывались, какое ПО использовать очистки системы. Совершенно неважно, активный вы пользователь «Убунту» или нет, если вы думаете, чем заменить CCleaner, вы попали по адресу, ниже будет представлен список лучших аналогов.
Ubuntu Tweak
Tweak Tool — эта прекрасная программа, которая упрощает эксплуатацию и настройку системы, а также включает в себя функции для изменения доп. параметров, быстрого обновления утилит и так далее.
Но одним из самых важных инструментов программы считается модуль для очистки, который деинсталлирует мусор, к примеру, старенькие пакеты, файлы и кеш.
Удалить ненужные данные можно выборочно или целым скопом.
Видео о Ubuntu Tweak:
Ubuntu Cleaner

Ubuntu Cleaner – это тоже бесплатная, простая в использовании утилита для очистки ОС с открытым исходным кодом. Она чистит диск, удаляет кеш браузера.
Утилита также деинсталлирует: кэшированные данные APT, кеш миниатюр, неиспользуемые файлы, старенькие ядра, а также ненужные установщики. Таким образом он оптимизирует работу вашей системы и помогает вам освобождать место. У этой программы практически нет недостатков, ведь создана именно для «Убунту».
Видео о Ubuntu Cleaner:
Gconf-Cleaner
Gconf-Cleaner – это программа, которая очень похожа на многие утилиты для «Виндовс». Она проверяет полностью базу данных Gconf и деинсталлирует неиспользуемые и старые записи.
Gconf-Cleaner удобна в плане использования и спокойно может удалить много ненужного мусора. Это графическая утилита и поэтому с ней нужно обращаться осторожно (как и при очищении реестра в «Виндовс»).
Docker и Docker Compose
Docker – это инструмент для разработки и разворачивания ПО. В варианте с веб-проектами докер помогает разворачивать nginx, php, mysql, phpmyadmin и так далее. Причем все это делается автоматически, и система не засоряется.
Все сервисы активируются в виртуальных контейнерах и никак не влияют на главную операционную систему. То есть у вас в ОС будет лишь Docker, редактор кода, браузер и строка команд.Docker-compose – это система, которая помогает управлять наборчиком из докер-контейнеров. То есть функционируют определенные контейнеры nginx, php, mysql, но все это еще необходимо соединить между собой. Использовать эту систему сложно, но если прочесть перед этим инструкцию, то можно разобраться во всем довольно быстро.
Видео о Docker и Docker Compose:
Вот и подошел к концу список. Существует еще сотни способов и программ для очистки операционной системы, но все это невозможно уместить в одной статье. Людям, которые совсем недавно стали пользоваться Linux Mint, стоит загружать GCleaner или Ubuntu Cleaner.
Эти утилиты очень удобны в плане эксплуатации и весьма эффективны. А опытные пользователи могут выбирать что-то посложнее, к примеру, Ubuntu Tweak. Чем сложнее программа, тем лучше она справляется с работой, а все потому, что не упускает ни одну деталь.
Читайте также:


