Удалить старую версию windows 11
Если вы пробовали Windows 11 и по какой-то причине хотите вернуться к своей предшественнице, время является ключевым моментом. Часы начинают тикать, как только вы переходите на Windows 11. Вот что нужно делать.
Ответ зависит от того, как давно вы установили Windows 11 и как вы это сделали.
Предположим сначала, что вы не использовали программу Insider для установки Windows 11 (и вы не настраивали реестр для обхода аппаратных блоков вручную). Вместо этого вам было предложено обновление, потому что на вашем ПК был правильный процессор, чип TPM и другие необходимые устройства. Если это так, и с момента установки Windows 11 прошло не более 10 дней, вы можете перейти в «Настройки» > «Система» > «Восстановление» и выбрать «Вернуться». Это вернет ваш компьютер к версии Windows 10, которая была у вас до установки Windows 11. Вас спросят, хотите ли вы сначала проверить наличие обновлений для Windows 11; откажитесь от этого и следуйте указаниям мастера, чтобы вернуться в Windows 10.
Перезагрузитесь, и все готово.
Что делать, если вы не собирались устанавливать Windows 11 и приостановили ее в процессе установки? Если вы находитесь в точке, где операционная система предлагает вам перезагрузиться, чтобы завершить переход на Windows 11, безопаснее перезагрузиться, завершить установку, а затем следовать приведенным выше инструкциям, чтобы вернуться к Windows 10.
Примечание. Windows 11 должна просто предлагать вам новую версию операционной системы, она не должна устанавливаться автоматически; вам нужно специально выбрать установку. Тем не менее, я слышал хотя бы об одном человеке которые сказали, что просто нажали «проверить наличие обновлений», и установка началась. Я видел, как это иногда происходило, когда стороннее программное обеспечение безопасности делало выбор, не предназначенный для пользователя. По моему собственному опыту, такого не случалось. Тем не менее, я настоятельно рекомендую вам никогда не нажимать кнопку «Проверить наличие обновлений» на неуправляемом компьютере, если вы не уверены, предприняли ли вы какие-либо действия, чтобы отложить или заблокировать обновления. «Неуправляемый» определяется Microsoft как не управляемый средством исправления, таким как WSUS, SCCM, Intune или другими сторонними платформами исправления.
Чтобы избежать непреднамеренного обновления до Windows 11, помните, что если вы установили сентябрьские накопительные обновления (или более поздние), параметр Target Release Version теперь предлагает новый способ определить, какую версию ОС вы хотите. Если у вас есть групповая политика в Windows 10 Professional, перейдите к Конфигурация компьютера > Административные шаблоны > Компоненты Windows > Центр обновления Windows > Центр обновления Windows для бизнеса. Найдите «Выберите целевую версию обновления функций». Нажмите, чтобы включить его, и введите Windows 10 в поле «Для какого продукта Windows вы хотите получать обновления функций?» Например, Windows 10 (если вы используете версию Windows 10 Home, вы можете использовать метод ключа реестра, чтобы сделать то же самое).
Вы можете редактировать раздел реестра, который закроет доступ к кнопке Проверить наличие обновлений, чтобы ваши конечные пользователи не могли случайно щелкнуть по нему:
- Ветвь реестра HKEY_Local_Machine
- Путь реестра HKEY_LOCAL_MACHINESOFTWAREPoliciesMicrosoftWindowsWindowsUpdate
- Имя значения SetDisableUXWUAccess
- Тип значения REG_DWORD
- Включенное значение 1
Обратите внимание, что вам нужно будет добавить этот раздел реестра dword или добавить его с помощью инструментов развертывания реестра.
Кнопка «Проверить наличие обновлений» станет серой. Если вы захотите снова включить его, просто удалите ключ SetDisableUXWUAccess, и кнопка снова станет доступной.
Пользователь может определить, какая версия ОС ему нужна, с помощью параметра Target Release Version.
Если вы используете Windows 11 менее 10 дней, вы можете узнать, сколько времени вам еще нужно для удаления, запросив значение. В командной строке с повышенными привилегиями (введите cmd, щелкните правой кнопкой мыши и выберите «Запуск от имени администратора») затем вы можете проверить значение параметра окна удаления с помощью этой команды DISM:
DISM / Интернет / Get-OSUninstallWindow
Если вы не вносили никаких изменений в значения по умолчанию, это значение будет 10. Если вы хотите, чтобы это было больше, используйте следующую команду и установите значение больше 2 дней и меньше 60 дней.
DISM / Online / Set-OSUninstallWindow / Значение: [дни]
Увеличение этого числа за последние 10 дней дает вам больше времени для оценки Windows 11. Просто обратите внимание на то, когда этот период закончится, чтобы вы могли легко вернуться к Windows 10. Также важно помнить, что предыдущая версия будет сохранена в папке с именем windows.old, поэтому не удаляйте эту папку.
Если прошло больше, чем 10 дней по умолчанию, и у вас больше нет возможности вернуться к Windows 10, у вас есть два варианта: вы можете остаться на Windows 11 или переустановить Windows 10. Если вы останетесь с Windows 11, вы можете захотеть для установки дополнительных обновлений, не связанных с безопасностью, в конце месяца, поскольку Microsoft будет вносить исправления в ускоренном режиме в течение нескольких недель.
Чаще всего отсутствующие драйверы устройств добавляются после установки обновлений материнской платы или прошивки. Если вы собрали свой собственный компьютер много лет назад, надеюсь, вы поместили необходимые драйверы на сохраненный диск или флэш-накопитель именно для этой цели.
Заключение

Если вы только что обновились до недавно выпущенной сборки Windows 11 Insider Preview, вы могли заметить, что ваши накопители, похоже, заняли немного больше места. Возможно, вы также видели новую папку под названием Windows.old, занимающую много места для хранения. Это, в конечном итоге, вызовет множество вопросов у тех, кто плохо разбирается в системах. Итак, вот руководство по удалению папки Windows.old в Windows 11 и все, что вам нужно знать о папке Windows.old.
У обычного человека может возникнуть множество вопросов, например, безопасно ли удалять папку Windows.old? что содержит папка Windows.old, как она была создана сразу после обновления системы до Windows 11 и т. д. С помощью этого руководства о папке Windows.old все ваши сомнения будут устранены, и будут даны ответы на вопросы, поэтому читайте дальше знать все о папке Windows.old и о том, как удалить Windows.old.
Что такое папка Windows.old
Содержимое папки Windows.old
Папка Windows.old содержит программные файлы из предыдущей установки Windows и другие программные файлы Microsoft. Остальные файлы установленных программ будут автоматически перемещены в основную папку Windows системы. Все ваши файлы и папки будут перемещены в пользовательские папки новой системы.
Как удалить Windows. Старую папку в Windows 11
Может быть много причин, по которым вы хотите удалить папку. Это может быть связано с тем, что он может занимать 10–12 ГБ дискового пространства, или, может быть, вы просто не используете папку или не собираетесь восстанавливать свою систему до предыдущих версий. Хорошая вещь о папке Windows.old заключается в том, что вы можете удалить ее, и есть три способа удалить папку Windows.old. Итак, начнем с самого простого способа.
Вручную удалить папку Windows.old в Windows 11
Вы можете легко удалить папку Windows.old в Windows 11, не делая ничего сложного. Выполните следующие действия, чтобы удалить папку Windows.old.
И это один из способов удалить папку Windows.old в Windows 11. Однако бывают случаи, когда папка не удаляется даже после попытки удалить ее вручную. Поэтому, если в вашем случае папка Windows.old не удаляется, следуйте любому из следующих двух методов, чтобы избавиться от папки Windows.old.
Используйте очистку диска, чтобы удалить Windows.old
Используйте Storage Sense для удаления папки Windows.old в Windows 11
В Windows 10 Microsoft представила аккуратный менеджер хранилища, который позволяет вам посмотреть, сколько хранилища используется и что в настоящее время использует все это. Он даже позволяет вам регулярно удалять файлы при условии, что вы запланировали это. А поскольку он сразу же встроен в ОС, он работает безупречно и всегда удаляет ненужные файлы. Чтобы использовать Storage Sense, сделайте следующее:
Если у вас есть какие-либо вопросы, вы можете оставить их в разделе комментариев. Также поделитесь этой статьей со своими друзьями.
Утечка Windows 11 привела к миллионам виртуальных и собственных установок ОС за один день. Если вы тоже перешли на Windows 11, возможно, вы захотите удалить свои предыдущие установочные файлы Windows. В таких случаях Microsoft предлагает простое решение для этого в настройках хранилища Windows 11. Вы можете использовать приведенное ниже руководство, чтобы легко удалить все старые установочные файлы Windows при новой установке Windows 11.
Как удалить старые файлы из предыдущей установки Windows 10
Следуйте приведенному ниже руководству, чтобы легко удалить предыдущие файлы из вашей системы.
Нажмите «Windows + i» на клавиатуре, чтобы открыть страницу настроек. Теперь нажмите «Система».

Нажмите и выберите слева «Хранилище».

Теперь нажмите «Временные файлы».

Установите флажок «Предыдущие установки Windows».


Теперь Windows очистит выбранные файлы с вашего ПК и освободит значительную часть дискового пространства в зависимости от количества временных файлов, имеющихся на вашем диске.
Отсутствуют предыдущие установки Windows? Что нужно знать
Если вы не видите флажок для этого параметра, это означает, что в вашей системе нет оставшихся файлов предыдущей установки Windows. Windows регулярно выполняет автоматическую очистку кешей и временных файлов в фоновом режиме. Ваши предыдущие установочные файлы, вероятно, были удалены во время этого процесса. Кроме того, если в вашей системе установлено стороннее программное обеспечение для очистки, оно также могло удалить предыдущие установки Windows из вашей системы. В любом случае отсутствие этого флажка означает отсутствие каких-либо предыдущих установочных файлов.
Мы надеемся, что это руководство помогло вам легко удалить старые установочные файлы Windows из вашей системы. Если у вас возникнут какие-либо проблемы или возникнут вопросы относительно Windows 11, не стесняйтесь обращаться к нам, используя раздел комментариев ниже.
После переустановки или обновления операционной системы, многие пользователи замечают, что дисковое пространство ПК становится меньше. В чем же дело? А дело в том, что на системном диске появляется папка «Windows.old» — папка, содержащая файлы предыдущей ОС Windows 10, 8, 7 и тд.
Тоже самое происходит и при обновлении с Windows 10 на Windows 11. Удалять «Windows.old» вручную, то есть в проводнике Windows 11 не желательно, так как папка не удалится полностью и в ней останутся файлы.

Чтобы удалить эту папку, необходимо воспользоваться стандартными средствами Windows 11.
Способ 1. Удаляем Windows.old через Параметры Windows 11
1. Открываем «Параметры» Windows 11, нажав горячие клавиши «Win+I» и переходим в раздел «Система» — «Память».
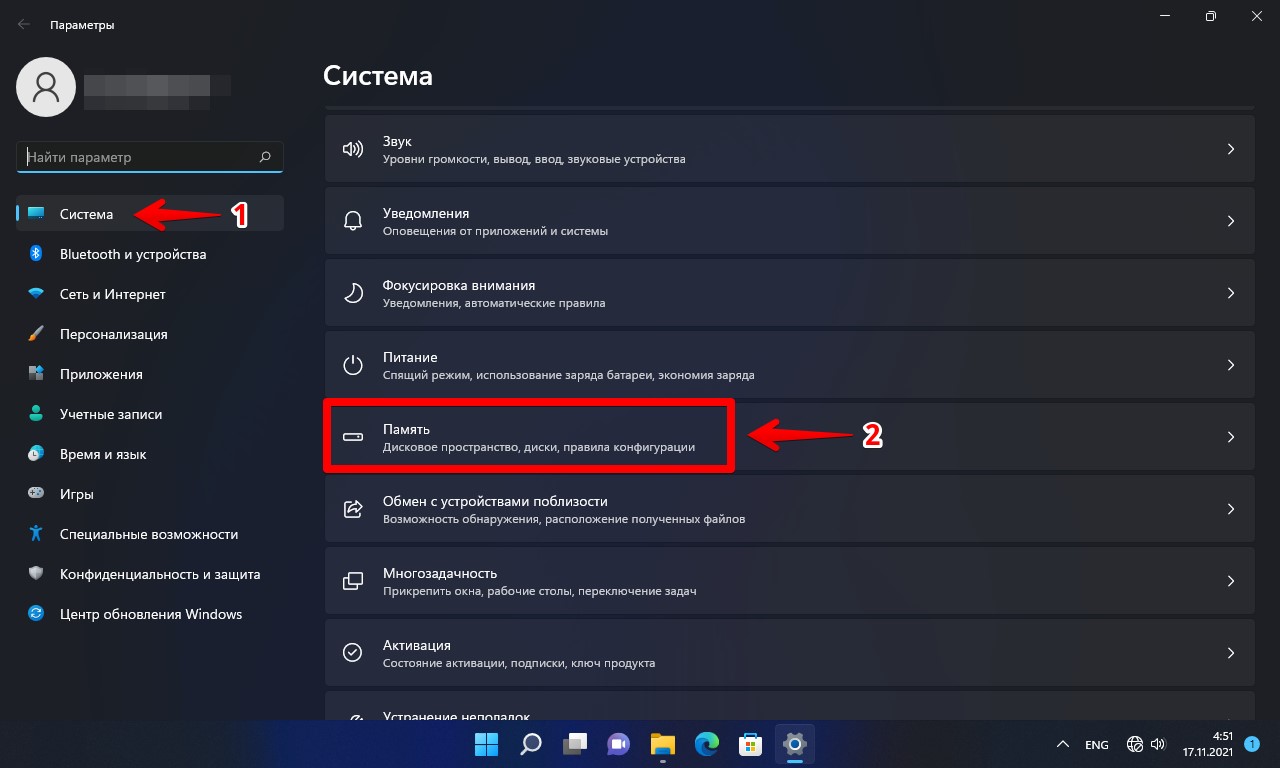
2. В разделе «Управление хранилищем» нажимаем на пункт «Рекомендация по очистке».
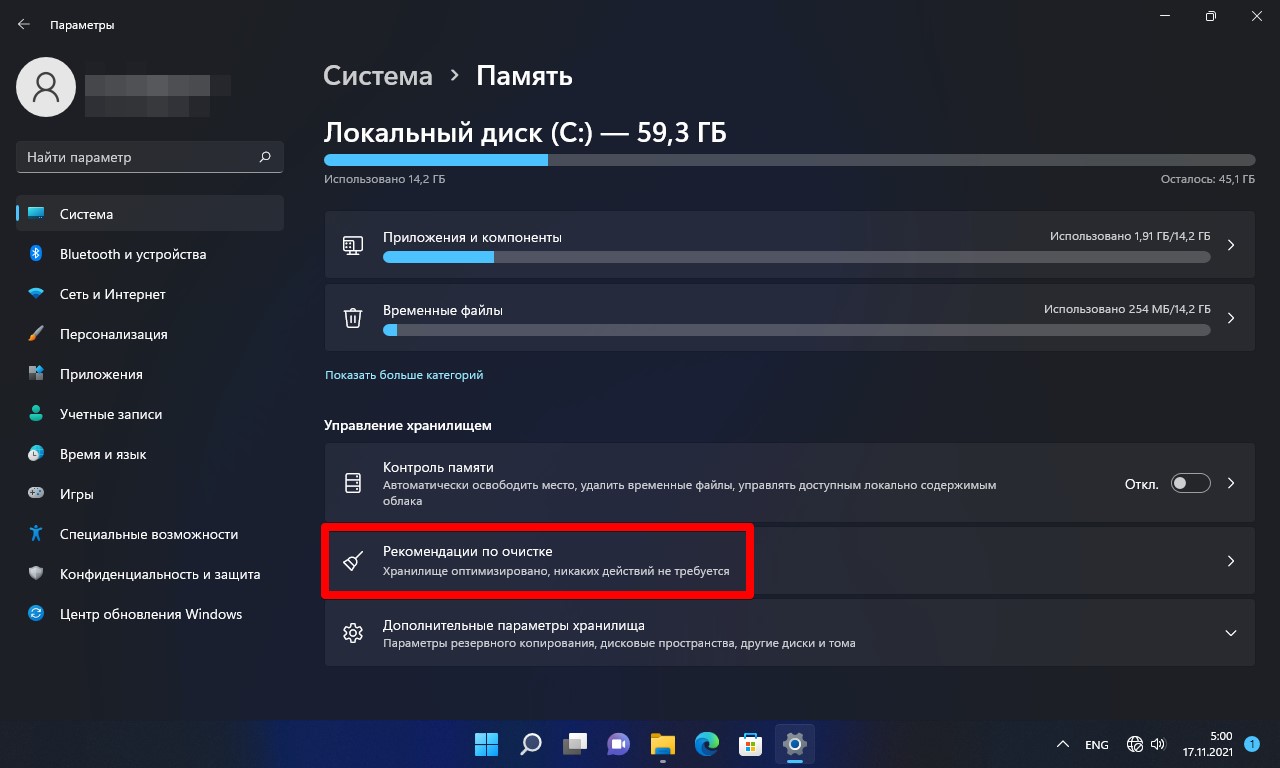
3. Щелкаем по выпадающему списку «Временные файлы», чтобы отобразить весь список и отмечаем галочку на пункте «Предыдущие установки Windows». Появится кнопка «Очистить», нажимаем ее и ждем удаления папки «Windows.old».

Способ 2. Удаляем Windows.old через средства очистки диска в Windows 11
1. Вызываем диалоговое окно "Выполнить", нажав горячие клавиши на клавиатуре "Win+R". В строке "Открыть" пишем "cleanmgr" и нажимаем кнопку "ОК".

2. Появится окно "Очистка диска: выбор устройства", по умолчанию системный диск имеет букву "С", выбрав диск, нажимаем "ОК".

3. В окне "Очистка диска (C:)" нажимаем на кнопку "Очистить системные файлы".
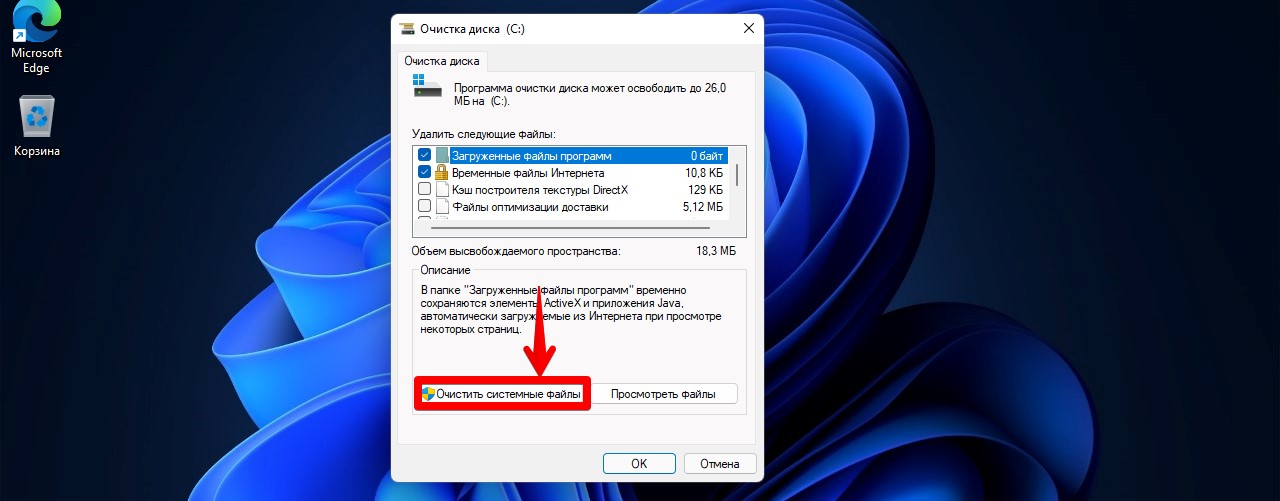
4. Выбираем системный диск, где лежит папка "Windows.old" и нажимаем "ОК".

5. В разделе "Удалить системные файлы" находим и отмечаем пункт "Предыдущие установки Windows", нажимаем "ОК".
Читайте также:


