Удалить plex media server linux
Требования к Plex media server рекомендуют использовать не менее Intel Core i3 (или его эквивалент) и не менее 2 ГБ оперативной памяти для повышения производительности.
В этом руководстве показаны простые шаги по установке Plex media server в систему Fedora 32.
Установка Plex Media Server на Fedora
1. Сначала обновите все пакеты и их зависимости, введите команду:
2. Теперь требуется добавить репозиторий Plex
Plex repository не входит в стандартную установку Fedora. Поэтому добавьте соответствующее REPO с помощью команды tee:
3. Теперь установите Plex Server с помощью команды dnf
$ sudo dnf install plexmediaserver -y
4. запустите, включите и проверьте сервис
$ sudo systemctl start plexmediaserver
$ sudo systemctl enable plexmediaserver
$ systemctl status plexmediaserver
Media Server работает на порту 32400. Откройте ваш любимый браузер и введите IP-адрес вашего сервера с портом 32400.
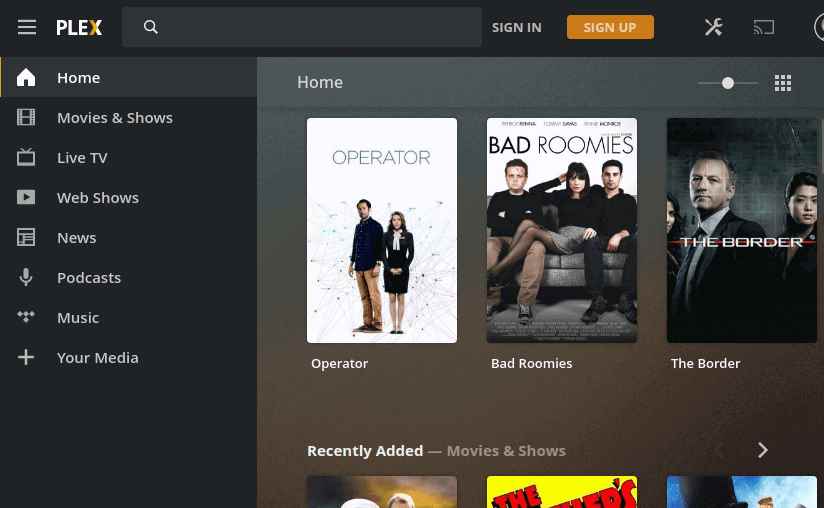
Для регистрации доступны три варианта: google, facebook и apple. Чтобы начать делиться собственным потоком требуется зарегистрироваться.

Создать новую учетную запись Plex
Теперь вы можете войти в систему и добавить свой собственный носитель.

Войдите в свой аккаунт
Как установить Plex Media Server с помощью snap on Fedora
При желании вы можете просто установить его из магазина snap store.
Сначала установите snap, если он не установлен на вашем Fedora:
Чтобы запустить службу snap при загрузке введите команду:
Установить символическую ссылку для привязки к точке /var/lib/snapd/snap:
Теперь установите plex с помощью snap, введите команду:
$ sudo snap install plexmediaserver
Удалить Plex из системы
Для того чтобы удалить plex из fedora используйте,
Заключение
С помощью plex вы можете наслаждаться размещением и обменом своими собственными фильмами, живыми сеансами, шоу и музыкой. Если вы установили plex на fedora, не забудьте написать пару слов благодарности разделе комментариев ниже.
Если вдруг вам требуется Plex для Windows, то Media Server можно найти здесь

В следующей статье мы рассмотрим, как установить Plex Media Server на Ubuntu 20.04. Это, пожалуй, одно из самых популярных решений для управления медиа. Около бесплатный и проприетарный медиацентр, который может работать как выделенный медиа-сервер в системах Gnu / Linux, Windows, Mac и BSD.
Часто мы можем оказаться в ситуации, когда хотим передавать цифровое видео или аудио с одного носителя на другой, или мы хотим поделиться видео или аудио файлами с другими пользователями. Это может занять много времени, если файлы, к которым предоставляется общий доступ или которые передаются, имеют большой размер, и Plex может с этим помочь.
Также этот медиа-сервер позволит нам организовать наш контент. Мы также сможем давать названия файлам, вносить изменения в метаданные, чтобы в этих файлах отображалась правильная обложка и т. Д.
Установка Plex Media Server в Ubuntu 20.04
В следующих строках мы увидим два простых способа загрузки и установки Plex.
Использование файла .deb

Во-первых, мы собираемся пойти в страница загрузки с Plex Media Server и выберите Linux в качестве платформы.

Оказавшись в нем, нам придется выберите Ubuntu Distribution, чтобы загрузить файл .deb. В этом примере я собираюсь выбрать тот, который отмечен на предыдущем снимке экрана.

После завершения загрузки вам просто нужно перейти в каталог, в котором мы сохранили пакет, и дважды щелкните файл .deb. Это приведет нас к опции программного обеспечения Ubuntu, чтобы продолжить его установку..
Если вы предпочитаете устанавливать Plex из терминала, все, что вам нужно сделать, это открыть терминал (Ctrl + Alt + T) и используйте wget со ссылкой, которую мы можем найти на странице загрузки:

После завершения загрузки нам останется только перейти в каталог, в котором сохранен файл. В том же терминале мы будем использовать следующую команду для установки пакета:

После установки Plex мы можем проверить статус программы с помощью следующей команды:

деинсталляция
Мы сможем удалить этот медиа-сервер открыв терминал (Ctrl + Alt + T) и используя следующую команду:

Использование репозитория Plex
Другой способ установить Plex - использовать официальный репозиторий. Для этого мы должны сначала импортировать ключ GPG из репозитория. Это можно сделать с помощью следующей команды в терминале (Ctrl + Alt + T):

Тогда мы можем добавить репозиторий в систему командой:

Мы продолжаем обновление APT-кеша:
На данный момент уже мы можем установить плекс выполнение команды:

После установки Plex мы можем проверить статус сервера Бег:

Это показывает, что Plex Media Server установлен в системе и в настоящее время активен.
деинсталляция
Если мы решим установить этот медиа-сервер с использованием репозитория, мы будем сначала удалить сервер. Мы сделаем это, открыв терминал (Ctrl + Alt + T) и используя в нем команду:

Чтобы удалить репозиторий, мы можем использовать программный инструмент Ubuntu / Sofware и Updates.

Базовая конфигурация Plex Media Server
Убедившись, что сервер Plex запущен, нам нужно сначала выполнить некоторую настройку. Серверы Plex Media прослушивают порты 32400 и 32401. Для начала мы собираемся открыть браузер с URL-адресом:
Вы также можете использовать localhot вместо IP-адреса:
Когда мы откроем ссылку, мы увидим страница авторизации.

После авторизации мы перейдем к экрану настроек сервера. На этом экране мы должны выберите имя для сервера.

После нажатия 'после', у нас будет добавляем нашу библиотеку на сервер. Для этого мы собираемся нажать на кнопку 'Добавить библиотеку».

Теперь мы будем выберите тип библиотеки, которую мы хотим добавить. Вы также можете изменить название библиотеки и даже язык.

После нажатия 'после», сервер попросит нас добавить папки в библиотеку. Нажмите на 'Просмотр папки мультимедиа'чтобы добавить их.

Когда мы закончим, мы сможем см. список добавленных библиотек в разделе «Организуйте свои медиа».

В этом окне можно создать несколько библиотек., каждая из которых может содержать несколько папок, в которых будут храниться различные типы мультимедиа.

Как только мы закончим добавление файлов в библиотеку, Plex попросит нас настроить меню. Здесь мы можем активировать или деактивировать любой тип носителя. Когда мы закончим со всем, просто нажмите "Завершить настройку».

Эсто Он перенесет нас на рабочий стол, где мы сможем получить доступ ко всем нашим видео и файлам, добавленным в Plex.. Кроме того, это также позволит нам передавать эти файлы, чтобы другие пользователи могли легко получить доступ к контенту. Более подробную информацию можно найти в статьи поддержки которые они публикуют на сайте проекта.
Содержание статьи соответствует нашим принципам редакционная этика. Чтобы сообщить об ошибке, нажмите здесь.
Полный путь к статье: Убунлог » Ubuntu » Plex Media Server, установите этот медиа-сервер в Ubuntu 20.04
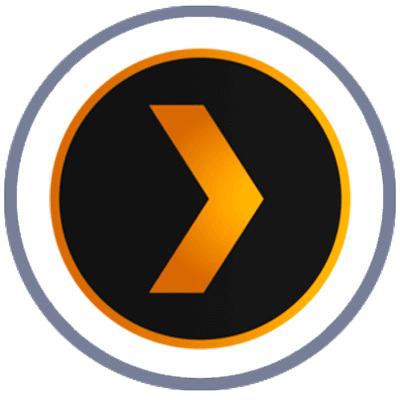
Plex Media Server — это приложение позволяющее объединить такие устройства как телевизор, мобильный телефон, планшет, Apple TV (с установленным PlexConnect на ПК с Plex медиа сервером) с медиатекой расположенной на ПК или же на другом месте хранения, в сети. После установки Plex Media Server’a весь процесс управления ресурсом производится через веб интерфейс.
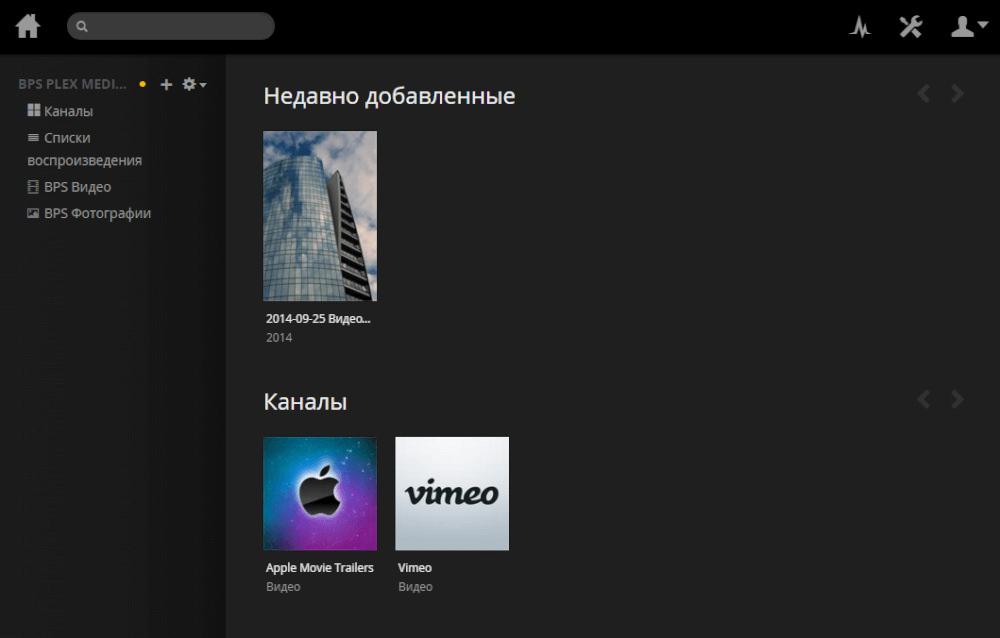
Веб интерфейс обеспечивает мгновенный доступ к вашей информации из Plex-клиентов.
Plex Media Server может перекодировать различное видео, аудио и фото форматы для потокового воспроизведения в режиме реального времени, как на устройства с установленным Plex Client’oм так и на все компьютеры сети через Plex медиа портал (сайт Plex медиа сервера). Кроме выше описанного существует возможность просматривать контент Plex Media server’a по DLNA.
Plex Media Server — Установка
Установить Plex можно или же из файла который находится по данной ссылке, или же посетив сайт разработчиков:
После установки Plex Media Server’a на ПК, в левой нижней части экрана появится иконка Plex сервера:
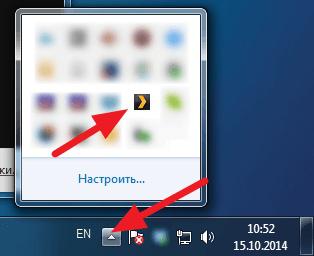
1
А так же в интернет браузере произойдет автоматический запуск страницы Plex. В случае если запуск страницы не произошел, сделайте двойной щелчок правой клавишей мышки на иконке Plex сервера в нижней левой чати экрана (рис. 1)
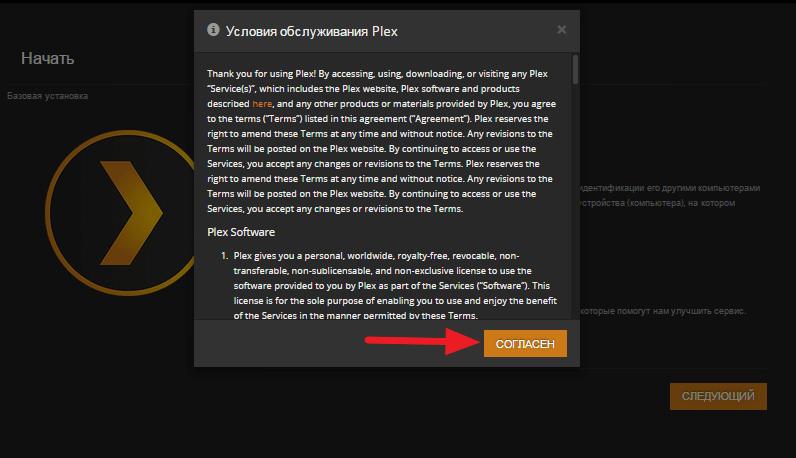
2
Для продолжения настройки Plex нажмите кнопку «Согласен»,
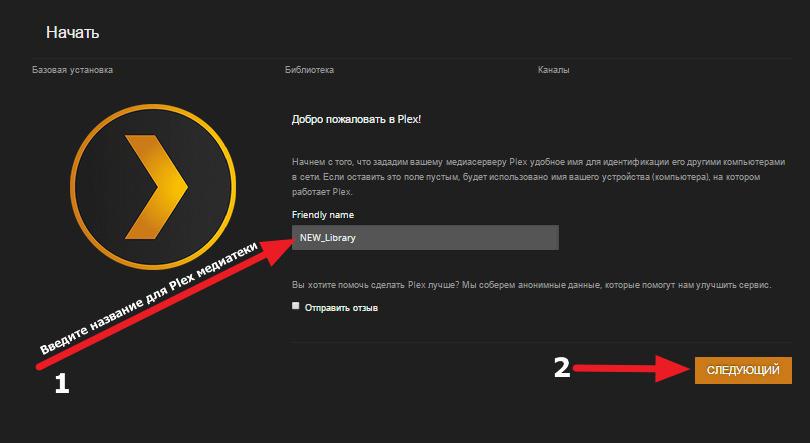
3
4
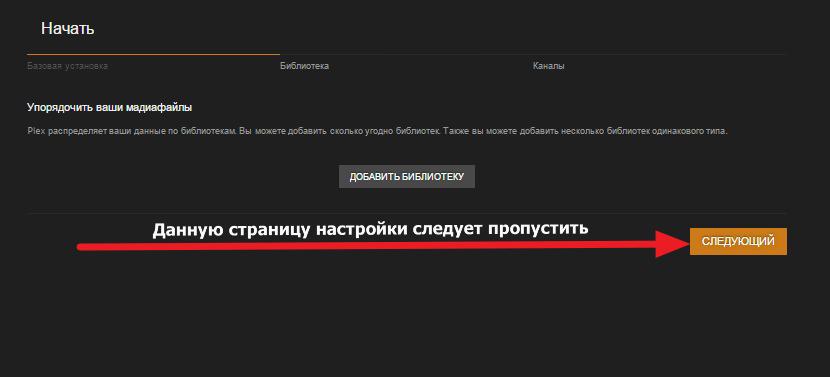
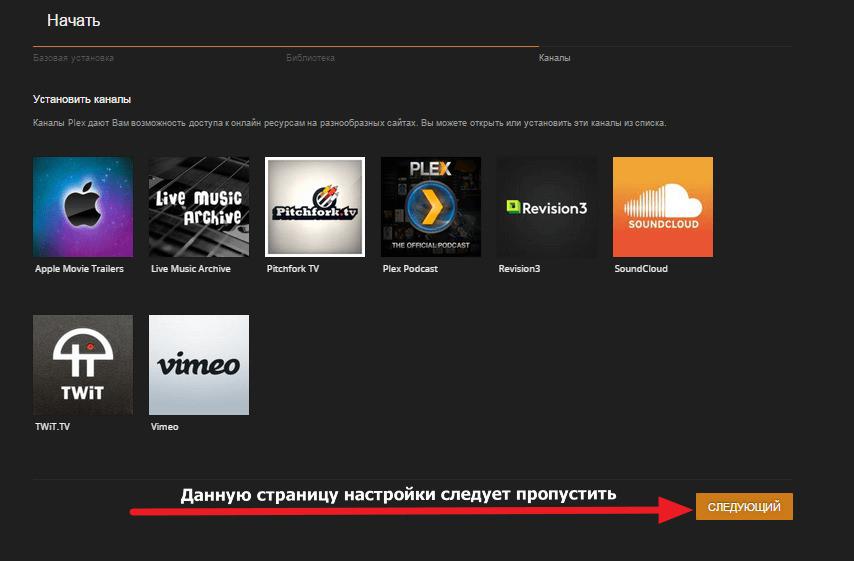
5
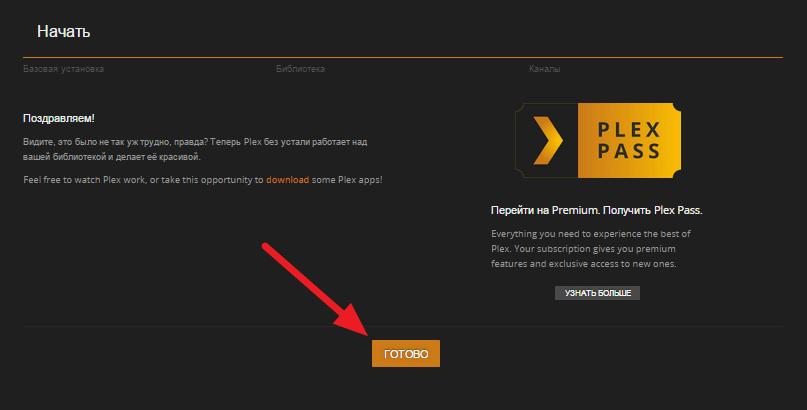
6
После нажатия кнопки готово, откроется основная страница медиатеки Plex.
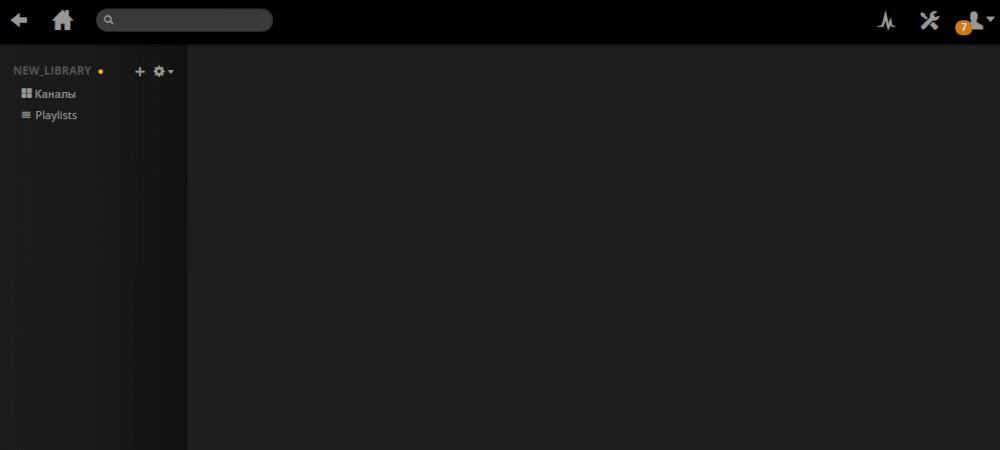
7
На данном этапе основная установка Plex Media Server окончена
Для оптимальной работы Plex оставьте все настройки по умолчанию.
Добавление медиатек в Plex
Например нам нужно добавить новую фототеку в Plex. Для этого перейдите на веб страницу Plex и нажмите «+», как указано на изображении ниже:
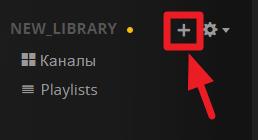
1
В Plex для добавления того или иного контента предусмотрены типы. Основываясь на них происходит добавление новых материалов в медиатеку.
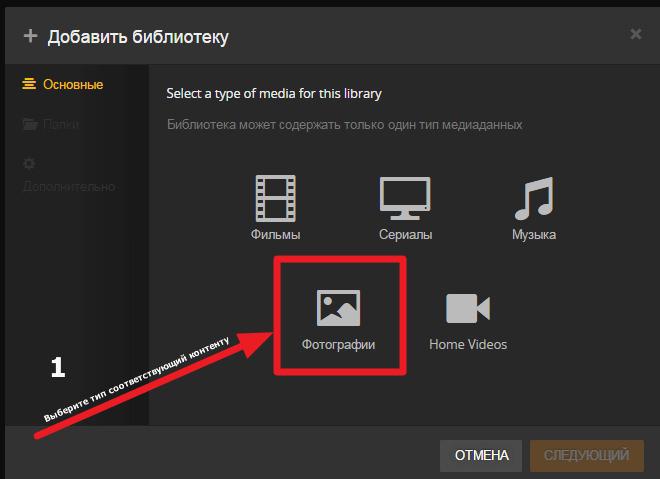
2
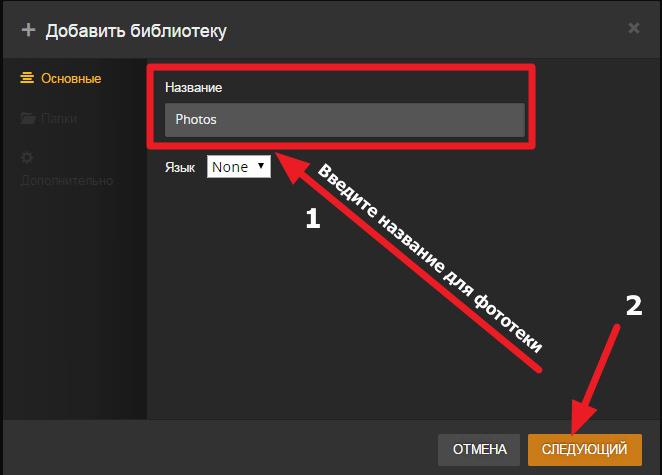
3
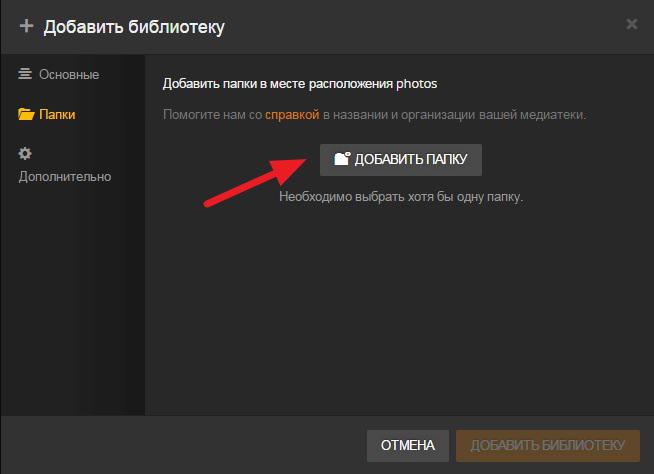
4
После того как папка с изображениями была выбрана нажмите

5
После добавления фототеки дождитесь окончания обработки контента Plex
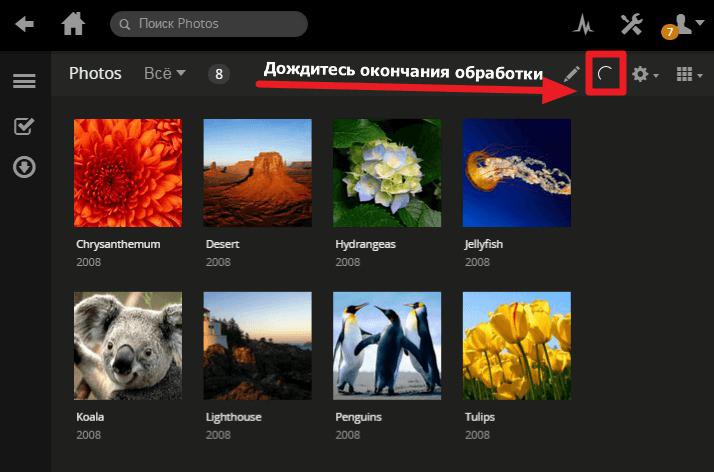
6
Аналогичным образом происходит добавление и других типов контента.
Для того что бы добавить новую папку с контентом в уже имеющуюся библиотеку, нажмите «Редактировать библиотеку»
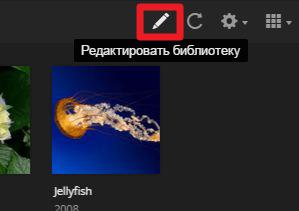
7
И добавьте новую папку с контентом.
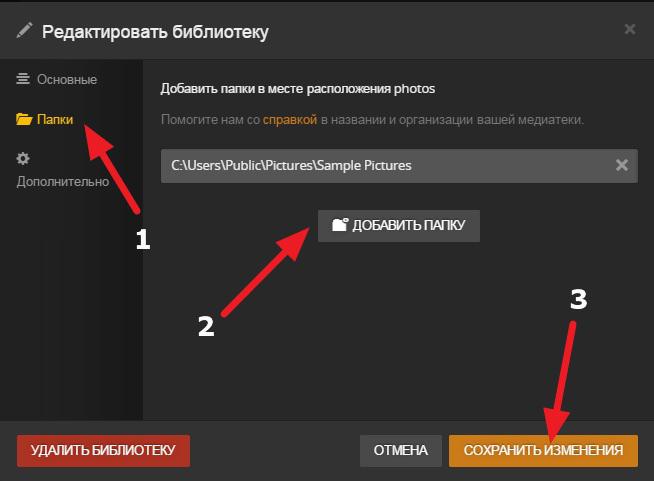
8
После того как папка с контеном была добавлена, можно просто добавлять новый контент в уже добавленную папку, и он автоматически будет добавляется в библиотеку Plex после нажатия кнопки
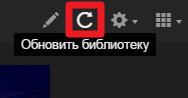
9
Аккаунт Plex
Для того что бы была возможность подключать Ваши устройства (SmartTV, Android, iOS) к медиатеке Plex необходимо активировать учетную запись Plex. Для этого перейдите на портал Web управления Plex, далее нажмите «Войти».
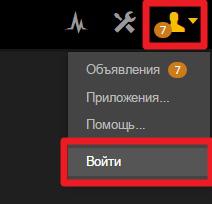
1
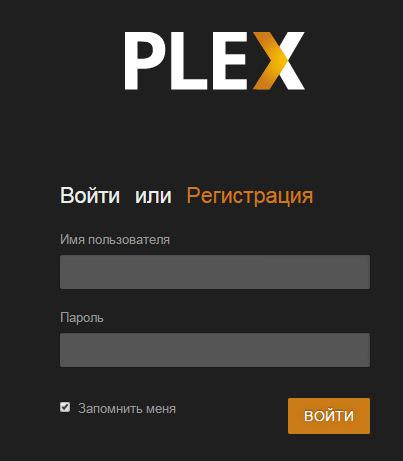
2
После регистрации вернитесь на портал веб управления Plex, введите свои данные и нажмите «Войти».
Для доступа к Вашей Plex медиатеке Вам необходимо ввести свои данные на всех устройствах, в клиентах Plex. Так же доступ может быть возможен через web портал Plex. Для этого на устройстве введите ссылку к порталу управления Plex.
Если у вас есть обширная коллекция локально сохраненных носителей, вы, вероятно, слышали о Plex. Наряду с Kodi, это одно из лучших приложений для управления, просмотра, трансляции и изучения всего вашего контента.
Но это не значит, что не нужно настраивать некоторые параметры. Мы уже показали вам некоторые приемы и советы Plex
1. Организуйте своих агентов
Plex может автоматически извлекать метаданные для вашего контента. Хотя вам нужно отформатировать имена файлов вашего контента
очень точно, чтобы это работало, оно того стоит.
Конечно, Plex может добавлять постеры фильмов и названия телевизионных эпизодов, но метаданные идут гораздо глубже. Он узнает, какие актеры участвовали в шоу, на каком телевизионном канале транслировалась программа, кто руководил каждым фильмом, и что думают различные критики на известных сайтах по обзору.

После добавления метаданных вы можете использовать их для поиска связанных шоу, других фильмов, в которых снимались определенные актеры, и так далее.
Но ничего из этого не будет работать, если вы неправильно настроите своих агентов. Вы должны убедиться, Активы местных СМИ устанавливается ниже других источников метаданных. В противном случае Plex использует существующие локальные метаданные файла в качестве основного источника. Во многих случаях эти метаданные будут неверными.

Чтобы изменить порядок, перейдите на Настройки> Сервер> Агенты. Используя вкладки в верхней части экрана, перейдите к Фильмы> База данных фильмов. Тащить, тянуть Местные Медиа Активы (Фильмы) ниже База данных фильмов. Затем перейдите к Шоу> TheTVDB и двигаться Местные Медиа Активы (ТВ) ниже TheTVDB.
2. Ограничить скорость загрузки
Одной из лучших функций Plex является его способность передавать контент за пределы вашей сети. Он имеет два основных назначения: позволяет смотреть видео, когда вы находитесь вдали от дома
и позволяя вам предоставить друзьям и родственникам доступ к вашему контенту, чтобы они могли пользоваться вашей библиотекой.
Сама настройка удаленного доступа проста. Просто голова к Сервер> Удаленный доступ и нажмите Включить удаленный доступ.
Тем не менее, вы также можете настроить скорость загрузки. Это особенно верно, если у вас нет быстрой скорости загрузки от вашего интернет-провайдера, или несколько человек будут одновременно передавать потоковое содержимое. Ограничение скорости будет препятствовать скорости интернета в вашей домашней сети
от замедления до ползания.

Вернуться к Сервер> Удаленный доступ и прокрутите вниз, пока не получите Скорость загрузки. Вы можете установить максимальную скорость вашего интернета, установив флажок рядом с Скорость загрузки интернета. Внизу вы можете указать, какую максимальную емкость Plex разрешено использовать. Раскройте раскрывающееся меню, чтобы сделать свой выбор.
Заметка: По умолчанию Plex ограничивает себя до 80 процентов от вашей общей скорости.
3. Управление транскодированием
Plex может перекодировать ваши видео, чтобы их можно было воспроизводить на других устройствах.
Например, настольные ПК и ноутбуки обычно имеют мощные процессоры, которые могут обрабатывать большинство форматов файлов, кодеков, разрешений и субтитров. Однако мобильные устройства и устройства потокового вещания могут бороться. Поэтому Plex может изменять ваши видео на лету, чтобы они были совместимы с другими гаджетами.

Недостаток транскодирования заключается в том, что он сильно загружает процессор. Если ваш сервер Plex работает на не выделенном компьютере, вы, вероятно, не хотите, чтобы вся мощность вашего процессора была израсходована. Даже если у вас есть выделенный сервер, вы в конечном итоге достигнете его пределов, если многие элементы будут одновременно транскодироваться.
Решение состоит в том, чтобы настроить параметры вашего транскодера (Настройки> Сервер> Транскодер). Есть три значения, о которых вам нужно знать:
- Качество транскодера: Вы можете определить качество транскодов, используя выпадающее меню. Чем выше качество, тем медленнее будет транскод.
- Фоновое транскодирование x264 Preset: Этот параметр определяет скорость фонового транскодирования, например, когда вы используете Mobile Sync, Cloud Sync или Media Optimizer. Чем медленнее транскодирование, тем меньше размер файла и выше качество, но медленнее время.
- Максимальное количество одновременных сеансов транскодирования: Это наиболее важный параметр для большинства пользователей. Логика подсказывает, что чем больше одновременных транскодов вы допустите, тем больше нагрузка на ваш процессор. Подумайте о мощности вашего ЦП, будь то выделенный сервер и количество людей, которые будут транслировать одновременно, и установите соответствующее число. Это может потребовать некоторых проб и ошибок с вашей стороны.
4. Оптимизируйте свои медиа
Функцию «Оптимизация» лучше всего рассматривать как «пре-транскодер». Она позволяет выбирать определенные видео и конвертировать их в другой формат.
Например, если вы знаете, что хотите посмотреть «Историю игрушек», «Красавица и чудовище» и «Бэтмен» на своем iPad во время поездки на работу на следующей неделе, вы можете заранее оптимизировать видеофайлы. Это означает, что они будут немедленно готовы к игре на выбранном вами устройстве. Никакого дальнейшего транскодирования не потребуется.
Оптимизация медиа также полезна, если вы знаете, что много людей будут одновременно смотреть видео удаленно, так как это ослабит нагрузку на ваш процессор.

Вы можете оптимизировать отдельное шоу, сериал или даже всю вашу библиотеку. Для начала перейдите к содержимому, которое хотите настроить, нажмите на три горизонтальные точки и выберите оптимизировать.
В новом окне вы можете выбрать, хотите ли вы оптимизировать определенное количество видео или просто не просмотренное видео. Что еще более важно, вы можете установить качество оптимизации. Вы можете выбрать из Оптимизировать для мобильных устройств, Оптимизировать для ТВ, Оригинальное качество, или же изготовленный на заказ. Пользовательский параметр позволяет указать конкретное устройство, разрешение и битрейт.
Если вы настраиваете длинный список элементов для оптимизации, вы можете управлять очередью, перейдя в Статус> Конверсия. Вы можете управлять уже оптимизированными файлами в Настройки> Сервер> Оптимизированные версии.
5. Установите качество потоковой передачи
Каждое приложение Plex имеет свои настройки качества потоковой передачи. Таким образом, вы можете выбрать различные настройки для своих компьютеров, мобильных устройств, потоковых ящиков и т. Д.
Выбранные вами параметры определяют качество и разрешение любого видео, воспроизводимого на устройстве. Чем ниже настройка, тем ниже качество видео. Тем не менее, он будет загружаться быстрее и использовать меньшую пропускную способность. Поэтому стоит потратить время на настройку этих параметров на каждом клиенте Plex, который вы используете.

У вас есть три параметра для настройки: локальное качество, удаленное качество и онлайн-качество.
- Местное качество: Влияет на любые видеоролики, которые вы просматриваете в вашей локальной сети.
- Удаленное качество: Влияет на видео, которое вы транслируете со своего сервера, когда находитесь за пределами локальной сети.
- Качество онлайн: Влияет на качество потокового видео с онлайн-каналов и частных каналов
Мобильные пользователи также могут индивидуально настраивать удаленную потоковую передачу по сети и удаленную потоковую передачу по Wi-Fi.
Какие настройки вы настраиваете?
В этой статье мы познакомили вас с пятью наиболее важными настройками, которые нужно отрегулировать, если вы хотите иметь плавный опыт работы с плексом, а также предложили несколько примеров того, когда целесообразно изменить каждую настройку.
Если вы эксперт Plex, мы хотим услышать ваше мнение. Какие другие настройки, по вашему мнению, нужно знать новым пользователям? Вы можете оставить все свои предложения в комментариях ниже. Или поделитесь этой статьей со своими друзьями, использующими Plex.
Читайте также:


