Удалить неудаляемые файлы mac os
Как правило, очистка папки «Корзина» на вашем Mac - это быстрый и простой процесс. Вы открываете папку и нажимаете кнопку «Очистить» в правом верхнем углу. Вот и все, что нужно, прежде чем продолжить работу в Системе.
Тем не менее, в некоторых случаях, «Корзина» не позволяет окончательно удалить определенные файлы. Это может происходить по разным причинам.
В этом руководстве мы расскажем как бороться с такими случаями. Покажем, как проверить используются ли файлы приложениями или заблокированы. Мы также рассмотрим, как выполнить восстановление диска в тех случаях, когда подобная проблема мешает вам очистить корзину. А для более опытных пользователей мы рассмотрим, как использовать терминал для принудительной очистки корзины.
Как очистить корзину, когда используются файлы
Часто корзина Mac не очищается, поскольку определенные файлы внутри все еще используются в Системе.
Их может использовать другое приложение или какой-то фоновый рабочий процесс. В любом случае, вы будете знать, что это так, потому что всплывающее окно скажет вам что-то вроде « Операция не может быть завершена, потому что элемент используется» .
Это означает, что вам придется закрыть файл, прежде чем вы сможете удалить его навсегда. Например, если элемент представляет собой документ Word, необходимо закрыть его в Word. Если это приложение, вам придется выйти из этого приложения. И так далее.
Иногда вы не можете точно определить, в каком из приложений открыт тот или иной файл. В этих случаях, возможно, его использует фоновый процесс. Чтобы узнать, так ли это, перезагрузите Mac и попробуйте снова удалить файл. Если фоновый процесс действительно его использовал, вы сможете удалить файл из корзины.
Расширенные возможности
Кроме того, файл может использоваться элементом запуска или входа в Систему. Вы можете обойти это, запустив свой Mac в безопасном режиме. Это останавит загрузку некоторых запускаемых автоматически программ.
Чтобы загрузить Mac в безопасном режиме и очистить корзину проделайте следующие шаги:
Это приведет к удалению файла, если его использует приложение из автозапуска. Если нет, еще один вариант - использовать терминал, чтобы проверить, в каком приложении заблокирован файл. Это можно сделать достаточно просто:
- Откройте Корзину.
- Нажмите Cmd + Space для запуска Spotlight .
- Введите Terminal и нажмите Enter .
- Введите lsof и нажмите пробел. Эта команда отображает список открытых файлов и показывает список файлов, используемых с процессами, которые их открыли.
- Вернитесь в Корзину и перетащите файл, который вы хотите удалить в Терминал .
- Нажмите Enter , чтобы выполнить команду.
Это выведет список приложений, использующих файл.
Закройте те из них, что используются Системой. Однако, имейте в виду, что Terminal может не указывать полные названия приложений. Например, на приведенном выше скриншоте, он отображает Microsoft Word как Microsoft 1839. Возможно, вам придется попробовать закрыть несколько разных приложений.
Как очистить корзину, когда файлы заблокированы
- Откройте Корзину .
- Щелкните правой кнопкой мыши файл, который вы хотите удалить.
- Нажмите Получить информацию .
- Установите флажок Заблокировано .
Как очистить корзину, когда ваш диск нуждается в ремонте
Возможно, проблема с жестким диском может привести к проблемам с очисткой Корзины. Для этого можно запустить тест Дисковой утилиты и воспользоваваться функцией «Первая помощь».
Следуйте этим инструкциям, чтобы завершить процесс:
- Нажмите Cmd + Пробел для запуска Spotlight.
- Начните набирать Дисковая утилита и нажмите Enter .
- Выберите диск на котором находится файл.
- Нажмите Первая помощь и запустите проверку .
Восстановление диска Mac - хороший вариант, если у вас остались проблемы, а другие шаги не помогли. В большинстве случаев восстановление диска должно позволить вам навсегда удалить элементы из корзины.
Однако, бывают и даже иные ситуации. Давайте рассмотрим еще один, последний, вариант.
Принудительная очистка корзины
Существует несколько способов принудительной очистки корзины. Если файл заблокирован, и вы не можете разблокировать его, вы можете попробовать удалить его принудительно, удерживая клавишу Option.
Удерживая кнопку Option, ваш Mac будет обходить любые блокировки файлов. Это очень полезно, если компьютер не позволяет разблокировать какой-либо файл.
Последний вариант - использовать команду терминала, чтобы очистить корзину. Это отменяет любые блокировки ваших файлов и удаляет те, что все еще используются. Он также обходит любые другие ошибки, которые мешают очистить корзину.
Таким образом, это один из самых эффективных способов удаления файлов без возможности восстановления. Однако, есть вариант что, macOS не позволит вам удалять файлы по уважительной причине. Возможно, вы случайно отправили в корзину что-то, что важно для работы определенного приложения.
Именно поэтому следует соблюдать осторожность при использовании метода, описанного ниже:
- Нажмите Cmd + Пробел для запуска Spotlight.
- Введите Терминал и нажмите Enter для его запуска.
- Введите sudo rm -R и нажмите Пробел . Эта команда принудительного удаления файлов.
- Вернитесь в корзину и перетащите файлы, которые вы хотите удалить, в окно терминала..
- Нажмите Enter .
- Введите пароль администратора вашего Mac. Он не будет отображаться при вводе для большей безопасности.
- Нажмите Enter для подтверждения удаления команды.
Это немедленно удалит файлы, которые вы перетащили в окно терминала. Теперь вы можете быть уверены, что ваш Mac стал немного чище. [ Источник ]

Операционная система macOS очень гибко работает с данными и позволяет переносить даже те файлы, с которыми в данный момент работают приложения.
Иногда система не дает переместить в корзину тот или иной файл, сообщая, что он не может быть удален. Такое случается при работе с NTFS-накопителями, данными, которые в данный момент используются или с защищенными файлами.
Сейчас разберемся, что делать в таком случае.
Что делать, если возникает ошибка при удалении файла

1. Убедитесь, что вы пытаетесь удалить файл не с внешнего накопителя, который отформатирован в NTFS.
При необходимости полноценной работы с данной файловой системой, воспользуйтесь специализированными приложениями.
2. Перезагрузите компьютер и попробуйте удалить файл после запуска системы перед открытием приложений. Возможно, данные использовались в какой-либо программе и не могли быть удалены.

3. Откройте свойства файла из контекстного меню и убедитесь, что у него не установлен флаг Защита.
Снимите флаг для возможности удаления файла.

4. При необходимости изменить атрибут сразу у нескольких файлов, запустите Терминал и введите следующую команду:
chflags -R nouchg
После этого перетяните фалы в окно приложения Terminal и нажмите кнопку Ввод для выполнения команды.
Когда атрибуты будут изменены, файлы получится удалить.
(13 голосов, общий рейтинг: 4.69 из 5)
Если вы думаете, что это заговор, попробуйте удалить файл с вашего компьютера и использовать программное обеспечение для восстановления файлов для сканирования вашего жесткого диска. Вы будете удивлены, что программное обеспечение имеет возможность восстановить эти «удаленные» файлы. Должны быть инструменты для тех, кто продает свои старые Mac.
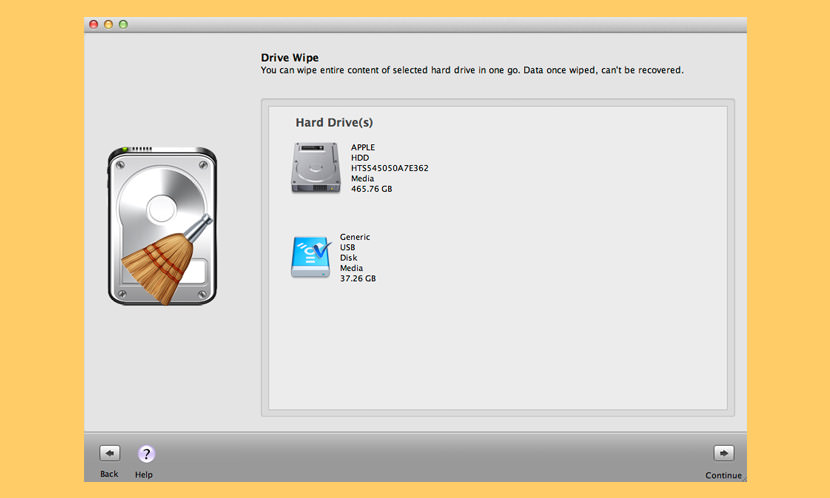
Постоянно стирает ненужные конфиденциальные данные с любого жесткого диска Mac OS. Ластик файлов Mac Утилита для стирания выбранных файлов, папок или данных со всего жесткого диска на Mac OSX. Программное обеспечение содержит мощные алгоритмы очистки и обеспечивает постоянное стирание данных, выходящее за рамки восстановления данных.
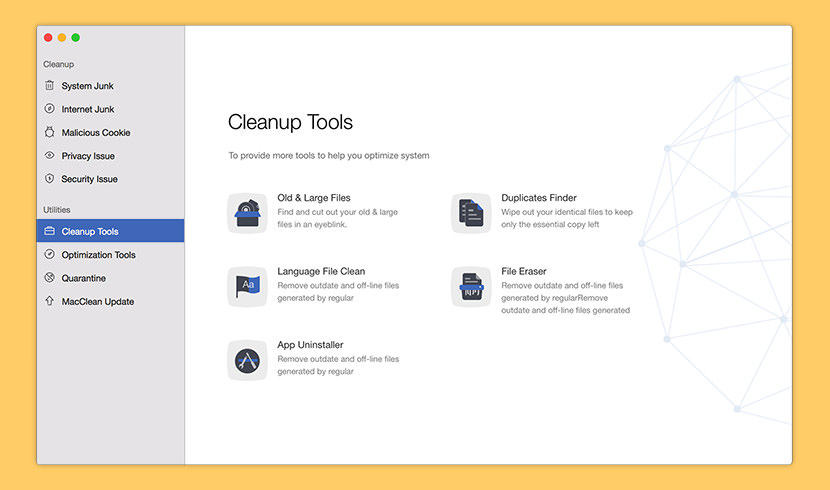
MacClean 3 начинает новый цикл весенней уборки на вашем Mac с великолепными технологиями и услугами. В дополнение к вашим привычным функциям очистки Mac и поддержки операционной системы теперь он оснащен средствами защиты конфиденциальности и безопасности, чтобы предоставить вам новейшие возможности Mac, которые по-прежнему предоставляются бесплатно.
Опция MacClean File Eraser позволяет вам удалять устаревшие или автономные файлы, которые могут утечь ваши личные данные. Вы можете выбрать режим стирания на MacClean (Стандартное стирание, Безопасное стирание или Top Security Erase) для безопасной очистки этих файлов. Пожалуйста, обратитесь к подробному руководству, чтобы правильно использовать MacClean.

Они понимают, что File Shredder Mac Optimizer Pro защищает вашу конфиденциальность и безопасность данных, поэтому Mac Optimizer Pro предлагает уничтожитель данных военного уровня, работающий на основе технологии многократной перезаписи, чтобы обеспечить конфиденциальность ваших, конфиденциальных или нежелательных данных; после удаления никогда не будет восстановлено ни одной из существующих технологий. Успокойся!
Хотите надежно удалить конфиденциальные документы или быстро стереть большие файлы, чтобы освободить место на вашем Mac, USB-устройстве или внешнем накопителе без необходимости очищать всю корзину? FileShredder предоставляет простое решение для уничтожения любого файла прямо с вашего компьютера. Выберите в настройках один из трех алгоритмов безопасного удаления: 1 проход (самый быстрый), 7 DoD-совместимых проходов или 35 проходов удаления Гутмана (самый безопасный).
В чем разница между Shred и Secure Shred? В то время как обе опции обходят Корзину для окончательного удаления файлов с Mac, Secure Shred также перезаписывает данные на жестком диске, чтобы их невозможно было восстановить вообще. Уничтожение уничтожается намного быстрее, поскольку данные на жестком диске не перезаписываются, но файлы могут восстанавливаться до тех пор, пока компьютер не использует это место на жестком диске.
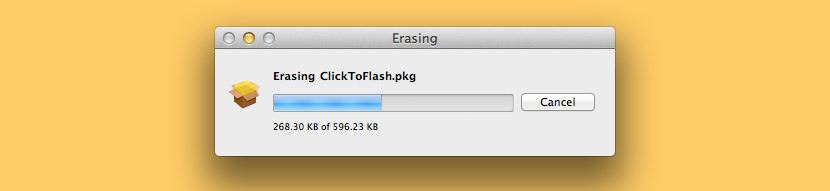
Когда вы обычно удаляете свои файлы в Mac OS X, операционная система только забывает, где находятся эти конкретные файлы, в то время как данные все еще физически остаются на диске. Начиная с Mac OS 10.3, Apple повысила свою безопасность, представив функцию «Безопасная пустая корзина», которая соответствует шаблону DoD США для перезаписи данных семь раз.
Постоянный ластик обеспечивает еще более высокий уровень безопасности за счет применения метода Гутмана. Эта утилита перезаписывает ваши данные тридцать пять раз, скремблирует исходное имя файла и обрезает размер файла до нуля, прежде чем Permanent Eraser окончательно отсоединит его от системы. После того как ваши данные были стерты, они больше не могут быть прочитаны с помощью традиционных средств.
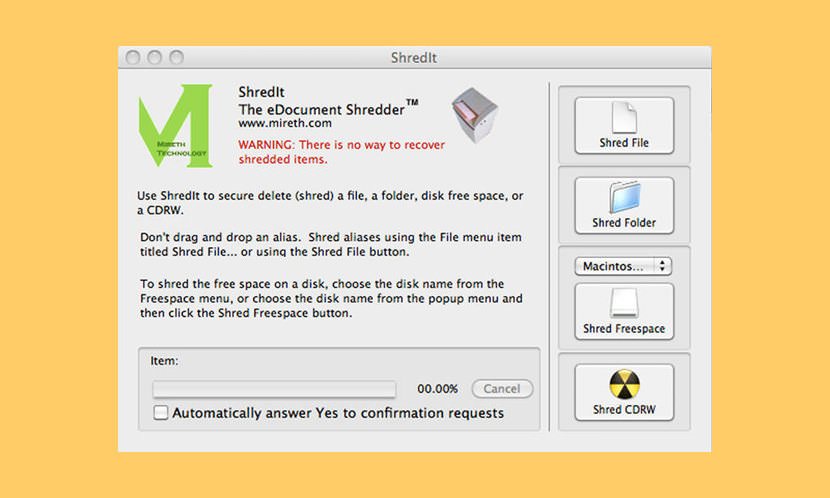
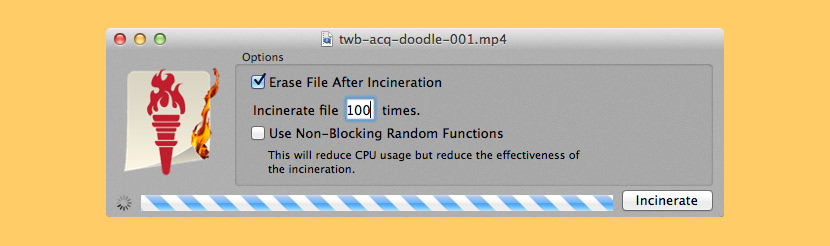
У вас есть файлы, которые являются чувствительными? У вас есть документы, которые должны оставаться подальше от посторонних глаз? Ну, вы должны знать, что когда вы обычно стираете файл на вашем Mac, файл иногда может быть восстановлен. Избегайте этой проблемы с помощью Incinerator, безопасного ластика файлов. Как измельчитель бумажных файлов в вашем доме или офисе, Incinerator делает файлы нечитаемыми, прежде чем окончательно удалить их; используя специальную технику, Incinerator может перезаписывать каждый байт вашего файла перед его удалением, чтобы любой, кто копает ваш жесткий диск на предмет удаленных данных и обнаруживает, что ваш файл не сможет открыть его.
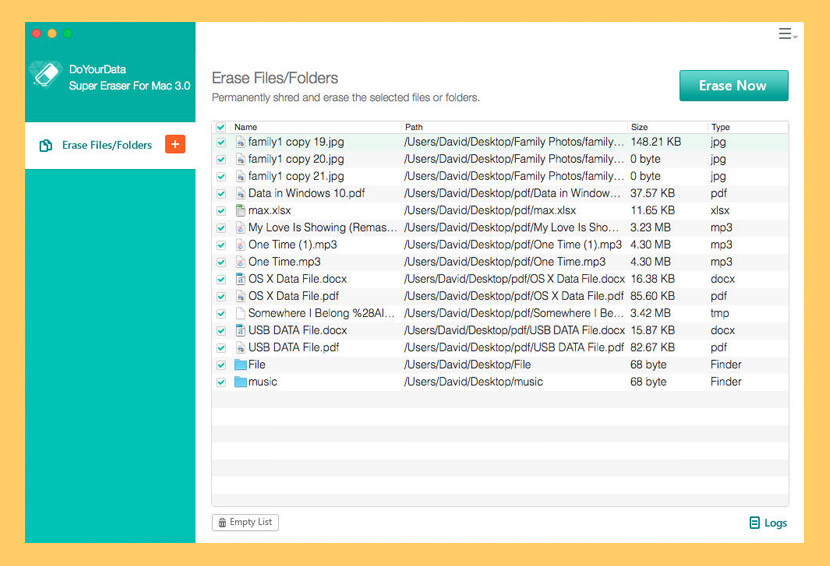
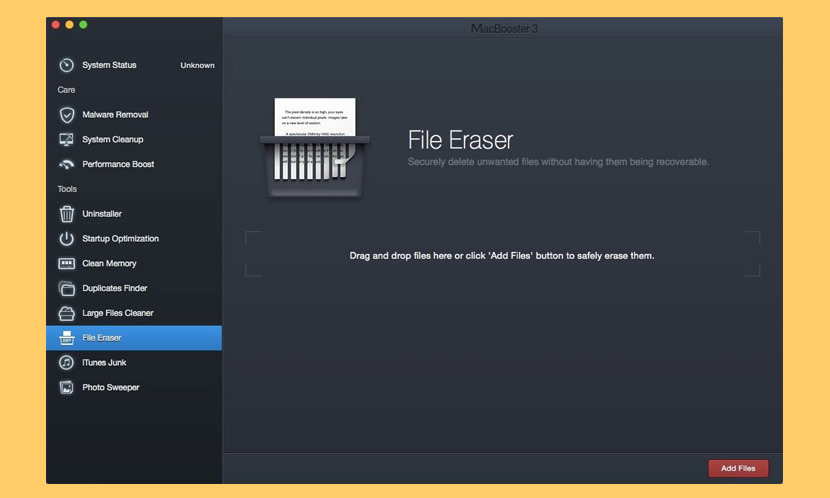
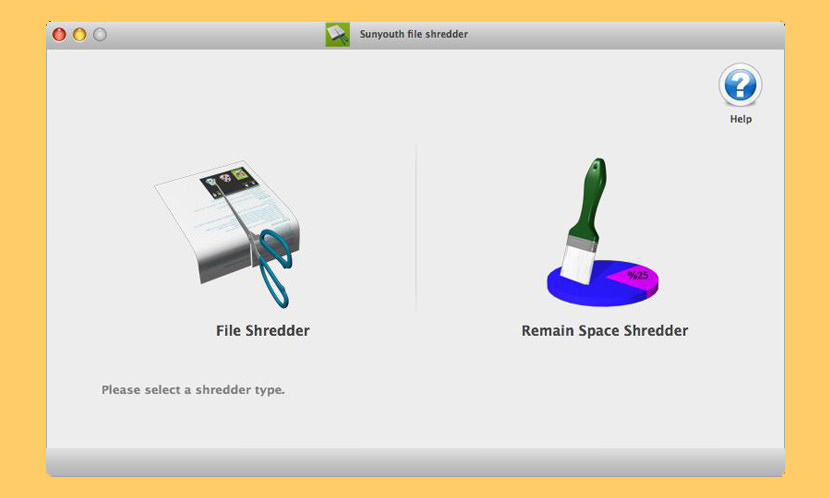
Возможно, вы не знаете, когда вы перемещаете данные в MAC в корзину и очищаете весь мусор, они все равно могут передать некоторое программное обеспечение для восстановления данных для восстановления и восстановления; Возможно, вы не знаете, что ваша SD-карта, USB, мобильное дисковое устройство хранения данных, например, данные, перемещены в корзину и очищена вся корзина, они все равно могут передать некоторое программное обеспечение для восстановления данных для восстановления и восстановления; Возможно, вы не знаете, в разделе MAC-диска или на SD-карте USB, устройства хранения на мобильных дисках и т. Д. Оставшееся место можно восстановить с помощью некоторого программного обеспечения для восстановления данных, которое вы удалили.
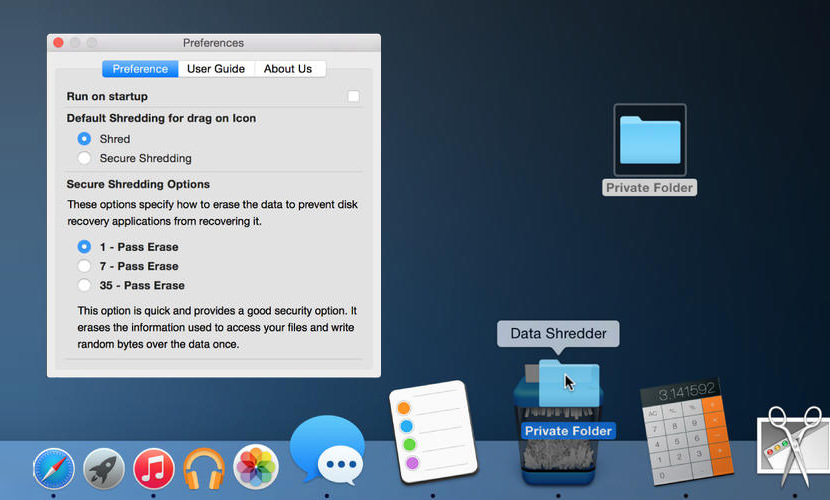
Постоянно уничтожайте файлы и папки из вашей системы, чтобы сохранить информацию и ее невозможно было извлечь. Дополнительные методы измельчения;
Видеоруководство по безопасной пустой корзине на Apple Mac
Из этого туториала Вы узнаете, как безопасно очистить корзину на компьютере Mac.

Всемогущий эксперт по написанию текстов, который хорошо разбирается в проблемах Mac и предоставляет эффективные решения.
I use a Mac device and I love it so much. I always clean it up regularly to remove purgeable space on my Mac through manual means. I take care of my Mac cause it’s very important to me.
Часть 1. Почему нельзя очистить корзину?
Некоторые из нас хотят просто очистить наше устройство Mac, чтобы освободить больше места и повысить производительность нашего устройства. А очистка нашего Mac влечет за собой очистку корзины. Однако в какой-то момент вы можете столкнуться с тем, что вы не можете очистить корзину устройства Mac.
Your Mac doesn’t allow you to empty your Trash might be caused by several reasons. One reason would be the files you are trying to delete are still being utilized. Another reason would be the files are actually locked or damaged and needs to be fixed. Some file with names that have special characters in it cannot be deleted as well.
This is because Mac might think that it’s important for the functioning of the system. Another reason for files being unable to be deleted is due to the reason of system integrity protection. In this article, we will tell you how to delete the files depending on the reasons we have stated above. Let’s get started.

Часть 2. Как удалить заблокированные файлы на Mac?
Когда вы пытались удалить файл, иногда он не может быть удален, потому что Mac говорит, что файл используется. Есть несколько решений этой проблемы, которые вы можете реализовать для фактического удаления файла.
Первое, что вы должны попробовать, это перезагрузить устройство Mac. Это позволяет вам гарантировать, что все приложения были закрыты. Даже файлы приложений, которые работают в фоновом режиме и используют указанный файл, который вы хотите закрыть, могут быть закрыты от перезапуска устройства Mac.
Другая вещь, которую вы можете сделать, это очистить корзину и иметь возможность удалять файлы в безопасном режиме. Обычно файл используется, потому что он используется элементом входа или запуска. Вот почему вы должны открыть Mac в безопасном режиме. Таким образом, драйверы сторонних разработчиков 3rd, а также программы запуска не будут открываться.
Вот простые шаги, которые вы можете выполнить, чтобы удалить заблокированные файлы на Mac в безопасном режиме:
- Выключите устройство Mac, затем снова нажмите кнопку питания, чтобы перезагрузить устройство Mac.
- Нажмите и удерживайте Shift ключ во время процесса загрузки. Освободите нажатие клавиши Shift, когда увидите на экране логотип Apple с индикатором выполнения.
- Очистите корзину, чтобы удалить заблокированные файлы. Затем перезапустите устройство Mac, чтобы выйти из этого режима.

- Download the software and launch it on your Mac.
- Click the option named Master Scan on the left side of the screen.
- Press the Scan button to find all junk files.
- Once the process is complete, it will show junk files in various categories such as System Logs, Application Cache, System Cache, etc. Select System Trash in this case.
- Нажмите на кнопку «Очистить». Подождите, пока процесс очистки не будет завершен.

Advantages of PowerMyMac:
- Это поможет вам сканировать все ваше устройство Mac на наличие ненужных файлов, ненужных файлов, беспорядка и старых файлов.
- You are free to use the application for the first 500 megabytes of data.
- After it scans your entire Mac device, you are free to preview each file before actually deleting it.
- Файлы, которые вы просматриваете, могут быть отсортированы по различным категориям в зависимости от того, что вы хотите. Эти категории включают размер, дату, тип и т. Д.
Часть 3. Другие причины невозможности очистить корзину
Как разблокировать заблокированные файлы на Mac
Если ваше устройство Mac сообщает, что файл заблокирован, вы можете следовать приведенному ниже руководству, чтобы удалить указанный файл. Во-первых, вы должны убедиться, что папка или файл на самом деле не застряли, после чего щелкните правой кнопкой мыши указанный файл или папку. Затем выберите Получить информацию. Посмотрите, действительно ли он заблокирован. Если это так, снимите флажок с заблокированной опции, чтобы иметь возможность очистить корзину.
Используйте Дисковую Утилиту, чтобы Восстановить Ваш Диск
- Shut down your Mac device first.
- Open your Mac device again while holding the keys Command + R пока он запускается. Это переведет устройство Mac в режим восстановления.
- Release the hold on these keys once the Apple Logo including its progress bar shows up.
- Выберите Disk Utility > Continue.
- Select the disk where the file you wish to remove is located.
- Press First Aid in order to repair the damaged disk.
Причины защиты целостности системы
Функция без корневого доступа также называется SIP или Защита целостности системы. Это было предусмотрено на Mac начиная с версии 10.11, чтобы предотвратить атаки вредоносных программ, которые изменяют защищенные папки и файлы на вашем устройстве Mac.
Чтобы удалить файлы, защищенные SIP, вам просто нужно временно деактивировать SIP. Вот как вы можете отключить SIP в версиях Mac OS X El Capitan или выше:
После этого вы сможете очистить корзину. Рекомендуется активировать SIP, чтобы убедиться, что ваше устройство Mac защищено. Шаги для этого аналогичны тем, которые мы указали ранее. Однако на этот раз вы введете следующую команду: csrutil enable. После этого вам необходимо перезагрузить устройство Mac, чтобы активировать указанную команду.
Часть 4. Принудительно очистить корзину на High Sierra с помощью терминала
Вы можете использовать терминал, чтобы очистить корзину силой. Вы должны быть осторожны, так как это может стереть ваши данные. Вот шаги для этого:
- Launch Terminal and type the following: sudo rm -r
- Put a space after the -r
- Ensure that the space is included. Launch the Trash.
- Select all folders and files within the Trash.
- Drag these towards the Terminal and drop them. Now, the location of each file and each folder you have dropped will be displayed on the Terminal’s window.
- Нажмите Enter кнопку.
Если вы хотите сделать это в Mac OS X, вам нужно ввести следующее: sudo rm -rf
Вместо того, чтобы печатать sudo rm -r
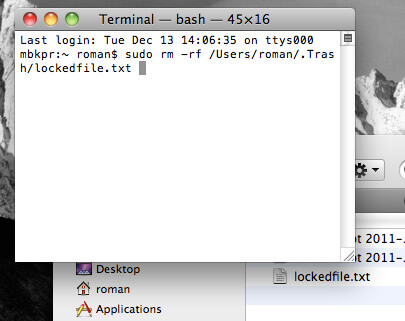
Часть 5. Вывод
После того, как вы прочтете это руководство, вы будете знать, как очистить корзину, которая не позволяет вам это сделать. Вы также сможете разблокировать несколько файлов Mac и удалить заблокированные файлы на Mac.
Для более безопасного способа удаления файлов на Mac и очистки устройства вы можете использовать iMyMac PowerMyMac. Это отличный инструмент, который поможет вам найти беспорядочные и ненужные файлы и удалить их несколькими щелчками мыши.
Читайте также:


