Удалить midnight commander ubuntu
Процесс установки программного обеспечения в Linux отличается от аналогичного процесса в Windows, что может сбить с толку даже опытного администратора, если ранее он не имел опыта работы с Linux.
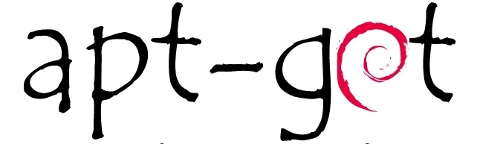
Что такое пакеты?
Программное обеспечение в Linux распространяется в виде пакетов, содержащих практически все необходимое для работы устанавливаемого ПО — исполнимые файлы, файлы конфигурации, документацию, различные вспомогательные файлы
Программное обеспечение в Linux распространяется в виде пакетов, содержащих практически все необходимое для работы устанавливаемого ПО – исполнимые файлы, файлы конфигурации, документацию, различные вспомогательные файлы и т.д. Понятно, что пакет не может содержать абсолютно все, иначе бы его размер был бы просто огромен. Иногда для работы одного пакета (А) требуется установить другой (Б) (например, какую-то библиотеку, необходимую для работы ПО) – это называется пакетной зависимостью. При установке пакета А пакетный менеджер автоматически предложит установить все необходимые компоненты программного обеспечения, поэтому администратору (в отличие от той же Windows) не придется делать это вручную.
Существует и другое явление – когда пакеты не совместимы друг с другом (например, вы не можете установить два почтовых клиента) – это называется пакетным конфликтом. Представим, что пакеты А и Б конфликтуют друг с другом, при этом файловый блок А уже установлен. При попытке установки пакета Б пакетный менеджер сообщит о конфликте и предложит удалить пакет А для разрешения конфликта. Администратор сможет выбрать – либо продолжить использовать пакетный набор компонентов А, или же удалить его и установить Б.
Как правило, пакеты содержатся в сетевых хранилищах – репозитариях. Репозитарий может быть и локальным, но поскольку мы говорим о виртуальных серверах Xelent, вам придется работать только с Интернет-репозитариями. В настройках пакетного менеджера хранится информация, откуда получать пакетные компоненты программного обеспечения (для Ubuntu репозитарии описаны в файле /etc/apt/sources.list).
Существуют различные пакетные менеджеры – у каждого дистрибутива свой менеджер. Например, в Fedora используется dnf, в openSUSE – zypper, в Debian и Ubuntu – apt. Далее мы рассмотрим команды пакетного менеджера apt, используемого в Debian/Ubuntu.
Широкий спектр услугпо выделенным северам
и мультиклауд-решениям Конфигурация VPS и бесплатный тест уже через 2 минуты Организация вашей IT-инфраструктуры на основе мультиклауд-решения
Менеджер пакетов apt
Формат вызова менеджера следующий:
sudo apt [опции] команды [пакет]
Команды менеджера apt приведены в таблице:
| Команда | Описание |
|---|---|
| list | Выводит список пакетов |
| update | Синхронизирует файлы описаний пакетов (внутреннюю базу данных) с источниками, которые указаны в файле /etc/apt/sources.list |
| upgrade | Обновляет указанный пакет. Может использоваться для обновления всех установленных программных компонентов. При этом установка новых программных компонентов не производится, а загружаются и устанавливаются только новые версии уже установленных пакетов |
| dist-upgrade | Обновляет дистрибутив. Для обновления всех пакетов рекомендуется использовать именно эту команду |
| install | Устанавливает один или несколько пакетов |
| remove | Удаляет один или несколько пакетов |
| check | Служит для поиска нарушенных зависимостей |
| clean | Используется для очистки локального хранилища полученных пакетов |
Узнать имя необходимого вам пакета можно в руководстве по тому программному обеспечению, которое вы хотите установить. Если вы не знаете точного названия пакетного компонента (например, понимаете, что вам нужно установить mysql, но не знаете, как точно он называется), то можно использовать команду list:
sudo apt list | grep mysql
Команда list выводит список всех доступных пакетов, ее вывод перенаправляется на команду grep, которая отфильтровывает все строки, содержащие mysql.
Вывести список только установленных программных компонентов можно с помощью опции --installed:
sudo apt list -installed
sudo apt install mc
Команда устанавливает пакет mc, содержащий файловый менеджер Midnight Commander. Для удаления используется команда remove:
sudo apt remove mc
В процессе установки его файл (с расширением .apk) сначала загружается на локальный компьютер, а потом уже производится его локальная установка. Проблема в том, что .apk-файл не удаляется с компьютера после установки пакетного компонента, а продолжает занимать дисковое пространство. Очистить пакетный кэш можно командой clean:
Собственно, на этом все. Дополнительную информацию о пакетном менеджере и его командах можно найти в справочной системе (команда man apt).

Программы, игры, утилиты и другие программные компоненты в операционной системе Ubuntu представлены в виде пакетов. Когда вы устанавливаете какую-нибудь программу (приложение), вы устанавливаете один или несколько пакетов.
Рассмотрим, как удалять приложения (пакеты) в Ubuntu.
Существует два основных способа удаления пакетов в Ubuntu: использование Менеджера приложений Ubuntu (Ubuntu Software Center) и использование командной строки.
Удаление программ, используя Менеджер приложений
Рассмотрим самый простой способ удаления пакетов в Ubuntu — использование Менеджера приложений.
Запустите Менеджер приложений Ubuntu. Для этого откройте лаунчер, нажав сочетание клавиш Super+A (клавиша Super на клавиатурах Windows соответствует клавише Win ). В лаунчере запустите программу Менеджер приложений.

Запуск Менеджера приложений
Перейдите на вкладку Установлено . В этой вкладке представлены программы, установленные в системе.

Список установленных приложений
Напротив каждой программы есть кнопка Удалить . Нажмите на нее, чтобы удалить соответствующее приложение. После нажатия на кнопку, появится предупреждение, а также нужно будет ввести пароль.

Предупреждение

Ввод пароля
Удаление программ, используя командную строку
Второй распространенный способ удаления программ — это использование командной строки.
Для управления пакетами в Ubuntu используются утилиты командной строки apt и apt-get. Они имеют схожий синтаксис. Для новичков рекомендуем использовать утилиту apt. Смотрите также наше руководство: «Использование APT. Команды apt и apt-get».
Запустите Терминал, нажав сочетание клавиш Ctrl+Alt+T .
Чтобы удалить пакет, выполните следующую команду (вместо имяпакета необходимо указать настоящее название пакета):
Например, чтобы удалить программу GIMP необходимо выполнить команду:
Команда apt remove выполняет удаление пакета, но не удаляет конфигурационные файлы этого пакета. Если вы установили программу, выполнили в ней какие-нибудь настройки, то, выполнив команду apt remove , вы удалите саму программу, но конфигурационные файлы удалены не будут. И, повторно установив данную программу, она будет использовать те настройки, которые вы ранее изменили.
Для полного удаления пакета, включая его конфигурационные файлы, используется команда apt purge .
Чтобы полностью удалить пакет и его конфигурационные файлы используется команда:
Чтобы удалить сразу несколько пакетов можно указать их названия через пробел:
Чтобы вывести список всех установленных пакетов используется команда:
Удаление Snap пакетов
В Ubuntu есть пакеты, которые отличаются от обычных — это Snap пакеты. Подробнее про Snap пакеты вы можете прочитать в нашей статье «Snap-пакеты в Linux. Что это и как с ними работать»
Вы можете удалить Snap пакеты точно также как и любые другие через Центр приложений Ubuntu. В Менеджере приложений Ubuntu для snap-пакетов указан источник «Snap Store». Обращаем ваше внимание на то, что в списке приложений могут присутствовать программы, которые могут быть установлены через обычные репозитории Ubuntu, так и через Snap. Обычно такие приложения имеют разные версии. Приложения, распространяемые через Snap, как правило, всегда новее.

Рассмотрим, как удалять приложения, установленные через Snap, используя командную строку.
Чтобы вывести список установленных Snap пакетов выполните команду:
Для удаления Snap пакета выполните команду:
Удаление неиспользуемых пакетов
Когда вы устанавливаете какую либо программу, то обычно помимо основного пакета программы устанавливаются еще другие пакеты, которые требуются для работы данной программы. Они называются зависимостями.
После удаления программы, зависимости не удаляются. Они могут вообще не использоваться в системе или использоваться другими программами. Если пакеты-зависимости не используются другими программами, то такие пакеты можно удалить, чтобы они не занимали место в системе.
Для удаления неиспользуемых пакетов используется команда:
Данная команда автоматически удалит неиспользуемые пакеты.
Заключение
Мы рассмотрели различные способы удаления программ в Ubuntu. В большинстве случаев для удаления программ можно пользоваться Менеджером приложений Ubuntu. Использование командной строки дает дополнительные возможности и зачастую работать через нее быстрее.

GNU/Linux, как и любая другая операционная система, имеет много недостатков, и один из них, является бэкендом установки приложений.
Установка приложений в GNU/Linux намного проще, чем в Windows. Большинство приложений, которые вам понадобятся, можно установить нажатием одной кнопки. Некоторые, с помощью одной команды, которую вы можете скопировать и вставить из интернета. Вам не нужно беспокоиться о рекламном програмном обеспечении и других вещах.
Но есть способ как полностью удалить приложения вместе со всеми его данными с помощью командной строки.
Получить название пакета
Программное обеспечение в системах GNU/Linux распространяется в виде пакетов. Эти пакеты имеют уникальное имя, и при удалении или установке пакета через командную строку необходимо знать точное имя пакета. Поскольку мы хотим удалить приложение, логично предположить, что оно уже установлено в системе. Вы можете получить список всех установленных пакетов в системе, используя команду dpkg --list . Итак, запустите терминал зажав Ctrl+Alt+T и введите команду:
Примечание: все действия по осуществляются копирования или вставки команд в терминале выполняются при помощи зажатия дополнительной клавиши Shift . Таким образом, для того чтобы скопировать что либо в терминале, вам необходимо использовать сочетание клавиш Ctrl+Shift+С , а для того чтобы вставить какую либо команду в терминал, необходимо зажать сочетание клавиш Ctrl+Shift+V .
Вы должны увидеть довольно длинный список имен пакетов вместе с номером версии и небольшим описанием, как показано на скриншоте выше. Большинство приложений устанавливают несколько пакетов, поэтому важно, чтобы вы могли определить основной пакет приложения. Например, на скриншоте выше вы можете увидеть vlc, vlc-bin, vlc-data и т.д. Если вы хотите удалить их, вы должны удалить vlc, потому что это, очевидно, основной пакет.
Удаление приложения с сохранением персональных настроек
Чтобы удалить приложение, мы можем использовать команду apt-get , которая также используется для установки приложений, затем пишите remove (удалить) и название пакета, в нашем случае, это vlc . Конечно, команда sudo должна быть помещена перед всем остальным для выполнения задач суперпользователя. В итоге, мы получаем команду:
sudo apt-get remove vlc
На скриншоте ниже видно, что удалился лишь тот пакет который был прописан (vlc).

Такой способ удаления приложения сохранит параметры конфигурации приложения, это пригодится в том случае, если вы захотите переустановить его позже, чтобы при повторной установке программа уже была точно настроена так, как вам нравится.
Есть еще один варианта удаления приложений, который полностью удалит: приложение, его данные и параметры конфигурации.
Полная деинсталляция
Таким образом, чтобы полностью удалить VLC Media Player, необходимо ввести команду:
sudo apt-get --purge remove vlc
Удалить зависимости
Как мы упоминали ранее, иногда приложение устанавливает множество других пакетов, которые требуются приложению для правильной работы. Например, если вы устанавливаете какое-либо приложение, разработанное для среды рабочего стола KDE Plasma, оно установит несколько пакетов KDE, от которых оно зависит.
Вам может больше не понадобиться эти пакеты, когда вы удалили приложение. Удаление их не вредит нормальному функционированию других приложений на вашем компьютере. Это в основном благодаря команде autoremove , которая обнаруживает такие устаревшие программные пакеты, которые не используются никакими приложениями, и удаляет их из вашей системы. После удаления приложения всегда лучше выполнить следующую команду.
Что такое Ubuntu WSL
Для начала кратко поясню, что такое WSL на практике. Это некий слой абстракции, который позволяет запускать linux приложения в среде windows. И это не виртуальная машина. И Linux, и Windows приложения работают в рамках одной операционной системы с совместным доступом к данным на дисках. Вы прозрачно можете запустить приложение на ubuntu и открыть им файл в директории windows.

Тут и корень системы, и директории пользователей. Посмотреть содержимое можно из-под windows. Только не рекомендуется их редактировать. Работа linux системы может быть нарушена. На примере доступа к файлам видно, что это не виртуальная машина. Важно понимать это отличие.
А вот то же самое можно сделать из-под ubuntu, открыв файлы из директории windows.

С помощью данной технологии, вы условно сможете запустить полноценный Ubuntu Server на своем компьютере. Читайте мой обзор на Ubuntu, чтобы иметь представление о том, чем он отличается от остальных linux дистрибутивов.
Зачем нужна Ubuntu WSL на Windows
Поговорим немного о том, зачем может понадобиться установка Ubuntu WSL в Windows 10. Можно в небольшой список это вынести и перечислить по пунктам:
Это то, что первое приходит в голову. Думаю, есть и другие причины, для чего может быть полезно установить ubuntu wsl. Делитесь своим мнением в комментариях. Может я что-то важное упускаю.
Установка Ubuntu WSL под Win 10
Установка подсистемы Windows для Linux в Windows 10 неплохо описана в официальном руководстве от Microsoft. Чтобы установить Ubuntu WSL на Windows, надо для начала включить компонент системы Windows под названием Windows-Subsystem-Linux. Для этого запускаем cmd с правами администратора (это важно!) и переходим в powershell. Там выполняем:

После этого активируем компонент Платформа виртуальных машин.

Далее обязательно перезагрузить систему, иначе дальше будут ошибки. После перезагрузки продолжаем ставить ubuntu под wsl.

Дальше устанавливаем версию WSL 2 по умолчанию. Она более продвинутая и быстрая, по сравнению с первой.

Теперь идем в Windows Store и ищем там необходимую вам версию Ubuntu WSL. Я просто в строку поиска ввел название дистрибутива и получил все доступные версии.

После установки в меню Пуск можно запустить Ubuntu WSL. При первом запуске вам предложат задать имя пользователя для Linux системы.

Вот и все. Заходим в свежеустановленную Ubuntu 20 LTS на Win 10.

У вас под рукой практически полноценная linux система, работающая нативно под windows.
Настройка Ubuntu WSL
Выполним первоначальную настройку Ubuntu WSL, чтобы с ней удобнее было далее работать. Начнем с подключения по SSH.
Настройка ssh
Терминал Windows не очень удобен и привычен. Так что если вы привыкли подключаться по ssh через какой-нибудь другой менеджер подключений, вам нужно будет на wsl системе настроить ssh. Это не совсем очевидная процедура. Чтобы заставить нормально работать openssh server, его надо переустановить. Делаем это:

Теперь сразу разрешим подключаться с использованием паролей. Для этого открываем конфиг /etc/ssh/sshd_config и разкомментируем настройку:

После этого перезапустите службу sshd
Мы закончили настройку ssh в ubuntu. Теперь к ней можно подключиться, например, через putty. Используем адрес 127.0.0.1 и порт 22.

Вот и все. Можете использовать любой другой ssh клиент.
Обновление

В общем случае этого достаточно для обновления системы. Если же вы хотите выполнить обновление до следующего релиза, то лучше это сделать через Windows Store, установив нужную версию ubuntu.
Установка MC
Для того, чтобы установить популярный в linux среде файловый менеджер Midhight Commander или коротко MC, необходимо опять же воспользоваться пакетным менеджером apt.

При этом вы сможете без проблем перемещаться не только внутри ubuntu, но и открывать файлы windows. Традиционные диски C:, D: и т.д. смонтированы в /mnt.
Войти под root
Для того, чтобы в Ubuntu WSL зайти под ученой записью root, необходимо под пользователем выполнить в консоли:

Теперь вы полноценный root пользователь и можете запускать команды с повышенными привилегиями без sudo.
Автозапуск служб
В Ubuntu WSL не работает systemd и возникает закономерный вопрос, а как же тогда настроить автозапуск нужных служб. Тут есть два принципиально разных подхода по автозапуску служб:
- Служба в wsl запускается автоматически после запуска компьютера.
- Служба wsl запускается автоматически после первого входа в bash установленного linux.
Если вы хотите выполнить какую-то команду при первом входе в wsl, то просто добавьте ее в файл .bashrc домашнего каталога пользователя. Например, добавим туда вывод фразы Hello World! Для этого добавляем в самый конец:


Вместо команды echo можете написать любую другую. Например, запуск MC:
Теперь при запуске терминала ubuntu wsl у вас автоматически будет запускаться файловый менеджер MC.
Обновление WSL до WSL2
Во время установки любой WSL системы у вас есть возможность выбора ее версии. Вторая версия более современная и быстрая, так что в общем случае рекомендуется использовать ее. Но возможно вам по какой-то причине понадобится первая. Например, в WSL 1 файловая система linux в открытом виде в виде файлов в директории C:\Users\user1\AppData\Local\lxss, а во второй версии в виде единого виртуального диска. Разница принципиальна.
Для того, чтобы обновить WSL1 до WSL2 необходимо через powershell активировать компонент VirtualMachinePlatform:
Указать версию WLS2 как дефолтную:
В завершении проапгрейдить установленный дистрибутив до WSL2 или поставить новый.
Версии WSL можно переключать в любое время. Узнать distribution name можно с помощью команды:

Reboot Ubuntu WSL
Работа в Windows 10 с Ubuntu несколько необычна, поэтому сходу не понятные даже такие простые вещи, как перезагрузка linux системы. Как сделать reboot в Ubuntu WSL? Для того, чтобы перезагрузить систему, достаточно выполнить в консоли powershell команду:
Все экземпляры wsl будут завершены. После запуска терминала ubuntu wsl она запустится заново, что будет равнозначно обычной перезагрузки системы.
Если вы используете первую версию WSL, то перезапуск linux систем выполняется перезапуском службы, которая их обслуживает. Выполняется так же в консоли windows^
Как удалить Ubuntu WSL
Если вам нужно удалить Ubuntu WSL из Windows 10, то сделать это можно точно так же, как любое другое приложение, установленное из Магазина. Выбираете Ubuntu WSL через пуск и нажимаете Удалить.

То же самое можно сделать и через консоль powershell
Список установленных систем смотрим командой:
Ничего сложного, система удаляется фактически в одну команду. Для повторной установки достаточно еще раз установить ubuntu через Магазин.
Читайте также:


