Удалить мак адрес из памяти роутера
В настоящее время на большинстве мобильных устройств можно включить функцию использования случайного MAC-адреса, которая периодически меняет аппаратный адрес Wi-Fi-интерфейса. В современных операционных системах, начиная с iOS 14, Android 10, Windows 10, эта функция называется "Использование частного адреса Wi-Fi", "Случайный MAC-адрес устройства", "Случайные аппаратные адреса" или "Рандомизация MAC-адреса". Дополнительную информацию по работе этой функции вы найдете по ссылке:
Основное её назначение — обеспечение анонимности, чтобы невозможно было определить ваш телефон по его MAC-адреcу при подключении к общественным Wi-Fi-сетям, отслеживать его местоположение, историю активности и использовать эту информацию для навязывания рекламы.
Однако данная возможность может быть использована и при подключении к домашней сети в целях обхода родительского контроля и других ограничений, настроенных владельцем роутера.
Все интернет-центры Keenetic имеют уникальные возможности, которые помогут сохранить функции родительского контроля, повысить безопасность домашней сети, избежать других непредвиденных ситуаций при появлении в сети устройства с измененным MAC-адресом.
Для этого рекомендуем сделать следующее. Убедитесь, что на подключенных устройствах не включена функция случайного MAC-адреса, после чего п одключитесь к роутеру и зарегистрируйте все устройства домашней сети. В настройках веб-конфигуратора Keenetic можно выбрать один из двух вариантов:


После такой настройки, при подключении к роутеру устройства с измененным MAC-адресом будут получать ограниченную скорость или вообще останутся без доступа к Интернету, что повысит безопасность домашней сети и не позволит обходить сконфигурированные правила доступа и родительского контроля.
Читайте, как настроить родительский контроль на Wi-Fi роутере, на примере роутера tp-link. Как это сделать с компьютера или с помощью смартфона.

Иногда возникает необходимость заблокировать доступ к социальным сетям, или любым другим сайтам, для конкретных устройств, включая смартфоны и планшеты. Для этого в настройках роутера есть функция родительского контроля.
Эта функция позволяет ввести ограничение доступа в Интернет по расписанию, и указать конкретные web-адреса, к которым будет открыт или закрыт доступ. Например, можно отключить выход во всемирную сеть в те часы, когда ребенку положено делать уроки или спать. Либо сотруднику выполнять свою работу, если речь идет об офисной сети.
В некоторых моделях функция блокировки сайтов и временного ограничения совмещены. Я покажу, как настроить родительский контроль на примере роутера tp-link.
Настройка родительского контроля с ПК
Итак, сперва нужно попасть в настройки роутера. Для этого, в окне браузера пишем адрес роутера, и вводим логин и пароль. По умолчанию «admin» и «admin».

Переходим во вкладку «Родительский контроль» и активируем данную функцию установив соответствующую отметку. Здесь также есть возможность задать МАС-адрес контролирующего компьютера.


Затем ниже укажите устройство, которое вы хотите контролировать. В поле МАС-адрес – 1, 2, 3, 4, введите адрес устройства, которому нужно ограничить доступ, те устройства к которым будет применен родительский контроль. Или выберите MAC-адрес из текущего выпадающего списка и скопируйте его в одну из этих строк выбрав из этого списка.

Далее, укажите временной промежуток, в течение которого контролируемому компьютеру будет разрешён доступ к Интернет. Дни применения, каждый день или неделю, а затем Добавить.

Чтобы удалить часы и дни работы нажмите клавишу «Очистить расписание».
Ну и в последнем блоке вы можете указать интернет-адреса, к которым ваш ребёнок или другой пользователь будет иметь доступ.

Для подтверждения внесенных изменений нажмите «Сохранить».
Настройка родительского контроля с помощью смартфона
Еще родительский контроль можно настроить с помощью смартфона и приложения Tether. Приложение бесплатное и установить на смартфон или планшет вы его сможете с Google Play Market или AppStore.
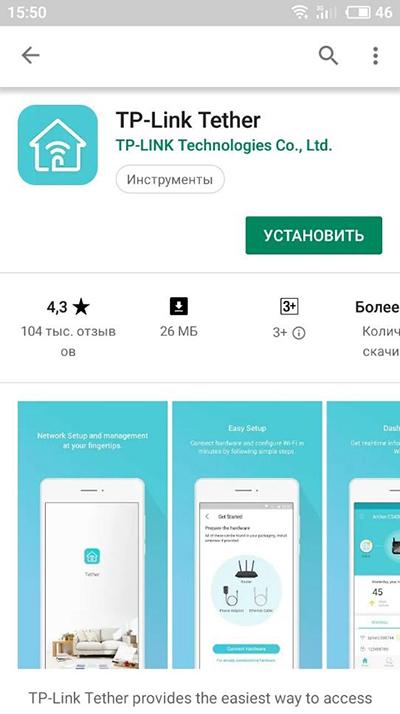
С подробным обзором приложения вы можете ознакомиться в одной из наших предыдущих статей.
Для активации функции родительского контроля, запустите приложение и перейдите в меню «Инструменты» / «Родительский контроль».
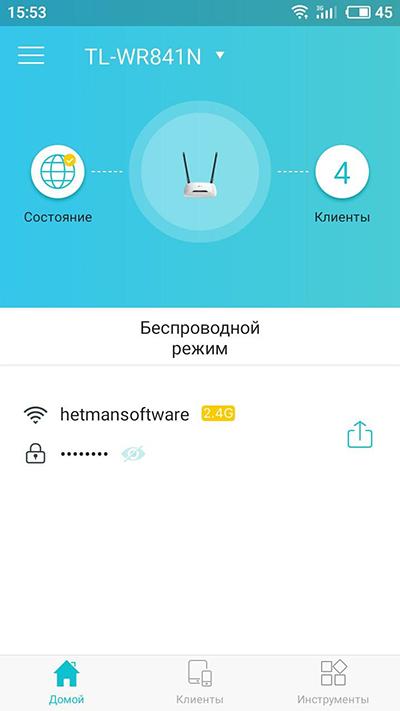
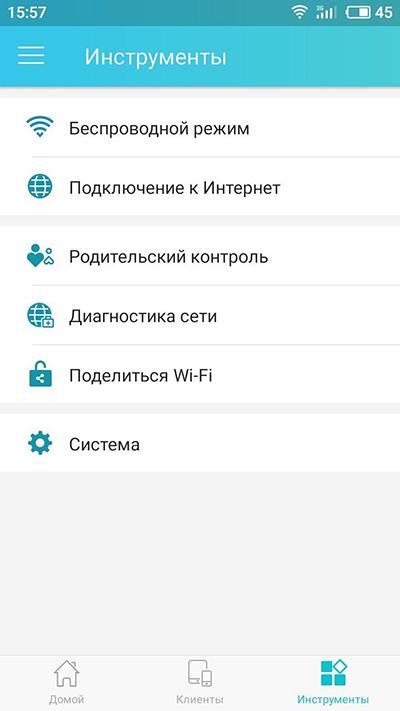
Здесь эта функция имеет немного упрощенный вид. Просто переместите бегунок в соответствующее положение и выберите нужного подключенного клиента.
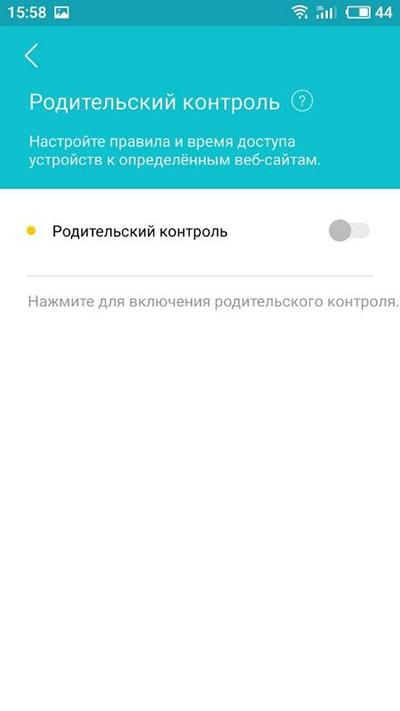
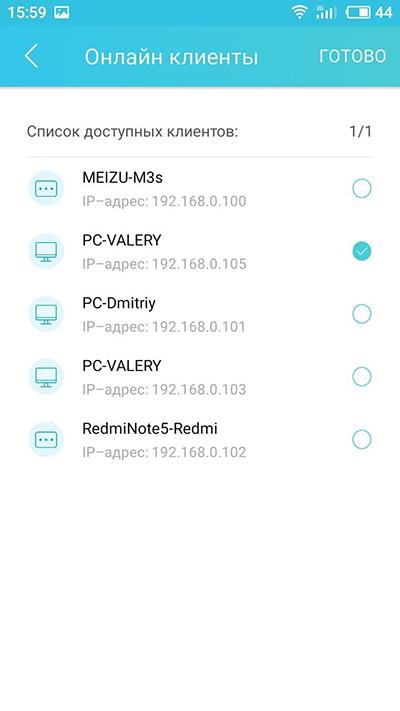
Нажмите «Готово», задайте расписание и укажите «Разрешённые веб-сайты».
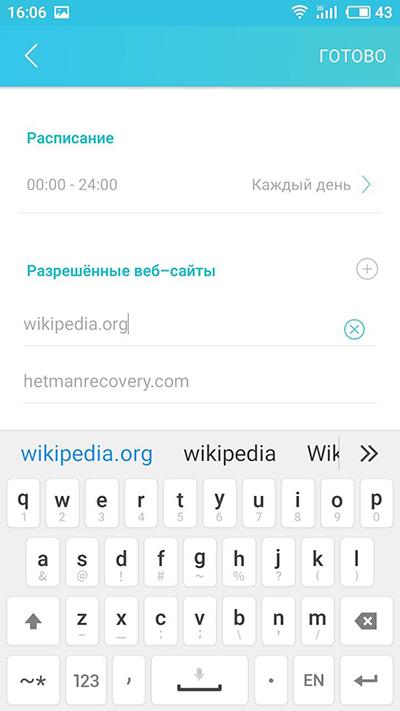
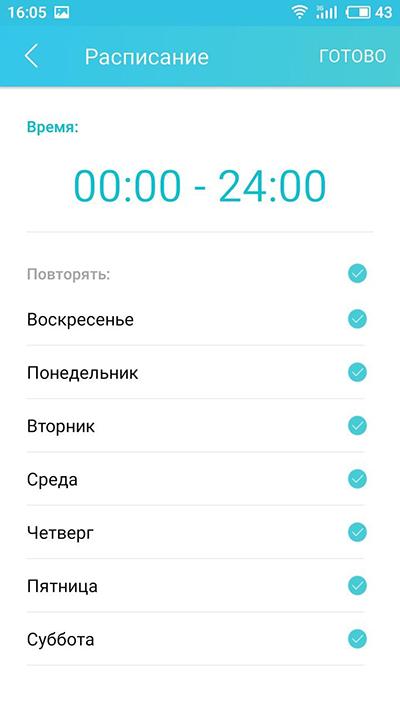
Нажмите «Готово» и на этом настройку родительского контроля можно считать оконченной. Теперь при несоответствующем времени, указанном в настройках или переходу на сторонний адрес в интернете, пользователь с ограниченными правами, не сможет этого сделать.
Полную версию статьи со всеми дополнительными видео уроками смотрите в источнике.
В этой статье я расскажу о блокировке Wi-Fi клиентов, которые подключены к роутеру. Проще говоря, покажу как по MAC-адресу заблокировать подключено устройство в настройках вашего роутера. Или же заблокировать абсолютно все устройства, и разрешить подключаться только некоторым. Не странно, что статья по блокировке доступа к сайтам через роутер Tp-Link пользуется большой популярностью. Не редко приходится ограничивать доступ к интернету через роутер для какого-то устройства, или же полностью его блокировать.
Подробно рассмотрим блокировку устройств по MAC-адресам на роутерах Asus, Tp-Link, D-link и Zyxel. В них эта функция реализована, правда у каждого производителя по-своему. Но ничего страшного, там не сложно разобраться. Главное, у вас должен быть доступ к настройкам роутера. Не буду здесь расписывать для чего может пригодится такая блокировка, вариантов на самом деле очень много. Кстати, можно запретить подключаться к своему Wi-Fi абсолютно любому устройству: смартфону, планшету, ноутбуку и т. д.
Как правило, есть два способа, которыми можно заблокировать Wi-Fi клиентов:
- Заблокировать абсолютно все устройства, никто не сможет подключаться к вашему роутеру, и разрешить только необходимые устройства (MAC-адреса устройств) . Этот способ отлично подходит для дополнительной защиты Wi-Fi сети. В паре с хорошим паролем, такая блокировка сделает вашу беспроводную сеть очень хорошо защищенной. Но, если вы часто подключаете новые устрйоства, то это не очень удобно, так как придется каждый раз прописывать их MAC-адреса.
- Ну и второй способ, который используют чаще всего, это блокировка определенных клиентов Wi-Fi сети. Например, у вас дома к роутеру подключается 10 устройств, и вы хотите одному из них заблокировать интернет (подключение) .
Давайте подробнее рассмотрим сам процесс на разных маршрутизаторах. Ищите ниже инструкцию для своего роутера, и следуйте инструкциям.
Блокировка устройств по MAC-адресу на роутере Asus
Подключитесь к роутеру, и откройте настройки по адресу 192.168.1.1. Или, смотрите подробную инструкцию по входу в панель управления. В настройках перейдите на вкладку Беспроводная сеть – Фильтр MAC адресов беспроводной сети.
Напротив пункта Включить фильтр MAC-адресов установите переключатель в положение Да. В меню Режим фильтрации MAC-адресов вы можете выбрать Отклонять, или Принимать. Имеется введу, устрйоства, которые мы добавим в список. Если выбрать Принимать, то будут заблокированы абсолютно все устройства, кроме тех, которые вы добавите в список. Скорее всего, вам нужно оставить Отклонять, что бы блокировать только некоторых клиентов.
Дальше, выберите из списка подключенное устройство, которое вы хотите заблокировать, или пропишите MAC-адрес устройства вручную. Для добавления устройства нажмите на кнопку добавить (+).

Добавленный клиент появится в списке. Что бы сохранить, нажмите на кнопку Применить. Устройство будет отключено от вашей Wi-Fi сети, и не сможет к ней подключится, пока вы его не разблокируете.

Что бы убрать блокировку, нажмите напротив устройства на кнопку Удалить (-), и нажмите Применить. У Asus эта функция реализована очень просто и понятно. Думаю, вы со мной согласитесь.
Блокируем Wi-Fi клиентов по MAC-адресу на роутере Tp-Link
Уже по стандартной схеме, заходим в настройки своего Tp-Link. Переходим на вкладку Wireless – Wireless MAC Filtering. Нажимаем на кнопку Enable, что бы включить фильтрацию.
По умолчанию будет установлено Deny, это значит, что будут заблокированы только те устройств, которые вы укажите . Если же выбрать Allow, то будут заблокированы абсолютно все устройства. Нажмите на кнопку Add New. что бы добавить новое устройство.

В поле MAC Address прописываем адрес устройства, которое хотим заблокировать.
Что бы на роутере Tp-Link посмотреть подключенные на данный момент устройства, и их адреса, перейдите на вкладку DHCP – DHCP Client List. Там вы сможете скопировать MAC-адрес нужного клиента.В поле Description пишем произвольное название для правила. А напротив Status оставляем Enabled (это значит, что правило включено) . Для сохранения жмем на кнопку Save.

Появится созданное правило. Вы можете его удалить, или изменить, нажав на соответствующие ссылки напротив него. Или же, создать новое правило, для еще одного клиента.

Что бы обратно разблокировать устройство, достаточно удалить правило, либо отредактировать его, и сменить Status на Disabled.
Как запретить Wi-Fi устройство на роутере D-Link?
Так, сейчас будем блокировать клиентов на D-link DIR-615. Заходим в настройки по адресу 192.168.0.1. Если делаете в первый раз, или не получается, то смотрите эту инструкцию. В настройках переходим на вкладку Wi-Fi – MAC-фильтр – Режима фильтра. В меню, напротив Режим ограничений MAC-фильтра, выбираем один из двух вариантов: Разрешать, или Запрещать.
Если вы хотите заблокировать одного, или нескольких клиентов, то выберите Запрещать. А если хотите блокировать абсолютно все подключения по Wi-Fi, кроме тех устройств, которые добавите в список, то выберите Разрешать. Нажмите на кнопку Применить.

Дальше переходим на вкладку MAC-фильтр – MAC-адреса. И выбираем из списка (устройств, которые подключены) устройство, которое хотим заблокировать. Либо нажимаем на кнопку добавить, и указываем адрес вручную. Нажимаем кнопку Применить.

Добавленные устройства появляться в списке, и не смогут подключатся к вашей сети. Вы сможете удалять их из списка, или добавлять новые.

Вот так это настраивается на роутерах D-Link. Все просто, только жаль, что в списке возле адреса не выводится имя устройства. Сложно понять кого блокировать.
Контроль Wi-Fi клиентов по MAC-адресам на Zyxel
Давайте еще рассмотрим настройку фильтрации по MAC на устройствах ZyXEL Keenetic. Зайдите в настройки своего роутера по адресу 192.168.1.1. Сначала, нам нужно зарегистрировать необходимое устройство в домашней сети. Для этого, снизу перейдите на вкладку Домашняя сеть, нажмите в списке на нужное устройство, и нажмите на кнопку Зарегистрировать.

Дальше перейдите на вкладку Сеть Wi-Fi, и сверху откройте вкладку Список доступа. Первым делом, в поле Режим блокировки выберите тот, который вам подходит. Белый список – блокировать все устройства, кроме тех что в списке. Черный список – блокировать только тех клиентов, которые в писке.
Выделаем галочкой устройство, которое нужно заблокировать, и нажимаем кнопку Применить.

После этого, клиент будет отключен от роутера, и не сможет больше подключится.
Что бы убрать устройство из черного списка, достаточно снять галочку, и Применить настройки.

Вот и вся инструкция.
Может быть такое, что вы случайно заблокируете сами себя. В таком случае, зайдите в настройки подключившись к роутеру с помощью кабеля, или с другого устройства, и удалите свое устройство из списка. Если вдруг не получится, то можно сделать сброс настроек роутера.
MAC-адрес (также известный как физический адрес сетевого устройства) — это уникальный идентификатор сетевого интерфейса в сети. Одно устройство (например, компьютер, маршрутизатор, смартфон) может иметь несколько сетевых интерфейсов (проводных и беспроводных) и, следовательно, иметь несколько разных MAC-адресов.
MAC-адрес имеет вот такой вид (пример) — 50:46:5D:6E:8C:20, также распространены такие варианты записи как 50-46-5D-6E-8C-20 (через тире) и 50465D6E8C20 (все слитно). То есть MAC-адрес состоит из шести пар символов (их называют октетами). В эти символы входят все цифры и буквы от A до F (набор символов шестнадцатеричной записи).
Первые три октета (бита) содержат уникальный идентификатор организации (OUI) или код MFG (производственный), который производитель получает от IEEE. Т.е. они уникальны для каждого поставщика сетевых устройств, и каждый поставщик начинает со своих трех октетов при назначении MAC-адреса своему сетевому устройству. Именно по ним, зная MAC-адрес, можно определить производителя. Производитель назначает последние три октета произвольно и, в отличие от первых трех, они должны быть уникальными для каждого сетевого интерфейса.
Для того чтобы узнать MAC-адрес сетевого устройства, в различных операционных системах используются следующие команды:
- Windows — ipconfig /all — более подробно расписывает — какой MAC-адрес к какому сетевому интерфейсу относится;
- Windows — getmaс /v — менее подробно расписывает — какой MAC-адрес к какому сетевому интерфейсу относится;
- Linux — ifconfig -a | grep HWaddr
- FreeBSD — ifconfig | grep ether
- Mac OS X — ifconfig, либо в «Системных настройках» («Сеть», «Выбрать подключение», «Дополнительно», «Ethernet», «Идентификатор Ethernet»);
А зачем вообще нам менять MAC-адрес?
MAC-адрес должен быть уникальным для каждого сетевого интерфейса. Кстати, если у устройства несколько сетевых интерфейсов, каждый имеет свой MAC-адрес. Например, у ноутбуков есть как минимум два сетевых интерфейса: проводной и Wi-Fi — каждый из них имеет MAC-адрес. Обычно с настольными компьютерами — похожая ситуация.Т.е. когда мы говорим об «изменении MAC-адреса», то нам нужно понимать, что таких адресов несколько. Кстати, маршрутизатор или коммутатор имеет уникальный MAC-адрес для каждого порта, если устройство поддерживает беспроводные сети, то каждый беспроводной интерфейс (2,4 ГГц и 5 ГГц) также имеет свой собственный MAC-адрес.
Следовательно, поскольку MAC-адрес должен быть уникальным, он позволяет однозначно идентифицировать сетевое устройство. А поскольку это сетевое устройство является частью вашего компьютера, оно позволяет вам однозначно идентифицировать ваш компьютер. Кроме того, MAC-адрес (также называемый аппаратным, физическим адресом) не меняется при смене операционной системы — он вшит в сетевой интерфейс.
Понятно, что хакер захочет скрыть свой MAC-адрес, чтобы предотвратить возможность установления личности человека, осуществившего атаку. Однако есть более важная причина (чем паранойя) ознакомиться с MAC-адресами и способами подделки или запрета изменений в вашей системе. Аутентификация пользователя может выполняться на основе MAC-адресов при подключении через портал авторизации.

Перехватывающий Портал (метро, гостиницы, отели)
Это способ принудить пользователя соблюсти определённые условия для предоставления доступа в Интернет. С примерами Перехватывающих Порталов вы чаще всего можете столкнуться в публичных местах, которые предоставляют услуги Интернет доступа через Wi-Fi неопределённому кругу лиц, но которые хотят идентифицировать пользователя и/или разрешить доступ только лицам, имеющим учётные данные.Например, в аэропорту вам может потребоваться подтвердить свой номер телефона с помощью SMS, чтобы получить доступ к бесплатной сети Wi-Fi. Отель предоставит вам логин и пароль для доступа в Интернет через Wi-Fi. Это гарантирует, что только клиенты отеля могут пользоваться услугами WLAN. Это также включает случаи, когда доступ к глобальной сети предоставляется на коммерческой основе.
Изменение MAC-адреса в Kali linux
Если к Kali Linux подключить беспроводную карту и проверить свойства беспроводного интерфейса командой:

то вы увидите, что MAC-адрес отличается от того, который написан на беспроводном адаптере (также здесь можно проверить и убедится, что показываемый аппаратный адрес не соответствует производителю устройства).
Мы уже знаем, что NetworkManager по умолчанию подменяет аппаратный адрес во время сканирования, но использует установленный MAC (если вы его не меняли, то значить используется истинный адрес, прошитый в устройстве) при подключении. Подключаемся к любой сети и видим свой истинный адрес. Отключаемся от сети и вновь видим, что адрес подменён на случайный:

Это не какая-то особая функция Kali Linux, это поведение NetworkManager по умолчанию со стандартными настройками.
Если вы хотите поменять данное поведение, то есть два способа:
*отключить NetworkManager и для подключения использовать другие способы
Если остановить NetworkManager:
sudo systemctl stop NetworkManager
То MAC перестаёт подменятся:

Если вы хотите сделать так, чтобы MAC не подменялся при работающем NetworkManager, то создайте файл /etc/NetworkManager/conf.d/mac.conf
sudo gedit /etc/NetworkManager/conf.d/mac.conf
И добавьте туда строки:
Перезапустите службу NetworkManager:
sudo systemctl restart NetworkManager
Теперь даже на не подключённом адаптере MAC не меняется:

Если вы хотите, чтобы при каждом подключении подменялся MAC-адрес, но при этом при соединении с одной и той же сетью использовался одинаковый MAC, то в файл /etc/NetworkManager/conf.d/mac.conf:
sudo gedit /etc/NetworkManager/conf.d/mac.conf

sudo systemctl restart NetworkManager
Как установить определённый MAC
Откройте файл /etc/NetworkManager/conf.d/mac.conf
sudo gedit /etc/NetworkManager/conf.d/mac.conf
Если вы хотите поменять MAC для проводного соединения, то добавьте строки:
Если вы хотите поменять MAC для беспроводного соединения, то добавьте строки:
Изменение mac-адреса в Windows
1.Через диспетчер устройств
Рассмотрим, как сменить mac адрес средствами Windows (через диспетчер устройств). Сначала нажатием комбинации клавиш
+R открываем окно Run, в поле ввода которого прописывается указанная в изображении ниже команда (devmgmt.msc). Затем жмём на кнопку «Enter».

Откроется окно диспетчера устройств, в котором в разделе «Network adapters» нужно выделить пункт устройства (Wi-Fi адаптеры или сетевой карты), в котором нужно поменять адрес, после чего посредством правой кнопки мыши выбрать «Properties» (см. изображение ниже).
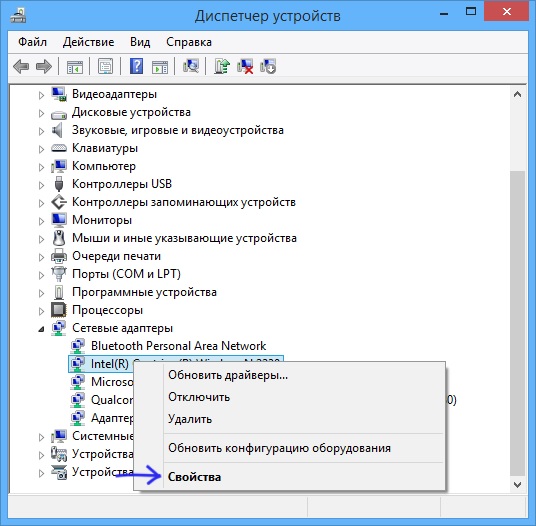
В открывшемся окне свойств на вкладке «Дополнительно» ищем строчку «Сетевой адрес» и устанавливаем его значение. После чего нажимаем на ОК и перезагружаем компьютер. При задании мак-адреса не нужно прописывать двоеточие и прочие знаки препинания (только 12 чисел в переводе в шестнадцатеричную систему).
Следует отметить, что вышеописанные манипуляции по смене мак-адреса подходят не для всех устройств. Может так произойти, что для конкретной карты на вкладке «Дополнительно» строки «Сетевой адрес» не будет. Тогда приходится использовать другие способы. Для проверки вступления изменений в силу в строке ввода команд (для её запуска в окне Run вводится cmd) нужно прописать ipconfig /all. Адрес устройства будет прописан в пункте «Физический адрес».
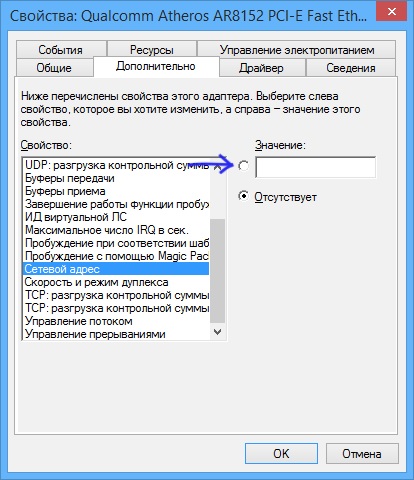
Свойства сетевого адаптера — Сетевой адрес
2.Смена через редакт реестра
Нажатием комбинации клавиш Win +R открываем окно Run, в поле ввода которого прописывается указанная в изображении ниже команда (regedit). Затем жмём на кнопку «Enter».В окне редактора реестра ищем раздел:

Этот раздел включает в себя папки, каждая из которых содержит параметры отдельной сетевой карты. Найдите устройство, для которого нужно изменить МАС-адрес (название устройств прописывается в параметре DriverDesc папки 0000).
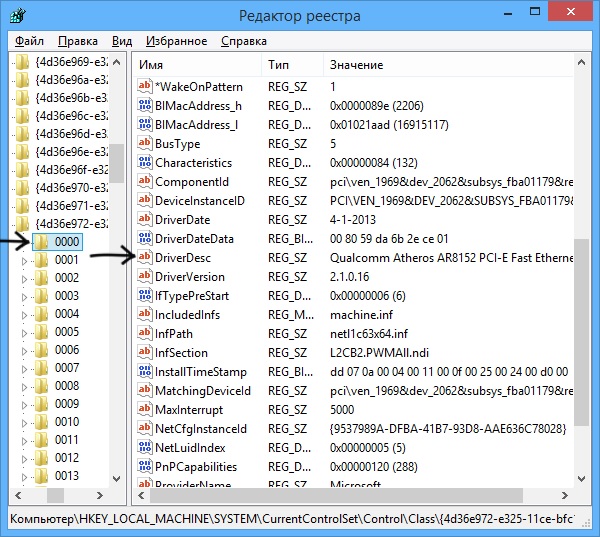
Отыскав папку нужного устройства и, выделив её, зайдите в контекстное меню. Там выбираем «Create» и «String parameter». Созданный параметр называем «NetworkAddress».
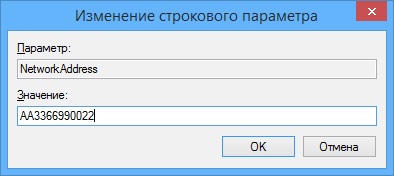
Далее открываем его и в поле ввода открывшегося окна прописываем новый МАС-адрес, не используя при этом знаков препинания. Затем системный реестр можно закрыть и перезагрузить компьютер.
3.Через тулзу
Меняем мак-адрес сетевой карты посредством специальной программы. При отсутствии необходимых параметров в окне настроек вашего сетевого адаптера, можно воспользоваться программным методом смены МАС-адреса. Для этого скачивается простая программа macshift, перезагружается компьютер и в строке ввода команд (для её запуска в окне Run вводится cmd) прописывается:
macshift -i «Имя подключения» 00112233AABB
Имя подключения можно найти в окне Сетевых подключений. После имени подключения прописывается новый МАС-адрес сетевого адаптера.
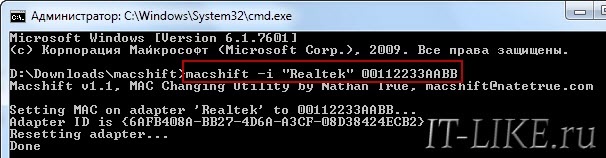
Для смены МАС-адреса можно воспользоваться и другой программой. Это портативное приложение «Ryll MAC Changer». Выглядит она следующим образом:

приложение «Ryll MAC Changer»
В этом окне выбирается сетевая карта, пишется под неё новый МАС-адрес и нажимается «Update MAC». После этого компьютер нужно перезагрузить. Для возвращение в первоначальное состояние необходимо нажать на кнопку «Reset Default MAC
Хотя MAC-адрес не привязан к оборудованию жестко, он не изменится, если вы не измените его самостоятельно. В результате он позволяет связать друг с другом ваши действия в сети, несмотря на то, что вы считаете их независимыми друг от друга. Например, вы проверяете Facebook и возвращаетесь через неделю, чтобы обновить свой анонимный блог. Любой, у кого есть доступ к журналу LAN, может определить, что для доступа к обоим ресурсам использовался один и тот же компьютер. Даже если ваш IP-адрес изменился, вы использовали другой веб-браузер, удалили файлы cookie и вошли в систему как другой пользователь.
Читайте также:


