Удалить файлы конфигурации в ubuntu
В Linux нет реестра, ада Windows. Для большинства пользователей это главное преимущество: одна невероятно сложная, постоянно обновляемая центральная база данных, о которой нужно беспокоиться, меньше. Обратной стороной является то, что для удаления программного обеспечения и утилит требуется либо полезная утилита-установщик, либо тщательное сканирование ваших пользовательских файлов. У многих программ есть процедуры или утилиты удаления, особенно те, которые устанавливаются с помощью диспетчеров пакетов, таких как apt-get, но другие требуют ручного удаления оставшихся файлов после удаления программного обеспечения.
Связано : Как массово переименовать файлы в Linux с помощью Инструмент массового переименования Thunar
Удаление программ с помощью диспетчера пакетов
По возможности удаляйте пакет приложения с помощью диспетчера пакетов, который вы использовали установить его. Например, если вы установили приложение в Ubuntu Software или Gnome Software, вы можете удалить программное обеспечение из того же места.
Вы также можете просмотреть файлы INSTALL или README для установленных вами пакетов . Вы можете найти их в основных двоичных файлах пакета.
Использование Synaptic
Установите Synaptic через программное обеспечение Ubuntu или apt-get:
После установки запустите Synaptic, чтобы просмотреть все установленные пакеты. Он отмечает пакеты, установленные в настоящее время, зеленым квадратом. Вы также можете фильтровать установленные приложения, используя только боковую панель.
Чтобы полностью удалить приложение, щелкните его установленный пакет правой кнопкой мыши и выберите «Отметить для полного удаления. »Из контекстного меню.

Это помечает файлы для удаления. Чтобы удалить файлы, нажмите «Применить» или нажмите Ctrl + P на клавиатуре.

Использование apt-get
Если вы установили программное обеспечение с помощью apt-get , удалите его с помощью apt-get . Это будет включать те же пакеты, что и в Synaptic. Но, учитывая небольшую вероятность расхождения между apt-get и Synaptic, вы можете предпочесть удалить свое программное обеспечение с помощью того же диспетчера пакетов, который его установил. Это всегда обеспечит полное удаление.
Чтобы удалить пакет и все связанные файлы из вашей системы, выполните следующую команду:
Замените package-name именем пакета, который вы хотите удалить. В нашем примере мы удаляем wirehark.

Как только пакет будет найден, введите «Y» и затем нажмите «Enter», чтобы подтвердить удаление пакета.

Использование команды purge удалит приложение, а также его конфигурацию. файлы. Однако он не удаляет зависимости приложения. Чтобы удалить любые оставшиеся зависимости, которые были автоматически загружены вместе с исходным пакетом, выполните следующую команду:
Это удалит все ненужные зависимости, включая те, которые потеряли связь с родительским пакетом.
Использование yum-remove

Если ваш дистрибутив Linux использует yum вместо apt-get, используйте эта команда:
Снова замените package-name на имя пакета, который вы хотите удалить. Чтобы удалить несколько пакетов, укажите их после команды remove.
Если вы установили пакеты с помощью функций групп yum, вам нужно удалить их как группу.
Замените на соответствующее имя группы, чтобы удалить все репозитории, связанные с этой группой. Знак @ указывает группу, а кавычки используются для выделения пробела в имени группы. Если в имени нет пробела, кавычки не являются строго обязательными.
Удаление файлов конфигурации пользователя вручную
После удаления вы можете вручную просканировать следующие каталоги на предмет наличия конфигурация пользователя и оставшиеся файлы:
Примечание :
/ означает домашнюю папку, а «
Файлы конфигурации пользователя обычно хранятся в папке для конкретного приложения, поэтому вы можете легко определить их по имени папки.

Вы также захотите найти файлы, специфичные для пакета, с одинаковым именем пакета. Например, KDE использует«
/.kde »для хранения пользовательской конфигурации. файлы.
Заключение
/.local », чтобы удалить все остаточные файлы.
3 комментария
Использование утилиты «ucaresystem-core» устраняет большинство ваших проблем, как уже упоминалось, также посмотрите на «topgrade». Между ними не о чем беспокоиться.
НИКОГДА не используйте `apt purge`, если вы не ЗНАЕТЕ, что делаете. Я усвоил это на собственном горьком опыте. Также осторожное управление разделами в командной строке.
Использование утилиты «ucaresystem-core» устраняет большинство ваших проблем, как уже упоминалось, также посмотрите «Высший класс». Между ними не о чем беспокоиться.
НИКОГДА не используйте `apt purge`, если вы не ЗНАЕТЕ, что делаете. Я усвоил это на собственном горьком опыте. Также осторожно управляйте разделами в командной строке.
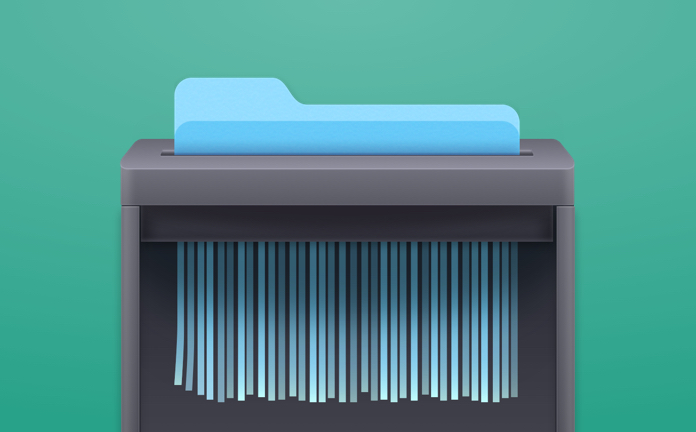
Не доверяйте удаление конфиденциальных данных стандартным инструментам.
Установите эту удобную команду очистки данных для более безопасного удаления.
У вас есть конфиденциальные данные на дисках вашего Linux-сервера, которые необходимо безопасно удалить?
Может быть, это файлы конфигурации или данные клиента.
Независимо от того, какую информацию можно найти в этих файлах, вам нужны средства, чтобы избавиться от нее.
На платформе Linux существует несколько возможных инструментов для этого процесса, некоторые из которых не могут зависеть от удаления такой информации, а некоторые надежно работают только на магнитных дисках.
Поэтому, если ваши серверы работают с твердотельными накопителями, вы должны обязательно использовать инструмент, который подходит для этой задачи.
Одним из таких инструментов является набор инструментов безопасного удаления.
Я хочу познакомить вас с процессом установки и использования srm на Ubuntu Server 18.04.
Инструментарий может быть легко установлен практически на любом дистрибутиве Linux из стандартных репозиториев, поэтому его установка и запуск в выбранном вами дистрибутиве будет осуществляться аналогичным образом.
Команда srm удаляет файл таким образом, что его невозможно восстановить. Процесс удаления:
- 1 проход с 0xff.
- 5 случайных проходов.
- 27 проходов со специальными значениями.
- 5 случайных проходов.
- Переименование файла.
- Усечение файла.
Установка
Установка Secure-delete Toolkit проста. Откройте окно терминала и введите команду:
После завершения установки вы готовы к работе.
Удаление файлов
Теперь пришло время удалить некоторые файлы.
Давайте создадим тестовые файлы для удаления.
Сначала создайте файл со случайными данными.
Это можно сделать с помощью команды head следующим образом:
Приведенная выше команда создаст двоичный файл с именем testfile, который заполнен 10 Мб случайных данных.
Теперь давайте удалим этот файл. Мы собираемся использовать два варианта:
Наша команда будет выглядеть так:
Поскольку мы создали небольшой файл, процесс очистки будет происходить примерно через одну-две минуты.
Если вам нужно удалить гораздо больший файл, подготовьтесь к тому, чтобы srm занял некоторое время.
Позвольте ему закончиться, иначе процесс очистки потерпит неудачу, и ваши данные останутся нетронутыми (даже если только частично).
После выполнения команды ваши данные будут безопасно удалены :
Когда процесс завершится, srm сообщит вам, что это сделано. Выполните команду ls, чтобы убедиться, что файл пропал :
Удаление каталогов
Если вам нужно безопасно удалить целые каталоги, srm поможет вам.
Создайте тестовый каталог с помощью команды:
Теперь создайте файл со случайными данными так же, как вы это делали выше:
После установки тестового файла и каталога их можно безопасно удалить с помощью команды:
Миссия выполнена
И это все, что нужно для безопасного удаления файлов данных с помощью команды srm.
Не доверяйте эти важные для удаления конфиденциальные файлы стандартному процессу удаления.
Поместите эту команду в свой инструментарий для выполнения задач безопасности.
Ни для кого не секрет что система в процессе своей работы засоряется. Установка и удаление программ, выполнение скриптов, обновления, неверная установка программ из исходников, ошибки в программах, все это оставляет в системе лишние, ненужные пакеты. Со временем этих файлов может накапливаться достаточно большое количество.
Конечно, Ubuntu, как и любая другая операционная система Linux засоряется намного меньше Windows, здесь нет реестра, и архитектура системы рассчитана так, чтобы оставлять мусор по минимуму. Но кроме системных недочетов, в файловой системе могут накапливаться ненужные файлы пользователей и программ. Поэтому очистка ubuntu от мусора необходима.
Как очистить Ubuntu
В этой инструкции будет рассмотрена очистка системы Ubuntu. Мы рассмотрим как очистить ненужные, не используемые пакеты, удалить пользовательские файлы и уже ненужные файлы настроек, которые остались в системе, а также найдем все файлы, не принадлежащие ни одному пакету, чтобы вы могли сами оценить нужны они вам или нет. Будет рассмотрена очистка кэша в ubuntu и удаление старых ядер.
1. Использование дискового пространства
Очистка системы Ubuntu 20.04 должна начаться с выяснения, какие файлы потребляют больше всего пространства на диске. В этом вам поможет программа ncdu. Это консольная утилита с псевдографическим интерфейсом, но мне она нравится больше всего. Сначала её надо установить. Для этого выполните в терминале:
sudo apt install ncdu
Затем запустите программу:

После завершения анализа вы можете увидеть какие файлы занимают больше всего пространства на жестком диске. Вы внезапно можете обнаружить, что много места занимают логи или ненужные файлы в домашней папке. Вы можете открывать папки клавишей Enter, перемещаться по ним с помощью стрелок вверх и вниз, а также прямо здесь удалять ненужные файлы с помощью кнопки Delete. Более подробно про утилиты для анализа занимаемого пространства читайте в отдельной статье.
2. Дубликаты файлов
Со временем могло накопиться несколько копий одного файла в системе. Если нужна очистка памяти в Ubuntu, то такие файлы важно найти и удалить, прежде чем они заполнят весь жесткий диск.
Для решения этой задачи есть несколько утилит. Утилита FSlint позволяет найти и очистить битые символические ссылки, а также дубликаты файлов в файловой системе.
Для установки программы используйте команду:
sudo apt install fslint
Запустить программу можно из главного меню. В главном окне нужно указать путь, по которому следует искать дубликаты файлов с помощью кнопки Add, затем перейти на вкладку Дубликаты и нажать в самом низу Найти:

Когда поиск будет завершен, утилита выведет все одинаковые файлы группами, и вы сможете прямо здесь отметить те файлы, которые надо удалить или заменить на символическую ссылку с помощью контекстного меню.
Еще одним отличным решением для поиска дублей есть утилита BleachBit, кроме поиска дубликатов файлов, здесь есть специальные приложения для нахождения дублей фото и аудиофайлов по специальным алгоритмам. Подробнее о работе с программой я писал в отдельной статье - как освободить место в Linux.
3. Очистка пакетов
Пакеты программного обеспечения одно из самых слабых мест для засорения системы. Если вы устанавливали много приложений, скорее всего, они потянули за собой большое количество зависимостей, которые после удаления этих приложений не представляют никакой пользы. Поэтому очистка Ubuntu обязательно должна включать удаление ненужных пакетов. Вот несколько команд выполняющих очистку системы:
Удалить неиспользуемые пакеты из кэша
sudo apt autoclean
Очистка кэша в Ubuntu, утилиты apt:
Удаление ненужных зависимостей:
sudo apt autoremove
Вообще хорошей практикой будет удалять зависимости сразу при удалении приложения:
sudo apt autoremove приложение
4. Старые версии snap пакетов
В новых версиях Ubuntu используется пакетный менеджер snap, он тоже оставляет в системе кэш, а также старые версии пакетов после обновления. Эти версии уже не используются но всё ещё занимают место. По умолчанию, это три, это значение можно изменить на две с помощью такой команды:
sudo snap set system refresh.retain=2
Если вы хотите полностью удалить неиспользуемые версии пакетов, для этого понадобится использовать небольшой скрипт:
sudo vi /usr/local/bin/remove_old_snaps.sh
Если система установлена достаточно давно, и обновлений было много, то такой скрипт может освободить вам несколько гигабайт места. После сохранения файла дайте ему права на выполнение:
sudo chmod ugo+x /usr/local/bin/remove_old_snaps.sh
5. Старые пакеты программ
При обновлении пакета до более новой версии, его старая версия и её конфигурационные файлы тоже остаются в системе и занимают место на диске. Вы можете освободить немного пространства, удалив такие пакеты.
Откройте менеджер пакетов Synaptec, нажмите кнопку Состояние, затем откройте пункт Не установленные (остались файлы конфигурации). Здесь и будут те пакеты, которые, остались в системе после обновления или неполного удаления.
Поставьте галочки напротив всех таких пакетов, и выберите опцию Отметить для полного удаления. Затем нажмите Правка -> Применить для применения действия.
Аналогичное действие можно выполнить в терминале. Для этого используйте команду:
dpkg -l | awk '/^rc/ ' | xargs sudo dpkg --purge
Можно воспользоваться и командой попроще если у вас установлен aptitude:
sudo aptitude purge
6. Неиспользуемые пакеты
Мы часто устанавливаем различные пакеты, и не все из них нам нужны долгое время. Бывает, что пакет нужен определенному приложению, но после удаления приложения он больше не используется. Или вы установили программу, попользовались ею пару раз, а потом забыли о ее существовании. Такие приложения тоже нужно найти и ликвидировать чтобы очистка ubuntu от мусора была выполнена полностью.
Для этого будет очень полезной программа GTKOrphan. Для ее установки выполните:
sudo apt install gtkorphan
Как обычно, открыть программу вы можете из главного меню.

Она проанализирует систему и покажет все пакеты, которые не находятся ни у кого в зависимостях. То есть те, которые вы устанавливали сами. Теперь вы можете посмотреть какие из них вам не нужны и спокойно их удалить. Не удаляйте все пакеты бездумно, это может сломать вашу систему. Чтобы отобразить больше пакетов кликните по пункту Параметры и выберите Показывать пакеты не только из библиотеки.
7. Файлы локализации
Если вам не нужно переключаться между различными локализациями системы, вы можете просто удалить лишние, не используемые языковые стандарты и освободить немного пространства на диске.
Установите утилиту localepurege:
sudo apt install localepurge
На этапе установки пакета выберите те локали, которые вам нужны, все остальные будут удалены. По умолчанию выбраны en_US и ru_RU для кодировки UTF-8, вы можете выбрать и другие.

8. Никому не принадлежащие файлы
При неправильной установке программ из исходников в системе могут накопляться файлы, не принадлежащие ни одному пакету, после удаления этих программ они могут просто оставаться в системе. Также такие файлы накапливаются при установке программ из бинарных файлов или создаются вами вручную. Одним словом, такие файлы нужно удалять. Для этого будем использовать программу cruft. Для установки выполните:
sudo apt install cruft
Для запуска программы просто выполните её с опцией -r и путём к файлу, куда надо сохранить отчёт:
sudo cruft -r cruftreport
Затем просто откройте полученный файл в с помощью less или cat:

Программа выдаст список всех никому не принадлежащих файлов. Теперь вы можете просмотреть и удалить те, которые считаете ненужными. Только будьте очень аккуратны, чтобы не удалить ничего лишнего. Не забудьте что такие файлы могут создаваться и обычными программами, например, Grub и SSL.
9. Старые ядра
После обновления ядра, особенно в старых версиях Ubuntu старые ядра всё ещё остаются и занимают место в папке /boot. Чтобы из удалить можно использовать утилиту Ubuntu Cleaner. Для её установки выполните:
sudo apt install ubuntu-cleaner
Откройте программу из главного меню или через терминал, затем отметьте пункт Old Kernel. В правой части окна появится список пакетов ядер, которые можно удалить:

Отметьте нужные и нажмите кнопку Clean. Другие способы удалить старые ядра описаны в отдельной статье.
Выводы
В этой статье мы рассмотрели несколько самых распространенных способов того, как выполняется очистка Ubuntu от хлама. Они помогут вам поддерживать систему в чистоте. Если вы знаете другие методы, напишите в комментариях!
Практически все настройки практически всех приложений в Ubuntu, включая системные компоненты, хранятся в виде обычных текстовых файлов различного формата, называемых конфигурационными файлами или просто «конфигами». Это очень удобно, поскольку позволяет просто читать и менять их не только из конкретного приложения. Нормальные программы обычно содержат встроенный редактор параметров, основные настройки системы так же можно легко изменить с помощью графических утилит, доступных из меню «Система». Однако некоторые операции требуют редактирования системных файлов конфигурации, к которым нет доступа из графического окружения.
Редактирование конфигурационных файлов
Большинство конфигурационных файлов, которые приходится редактировать вручную, к тому же доступны для изменения только пользователю с привилегиями root. Если вам неоходимо отредактировать подобный файл, то вы можете поступить несколькими способами:
Самый простой путь: вызвать диалог запуска программ (по умолчанию - Alt + F2 ) и запустить обычный текстовый редактор с правами суперпользователя командой:
Пользователи Kubuntu должны подставить вместо gedit текстовый редактор KDE kate . У вас попросят ввести ваш пароль и, если вы являетесь администратором компьютера, откроется для редактирования нужный файл.
То же самое можно сделать из терминала, запустив редактор командой
В этом случае вместо графического окна с запросом пароля у вас появится запрос непосредственно в терминале.
При введении пароля в терминале на экране ничего не отображается, ни звёздочек, ни чёрточек, ни каких-либо других символов, это нормально и так и должно быть, просто вводите пароль и нажимайте EnterНу и наконец можно отредактировать текстовый файл непосредственно из терминала, не открывая графических приложений вообще. Существует масса текстовых редакторов для терминала, самыми популярными в среде линуксойдов являются vi и emacs , однако ни первым, ни вторым новичку пользовать в принципе нереально, поэтому лучше всего использовать простой в освоении редактор nano , доступный по умолчанию в любой версии Ubuntu. Для открытия текстового файла с правами суперпользователя в nano просто наберите в терминале
Для редактирование некоторых конфигурационных файлов права администратора не требуются и поэтому являются излишними, в этом случае достаточно просто убрать sudo или gksu из начала команды и всё делать так же, как уже описано.Критические системные файлы
Существует несколько критических конфигурационных файлов, от содержимого которых зависит в системе очень многое, классическим примером является файл /etc/sudoers . Для редактирования конкретно этого файла существует специально адаптированная версия редактора vi , которую можно вызвать командой
Будьте предельно внимательны при изменении подобных файлов, неправильная информация в /etc/sudoers может крайне просто привести к невозможности выполнить что-либо в системе.
Любая, даже самая совершенная операционная система со временем накапливает в себе мусор в виде неиспользуемых пакетов, ненужных файлов, давних логов, кеша уже устаревших пакетов и т д. Не исключение и зарекомендовавшая себя как самую стабильную систему - Debian. Этот дистрибутив Linux чаще всего используется на серверах, поэтому и проблемы с засорением здесь немного иные. Здесь меньше пользовательских файлов, но зато больше внимания нужно уделять безопасности и работе с пакетами.
В этой инструкции мы рассмотрим как выполняется очистка системы Debian 8. Сконцентрируемся на работе с пакетами, поиску ненужных, больших, рассмотрим удаление неиспользуемых программ.
Очистка Debian 10
1. Найдите большие пакеты
Одно дело когда ненужная программа занимает несколько мегабайт, тогда ее можно и оставить, на случай если вдруг когда пригодится, но вот если программа не нужна и занимает много, ситуация совсем другая, это ведь все таки очистка Debian от мусора. Чтобы найти все самые большие пакеты выполните команду:
dpkg --get-selections | cut -f1 | while read pkg; do dpkg -L $pkg | xargs -I'<>' bash -c 'if [ ! -d "<>" ]; then echo "<>"; fi' | tr '\n' '\000' | du -c --files0-from - | tail -1 | sed "s/итого/$pkg/"; done
Если запустить команду от root, а именно это нужно сделать, то в директории /root появится файл packages.log со списком всех пакетов, упорядоченных по размеру.
Также вы можете использовать команду:
Но здесь также будет учитываться размер баз данных и дополнительных файлов.
2. Удалите конфигурационные файлы
Это важный процесс, когда проводится очистка Debian 8. Если вы устанавливали много пакетов с помощью apt-get, то скорее всего, их конфигурационные файлы не были удаленны и все еще занимают место на диске. Конечно, можно использовать для удаления команду apt-get purge, но многие просто забывают об этом. Следующая команда выведет список всех пакетов, которые были удаленны, но оставили конфигурационные файлы в вашей системе:
dpkg --list | grep '^rc '
Теперь, вы можете отфильтровать вывод и удалить все эти конфигурационные файлы, такой командой:
dpkg --list | grep '^rc ' | awk '< print $2 >' | xargs dpkg -P
3. Очистка лишних пакетов
С зависимостями в систему устанавливается большое количество пакетов. Но при удалении ранее установленных пакетов их зависимости не удаляются. Таким образом, все это может накапливаться в системе. Чтобы удалить лишние пакеты и освободить место на диске выполните:
apt-get autoremove
apt-get clean
Опция autoremove используется для удаления ненужных пакетов, как раз тех, которые были установлены раньше как зависимости, но больше не нужны в вашей системе. А вторая команда просто удаляет все пакеты из кеша apt.
4. Очистка рекомендуемых пакетов
На удалении зависимостей очистка Debian 8 не заканчивается. Кроме зависимостей, вместе с программой устанавливаются рекомендуемые пакеты. Но поскольку они не находятся в зависимостях, то не удаляются вышеописанным способом. Такие пакеты можно найти с помощью следующей команды:
aptitude search '?and( ?automatic(?reverse-recommends(?installed)), ?not(?automatic(?reverse-depends(?installed))))'
Утилита отобразит список пакетов с описаниями:
Пересмотрите список и если все правильно удалите все, только будьте осторожны, здесь могли оказаться полезные программы:
aptitude search '?and( ?automatic(?reverse-recommends(?installed)), ?not(?automatic(?reverse-depends(?installed))))' | awk '< print $3 >' | xargs dpkg -P
5. Удалите лишние файлы
Очистка системы Debian 8 не будет полной, если не удалить засоряющие систему файлы. Дело в том, что не все файлы в файловой системе Linux принадлежат каким-либо пакетам. Файлы могли быть созданы вручную вами самими и забыть о них, а могли остаться после установки программ через make install. Так или иначе, многие из них больше не нужны.
Чтобы найти все такие файлы используйте утилиту cruft. Она сравнивает вашу файловую систему с базой данных менеджера пакетов и выводит файлы которых там нет.
Чтобы проверить файловую систему исключая /home, /tmp и /var используйте команду:
sudo cruft -d / -r report --ignore /home --ignore /var --ignore /tmp
Результат работы команды будет сохранен в файле report. Обратите внимание, что обработка выполняется только в пределах одной файловой системы, и если ваш /usr примонтирован как другой раздел используйте опцию -d /usr/.
Теперь вы можете переходить к анализу отчета. Но будьте аккуратны не удаляйте файлы, если не знаете откуда они там взялись, многие файлы будут создаваться служебными программами и библиотеками, например Grub создает несколько файлов в каталоге /boot, а openssl сохраняет свои сертификаты в /etc/.
6. Удаление файлы логов
Со временем в системе накапливаются файлы логов. Они могут занимать по несколько сотен мегабайт, поэтому логи тоже нужно вовремя удалять. Все логи находятся в папке /var/log. Просто удалите те, которые занимают много места и вам не нужны:
7. Удалите большие файлы
Нам нужно оценить насколько успешно прошла очистка диска Debian. Сначала давайте посмотрим сколько места занимают все файлы на жестком диске вашего сервера:
Теперь отсортируем все файлы по размеру, с помощью одной из следующих команд:
du -h | grep ^[0-9.]*M | sort -rn
du -h | grep ^[0-9.]*G | sort -rn
Первая отбирает файлы, размер которых исчисляется в мегабайтах, а вторая - в гигабайтах. Кроме того, вы можете воспользоваться утилитой ncdu. Но её надо сначала усстановить:
sudo apt install ncdu
Выводы
Читайте также:


