Удалить dropbox mac os
- «Мне сообщили:« Элемент Dropbox не может быть перемещен в корзину, потому что некоторые из его плагинов используются ».…»
- «Я удалил Dropbox на своем MacBook Air. Тем не менее, я все еще вижу файлы Dropbox в Mac Finder ».
По сравнению с обычными приложениями, удаление Dropbox на Mac это довольно сложно. Вы можете увидеть много похожих вопросов, упомянутых выше. Но не беспокойся об этом. Эта статья показывает правильный способ удалить Dropbox из Mac тщательно.
Часть 1 : Что нужно сделать, чтобы вручную удалить Dropbox с Mac
Вы можете удалить приложение Dropbox для рабочего стола, чтобы сделать его невидимым на Mac. Ваша учетная запись Dropbox и синхронизированные файлы все еще существуют. Другими словами, вы просто прекращаете синхронизировать файлы в папке Dropbox. Таким образом, если вы хотите удалить Dropbox из Mac без удаления файлов, вы можете удалить только значок Dropbox.
Раздел 1: Как отменить привязку вашей учетной записи Dropbox на Mac
Шаг 1 , Включите Mac и запустите Dropbox.
Шаг 2 , Нажмите «Dropbox» на верхней панели инструментов.
Шаг 3 , Выберите значок шестеренки и выберите «Предпочтения…» в его подменю.
Шаг 4 , Перейдите в раздел «Аккаунт», затем выберите «Удалить связь с Dropbox…».
Шаг 5 , Нажмите значок «Dropbox» еще раз. Снова выберите значок шестеренки и выберите «Выйти из Dropbox».

Раздел 2: Как удалить программное обеспечение Dropbox на Mac
Шаг 1 , Включите компьютер Mac.
Шаг 2 , Отключите свой Dropbox с этим Mac.
Шаг 3 , Принудительно выйти или закрыть все окна Dropbox.
Шаг 4 , Откройте папку «Приложения».
Шаг 5 . Перетащите значок Dropbox в «Корзину», чтобы удалить Dropbox в macOS 11.

Примечание: После удаления учетной записи Dropbox вы больше не сможете синхронизироваться с Dropbox на компьютере, телефоне или даже планшете. Следовательно, предыдущие общие файлы не будут доступны.
Раздел 3: Как удалить файлы Dropbox с жесткого диска
Шаг 1 , Найдите и найдите папку «Dropbox» с помощью Apple Finder.
Шаг 2 , Щелкните правой кнопкой мыши папку Dropbox.
Шаг 3 , Выберите «Переместить в корзину», чтобы удалить локальные файлы Dropbox.

Примечание: Как только вы удалите локальную папку Dropbox, все ваши синхронизированные файлы будут недоступны. Вы можете пропустить эту часть, если хотите удалить Dropbox на Mac без потери файлов.
Раздел 4: Как удалить Dropbox из контекстного меню
Шаг 1 , Запустите «Finder» на вашем Mac.
Шаг 2 , Выберите «Перейти к папке…» в раскрывающемся списке «Перейти». (Вместо этого вы можете одновременно нажать клавиши «Shift», «Command» и «G».)
Шаг 3 , Введите «/ Библиотека» в пробел. Затем нажмите «Go», чтобы двигаться дальше.
Шаг 4 , Переместите папку «DropboxHelperTools» в «Корзину».

Раздел 5: Как удалить настройки приложения Dropbox
Шаг 1 , Откройте приложение «Finder».
Шаг 2 , Нажмите «Перейти» в верхней строке меню, затем выберите «Перейти в папку…».
/ .dropbox» в пустое поле, затем нажмите клавишу «Enter» на клавиатуре.
Шаг 4 , Выберите все файлы в этой папке.
Шаг 5 , Выберите «Переместить в корзину» из контекстного меню.

Раздел 6: как отключить Dropbox с панели инструментов Finder
Шаг 1 , Откройте свой «Finder» на Mac.
Шаг 2 , Выберите «Вид» и выберите «Настроить панель инструментов» из списка.
Шаг 3 , Найдите и щелкните значок «Dropbox» в текущем наборе инструментов.
Шаг 4 , Удерживайте и перетащите Dropbox в область настроек. Как только вы отпустите кнопку мыши, значок Dropbox исчезнет автоматически.
Шаг 5 , Выберите «Готово», чтобы удалить Dropbox на Mac из «Панели инструментов Finder».

Раздел 7: Не удается удалить Dropbox? Вы можете использовать Activity Monitor
Шаг 1 , Откройте папку «Приложения». Выберите «Монитор активности» в разделе «Утилиты».
Шаг 2 , Найдите и щелкните строку с надписью «Dropbox».
Шаг 3 , Выберите значок «x», чтобы выйти из Dropbox.
Шаг 4 , Повторите вышеуказанные операции, чтобы закрыть все строки, связанные с «Dropbox».
Шаг 5 , Удалите Dropbox на Mac и повторите попытку.

Часть 2 : Как полностью удалить Dropbox и удалить файлы на Mac в один клик
Если вы устали от описанных выше шагов по удалению Dropbox, вы можете использовать Apeaksoft Mac Cleaner упростить процесс. Вы можете найти и удалить приложения и все связанные файлы гибкости. Чтобы быть более конкретным, Mac Cleaner может показать вам все файлы и папки Dropbox. Вы можете решить, какой из них удалить или оставить выборочно.
Конечно, также поддерживается удаление используемых расширений Dropbox Mac, а также других связанных файлов Dropbox. Кроме того, вы можете удалить вредоносные программы и другие скрытые программы, которые занимают слишком много места на Mac. Кроме того, вы можете запустить Mac Cleaner, чтобы уничтожить конфиденциальные файлы и сделать их невосстановимыми. Таким образом, другие не могут отслеживать, что вы скачали или синхронизировали с Dropbox или другими сервисами.
Основные характеристики Mac Cleaner
- 1. Удалите Dropbox и все связанные с ним файлы полностью, чтобы освободить больше места на Mac.
- 2. Удалите другие приложения на Mac, например Офисы, Safari, Chrome и др.
- 2. Найти и удалить дубликаты файлов или папки, которые вы синхронизировали с Dropbox раньше.
- 3. Сканирование, найти и удалить большой, старые и ненужные файлы в соответствии с вашими потребностями свободно.
- 4. Держите ваш Mac в хорошем рабочем состоянии, включая использование диска, использование памяти, состояние батареи и использование процессора.
- 5. Полностью совместим с macOS Big Sur, OS X 10.15, 10.14, 10.11.
- 6. Предлагайте безопасный, чистый и интуитивно понятный интерфейс с простыми в использовании инструментами очистки и удаления Mac.
Как удалить Desktop Dropbox APP на Mac и удалить связанные файлы Гибкость
Шаг 1 , Запустите Mac Cleaner
Бесплатно скачайте и установите Mac Cleaner. Запустите программу удаления Dropbox после установки. Вы можете активировать учетную запись, чтобы получить доступ к дополнительным функциям очистки на Mac.

Шаг 2 , Сканирование Mac программ
Чтобы удалить Dropbox на Mac, вам нужно выбрать «Uninstaller» в «Tools» на левой панели. Нажмите «Сканировать» в нижней части окна удаления Mac. Через несколько секунд Mac Cleaner покажет вам все установленные программы и связанные файлы на вашем Mac.

Шаг 3 , Выберите Dropbox файлы, которые вы хотите удалить
Прокрутите вниз и выберите «Dropbox» из различных приложений. Вскоре вы можете увидеть все файлы и папки Dropbox, отображаемые в категориях. Вы можете открыть файл или папку, чтобы посмотреть. Отметьте перед элементами, которые вы хотите удалить.

Шаг 4 , Удалить Dropbox на Mac полностью
Позже нажмите «Очистить» в правом нижнем углу. Вы получите подтверждение «Вы уверены, что хотите удалить выбранные файлы?». Нажмите «Подтвердить», чтобы быстро удалить настольное приложение Dropbox с вашего Mac.

Раньше Dropbox был хорош. Но многие люди все еще хотят удалить Dropbox с компьютера Mac по тем или иным причинам. Есть много ситуаций, когда вы хотите удалить Dropbox. Вы можете удалить приложение Dropbox или полностью удалить все о Dropbox на Mac. В этой статье объясняются два простых способа удалить Dropbox на Mac. Независимо от того, какой метод вы выберете, вы попали в нужное место.
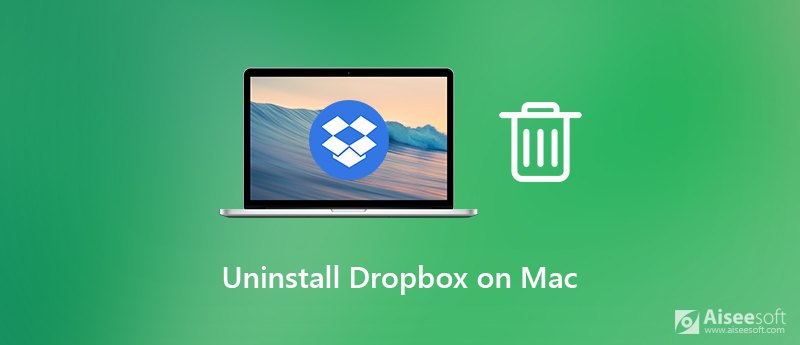
Часть 1. Быстрый способ удаления Dropbox на Mac
Если вы хотите удалить Dropbox и все связанные с ним вещи со своего компьютера Mac, вы можете использовать сторонний установщик приложений Mac, чтобы получить идеальное решение. Aiseesoft Mac Cleaner способен удалить все о Dropbox на Mac за одну остановку. Таким образом, вы можете полностью удалить Dropbox на Mac. Это также нормально, если вы хотите удалить Dropbox с Mac без удаления файлов. От вас зависит, нужно ли удалять файлы, связанные с Dropbox, с рабочего стола Mac.
Более того, вы можете поддерживать этот компьютер Mac в хорошем состоянии с помощью других инструментов для очистки и оптимизации Mac. вы можете ускорить Mac в 10 раз быстрее, чем раньше, всего за несколько кликов. Также поддерживается мониторинг производительности системы Mac в режиме реального времени в программе. Что ж, Aiseesoft Mac Cleaner - обязательное программное обеспечение для всех пользователей Mac.

- Полностью удалите Dropbox с Mac.
- Выборочно удаляйте кеши приложений, чтобы Mac работал быстро.
- Предварительный просмотр файлов ускоряется в 7 раз. Вы можете просмотреть информацию о файле перед удалением. путем удаления нежелательных приложений и связанных файлов.
- Очистите загрузки и другие файлы cookie конфиденциальности.
- Зашифруйте любой файл, который хотите скрыть, включая файлы Dropbox.
- Совместимость с macOS Monterey, macOS Big Sur и macOS Catalina, macOS 10.14, 10.13, 10.12 и 10.11.
Шаг 1 Бесплатно скачайте, установите и запустите Aiseesoft Mac Cleaner. Перейдите к его Инструментарий интерфейс. Вы можете получить доступ к программе удаления приложения для удаления Dropbox.

Шаг 2 Нажмите на Удалить . Затем нажмите Scan чтобы узнать, сколько места в памяти занимают установленные приложения. После сканирования нажмите Вид получить чек.
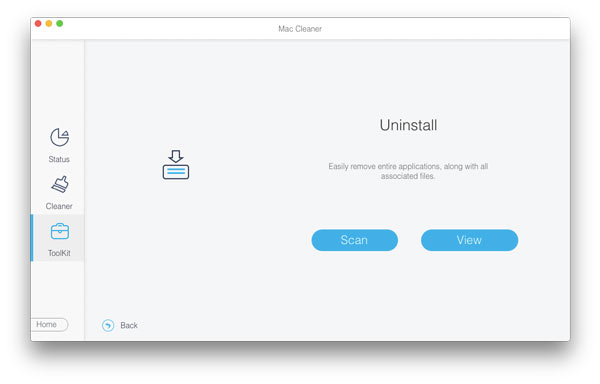
Шаг 3 Прокрутите вниз и выберите Dropbox из списка. Вы можете увидеть все системные файлы Dropbox на правой панели.
Шаг 4 Если вы хотите полностью удалить Dropbox и удалить файлы с Mac, просто нажмите Выбрать все на вершине. Или вы можете просмотреть и выбрать файл для выборочного удаления. Этот метод работает для удаления Dropbox с Mac, но с сохранением файлов.
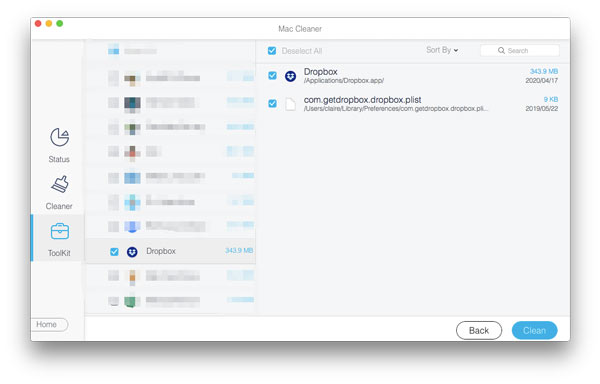
Шаг 5 При необходимости вы можете щелкнуть любой файл, чтобы просмотреть детали. Нажмите Oчистка в правом нижнем углу. Позже нажмите подтвердить во всплывающем подтверждении. Теперь вы можете полностью удалить Dropbox на Mac.
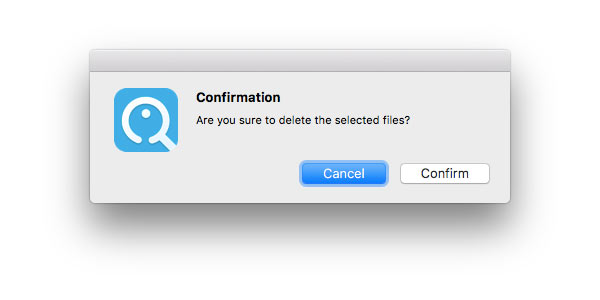
Часть 2: традиционный способ удалить Dropbox с Mac
Вы также можете удалить приложение Dropbox, удалить файлы и настройки на Mac вручную. Он также работает для удаления приложения Dropbox с Mac с сохранением файлов или без них. Просто пропустите определенный шаг, чтобы сохранить некоторые файлы, кеши и настройки Dropbox.
Шаг 2 Чтобы избежать ошибок при удалении Dropbox, необходимо принудительно закрыть Dropbox. Затем перетащите значок Dropbox в Корзину .
Шаг 3 Найдите папку Dropbox, хранящуюся на Mac. Вы можете удалить его, чтобы удалить локальные файлы Dropbox. Если вы хотите удалить файлы Dropbox с Mac, этот шаг имеет значение.
Шаг 4 Откройте Finder и выберите Перейти в папку из Go список. Найдите и удалите DropboxHelperИнструменты папку для удаления контекстного меню Dropbox.
Шаг 5 Чтобы полностью удалить Dropbox на Mac, вам нужно ввести
/ .dropbox и нажмите Возврат ключ. Просто удалите все файлы, связанные с Dropbox.
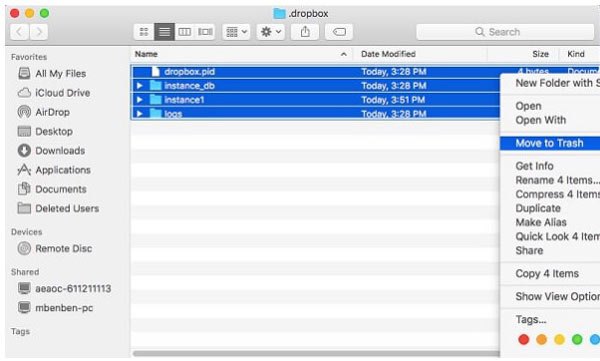
Часть 3. Часто задаваемые вопросы об удалении Dropbox на Mac
Можно ли удалить Dropbox с моего Mac без удаления файлов?
Да. Отключите Dropbox от вашего компьютера. Затем вы можете сохранить файлы Dropbox на Mac, переместив его значок в корзину. Эти файлы все еще существуют в исходных папках Dropbox.
Что делать, если я по ошибке удалю папку Dropbox на моем компьютере?
Определенная папка Dropbox исчезла в вашем аккаунте. Но если у вас есть учетная запись Dropbox Basic или Plus, вы все равно можете вернуть папку Dropbox в течение 30 дней.
Как мне навсегда удалить свою учетную запись Dropbox?
Если вы хотите удалить учетную запись Dropbox навсегда, вам необходимо посетить официальный сайт Dropbox. Войдите в свою учетную запись Dropbox. Выберите значок пользователя, а затем выберите Параметры . Нажмите Удалить аккаунт для удаления и деактивации вашей учетной записи Dropbox.
Почему я не могу удалить Dropbox со своего Mac?
Вот и все, чтобы удалить Dropbox на Mac двумя способами. Вы можете сравнить и выбрать тот, который вам действительно нравится. Прежде чем вы действительно удалите все о Dropbox, вам лучше сделать резервную копию важных файлов о Dropbox, прежде чем выходить из учетной записи Dropbox. Если у вас есть какие-либо вопросы об удалении Dropbox или других нежелательных приложений, вы можете связаться с нами.
Что вы думаете об этом посте.
Рейтинг: 4.9 / 5 (на основе голосов 63) Подпишитесь на нас в
Хотите удалить популярное приложение Fortnite? Здесь вы найдете полные решения о том, как удалить Fortnite на Windows, Mac, Xbox One, PS4 и других.
Хотите полностью удалить iTunes с вашего компьютера? Нажмите здесь, и вы сможете четко узнать, как полностью удалить iTunes на Mac и Windows.
Как удалить HandBrake на Mac? Вот 5 способов удалить Handbrake и связанные с ним компоненты с Mac с помощью Launchpad, Trash, Uninstaller и автоматического программного обеспечения для очистки Mac.

Mac Cleaner - это профессиональный инструмент управления Mac, который удаляет ненужные файлы, беспорядок, большие / старые файлы, удаляет дубликаты файлов и отслеживает производительность вашего Mac.
Несмотря на невероятную популярность Dropbox, у вас может быть много причин избавиться от него на своем компьютере. Возможно, вы находите базовый план слишком ограничивающим и хотите перейти на альтернативный сервис облачного хранилища. Или, может быть, вы просто хотите удалить установку Dropbox для устранения неполадок.
Тем не менее, вы можете быстро удалить Dropbox, когда захотите. Следующие инструкции покажут, что вы должны сделать, чтобы удалить Dropbox на Mac, Windows и Linux.

Как удалить Dropbox на Mac
Если вы используете Dropbox на Mac, вы можете удалить его, как и любое другое приложение, переместив его в корзину. Но сначала вы должны остановить работу службы синхронизации Dropbox в фоновом режиме.
1. Выберите значок статуса Dropbox в строке меню Mac.
2. Выберите портрет своего профиля и выберите вариант «Выйти».

3. Когда значок статуса Dropbox исчезнет, откройте окно Finder и выберите «Приложения» на боковой панели.
5. Удерживая нажатой клавишу Control, щелкните Dropbox и выберите «Переместить в корзину». Если ваш Mac предлагает вам это, введите пароль администратора и нажмите Enter.

Удаление Dropbox не приведет к удалению папки синхронизации Dropbox на вашем Mac. Однако, если вы не планируете переустанавливать Dropbox позже, вы можете удалить его.
Для этого перейдите в Macintosh HD> Пользователи> [Your User Name] (или щелкните Dropbox на боковой панели Finder, удерживая клавишу Control, и выберите «Показать во вложенной папке»). Оказавшись внутри, создайте резервную копию папки Dropbox (при необходимости). Затем, удерживая клавишу Control, выберите «Переместить в корзину».

Если папка синхронизации Dropbox имеет значительный размер, рассмотрите удаление корзины Mac чтобы освободить место для хранения.
Как удалить Dropbox в Windows
Независимо от того, был ли Dropbox предустановлен на вашем ПК или вы установили его самостоятельно, вы можете быстро удалить его, посетив панель «Приложения и функции» на своем ПК. Однако перед этим вы должны остановить работу облачного хранилища в фоновом режиме.
Примечание. Если вы используете Dropbox для S-режима, пропустите шаги 1 и 2.
1. Щелкните правой кнопкой мыши значок Dropbox на панели задач.
2. Выберите портрет своего профиля и выберите вариант «Выйти».

3. Нажмите Windows + X (или щелкните правой кнопкой мыши кнопку «Пуск») и выберите «Приложения и компоненты».

4. Выберите Dropbox и выберите вариант «Удалить». Если вы используете Windows 11, щелкните значок «Еще» (три точки) рядом с Dropbox, чтобы открыть кнопку «Удалить».

5. Еще раз выберите «Удалить» для подтверждения. Затем следуйте инструкциям программы удаления Dropbox, чтобы удалить программу с вашего компьютера.
Несмотря на удаление Dropbox, его папка синхронизации останется на вашем компьютере. Если вы хотите удалить и его, откройте системный диск вашего ПК (локальный диск: C) и выберите Пользователи> [Your User Name]. Затем щелкните правой кнопкой мыши папку Dropbox и выберите «Удалить» или значок корзины.

Вы можете продолжить через очистка корзины вашего ПК чтобы освободить место, занимаемое папкой Dropbox.
Как удалить Dropbox в Linux
В большинстве дистрибутивов Linux есть графический инструмент управления программным обеспечением, который можно использовать для удаления Dropbox. Или вы можете запустить серию команд в Терминале, чтобы избавиться от службы облачного хранилища. В обоих примерах ниже мы будем использовать Linux Mint.
Удаление Dropbox с помощью графического интерфейса Linux
1. Выберите значок Dropbox на панели задач и выберите «Выйти из Dropbox».
2. Найдите и откройте Диспетчер программ.

3. Щелкните значок «Дополнительно» (три составные линии) в верхнем левом углу окна «Диспетчер программ» и выберите «Показать установленные приложения».

4. Выберите Dropbox.
5. Выберите Удалить.

6. Введите пароль администратора (если требуется), чтобы удалить Dropbox из вашей системы.
Чтобы удалить папку синхронизации Dropbox, откройте приложение «Файлы» и выберите «Главная» на боковой панели. Затем щелкните правой кнопкой мыши папку Dropbox и выберите «Переместить в корзину».
Удаление Dropbox с помощью терминала Linux
1. Найдите и откройте Терминал в Linux.

2. Выполните следующие команды, чтобы остановить работу приложения Dropbox в фоновом режиме:

3. Выполните следующую серию команд, чтобы удалить Dropbox с вашего компьютера:
Если хотите, выполните следующую команду, чтобы удалить папку Dropbox:
Dropbox успешно удален: что дальше?
Если вы не планируете повторно устанавливать Dropbox на свой компьютер, у вас есть несколько альтернатив для резервного копирования и синхронизации файлов между устройствами. На Mac у вас есть iCloud Drive встроен в операционную систему. Точно так же у вас есть OneDrive в Windows. Обе службы предлагают для начала 5 ГБ, что значительно больше, чем 2 ГБ, которые вы получаете с Dropbox.
Или вы можете использовать многоплатформенное решение в виде Google Drive, которое дает вам 15 ГБ бесплатного облачного хранилища. Просто обратите внимание, что Google Drive не предлагает клиент для Linux, не основанный на браузере.

Несмотря на всю простоту и удобство использования, множество полезных функции и ряд других преимуществ, которыми обладает облачное хранилище Dropbox, рано или поздно можно столкнуться с необходимостью его удаления. О том, как это сделать, пойдет речь далее.
Как удалить Дропбокс
Прежде всего стоит определить, что именно подразумевается под удалением Dropbox – деинсталляция клиентского приложения этого облачного хранилища для ПК или непосредственное удаление учетной записи. В каждом из случаев придется действовать по совершенно разному алгоритму, какому именно – расскажем далее.
Удаление программы Dropbox
Во всех версиях Windows, на которых представлен клиент облачного хранилища, существует как минимум два способа его деинсталляции, а пользователям «десятки» доступен еще один – наиболее простой и удобный в реализации вариант. И все же, начнем мы с общих, универсальных методов.
Способ 1: Программа-деинсталлятор
Если для вас важна высокая производительность операционной системы и вы не хотите захламлять ее файловым мусором, лучше всего использовать для удаления приложений специализированные решения от сторонних разработчиков. Программа-деинсталлятор, помимо прочего, автоматически очистит накопитель и системный реестр от остаточных следов удаленного с ее помощью программного обеспечения.

В качестве наглядного примера мы воспользуемся довольно популярным CCleaner, вы же можете выбрать для этих целей любое другое решение из представленной по ссылке ниже статьи.
-
Запустите CCleaner и перейдите в его главном окне во вкладку «Сервис».






Способ 2: «Программы и компоненты»
В каждой версии ОС Виндовс есть стандартное средство удаления программ, и избавиться от Дропбокс с его помощью можно без особых проблем.
-
Зажмите клавиши «WINDOWS+R» для вызова окна «Выполнить», введите в нем представленную ниже команду, а затем кликните «ОК» или нажмите «ENTER».


Способ 3: «Параметры» Windows 10
В десятой версии Виндовс удаление программ можно выполнять и через «Параметры» операционной системы. Вполне вероятно, что в обозримом будущем этот вариант останется единственным доступным из стандартных.
-
Нажатием клавиш «WINDOWS+I» вызовите окно «Параметры» и перейдите в нем к разделу «Приложения».


Удаление учетной записи Dropbox
Если же ваша цель заключается отнюдь не в банальной деинсталляции приложения облачного хранилища, и избавиться необходимо от учетной записи в нем, очевидно, что действовать нужно по совершенно иному алгоритму. Какому именно, расскажем далее.
Важно: После удаления аккаунта Дропбокс у вас будет 30 дней на то, чтобы его восстановить, если такая необходимость появится. По истечении этого времени из облачного хранилища будут удалены все помещенные в него данные, и восстановить их более никогда не получится.




Заключение
Если вы решили окончательно отказаться от использования Dropbox, можно без проблем удалить как его клиентское приложение, так и саму учетную запись.

Отблагодарите автора, поделитесь статьей в социальных сетях.

Читайте также:


