Удалил звуковое устройство как вернуть windows 10
Неполадки со звуком на ноутбуке или компьютере на базе ОС Windows – распространенная проблема, возникает по разным причинам. Какие ситуации приводят к пропаже звука на Windows 7 или на другой версии, и главное – что предпринять в подобной ситуации – рассмотрим в сегодняшнем руководстве.
Причины, приводящие к неполадкам
Звук на ноутбуке или настольном ПК с Виндовс 7, 8.1 и 10 исчезает чаще всего из-за таких причин:
- поломка внешних колонок или наушников;
- отключение аудио в настройках системы;
- отсутствие драйвера на звуковую карту;
- нет нужных кодеков для видео или аудио;
- неверные настройки в BIOS;
- наличие вредоносного ПО.
Рассмотрим каждую ситуацию отдельно и шаги, которые предпринимаются для восстановления звука компьютера.
Неполадки с наушниками или колонками
Первое действие после пропажи звука в компьютере – проверить работоспособность обеспечивающих вывод аудиоданных колонок или наушников . Для этого их подключают к другому звуковому источнику или заменяют кабель – проблема бывает и в нем.
Полностью исправные колонки могут просто быть подключены к не тому входу, поскольку на настольном компьютере на задней панели их не менее трех, и проблема кроется в этом.
Обратите внимание!На стационарных устройствах аудиовыход имеет зеленый цвет.
В случае долгого использования техники выходы сильно изнашиваются, и контакт между ним и штекером пропадает, помогает в этом случае отключение и повторное включение штекера. При сильном износе потребуется замена этого порта. Крепится он прямо к материнской плате, так что сделать это могут специалисты.
Иногда причина отсутствия воспроизведения аудио – в выключенных колонках или же в уменьшении громкости к минимуму – все это тоже необходимо проверить, когда на настольном компе или ноутбуке с внешними динамиками возникает эта проблема.
Проверка звука в настройках
Если с устройством воспроизведения все нормально, но восстановить звук на компьютере это не помогло, дальнейшее решение проблемы – проверка соответствующих настроек ПК, поскольку в параметрах Windows громкость может быть убавлена к минимуму или полностью отключена. Рассмотрим такой процесс на примере ОС 7 версии, на 8 и 10 действия аналогичные:
- открыть панель управления и перейти в раздел с аудиоустройствами, далее – вкладка «Звуки»;
- в открывшемся окне отображаются подключенные звуковые приборы – выбрать динамики и открыть их свойства;
- в новом окне среди настроек обратить внимание на два параметра – присутствуют ли драйвера для аудиоустройства и включено ли оно;
- перейти на вкладку «Уровни» и проверить громкость, установить не менее чем на 80-90%, в дальнейшем отрегулировать;
- на вкладке «Дополнительно» расположена специальная кнопка для проигрывания аудиосигнала – при нажатии воспроизводится мелодия, если ее неслышно – сохранить настройки и перейти к следующему пункту;
- рядом с часами в правом нижнем углу расположен регулятор громкости, на всякий случай проверить и его.

Параметры воспроизведения аудио настраиваются в панели управления Обратите внимание!
При восстановлении пропавшего звука рекомендуется проверять и громкость самого внешнего аудиоустройства, если имеется регулятор.
Проверка драйверов
Следующая причина пропажи звука на ноуте или компьютере – проблема с драйвером аудиоадаптера. Если предыдущие способы не привели к ожидаемому результату – выполнить проверку драйверов.
Зайти в диспетчер устройств – открыть панель управления, далее – вкладка «Оборудование и звук». Там перейти на «Звуковые, игровые и видео устройства», в списке устройств будет аудио карта.
Бывает 2 ситуации:
- устройство отображается, но возле него горит желтый или красный восклицательный знак –драйвер отсутствует или установлен неправильно, для решения проблемы скачать подходящую версию программы и установить ее вместо проблемной;
- звуковая карта не отображается в списке устройств, хотя и подключена – причины этому могут быть разные: неисправность устройства, его неправильное подключение и так далее. Для начала следует почистить компьютер от пыли, продуть слоты.
Чтобы вернуть звук, нужно обновить драйвера или установить другую их версию – более новую или даже старую, поскольку бывают случаи, когда в системе возникают конфликты между программами разных устройств.
Драйвер Realtek
Для пользователей, на компьютере которых установлен аудиоадаптер Realtek (он встречается наиболее часто), рекомендуется использовать дополнительную фирменную утилиту – Realtek High Definition Audio Driver, что во многих случаях решает неполадки.

Для аудиоадаптеров Realtek есть специальная утилита
В результате установки с регулятором громкости на панели задач появится новый значок – свидетельство того, что программа работает.
Проверка служб
На операционной системе Windows звук пропадает из-за сбоев в работе служб. Поэтому важно проверить, что с ними все нормально. Быстрый способ это сделать – нажать сочетание клавиш WIN+R и в строку поиска ввести services.msc. В результате откроется окно со списком служб, где найти Windows Audio, и обратить внимание на состояние – должно быть уведомление, что служба работает.
Если это не так – нажать правой кнопкой и открыть свойства. В новом окне параметр «Тип запуска» установить в положение «Автоматически», нажать «Применить» и «Запустить».
После завершения действий проверить работу колонок, если ничего не изменилось – перейти к следующему этапу.
Отсутствие кодеков
Если звук пропадает только в отдельных ситуациях, к примеру, при включении ПК аудио воспроизводится, а при открытии видео и музыкальных файлов отсутствует – возникла проблема с проигрывателем, кодеками или открытым файлом.
С файлом все понятно – попробовать открыть другой, в первом случае установить новую программу для воспроизведения видео или аудио, то же самое и с кодеками – рекомендуется удалять старые и инсталлировать полный их набор, к примеру, K-Lite Codec Pack, что обеспечивает установки всех необходимых утилит для нормального воспроизведения всех популярных аудио и видеоданных.
Проверка настроек BIOS
Установленная встроенная видеокарта на компьютере иногда не работает из-за настроек ВИОС – при отключении звуковой карты вернуть исчезнувший звук не получится. Подобная причина неполадки встречается довольно редко, проверка нелишняя.
Для входа в БИОС во время включения компьютера нажимается кнопка Del, F2, иногда другая – зависит от модели устройства. Точно узнать, какая клавиша используется можно самостоятельно – на первом экране при загрузке ПК обычно отображается необходимая кнопка.

Аудио отключается в BIOS
Войдя в систему, найти строку со словом «Integrated», в открывшемся меню найти звуковую карту, в ее параметрах должно быть написано «Enabled» или «Auto», если не так – переключить. Дальше останется сохранить настройки кнопкой F10 и выйти.
Действие вредоносного ПО

Если ничего не помогает – можно попробовать восстановить систему
Звук пропадает и в результате наличия вирусов на компьютере. Необходимо обратить внимание на общую работу устройства – если возникают частые зависания и «подтормаживания» – с высокой вероятностью устройство подвержено воздействию вирусов.
Компьютер необходимо проверить на наличие вредоносного ПО антивирусом, также можно воспользоваться Live CD – флешкой или диском с установленной операционной системой, в которой предустановлен антивирус. Это поможет тщательно проверить все диски, в том числе и системный на наличие вирусов. При этом на компьютере может появиться звук, если это так – проблема кроется в операционной системе Windows, и ее придется переустанавливать.
Когда ничего не помогло
Если никакой из описанных выше способов восстановления звучания компьютерной техники не помог, остается попробовать воспользоваться несколькими советами:
- если совсем недавно звук был, но теперь пропал – возможно, что была установлена какая-то программа или драйвер, что вызвали конфликт оборудования. Для решения проблемы выполнить восстановление системы;
- при наличии запасной звуковой карты или колонок подключить их к компьютеру и установить новые драйвера;
- если ничего уже не помогает – переустановить операционную систему, если это исправит ситуацию, необходимо проверить работу звуковых драйверов после установки каждой новой программы;
- заменить колонки на наушники или наоборот – возможно проблема как раз в устройстве вывода аудиоинформации.
Если же ничего не помогает – остается только обращаться за помощью к специалистам.
Технологии шагнули очень далеко вперед
Восстановление звука на компьютере
Восстановление звука на компьютере
Проверка подключения выходных аудио устройств

В первую очередь при появлении рассматриваемой ошибки стоит проверить фактическое подключение динамиков или наушников, даже если вы уверены, что они подключены и подключены правильно.
Сначала убедитесь, что они действительно подключены (так как бывает, что кто-то или что-то случайно выдергивает кабель, а вы об этом не знаете), далее учитывайте следующие моменты

- Если вы впервые подключили наушники или динамики к передней панели ПК, попробуйте подключить к выходу звуковой карты на задней панели — проблема может заключаться в том, что разъемы на передней панели не подключены к материнской плате (см. Как подключить разъемы передней панели ПК к материнской плате).
- Проверьте, что устройство воспроизведения подключено к нужному разъему (обычно — зеленого цвета, если все разъемы одного цвета, то выход для наушников/стандартрых динамиков обычно бывает выделен, например, обведён).
- Поврежденные провода, штекер на наушниках или колонках, поврежденный разъем (в том числе в результате разрядов статического электричества) могут быть причиной проблемы. Если есть подозрения на это — попробуйте подключить любые другие наушники, в том числе от вашего телефона.
Проверка аудиовходов и аудиовыходов в диспетчере устройств
Драйверы звуковой карты
Следующий шаг, который следует попробовать — убедиться, что установлены необходимые драйверы звуковой карты и они работают, при этом начинающему пользователю следует учитывать такие моменты:
В общем случае, если звуковая карта отображается в диспетчере устройств, самые верные шаги по установке правильного драйвера на нее будут выглядеть следующим образом:
По завершении установки, проверьте, была ли решена проблема.

Примечание: если в диспетчере устройств нет ни звуковой карты, ни неизвестных устройств, есть вероятность, что звуковая карта отключена в БИОС компьютера или ноутбука. Поищите в БИОС (UEFI) в разделах Advanced/Peripherals/Onboard Devices что-то связанное с Onboard Audio и убедитесь, что оно включено (Enabled).
Настройка устройств воспроизведения
Настройка устройств воспроизведения также может помочь, особенно часто, если у вас к компьютеру монитор (или ТВ) подключены по HDMI или Display Port, особенно, если через какой-либо адаптер.
Примечание: в инструкции не описывается метод автоматического устранение неполадок Windows со звуком, поскольку, вероятнее всего вы и так его попробовали (если нет — попробуйте, оно может сработать).
Устранение неполадок автоматически запускается по двойному нажатию на значке динамика, перечёркнутому красным крестиком, также можно запустить его и вручную, см., например, устранение неполадок Windows 10.
Как восстановить звук?
Для начала необходимо выяснить причину отсутствия звука. Выяснить это можно разными способами, но для начала нужно попробовать самое простое.
Итак, пошаговое восстановление звука. Каждый сделанный шаг будет приближать вас к требуемому результату.
1). Попробуйте произвести перезагрузку компьютер, есть возможность, что звук появится при старте, после перезагрузки операционной системы. Такое бывает, когда обновляются драйвера для звуковой карты.
2). Проверьте, хорошо ли вставлен штекер колонок в розетку питания, если вообще вставлен. Проверьте, подключены ли сами колонки к компьютеру, хорошо ли вставлен штекер. При обнаружении этих неполадок, исправьте их.
Если на рабочем столе значок отображается, как выключен. Нужно нажать на эмблемку динамика.
5). Там же, на панели задач, проверьте установленный уровень динамиков, вполне может быть, что он понижен до минимума или до нуля. Если это так, то увеличьте звук, подняв ползунок до нужного уровня.
6). Стоит проверить колонки на работоспособность, используя любой другой источник звука. На телефоне, плеере или другом компьютере.
7). Посмотрите в диспетчере устройств отсутствие неизвестных устройств. Такие устройства обозначаются восклицательным знаком.
Причину отсутствия звука можно найти в диспетчере задач.
8). Установите все требуемые драйвера для звуковой карты. Звуковой процессор может быть установлен на отдельной звуковой плате или быть встроенным в материнскую плату. Скачайте необходимые драйвера для звуковой карты с сайта производителя и установите их.
9). Попробуйте установить в системный блок другую звуковую карту, заведомо работающую, например, с другого компьютера, где есть звук. Можно попросить у знакомых. Если после проделанных действий проблема решится, то придется покупать новую звуковую карту для вашего компьютера.
11). Остается попробовать переустановить операционную систему. И в первую очередь установить драйвера для звуковой карты, естественно после установки драйверов для материнской платы компьютера. Возможно был конфликт оборудования. Если звук появился, то можете продолжать устанавливать дальше программы и приложения.
Пропасть звук может в самый неожиданный момент. Это может быть либо программный конфликт, либо конфликт оборудования.
12). Если ничего из выше сказанного не помогло и звук на компьютере по прежнему отсутствует, то остается только один вариант – это обратиться к специалисту или отнести компьютер в сервисную мастерскую.
Прежде чем что-то предпринимать при отсутствии звука или плохом его качестве, вспомните, что вы делали, например, вчера, когда звук на компьютере еще присутствовал. Какие дополнительные программы вы установили? Наверняка проблема решится, если вы удалите эту программу. А может быть, вы удалили какой-либо нужный файл с компьютера. Если вы ничего не устанавливали, то попробуйте выше описанные 12 шагов исправления отсутствия звука. Наверняка что-то из предложенного вам поможет.
Раздел справки и поддержки -> Музыка и звук, может помочь найти и устранить причину отсутствия звука.
Если звук хрипящий, или тихий, или еще что-то с ним не так, то попробуйте использовать настройки звука в программе. Вполне может быть, что вы добавили какой-то эффект к воспроизведению звуку, поэтому звук ужасного качества.
Если звук отсутствует только в какой-то программе, то посмотрите настройки этой программы. Бывает, что при установке возникли ошибки и после переустановки, звук появляется.
Не отчаивайтесь. Любую проблему можно разрешить. На сегодняшний день купить звуковую карту можно, не обязательно, чтобы она была навороченная, иногда простенькое работает намного лучше.
Проблемы с программной частью
Для того, чтобы убедиться, что настройки звука не стоят на минимуме необходимо кликнуть на иконку звука в трее (в виде динамика) и посмотреть на положение ползунка с громкостью.
Громкость динамков в настройках стоит на 0.
Громкость динамков в настройках стоит на 50.
Если установлена громкость 0, то это равнозначно отключению звука в системе. В таком случае, нужно установить громкость повыше.
Переустановка драйвера
Самым первом делом нужно найти нужный драйвер. Чаще всего самым простым способом будет найти его на диске, который шел вместе с компьютером.
В качестве примера на фотографии показан диск, который шел в комплекте к материнской плате.
Так же можно скачать нужный драйвер и с интернета, для этого необходимо знать модель вашей звуковой карты. В большинстве случаев она встроена в материнскую плату, поэтому в интернете можно без проблем найти необходимую информацию по встроенной звуковой карте.
Установка драйвера звуковой карты Realtek
Если у вас возникли проблемы со звуком, воспользуйтесь следующими рекомендациями. Советы перечислены в определенном порядке — начните с первого, проверьте, помог ли он, и переходите к следующему.
Если доступно несколько устройств вывода звука, убедитесь в том, что выбрано нужное. Для этого выполните следующие действия.
Щелкните значок динамиков на панели задач.
После этого щелкните стрелку , чтобы открыть список звуковых устройств, подключенных к компьютеру.
Убедитесь в том, что звук воспроизводится на предпочитаемом вами звуковом устройстве, таком как динамик или наушники.
Если это не помогло, переходите к следующему совету..
Возможно, это средство устранит проблемы со звуком автоматически.
Для запуска средства устранения неполадок выполните следующие действия.
В поле поиска на панели задач введите средство устранения неполадок со звуком, а затем из списка результатов выберите Поиск и устранение неполадок при воспроизведении звука и нажмите Далее.
Выберите устройство, проблему с которым требуется устранить, и продолжите работу со средством устранения неполадок.

Средство устранения неполадок также можно запустить из раздела параметров звука. Выберите пуск > Параметры > система > звук > Устранение неполадок.
Если запуск средства устранения неполадок не помог, переходите к следующему совету.
3. Убедитесь, что установлены все обновления WindowsПроверка наличия обновлений
Выполните одно из следующих действий:
Если указано состояние "Устройство обновлено", перейдите к следующему совету.
Если указано состояние "Доступны обновления", выберите Установить сейчас.
Выберите обновления, которые необходимо установить, а затем нажмите кнопку Установить.
Перезагрузите компьютер и проверьте, правильно ли работает звук.
Если это не решило проблему, переходите к следующему совету.
4. Проверьте кабели, разъемы, розетки, громкость, динамики и подключения наушников.Проверьте надежность подключения динамиков и наушников к разъемам. Убедитесь, что все кабели подключены.
При наличии нескольких разъемов 5 мм для подключения, особенно в системе объемного звука, убедитесь, что все кабели подключены к правильному разъему.
Если не ясно, к какому разъему необходимо подключить тот или иной кабель, обратитесь к изготовителю оборудования или попытайтесь по очереди найти наиболее очевидные выходные разъемы и проверьте, работают ли они.
Примечание. Некоторые системы используют зеленый разъем для вывода и розового звука для входа в микрофон, а другие — как "Наушники" или "микрофон".


Убедитесь, что питание включено, и проверьте уровень громкости.
Убедитесь, что не включен параметр "Выключить звук", и попробуйте установить более высокий уровень громкости с помощью всех регуляторов.
Помните, что некоторые динамики и приложения имеют собственные регуляторы громкости. Обязательно проверьте их все.
Попробуйте подключить динамик и наушники к другому USB-порту.
Возможно, что динамики не будут работать, когда подключены наушники. Отключите наушники и посмотрите, помогло ли это.
Если с кабелями и громкостью все в порядке, дополнительные инструкции по устранению неполадок см. в следующих разделах.
Проверьте, не отключен ли звук для звуковых устройств и не отключены ли эти устройства.
Щелкните правой кнопкой мыши значок "Динамики" на панели задач, а затем выберите Открыть микшер громкости.
Вы увидите набор элементов управления громкостью для ваших устройств. Убедитесь, что ни на одном из них не отключен звук. Если звук отключен, то рядом с элементом управления громкостью появится красный круг с линией. В этом случае выберите регулятор громкости для включения звука.

Проверьте свойства устройства и убедитесь, что устройства не были отключены по ошибке. Выберите Пуск > Параметры > Система > Звук .
Выберите звуковое устройство, а затем Свойства устройства. Убедитесь, что выбраны Свойства устройства для всех устройств ввода и вывода.

Убедитесь, что для устройств ввода и вывода снят флажок Отключить.

Если это не решило проблему, переходите к следующему совету.
Аппаратные проблемы могут быть вызваны устаревшими или неработоспособными драйверами. Убедитесь, что аудиодрайвер обновлен, и при необходимости обновите его. Если это не сработает, попробуйте удалить аудиодрайвер (он будет переустановлен автоматически). Если это не поможет устранить проблему, попробуйте воспользоваться универсальным аудиодрайвером, который поставляется вместе c Windows. Если у вас возникли проблемы со звуком после установки обновлений, попробуйте выполнить откат драйвера звукового устройства.
Для автоматического обновления аудиодрайвера выполните следующие действия.
В поле поиска на панели задач введите диспетчер устройств, а затем выберите его в списке результатов.
Нажмите стрелку рядом с разделом Звуковые, игровые и видеоустройства, чтобы развернуть его.
Щелкните правой кнопкой мыши элемент звуковой платы или звукового устройства, например наушников или динамиков, выберите пункт Обновить драйвер, а затем выберите Автоматический поиск обновленных драйверов. Следуйте инструкциям на экране, чтобы завершить обновление.


Если Windows не находит новый драйвер, найдите его на веб-сайте изготовителя устройства и выполните сопутствующие указания. Если это не поможет устранить проблему, попробуйте удалить аудиодрайвер.
Чтобы удалить аудиодрайвер, выполните следующие действия.
В поле поиска на панели задач введите диспетчер устройств, а затем выберите его в списке результатов.
Нажмите стрелку рядом с разделом Звуковые, игровые и видеоустройства, чтобы развернуть его.
Щелкните правой кнопкой мыши элемент звуковой платы или звукового устройства, а затем выберите Удалить устройство, поставьте флажок напротив пункта Удалить ПО драйвера для этого устройства и нажмите кнопку Удалить.

Примечание. Перед перезапуском обязательно сохраните документы и другие текущие данные.
При перезапуске автоматически появится запрос на переустановку звукового драйвера на компьютере.
Чтобы перезапустить компьютер, выберите Пуск > Завершение работы > Перезагрузка .
Если это не поможет устранить проблему, попробуйте воспользоваться универсальным аудиодрайвером, который поставляется вместе c Windows.
Чтобы воспользоваться универсальным аудиодрайвером, который поставляется вместе c Windows, выполните следующие действия.
В поле поиска на панели задач введите диспетчер устройств, а затем выберите его в списке результатов.
Нажмите стрелку рядом с разделом Звуковые, игровые и видеоустройства, чтобы развернуть его.
Щелкните правой кнопкой мыши элемент звуковой платы или звукового устройства, а затем выберите Обновить драйвер > Выполнить поиск драйверов на этом компьютере > Выбрать драйвер из списка уже установленных драйверов.
Выберите звуковое устройство, драйвер которого требуется обновить, нажмите кнопку Далее, а затем следуйте инструкциям по его установке.

Если эти действия не устранили проблему со звуком, перейдите на веб-сайт изготовителя устройства и установите самые последние аудиодрайверы для вашего устройства. Ниже приведен пример страницы скачивания драйвера от производителя звукового устройства.
Если после установки обновлений возникли проблемы со звуком
Если звук работал до запуска Центра обновления Windows, а теперь не работает, попробуйте выполнить откат аудиодрайвера.
Чтобы выполнить откат аудиодрайвера
В поле поиска на панели задач введите диспетчер устройств, а затем выберите его в списке результатов.
Нажмите стрелку рядом с разделом Звуковые, игровые и видеоустройства, чтобы развернуть его.
Щелкните правой кнопкой профиль звуковой платы или звукового устройства, а затем выберите пункт Свойства.
Перейдите на вкладку Драйвер и выберите Откатить.

Прочтите и выполните инструкции, а затем нажмите Да, если требуется выполнить откат аудиодрайвера.
Если откат звукового драйвера не помог или оказался невозможен, вы можете попытаться восстановить компьютер из точки восстановления системы.
Восстановление компьютера из точки восстановления системы
При установке обновлений Майкрософт в системе мы создаем точку восстановления системы на случай возникновения проблем. Попробуйте восстановить систему до этой точки и проверьте, помогло ли это устранить проблемы со звуком. Дополнительные сведения см. в разделе "Восстановление из точки восстановления системы" статьи Параметры восстановления в Windows 10.
7. Установка звукового устройства в качестве устройства по умолчаниюЕсли вы подключаетесь к звуковому устройству, такому как наушники или динамики, с помощью USB или HDMI, возможно, вам потребуется задать это звуковое устройство как используемое по умолчанию. Если вы используете внешний монитор, не имеющий встроенных динамиков, убедитесь, что этот монитор не установлен в качестве устройства вывода по умолчанию. Если это так, звук не будет. Это можно проверить при задании устройства вывода звука по умолчанию. Вот как это сделать.
Введите панель управления в поле поиска на панели задач, а затем в списке результатов выберите "Панель управления".
В разделе "Панель управления" выберите Оборудование и звук > Звук.
На вкладке Воспроизведение щелкните правой кнопкой мыши профиль звукового устройства, выберите Использовать по умолчанию, а затем нажмите кнопку ОК.

Если настройка звукового устройства по умолчанию не дала результатов, дополнительные советы по устранению неполадок см. в следующих разделах.
Иногда наличие дополнительных средств звука может привести к проблемам со звуком. Их отключение может помочь устранить проблему.
Введите панель управления в поле поиска на панели задач, а затем в списке результатов выберите "Панель управления".
В разделе "Панель управления" выберите Оборудование и звук > Звук.
На вкладке Воспроизведение щелкните правой кнопкой мыши Устройство по умолчанию и выберите Свойства.
На вкладке Дополнительные параметры установите флажок Отключить все дополнительные параметры или Отключить все звуковые эффекты (в зависимости от того, какой параметр отображается), нажмите кнопку ОК и попробуйте воспроизвести звук на звуковом устройстве.
Если это не сработает, на вкладке Воспроизведение выберите другое устройство по умолчанию (если таковое имеется), установите флажок Отключить все дополнительные параметры или Отключить все звуковые эффекты, нажмите кнопку ОК и снова попытайтесь воспроизвести звук. Выполните это для каждого стандартного устройства.
Если выключение дополнительных средств звука не дало результатов, дополнительные инструкции по устранению неполадок см. в следующих разделах.
Введите службы в поле поиска на панели задач, а затем в списке результатов выберите "Службы".
Выберите каждую из следующих служб, щелкните ее правой кнопкой мыши и нажмите кнопку Перезапустить.
Средство построения конечных точек Windows Audio
Удаленный вызов процедур (RPC)

Если перезапуск этих служб не решит проблему, дополнительные инструкции по устранению неполадок см. в следующих разделах.
Введите панель управления в поле поиска на панели задач, а затем в списке результатов выберите "Панель управления".
В разделе "Панель управления" выберите Оборудование и звук > Звук.
На вкладке Воспроизведение щелкните правой кнопкой мыши (или нажмите и удерживайте) элемент Устройство по умолчанию и выберите пункт Свойства.
На вкладке Дополнительно в разделе Формат по умолчанию измените параметр, нажмите ОК,и еще раз проверьте звуковое устройство. Если это не помогло, попробуйте еще раз изменить данный параметр.

Если использование других форматов аудио не дало результатов, дополнительные инструкции по устранению неполадок см. в следующих разделах.
11. Перезагрузите компьютер, чтобы установить обновленияПосле установки ряда обновлений необходимо перезапустить устройство.
Чтобы проверить наличие установленных обновлений, ожидающих перезагрузки, выполните следующие действия.
Сохраните документы и закройте все приложения.
Выберите один из параметров перезагрузки, чтобы применить обновления.
Требуется справка по Центру обновления Windows? См. статью Узнайте, как устранить проблемы с обновлениями Windows 10.
Если перезапуск не дал результатов, дополнительные инструкции по устранению неполадок см. в следующем разделе.
12. Проверьте кодек IDT High Definition Audio в диспетчере устройств.Примечание: Не все системы имеют аудиокодек IDT High Definition Audio.
Чтобы проверить, есть ли у вас этот кодек, и обновить драйвер вручную, выполните следующие действия
В поле поиска на панели задач введите диспетчер устройств, а затем выберите его в списке результатов.
Нажмите стрелку рядом с разделом Звуковые, игровые и видеоустройства, чтобы развернуть его.
Найдите аудиокодек IDT High Definition Audio. Если он есть в списке, щелкните его правой кнопкой мыши и нажмите Обновить драйвер,а затем выберите пункты Выполнить поиск драйверов на этом компьютере > Выбрать драйвер из списка уже установленных драйверов.
Вы увидите список предустановленных драйверов. Выберите Устройство с поддержкой High Definition Audio и нажмите кнопку Далее.
13. Если у вас есть проблемы с микрофоном, проверьте, правильно ли настроены параметры конфиденциальности.1. Выберите пуск > Параметры > Конфиденциальность , а затем в меню слева выберите пункт микрофон .
В разделе Разрешить доступ к микрофону на этом устройстве выберите Изменить. Убедитесь, что переключатель установлен в положение Вкл..
Если у вас возникла эта проблема с конкретным приложением, прокрутите список вниз до пункта Выбрать приложения Microsoft Store, которые могут получать доступ к микрофону и убедитесь, что переключатель рядом с этим приложением также переведен в положение Вкл..

Одной из самых распространенных проблем с Windows 10 является отсутствие звука. Особенно сразу после обновления с предыдущей версии Windows. Так что, если вы испытываете эту проблему, будьте уверены, вы не одиноки. Что еще более важно, это обычно довольно легко решить.
Вот три простых исправления, которые вы можете попробовать. Вам не обязательно пробовать их все. Просто начните с верхней части списка и двигайтесь вниз.
Способ 1: Проверьте кабель и громкость
Если вы не слышите звук от внешних аудиоустройств, таких как динамики и наушники, вы можете проверить, не поврежден ли их кабель. Вы можете подключить их к другому компьютеру и посмотреть, работают ли они на другом компьютере. Если они работают на другом компьютере, проблема, вероятно не с кабелем.
Если аудиоустройство было отключено, вы не услышите звук от него. Проверьте, не отключен ли динамик или наушники случайно.
Способ 2: Проверьте настройки динамиков
- Щелкните правой кнопкой мыши значок звука в правом нижнем углу рабочего стола и выберите «Открыть параметры звука».

Откройте «Панель управления звуком» из правой колонки окна.

Во вкладке Воспроизведение, убедитесь, что есть зеленая галочка на динамиках. Это означает, что ваши динамики являются устройством воспроизведения по умолчанию.

Если ваши динамики установлены в качестве устройства воспроизведения по умолчанию, а звук все еще не слышен, вам следует поэкспериментировать с различными звуковыми форматами. Для этого нажмите Динамики, затем Свойства.
Перейдите на вкладку «Дополнительно» и в разделе «Формат по умолчанию» выберите другую частоту дискретизации и битовую глубину, затем нажмите «Тест». Повторяйте этот процесс, пока не найдете подходящий формат, затем нажмите OK . Если вы не нашли подходящий формат, перейдите к способу ниже.

Способ 3: Удалите аудио драйвер
Если ваш звуковой драйвер был каким-то образом удален, поврежден или стал несовместимым с Windows 10, вы не сможете слышать звук из ваших динамиков. (Это довольно часто происходит после обновления до Windows 10 с более ранней версии Windows.)
Самый простой способ проверить, произошло ли это, — удалить аудио драйвер:

-
Откройте Диспетчер устройств, одновременно нажмите клавишу с логотипом + X , чтобы выбрать Диспетчер устройств.

В диспетчере устройств разверните Звуковые, игровые видеоустройства, щелкните правой кнопкой мыши на звуковой карте и выберите «Удалить устройство».

Способ 4. Обновите аудио драйвер
Если эксперименты с различными звуковыми форматами и удаление аудио-драйвера не вернули ваш звук в Windows 10, скорее всего, вы используете неправильный аудио-драйвер.
Есть два способа получить правильный аудиодрайвер: вручную или автоматически.
Обновление драйвера вручную — вы можете обновить аудио драйвер вручную, зайдя на сайт производителя и выполнив поиск самой последней версии правильного драйвера для вашей звуковой карты и вашего варианта Windows 10.
Чтобы обновить автоматически драйвера

Перезагрузите компьютер и проверьте, есть ли у вас звук.
Способ 5: Отключить улучшения звука
Улучшения звука могут вызвать проблемы со звуком. Чтобы устранить проблемы со звуком в Windows 10, вы можете попробовать отключить улучшения звука.
Для этого выполните следующие действия:


Обратите внимание, что если у вас есть несколько устройств по умолчанию, вам может потребоваться повторить шаги выше для каждого устройства по умолчанию, пока проблема со звуком не будет решена.
Способ 6: Перезапустите аудио сервисы
Выполните следующие действия, чтобы перезапустить аудио сервисы.

Щелкните правой кнопкой мыши службу Windows Audio и выберите «Перезапустить».

Мы надеемся, что один из этих методов решит вашу проблему со звуком в Windows 10. Пожалуйста, не стесняйтесь оставлять свой комментарий ниже, если у вас есть какие-либо вопросы.

Возможные причины отсутствия звука
Для начала стоит определить, почему на компьютере отсутствует звук. В большинстве случаев проблемы бывают следующие:
Проблемы с колонками или наушниками

Если все воткнуто правильно, но звука все равно нет, неплохо было бы проверить звук через какие-нибудь другие колонки или наушники, тем самым окончательно исключив вероятность поломки устройства аудиовывода. Если звука все равно нет, то значит проблема в компьютере.
Проблемы с программной частью
Под "неправильными настройками" подразумевается сбитые настройки громкости в системе.

Для того, чтобы убедиться, что настройки звука не стоят на минимуме необходимо кликнуть на иконку звука в трее (в виде динамика) и посмотреть на положение ползунка с громкостью.

Громкость динамков в настройках стоит на 0.

Громкость динамков в настройках стоит на 50.
Если установлена громкость 0, то это равнозначно отключению звука в системе. В таком случае, нужно установить громкость повыше.

- Открываем свойства компьютера. Для этого нажимаем кнопку "Пуск", находим "Мой компьютер", нажимаем на ней правой кнопкой и в появившемся меню выбираем пункт "Свойства";
- Теперь в открывшемся окне свойств компьютера, в меню слева нажимаем на "Диспетчер устройств";


В "Диспетчере устройств" ищем "Звуковые, игровые и видеоустройства". Раскрываем эту вкладку нажав треугольник сбоку и смотрим на открывшийся список устройств.

-
Если рядом с каким-то из устройств отображаться значок стрелки вниз, то это значит, что устройство выключено в системе, и его надо включить.
Кроме того, на устройстве может находится желтый восклицательный знак, то скорее всего с этим устройством проблемы.
Переустановка драйвера
Самым первом делом нужно найти нужный драйвер. Чаще всего самым простым способом будет найти его на диске, который шел вместе с компьютером.

В качестве примера на фотографии показан диск, который шел в комплекте к материнской плате.
Так же можно скачать нужный драйвер и с интернета, для этого необходимо знать модель вашей звуковой карты. В большинстве случаев она встроена в материнскую плату, поэтому в интернете можно без проблем найти необходимую информацию по встроенной звуковой карте.
Установка драйвера звуковой карты Realtek
- Для 32-битных (86-разрядных) операционных систем Windows Vista, Windows 7, Windows 8, Windows 8.1, Windows 10 необходимо скачать драйвера с названием "32bits Vista, Windows7, Windows8, Windows8.1, Windows10 Driver only (Executable file)"
- Для 64-битных (64-разрядных) операционных систем Windows Vista, Windows 7, Windows 8, Windows 8.1, Windows 10 необходимо скачать драйвера с названием "64bits Vista, Windows7, Windows8, Windows8.1, Windows10 Driver only (Executable file)"
- Для операционной системы Windows XP необходимо скачать драйвера с названием "Windows 2000, Windows XP/2003(32/64 bits) Driver only (Executable file)"
Для загрузки выбранного драйвера необходимо нажать на кнопку "Global" в той же строке.

Если ничего не помогло
Если проверка устройств вывода аудио (колонки/наушники), проверка настроек громкости и переустановка драйвера не помогли, то вполне возможно, что проблема находится уже на аппаратном уровне. В любом случае, не лишним будет обратиться в сервисный центр, в котором проведут диагностику и выявят проблему.
Неисправный или поврежденный аудиодрайвер – не единственная причина, по которой в операционной системе Windows 10 может отсутствовать звук. У этой проблемы есть разные причины, и для ее решения, возможно, придется попробовать другие решения. Есть несколько способов, как можно устранить неполадку с отсутствующим звуком.
Руководство по Windows 10: причины проблемы со звуком

Неисправности со звуком могут иметь много причин. К ним относятся новые устройства, которые не сразу совместимы, обновления Windows, проблемы программного обеспечения для воспроизведения. В основном эти неполадки связаны с ПО и могут быть легко решены. Иногда это связано с неисправным или неправильно установленным оборудованием.
Отсутствие громкости может быть результатом незначительных нюансов при установке. Так что ознакомьтесь с обычными подозреваемыми, такими как незакрепленные кабели, питание, регуляторы громкости и выключатели. А также можете попробовать другой порт на компьютере. Увеличьте громкость устройства, операционной системы и программы, которая должна воспроизводить аудио. Последнее, но не менее важное, это не повредит отключить все другие звуковые устройства от компьютера и попробовать другой тест. Если ничего не помогает, продолжите со следующими решениями путем устранения неполадок.
Рекомендуется запустить бесплатное сканирование с помощью Combo Cleaner – инструмента для обнаружения вредоносных программ и исправления ошибок компьютера.
Способы исправления проблемы со звуком в Windows 10
Есть несколько аппаратных или программных проблем, которые могут вызвать отсутствие звука. В начале устранения неполадок отключите все возможные внешние аудиоустройства, такие, как цифровое аудио, внешние динамики и наушники. Если восстановили встроенную аудиосистему без подключенных внешних устройств, попробуйте подключить их по одному, протестировав воспроизведение звука, чтобы найти проблему.
Windows 10 могла создавать некоторые проблемы раньше из-за постепенной корректировки исправлений программного обеспечения, которые были нарушены в зависимости от каждой системы, они могут быть легко решены с помощью этих изменений. Попробуйте эти методы один за другим, пока не найдете решение, которое исправит работу системы.
Настройка динамиков
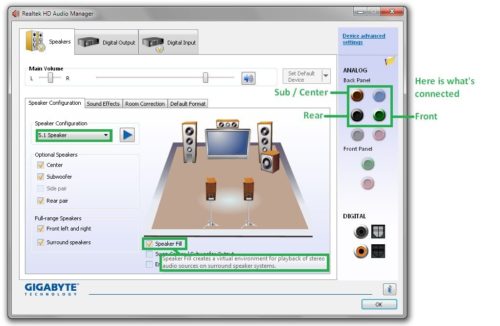
Самый первый шаг для исправления причины заключается в использовании основ. Сначала нужно проверить подключения колонок и наушников и посмотреть, не подключен ли какой-либо аудио кабель к неправильному разъему. Затем проверьте уровень громкости с помощью значка аудио и не забудьте проконтролировать уровень звучания внешних динамиков. Иногда колонки являются причиной. Можете проверить их на устройстве, отличном от ПК с Windows 10. Выполните следующие шаги, чтобы пройти тест аудиосистемы.
Примечание!
Динамики ноутбука не будут работать, если в качестве аудиоустройства по умолчанию выбрано Bluetooth Speaker или Digital Output.
Как проверить настройки динамиков:
Формат звука по умолчанию

Операционная система позволяет изменить формат аудио в соответствии с предпочтительным качеством звучания. Иногда этот выбор может быть причиной отсутствия громкости. Для того, чтобы это проверить щелкните правой кнопкой мыши значок громкости. Здесь нужно установить в соответствии с подключенными динамиками и переключить его на значение по умолчанию, опция с зеленой галочкой указывает на то, что опция включена, и ее можно изменить на другую, а именно на «Динамик». Переходя к свойствам опции, нажмите на вкладку «Дополнительно». Выберите нужный режим, протестируйте качество воспроизведения и примените его в окнах, это в конечном итоге поможет управлять устройствами и даст им правильный выход.
Запуск средств устранения неполадок
Это всегда первое, что нужно делать после любой проблемы в Windows 10. Чтобы запустить средство устранения неполадок со звуком, выполните следующие действия. Перейдите в «Параметры», далее «Обновление и безопасность» – «Устранение неполадок» – «Воспроизведение звука». Следуйте инструкциям, и система автоматически решит проблему со звуком, с которой столкнулись.
Отключение улучшение аудио
Audio Enhancements – это встроенные пакеты Microsoft и сторонних производителей, разработанные для того, чтобы обеспечить работу звукового оборудования, специфичного для системы. Эти улучшения могут вызывать проблемы со звуком в Windows 10. К счастью, их просто отключить.
В поле поиска меню «Пуск» введите «Звук» и кликните «Панель управления». В открывшемся новом окне щелкните правой кнопкой мыши устройство по умолчанию и выберите «Свойства». Перейдите на вкладку «Улучшения», установите флажок «Отключить все улучшения», затем установите «Применить».
Это способ переключения между аудиоустройствами по умолчанию. Когда есть проблема с несколькими устройствами, повторите процесс для каждого из перечисленных.
Обновление драйвера
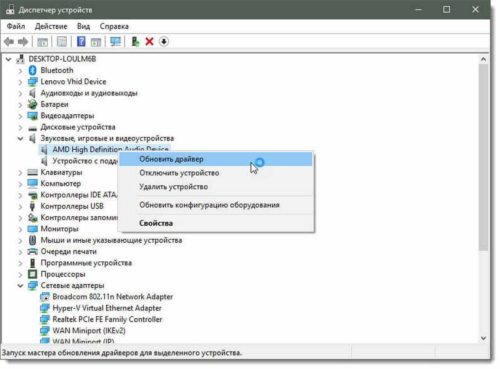
Если проигрыватель настроен правильно и определен как стандартный, но звук по-прежнему отсутствует, полезно обновить драйвер звуковой карты.
Делается это следующим образом:
- Нажмите «Пуск» или откройте Cortana и найдите диспетчер устройств. В диспетчере устройств ищете пункт «аудио, видео, игровой контроллер», расширяете выбор.
- После этого дважды щелкаете по звуковой карте и выбираете вкладку «Драйвера». С помощью кнопки «Обновить», запускаете мастер обновления.
- Здесь есть возможность автоматически искать текущий драйвер. Если обновление не происходит автоматически, рекомендуется выполнить его вручную.
Удаление драйвера
Вернитесь в Диспетчер устройств и найдите звуковую карту. Щелкните правой кнопкой мыши, чтобы выбрать «Удалить» в контекстном меню. В следующем диалоговом окне подтвердите, что хотите удалить драйвер, нажатием OK.
Далее нужно кликнуть в меню « Действие» для поиска звуковой карты. Выбираете пункт «Поиск измененного оборудования». Теперь система должна переустановить драйвер для звуковой карты. Если Windows не находит звуковую карту, она помогает перезагрузить компьютер.
Если ни один из методов не помог, потребуется проверить кабели. Посмотрите, правильно ли подключены динамики или гарнитура к компьютеру и нет ли свободных проводов. Если используете динамики с собственными регуляторами громкости, попробуйте их проверить. Убедитесь, что динамики и наушники не подключены одновременно, динамическая головка не будет работать, если подключены наушники.
Операционная система, заботится о своих клиентах, используя встроенные аудио драйверы высокой четкости. Это способствовало большому количеству исправлений в системе, включая обновление, удаление, переустановку и откат этого драйвера. Используйте эти бесплатные инструменты для ремонта системы, чтобы наладить работу компьютера.

Способ №1. Поиск и исправления неполадок
Если данная неполадка появилась на Windows 10 после обновления или чистой установки операционной системы, стоит воспользоваться штатным средством по устранению проблем. Для этого выполняем следующее:
- Нажимаем правой кнопкой мыши на значке динамика (что расположен в правом нижнем углу рабочего стола на системном трее) и выбираем «Обнаружить неполадки со звуком».
- Появится небольшое окно. Нажимаем «Обнаружить неполадки». И ожидаем завершения проверки.
- Мастер обнаружит проблемы и оповестит о них. Выбираем варианты действий. Зачастую, это вариант «Применить это исправление».
- После исправления неполадки стоит перезагрузить компьютер.
Способ №2. Обновление устройства
Если устройство перестало воспроизводить звук после установки обновления для Виндовс 10, возможно, слетели драйвера. Для исправления данной ситуации нужно выполнить следующее:
- Жмём правой кнопкой мыши на значке «Пуск» и выбираем «Диспетчер устройств».
- Откроется новое окно. Из списка выбираем «Звуковые устройства» и находим «Устройство с поддержкой High Definition Audio».
- Нажимаем на элементе правой кнопкой мыши и выбираем «Обновить драйвера». Выбираем поиск на ПК (если имеются загружены драйвера) или автоматический в сети (в таком случае система может ставить свой драйвер от Microsoft).
После обновления программного обеспечения обязательно нужно перезагрузить систему, чтобы изменения вступили в силу.
Способ №3. Чистая установка программного обеспечения
В сети можно найти десяток сайтов, которые предлагают скачать драйвера на звук. Однако загружать программное обеспечение стоит ТОЛЬКО с официальных сайтов разработчиков материнских плат или звуковых карт. Тем более, что драйвера распространяются бесплатно и дело заключается только в безопасности системы.
Поэтому находим на сайте драйвера к звуку. Выбираем версию и разрядность Windows. После загрузки можно их устанавливать. Для этого можно выбрать вариант как с обновлением или двойным кликом запустить ПО и следовать подсказкам мастера установщика.
ВАЖНО! Если драйвера не подходят под Windows 10, их можно установить в режиме совместимости.
Способ №4. Настройка параметров воспроизведения звука
Если способы, как установить ПО к звуковой карте не помогли решить проблему, стоить выполнить корректную настройку параметров звучания. Для этого выполняем следующее:
- Переходим в «Панель управления» и выбираем «Звук».
- Появится небольшое окно. Из списка выбираем устройство, которое отвечает за воспроизведение звука. Нажимаем на нем правой кнопкой мыши и выбираем «Свойства».
- Откроется еще одно окно. Переходим во вкладку «Улучшения». Здесь ставим отметку «Отключение всех улучшений». Кликаем «Применить».
- После внесения этих изменений нужно перезагрузить ПК и проверить результат.
В случае, когда вышеуказанные способы не помогли решить проблему, стоит проверить правильность подключения самого звукового устройства к ПК и убедиться в его работоспособности.
Читайте также:


