Удалил устройство в диспетчере устройств как вернуть windows 10
Исчезла мышь из диспетчера устроиств, не работает мышь!
Помогите, у меня не работает мышь. До этого исправно работала, потом начала откючаться. Я через.
Исчезла мышь в диспетчере устройств.
Исчезла мышь, в диспечере устройств отсутствует меню Мышь и иные указавающии устройства ,не.
Из диспетчера устройств пропал раздел мышь и другие
Не подключалась мышь на ноутбуке Асус , зашёл в настройки, потока, зашёл в расширенные настройки.
нет такого. Только значки
Можно подробней о каком основном окне речь и что за надпись пользователя?Так не пробовала еще
Я со вчерашнего вечера не могу решить проблему. Перезагружала и выключала много раз. Комп вообще ее не видит. Через установку нового оборудования тоже не видит
иногда это существенно
а восстановление системы у вас включено? если да попробуйте откат на более раннюю точку восстановления, когда грызун еще был жив
сорри если ничего не понятно. Не научилась я пока без мыши полноценно работать с клавой
Мышь USB беспроводная. Но есть и проводная, и PS/2
Изначально работала только USB беспроводная, теперь не работает вообще никакая.
Пихала адаптер во все входы, на панели задач справа появляется значок нового оборудовния. Но тут же исчезает и ничегошеньки не происходит
да я бы с радостью, только не понимаю о чем вы. Вы имеете ввиду превью ?
Значит сделала я всё как вы сказали. итог:
после перезагрузки мастер нового оборудования делал свое дело, в конце сообщил что оборудование готово к использованию. Но мышь не шелохнулась. Тогда я вынула проводную и вставила адаптер от беспроводной. О чудо мастер нового оборудования отреагировал, пока устанавливал мышка ЗАРАБОТАЛА, бегунок забегал. Но потом опять умер.
Затем я начала пихать адптер в другие разъемы, мастер также видел новое оборудование, но мышь не шевелится.
Потом я опять удалила все USB концентраторы и хосты, но теперь уже со вставленной беспроводной мышью. Результат тот же. Бегунок ожил на время пока мастер устанавливал новое оборудование и опять тишина. В диспетчере мышь так и не появилась
Как восстановить удаленное устройство в диспетчере устройств
Здесь легко и интересно общаться. Присоединяйся!
У вас USB наушники? Вытащите и вставьте снова.
нажать обновить конфигурацию
Открой диспетчер устройств-наушники-свойства-общие-включить.
Если устройство подключено, то щелкни в диспетчере правой кнопкой мыши на компе и выбери обновить конфигурацию — драйвер загрузится по новой, и устройство появится в диспетчере. При удалении из диспетчера дрова не удаляются, и если устройство подключено, автоматом опять загружаются, иногда для этого требуется перезагрузка..
Читать еще: Как восстановить инстаграм без номера и почтыЗдесь легко и интересно общаться. Присоединяйся!
У вас USB наушники? Вытащите и вставьте снова.
нажать обновить конфигурацию
Открой диспетчер устройств-наушники-свойства-общие-включить.
Если устройство подключено, то щелкни в диспетчере правой кнопкой мыши на компе и выбери обновить конфигурацию — драйвер загрузится по новой, и устройство появится в диспетчере. При удалении из диспетчера дрова не удаляются, и если устройство подключено, автоматом опять загружаются, иногда для этого требуется перезагрузка..

Всем доброго дня!
При поиске и обновлении драйверов, бывает так, что новый драйвер начинает работать нестабильно: вызывает конфликты, ошибки, некорректно выполняет некоторые функции и т.д.
В этом случае рекомендуется откатиться на старый предыдущий драйвер, который до этого работал в нормальном режиме. Отмечу, что даже если вы не сделали бэкап драйверов (или точки восстановления в Windows) — все равно, в большинстве случаев, можно все восстановить (т.к. Windows не удаляет старый драйвер, и он остается в списке доступных на ПК) .
В этой статье покажу на нескольких примерах, как это можно сделать.
Дополнение!

Способы восстановить старый драйвер
1) Через диспетчер устройств
Через диспетчер устройств можно откатить драйвер двумя способами. Первый мне нравится тем, что при откате вы сможете вручную выбрать ту версию драйвера, которая вам нужна. Покажу на примере, как можно восстановить старый рабочий драйвер на видеокарту. И так.

Открываем диспетчер устройств из панели управления
После чего появиться меню с выбором: произвести автоматический поиск или вручную на этом ПК. Выбираем второй вариант (см. пример ниже).

Поиск драйверов на этом ПК

Выбор драйвера из доступных на ПК
Если у вас на ПК было несколько версий драйверов — сейчас вы должны увидеть их список. Ориентируйтесь по датам, версиям и названию. Выбрав любую из версий, согласитесь с установкой.

Выбираем из списка, ориентируясь по дате и версии

Система Windows успешно обновила драйвера!
Можно откатить драйвер по-другому: найдя нужное устройство в диспетчере, откройте его свойства.

Свойства (ПКМ по любому из устройств)

Откатить драйвер (если устройство не работает после обновления)
2) С помощью восстановления системы
Если у вас есть точки восстановления системы (а по умолчанию Windows их делает (кроме десятки)) , то можно попробовать откатиться на старый драйвер с помощью восстановления системы.
Как посмотреть, есть ли точки восстановления и запустить восстановление системы:

Защита системы / Windows 10

3) С помощью спец. утилит для бэкапа драйверов
Не мог не отметить и этот способ в данной статье. Правда, для того чтобы им воспользоваться, необходимо заранее сделать бэкап (возможно, кому-то способ пригодится на будущее).
Суть работы примерно следующая:
В качестве примера. Создание бэкапа драйверов в Double Driver
В качестве примера: восстановить всё!
За дополнения по теме — заранее благодарю.
Как восстановить удаленное устройство в диспетчере устройств
Вопрос
- Перемещено Ilya Tumanov Microsoft employee, Moderator 9 марта 2012 г. 20:55 (От:Лицензирование)
- Перемещено osr_ MVP, Moderator 10 марта 2012 г. 5:02 (От:Разное)
Все ответы
Да, я Жук, три пары лапок и фасеточные глаза :))
читаем инструкцию внимательно и выполняем по пунктам.
Так ответа нет? Никак не восстановить?
Да, я Жук, три пары лапок и фасеточные глаза :))
- Изменено Алексей Иванов user 12 марта 2012 г. 3:00
Наиболее оптимальный вариант решения Вам и предлагался:
Читать еще: Восстановить почтовый ящик майл по номеру телефона3. В случае появления неопознанных устройств, устанавливаете штатные как написано
Да, я Жук, три пары лапок и фасеточные глаза :))
Удалила мышь из диспетчера устройств
Исчезла мышь из диспетчера устроиств, не работает мышь!
Помогите, у меня не работает мышь. До этого исправно работала, потом начала откючаться. Я через.
Исчезла мышь в диспетчере устройств.
Исчезла мышь, в диспечере устройств отсутствует меню Мышь и иные указавающии устройства ,не.
Из диспетчера устройств пропал раздел мышь и другие
Не подключалась мышь на ноутбуке Асус , зашёл в настройки, потока, зашёл в расширенные настройки.
нет такого. Только значки
Можно подробней о каком основном окне речь и что за надпись пользователя?Так не пробовала еще
Я со вчерашнего вечера не могу решить проблему. Перезагружала и выключала много раз. Комп вообще ее не видит. Через установку нового оборудования тоже не видит
иногда это существенно
а восстановление системы у вас включено? если да попробуйте откат на более раннюю точку восстановления, когда грызун еще был жив
сорри если ничего не понятно. Не научилась я пока без мыши полноценно работать с клавой
Мышь USB беспроводная. Но есть и проводная, и PS/2
Изначально работала только USB беспроводная, теперь не работает вообще никакая.
Пихала адаптер во все входы, на панели задач справа появляется значок нового оборудовния. Но тут же исчезает и ничегошеньки не происходит
да я бы с радостью, только не понимаю о чем вы. Вы имеете ввиду превью ?
Значит сделала я всё как вы сказали. итог:
после перезагрузки мастер нового оборудования делал свое дело, в конце сообщил что оборудование готово к использованию. Но мышь не шелохнулась. Тогда я вынула проводную и вставила адаптер от беспроводной. О чудо мастер нового оборудования отреагировал, пока устанавливал мышка ЗАРАБОТАЛА, бегунок забегал. Но потом опять умер.
Затем я начала пихать адптер в другие разъемы, мастер также видел новое оборудование, но мышь не шевелится.
Потом я опять удалила все USB концентраторы и хосты, но теперь уже со вставленной беспроводной мышью. Результат тот же. Бегунок ожил на время пока мастер устанавливал новое оборудование и опять тишина. В диспетчере мышь так и не появилась

Если вы случайно удалили или удалили драйверы в Windows 10, вы можете попробовать 3 решения для восстановления удаленных драйверов. Для восстановления удаленных файлов или потерянных файлов с компьютера с Windows 10, USB, внешнего жесткого диска и т. Д. MiniTool Power Data Recovery поможет вам легко это сделать.
Независимо от того, были ли драйверы оборудования удалены случайно или неожиданно, вы можете попробовать следующие 3 совета, чтобы восстановить удаленные / потерянные драйверы в Windows 10.
Способ 1. Откатить драйвер
- нажимать Windows + X , и выберите Диспетчер устройств , чтобы открыть диспетчер устройств в Windows 10.
- Разверните категорию устройства и выберите целевое устройство, для которого нет драйвера.
- Дважды щелкните целевое устройство, чтобы открыть его Характеристики окно.
- Нажмите Водитель вкладку и щелкните Откат драйвера возможность вернуться к предыдущей установленной версии драйвера.


Как скачать и установить драйверы для Windows 10 - 5 способов
Интересно, где и как скачать драйверы для Windows 10? В этом посте представлены 5 способов помочь вам загрузить и установить последние версии драйверов для Windows 10.
Способ 2. Переустановить драйвер
- Выполните ту же операцию, что и в способе 1, чтобы открыть диспетчер устройств.
- Найдите и щелкните правой кнопкой мыши целевое устройство и выберите Удалить .
- Подождите, пока компьютер перезагрузится, и на нем должны быть установлены драйверы по умолчанию.
В окне диспетчера устройств вы также можете нажать Действие -> Сканировать на предмет изменений оборудования сканировать и переустанавливать удаленные или утерянные драйверы.
Кроме того, вы также можете перейти на официальный веб-сайт устройства или оборудования и найти соответствующий драйвер, чтобы загрузить и установить его на свой компьютер.

Как загрузить и установить драйверы Nvidia для Windows 10 - 4 способа
Из этого поста вы узнаете, как бесплатно загрузить драйверы Nvidia для Windows 10 4 способами. Загрузите, установите и обновите драйверы Nvidia GeForce в Windows 10.
Способ 3. Восстановить систему
Если два описанных выше способа не помогли, вы можете выполнить восстановление системы для своего компьютера с Windows 10. Восстановление системы может восстановить удаленные / потерянные драйверы. (Связанный: Что делает Восстановление системы? )
Примечание: Вы можете запустить восстановление системы только при создании точек восстановления системы. Перед запуском восстановления системы настоятельно рекомендуется использовать MiniTool ShadowMaker для резервного копирования важных файлов и ОС. Проверьте: удаляет ли программа 'Восстановление системы' файлы?
Узнайте, как восстановить систему ниже.
- Щелкните меню «Пуск» и введите «Восстановление системы».
- Щелкните Создать точку восстановления.
- На вкладке «Защита системы» нажмите кнопку «Восстановление системы».
- Перейдите к выбору точки восстановления системы, чтобы восстановить предыдущее состояние компьютера с Windows.


Как загрузить и обновить драйверы USB в Windows 10
Узнайте, как загрузить, обновить или переустановить драйверы USB для устройств USB на ПК с Windows 10. Пошаговое руководство прилагается.
Лучший бесплатный способ восстановить удаленные / потерянные файлы
Чтобы восстановить ошибочно удаленные или потерянные файлы с ПК или ноутбука с Windows, вы можете использовать бесплатное программное обеспечение для восстановления данных - MiniTool Power Data Recovery.
MiniTool Power Data Recovery - это программа, которая позволяет восстанавливать данные с компьютера Windows, USB-накопителя, карты памяти, SD-карты, внешнего жесткого диска, твердотельного накопителя и т. Д.
У него чрезвычайно интуитивно понятный интерфейс, и это на 100% чистая программа. Загрузите и установите MiniTool Power Data Recovery на свой компьютер с Windows 10 и узнайте, как его использовать для восстановления удаленных / потерянных файлов, выполнив простые шаги, указанные ниже.
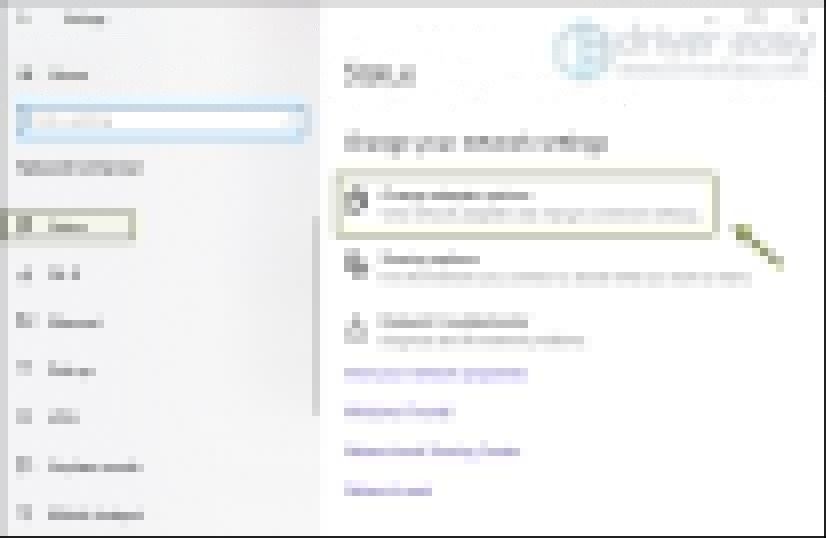
Бесплатное восстановление данных на флеш-накопителе. Простые 3 шага для бесплатного восстановления данных / файлов с флеш-накопителя (включая поврежденные, отформатированные, нераспознанные, не показывающие флеш-накопитель).
Вывод
Чтобы восстановить удаленные или утерянные драйверы в Windows 10, вы можете попробовать 3 способа. Если у вас есть лучшие решения, вы можете поделиться с нами.
Открой диспетчер устройств-наушники-свойства-общие-включить. Если устройство подключено, то щелкни в диспетчере правой кнопкой мыши на компе и выбери обновить конфигурацию – драйвер загрузится по новой, и устройство появится в диспетчере.
Что будет если удалить устройство в Диспетчере устройств?
Удаление устройства в диспетчере на самом деле удаляет не устройство а используемые для него драйвера. Эта функция служит для устранения неполадок, вызванных неправильным определением устройств и загрузкой для них не подходящих драйверов, что, как Вы сами понимаете, приводит к ошибкам в их работе.
Как добавить новое устройство в диспетчере устройств?
Откройте Пуск -> Панель управления -> Диспетчер устройств. В открывшемся окне Диспетчера устройств щелкните правой кнопкой мыши по названию своего компьютера (самая верхняя строчка) и в контекстном меню выберите пункт Установить старое устройство.
Как вернуть драйвер который удалил?
Способы восстановить старый драйвер
Как забыть устройство на компьютере?
Чтобы удалить устройство
Запуск диспетчера устройств. Дважды щелкните тип устройства, которое нужно удалить. Щелкните правой кнопкой мыши нужное устройство и выберите команду Удалить. Можно также дважды щелкнуть устройство и на вкладке Драйвер нажать кнопку Удалить.
Как удалить драйвера неиспользуемых устройств?
Удаление драйверов устройств, отключенных от компьютера
Как открыть диспетчер устройств?
Если вы нажмете клавиши Win+R на клавиатуре (где Win — клавиша с эмблемой Windows), откроется окно «Выполнить». Введите в него devmgmt. msc и нажмите Enter: будет запущен диспетчер устройств.
Как добавить устройство на компьютер?
Добавление устройства к компьютеру с Windows 10
- Перейдите в раздел Пуск > Параметры > Устройства > Bluetooth и другие устройства.
- Нажмите Добавить устройство Bluetooth или другое устройство и следуйте инструкциям.
Какие настройки можно выполнить с помощью Диспетчера устройств?
С помощью диспетчера устройств можно выполнять следующие задачи:
- Определять, правильно ли работает установленное на компьютере оборудование.
- Изменять параметры конфигурации оборудования.
- Указывать драйвера устройств, загруженные для каждого из устройств, а также получать сведения о каждом из драйверов устройств.
Как установить драйвер с помощью диспетчера устройств?
Как восстановить удаленные драйвера на звук?
«Восстановление системы» в Windows находится в меню «Пуск -> Все программы -> Стандартные -> Служебные -> Восстановление системы”. Это может помочь, если звук пропал после установки какой-то программы сторонних разработчиков, вернув состояние системы до установки этой программы.
Как удалить сопряженное устройство?
Щелкните Панель управления. В меню Оборудование и звук щелкните Устройства и принтеры. Щелкните правой кнопкой мыши на устройстве, сопряжение которого необходимо удалить, затем щелкните Удалить устройство.
Технологии шагнули очень далеко вперед
Восстановление звука на компьютере
Восстановление звука на компьютере
Проверка подключения выходных аудио устройств

В первую очередь при появлении рассматриваемой ошибки стоит проверить фактическое подключение динамиков или наушников, даже если вы уверены, что они подключены и подключены правильно.
Сначала убедитесь, что они действительно подключены (так как бывает, что кто-то или что-то случайно выдергивает кабель, а вы об этом не знаете), далее учитывайте следующие моменты

- Если вы впервые подключили наушники или динамики к передней панели ПК, попробуйте подключить к выходу звуковой карты на задней панели — проблема может заключаться в том, что разъемы на передней панели не подключены к материнской плате (см. Как подключить разъемы передней панели ПК к материнской плате).
- Проверьте, что устройство воспроизведения подключено к нужному разъему (обычно — зеленого цвета, если все разъемы одного цвета, то выход для наушников/стандартрых динамиков обычно бывает выделен, например, обведён).
- Поврежденные провода, штекер на наушниках или колонках, поврежденный разъем (в том числе в результате разрядов статического электричества) могут быть причиной проблемы. Если есть подозрения на это — попробуйте подключить любые другие наушники, в том числе от вашего телефона.
Проверка аудиовходов и аудиовыходов в диспетчере устройств
Драйверы звуковой карты
Следующий шаг, который следует попробовать — убедиться, что установлены необходимые драйверы звуковой карты и они работают, при этом начинающему пользователю следует учитывать такие моменты:
В общем случае, если звуковая карта отображается в диспетчере устройств, самые верные шаги по установке правильного драйвера на нее будут выглядеть следующим образом:
По завершении установки, проверьте, была ли решена проблема.

Примечание: если в диспетчере устройств нет ни звуковой карты, ни неизвестных устройств, есть вероятность, что звуковая карта отключена в БИОС компьютера или ноутбука. Поищите в БИОС (UEFI) в разделах Advanced/Peripherals/Onboard Devices что-то связанное с Onboard Audio и убедитесь, что оно включено (Enabled).
Настройка устройств воспроизведения
Настройка устройств воспроизведения также может помочь, особенно часто, если у вас к компьютеру монитор (или ТВ) подключены по HDMI или Display Port, особенно, если через какой-либо адаптер.
Примечание: в инструкции не описывается метод автоматического устранение неполадок Windows со звуком, поскольку, вероятнее всего вы и так его попробовали (если нет — попробуйте, оно может сработать).
Устранение неполадок автоматически запускается по двойному нажатию на значке динамика, перечёркнутому красным крестиком, также можно запустить его и вручную, см., например, устранение неполадок Windows 10.
Как восстановить звук?
Для начала необходимо выяснить причину отсутствия звука. Выяснить это можно разными способами, но для начала нужно попробовать самое простое.
Итак, пошаговое восстановление звука. Каждый сделанный шаг будет приближать вас к требуемому результату.
1). Попробуйте произвести перезагрузку компьютер, есть возможность, что звук появится при старте, после перезагрузки операционной системы. Такое бывает, когда обновляются драйвера для звуковой карты.
2). Проверьте, хорошо ли вставлен штекер колонок в розетку питания, если вообще вставлен. Проверьте, подключены ли сами колонки к компьютеру, хорошо ли вставлен штекер. При обнаружении этих неполадок, исправьте их.
Если на рабочем столе значок отображается, как выключен. Нужно нажать на эмблемку динамика.
5). Там же, на панели задач, проверьте установленный уровень динамиков, вполне может быть, что он понижен до минимума или до нуля. Если это так, то увеличьте звук, подняв ползунок до нужного уровня.
6). Стоит проверить колонки на работоспособность, используя любой другой источник звука. На телефоне, плеере или другом компьютере.
7). Посмотрите в диспетчере устройств отсутствие неизвестных устройств. Такие устройства обозначаются восклицательным знаком.
Причину отсутствия звука можно найти в диспетчере задач.
8). Установите все требуемые драйвера для звуковой карты. Звуковой процессор может быть установлен на отдельной звуковой плате или быть встроенным в материнскую плату. Скачайте необходимые драйвера для звуковой карты с сайта производителя и установите их.
9). Попробуйте установить в системный блок другую звуковую карту, заведомо работающую, например, с другого компьютера, где есть звук. Можно попросить у знакомых. Если после проделанных действий проблема решится, то придется покупать новую звуковую карту для вашего компьютера.
11). Остается попробовать переустановить операционную систему. И в первую очередь установить драйвера для звуковой карты, естественно после установки драйверов для материнской платы компьютера. Возможно был конфликт оборудования. Если звук появился, то можете продолжать устанавливать дальше программы и приложения.
Пропасть звук может в самый неожиданный момент. Это может быть либо программный конфликт, либо конфликт оборудования.
12). Если ничего из выше сказанного не помогло и звук на компьютере по прежнему отсутствует, то остается только один вариант – это обратиться к специалисту или отнести компьютер в сервисную мастерскую.
Прежде чем что-то предпринимать при отсутствии звука или плохом его качестве, вспомните, что вы делали, например, вчера, когда звук на компьютере еще присутствовал. Какие дополнительные программы вы установили? Наверняка проблема решится, если вы удалите эту программу. А может быть, вы удалили какой-либо нужный файл с компьютера. Если вы ничего не устанавливали, то попробуйте выше описанные 12 шагов исправления отсутствия звука. Наверняка что-то из предложенного вам поможет.
Раздел справки и поддержки -> Музыка и звук, может помочь найти и устранить причину отсутствия звука.
Если звук хрипящий, или тихий, или еще что-то с ним не так, то попробуйте использовать настройки звука в программе. Вполне может быть, что вы добавили какой-то эффект к воспроизведению звуку, поэтому звук ужасного качества.
Если звук отсутствует только в какой-то программе, то посмотрите настройки этой программы. Бывает, что при установке возникли ошибки и после переустановки, звук появляется.
Не отчаивайтесь. Любую проблему можно разрешить. На сегодняшний день купить звуковую карту можно, не обязательно, чтобы она была навороченная, иногда простенькое работает намного лучше.
Проблемы с программной частью
Для того, чтобы убедиться, что настройки звука не стоят на минимуме необходимо кликнуть на иконку звука в трее (в виде динамика) и посмотреть на положение ползунка с громкостью.
Громкость динамков в настройках стоит на 0.
Громкость динамков в настройках стоит на 50.
Если установлена громкость 0, то это равнозначно отключению звука в системе. В таком случае, нужно установить громкость повыше.
Переустановка драйвера
Самым первом делом нужно найти нужный драйвер. Чаще всего самым простым способом будет найти его на диске, который шел вместе с компьютером.
В качестве примера на фотографии показан диск, который шел в комплекте к материнской плате.
Так же можно скачать нужный драйвер и с интернета, для этого необходимо знать модель вашей звуковой карты. В большинстве случаев она встроена в материнскую плату, поэтому в интернете можно без проблем найти необходимую информацию по встроенной звуковой карте.
Установка драйвера звуковой карты Realtek
Читайте также:


