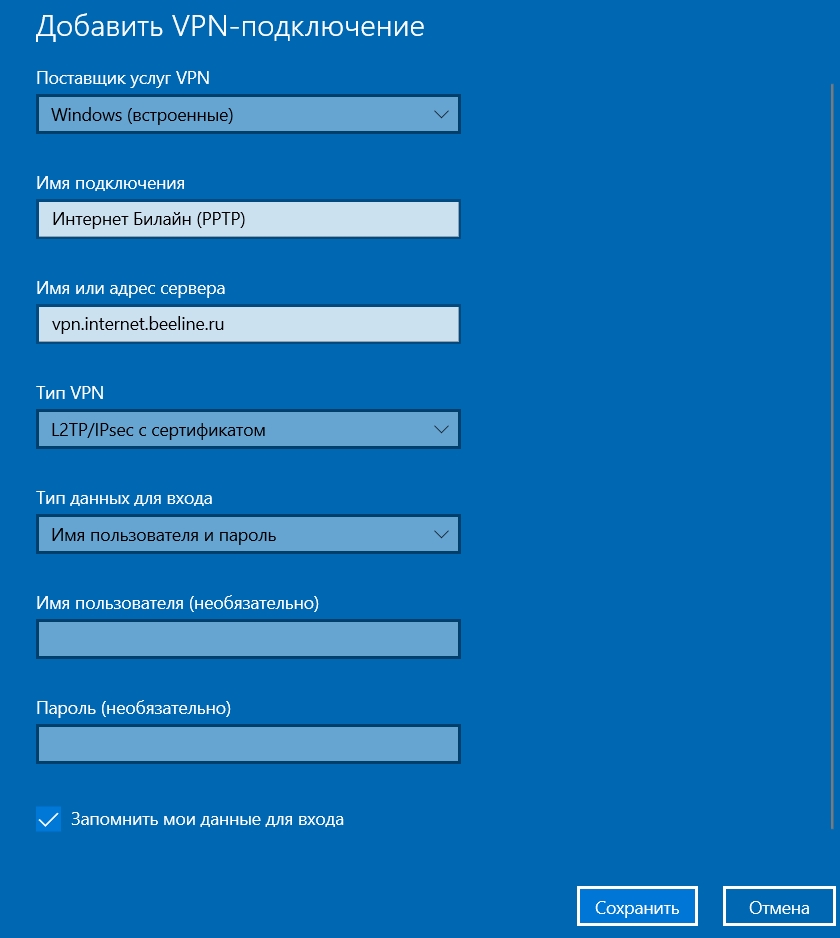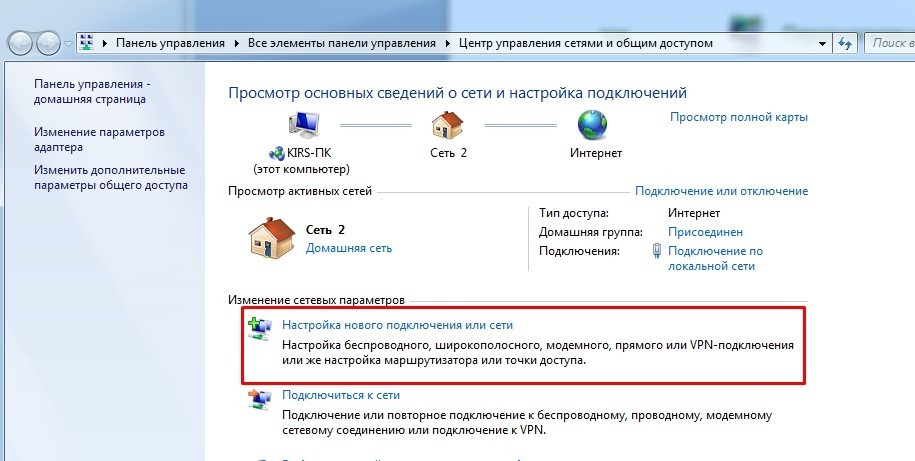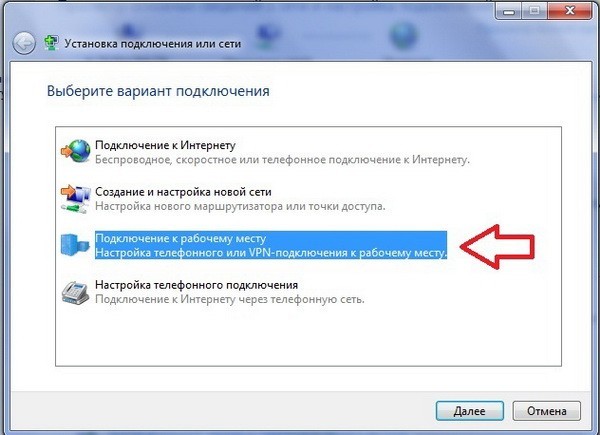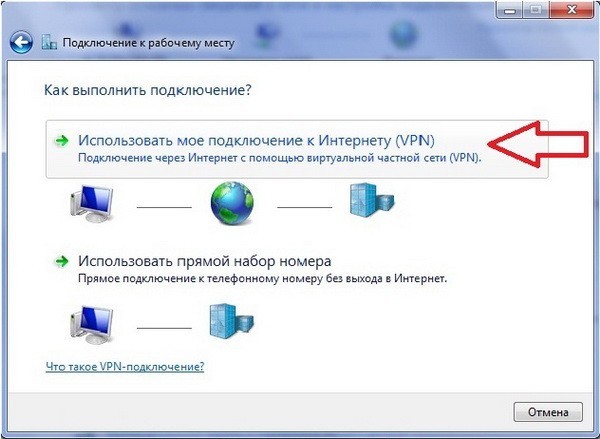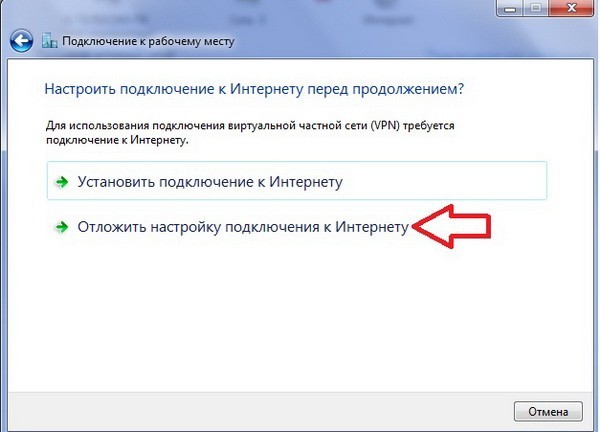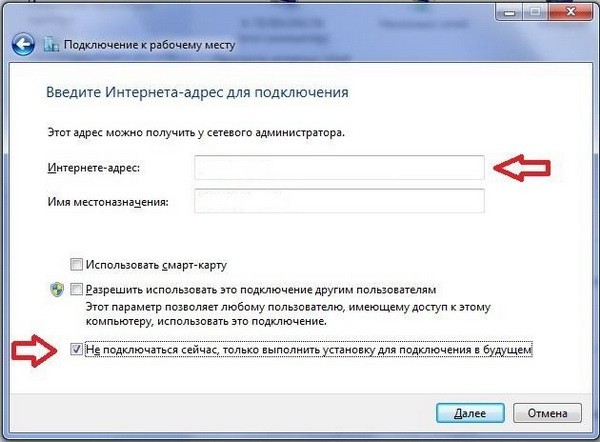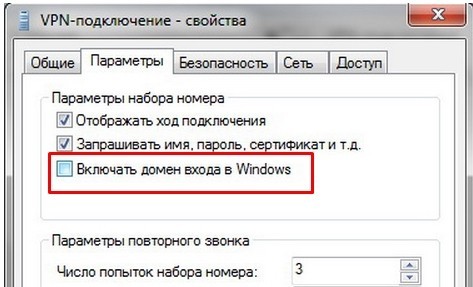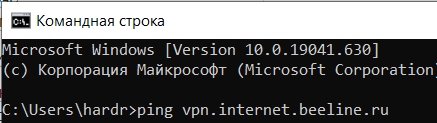Удаленное подключение не удалось установить из за сбоя использованных vpn туннелей windows 10
Здравствуйте. В одной из предыдущих публикаций я рассказывал, как настроить OpenVPN в среде Windows 10. Сегодня хочу раскрыть важную тему: «Ошибка 800 при подключении VPN на Windows 10». С данной проблемой столкнулись многие пользователи, которые обратились ко мне за помощью. Я не в силах отказать, поэтому держите инструкцию!
Мне пришлось немало покопаться на зарубежных ресурсах, чтобы подобрать рабочее решение. Хорошо, что время было потрачено не зря.
Что это за ошибка?
Код 800 указывает на то, что сервер на данный момент недоступен. Причиной дефекта могут быть и неправильные настройки безопасности на Вашем ПК. Мы обязательно рассмотрим эти варианты. Но начнем с простой проверки.
Проверяем правильность учетных данных
- Нажмите комбинацию «Win + I», чтобы открыть параметры. Там выберите раздел «Сеть / Интернет»;
- Слева отобразится несколько вкладок с опциями, нас интересует «VPN». После клика по ссылке справа появятся настройки. Нажмите на плюсик, расположенный вверху для добавления подключения:

- Во всплывающем окне перепроверяем имя пользователя, пароль, тип подключения (обязательно должен быть указан протокол PPTP), поставщика услуг.

Если все данные указаны верно, то значит придется продолжить поиск причин возникновения ошибки.
Немного о настройке роутера. Обязательно предоставьте маршрутизатору доступ в виртуальной частной сети. Чтобы избежать проблем, укажите TCP Port 1732 и протокол 47.Изменение параметров фаэрвола
- Нажмите комбинацию «Win + X», чтобы отобразить меню быстрого доступа.

- Следует выбрать элемент «Панель управления», затем перейти к разделу «Брандмауэр Виндовс»:

- Когда откроется новое окно, слева найдите ссылку на «Дополнительные параметры»:

- Далее следует кликнуть по пункту «Действия» в верхнем меню и там из списка выбрать «Свойства»;
- Переходим во вкладку «IPsec» и сразу же жмем по кнопке «Настроить» в секции параметров по умолчанию. Дальнейшие настройки делаем как показано на скрине:

- Не спешите нажимать «ОК», потому что следует еще кое-что изменить, нажав «Настроить» в секции «Защита данных»;
- Активируем опцию «Шифрование всех правил»;
- Выделяем в перечне алгоритмов тот, который использует AES-CBC шифрование и удаляем его;
- Сохраняем изменения нажатием на кнопку «ОК».

Теперь проверяем соединение - VPN ошибка 800 не должна появляться. Если инструкция Вам помогла, поделитесь ею в социальных сетях. Если не затруднит – напишите комментарий с указанием способа, который решил проблему.
Ошибка 800: Удаленное подключение не удалось установить из-за сбоя использованных VPN-туннелей. Возможно, VPN-сервер недоступен…
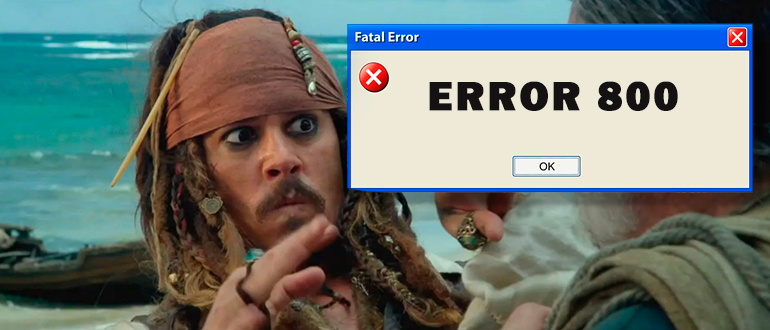
«Туннель создать мы не можем. Авось сервер сломался и проблема у провайдера. Или вы неправильно ввели данные для авторизации: логин, пароль, IP или DNS-сервера. Проверьте настройки подключения!»
Такая ошибка часто возникает при подключении типа L2TP, PPTP или IPsec. То есть при использовании всех известных VPN. Лично у меня такая проблема возникала при подключении к интернету на Билайн.
В первую очередь проверьте кабель, который прокинул вам провайдер. Можете попробовать вытащить и вставить его повторно. Иногда бывает, что ушко на коннекторе отваливается, и он плохо сидит в порту. Или есть окисление контактов. Напомню, что на сетевая карта должна гореть, при подключении кабеля. Также я советую полностью перезагрузить систему, возможно, есть проблема в службах или самой ОС. Если вы используете какое-то дополнительное оборудование для подключения (например, модем), то попробуйте его перезагрузить.
Если вы используете 3G/4G/5G модем-флешку – вытащите и вставьте его обратно в тот же самый USB-порт.

Если при прочтении статьи у вас будут возникать вопросы, то пишите в комментариях ниже, и я постараюсь вам помочь.
Первые действия
Также иногда бывают проблемы, когда неправильно выставлены настройки IP, шлюза или маски в подключении. Возьмите договор от провайдера – там должны быть данные для подключения. Посмотрите, нет ли там IP, шлюза и маски сети. Также там могут быть адреса DNS-серверов, но они нам не очень нужны. Давайте теперь проверим настройки, введенные в созданном подключении.
- Нам нужно перейти в «Центр управления сетями и общим доступом». В Windows 7 просто кликаем правой кнопкой мыши по подключению в трее.

- В Виндовс 10 не все так просто, но делаем то же самое и выбираем «Открыть Параметры сети и Интернет».

- Теперь слева выбираем «Ethernet» и справа выбираем нужный нам пункт.
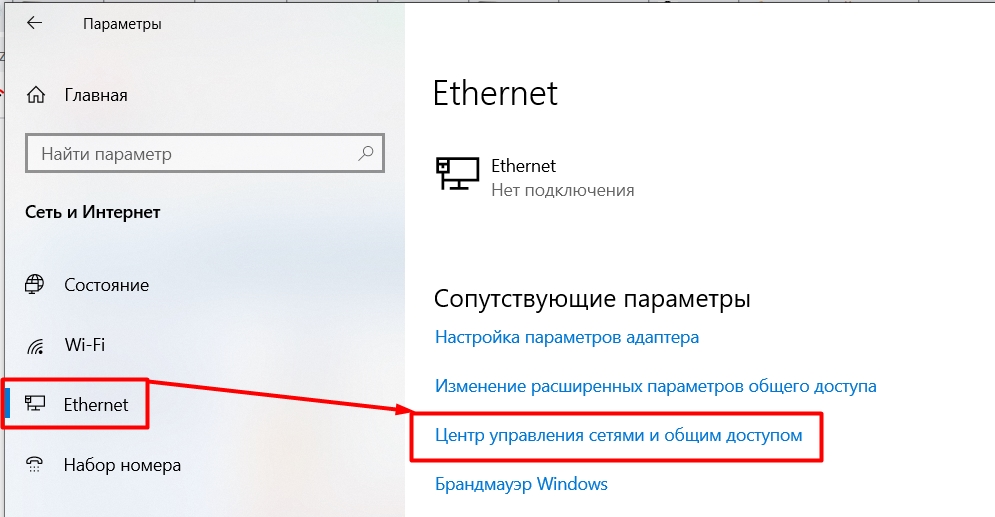
- Слева кликаем по разделу «Изменение параметров адаптера».
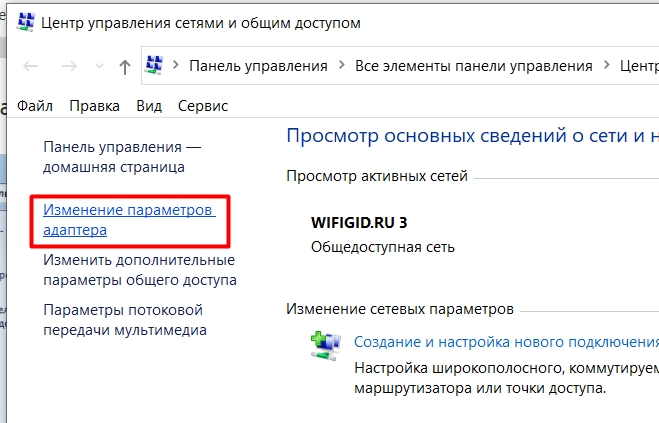
- Теперь будьте внимательны, вам нужно выбрать именно то подключение, которое вы используете. Будь это VPN, L2TP или PPTP. Кликаем ПКМ и заходим в «Свойства».
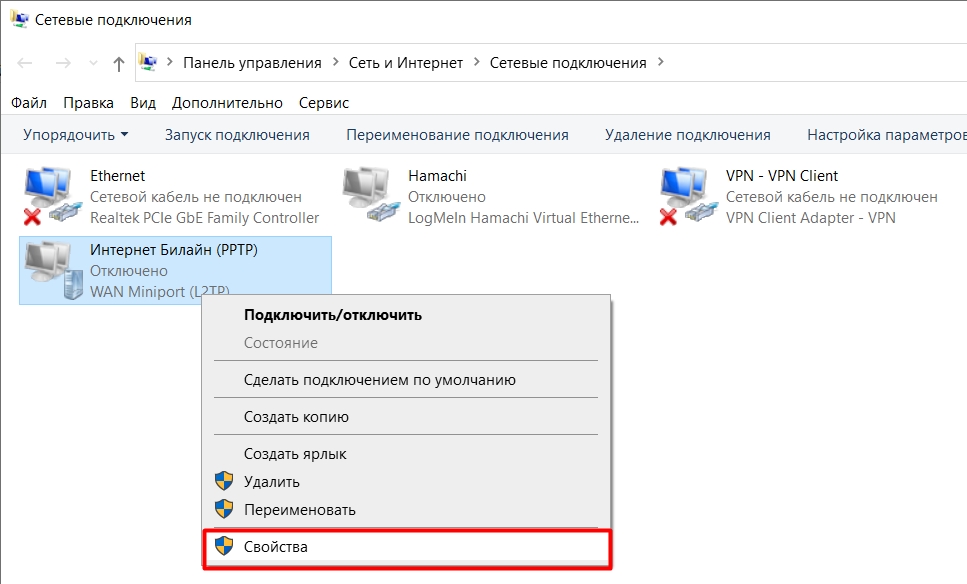
- Один раз нажмите по (TCP/TPv4) и зайдите в «Свойства». Теперь переводим взгляд в договор или лист с настройками, который был выдан провайдером. Если там есть данные по поводу IP, маски и шлюза, то выделаем галочку «Использовать следующие IP-адрес» и вводим эти данные. Если же такого там нет, и вы видите только логин, пароль и адрес сервера, то оставляем получение этих настроек в автоматическом режиме. Адреса DNS тоже можно списать с договора, если они есть. Или использовать сторонние – например, от Google: 8.8.8.8 и 8.8.4.4. Я лично использую их.
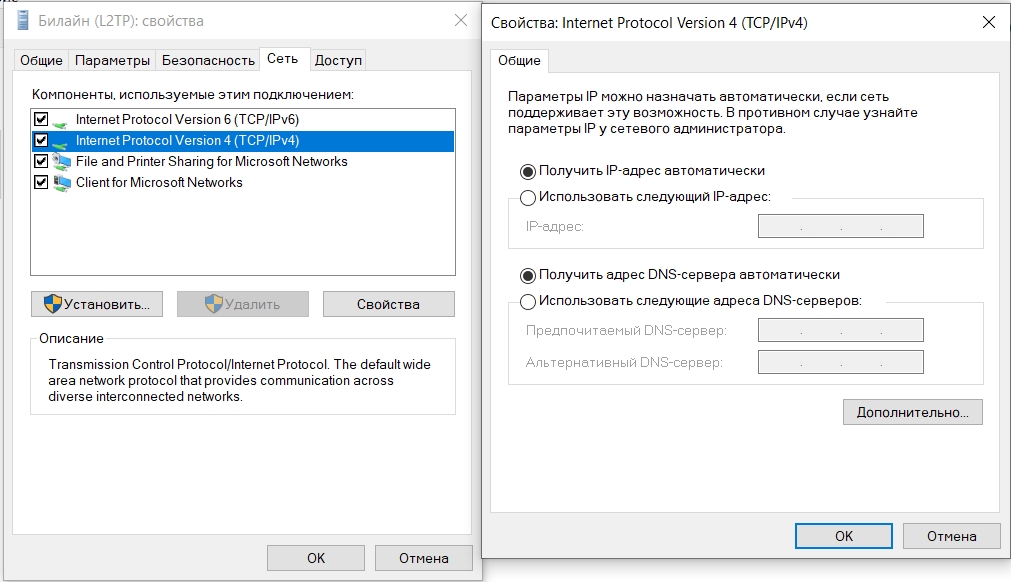
- В конце один раз жмем «ОК», так чтобы не выйти с этих настроек. Зайдите в «Общие» и проверьте адрес VPN из договора.
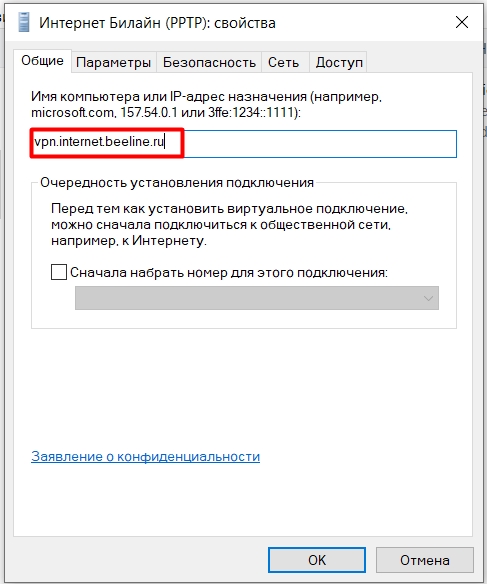
- Во вкладке «Безопасность», установите шифрование данных «Необязательное (…)».
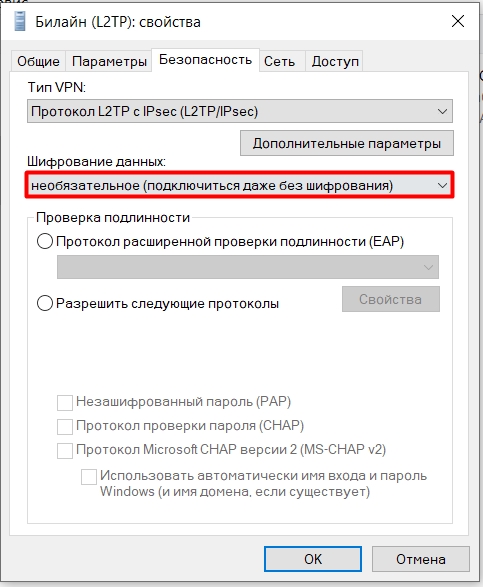
Настройка брандмауэра
Чтобы не лезть в бессмысленные настройки, сначала попробуем его просто отключить.
- Перейдите в «Панель управления». В семерке данный раздел находится сразу в меню «Пуск». Но вот в десятке можно найти его через поиск.
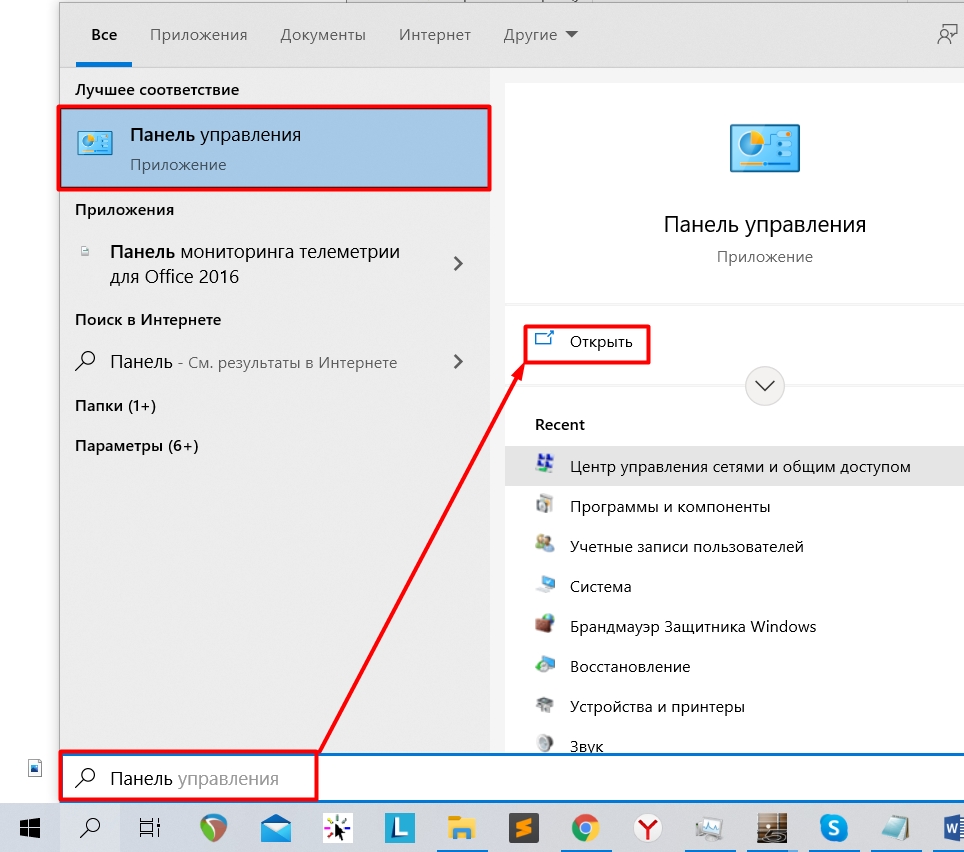
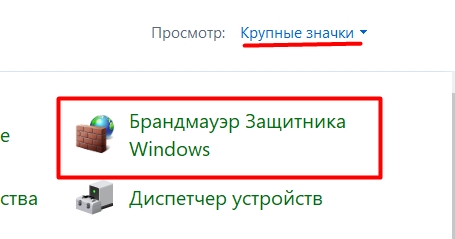
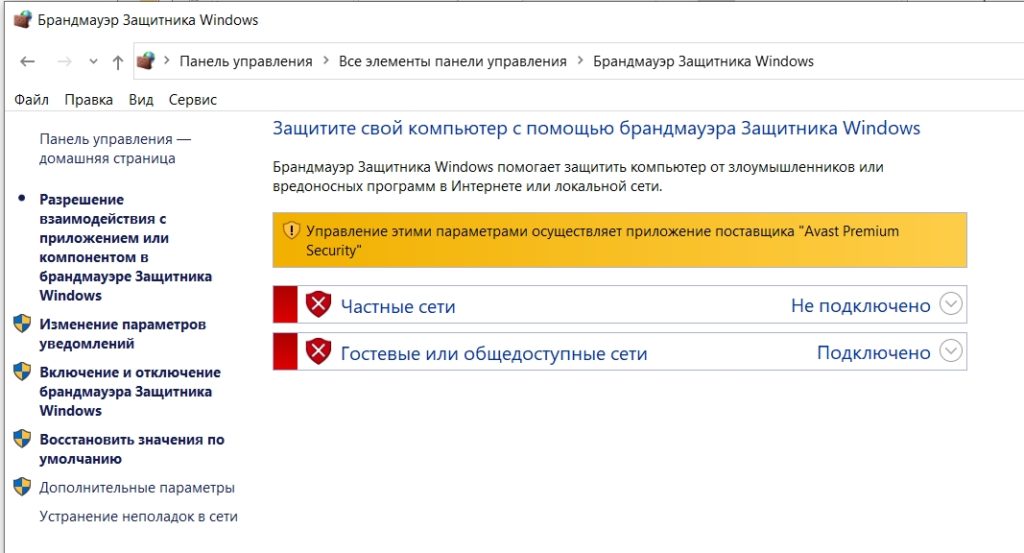
- Находим его в трее, кликаем ПКМ и отключаем защиту.
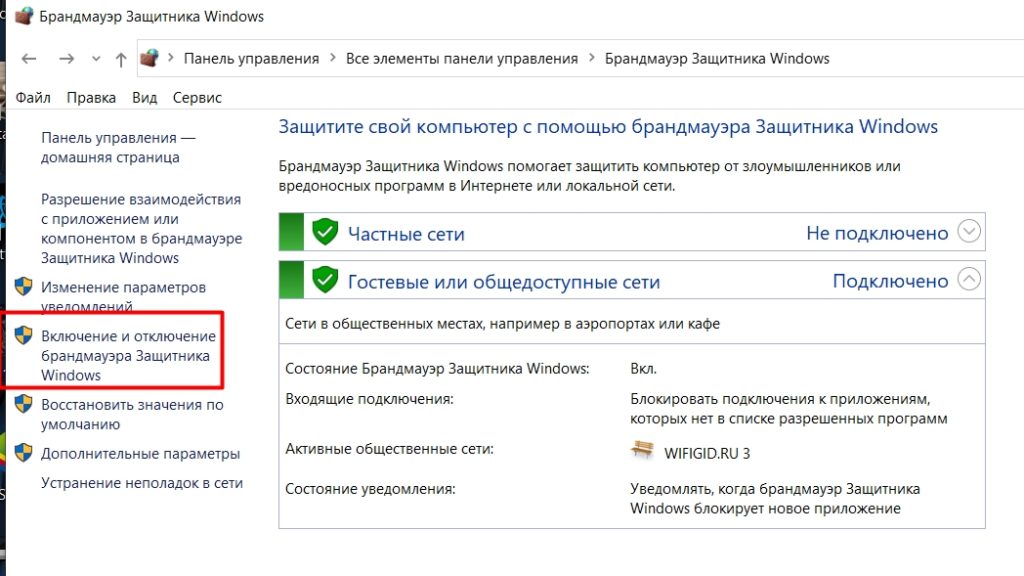
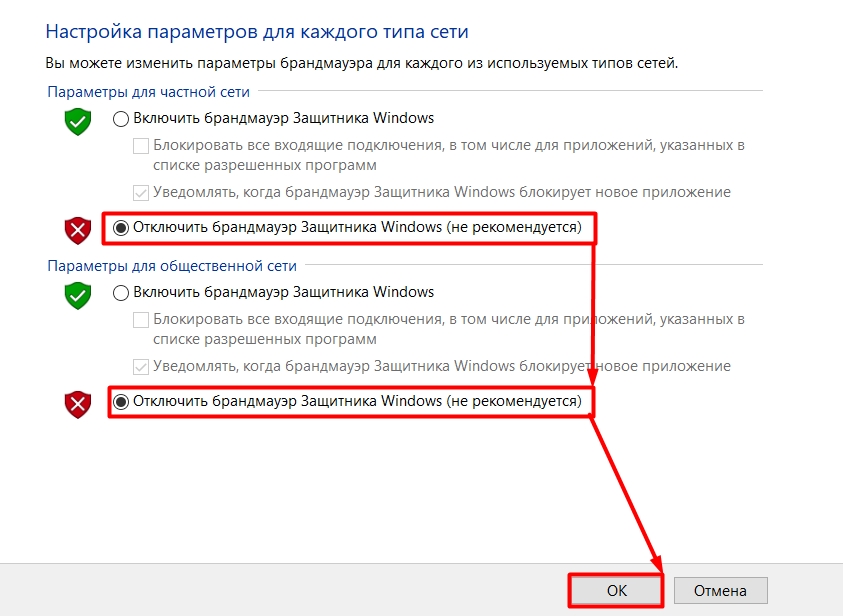
- Проверяем подключение. Если коннект получился, то значит ваш брандмауэр или антивирус блокирует два важных порта: 1701 (для L2TP) и 1723 (для PPTP). И нам нужно их открыть. Переходим в «Дополнительные параметры».
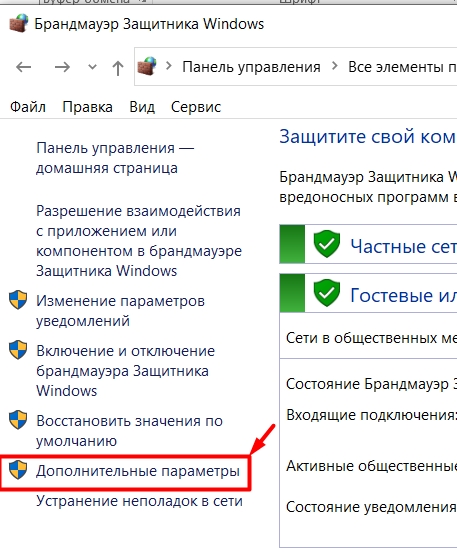
- ПКМ нажимаем по «Правилу для входящего подключения» и создаем правило.
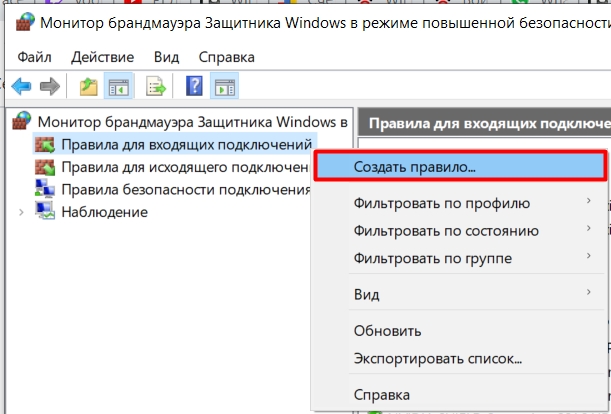
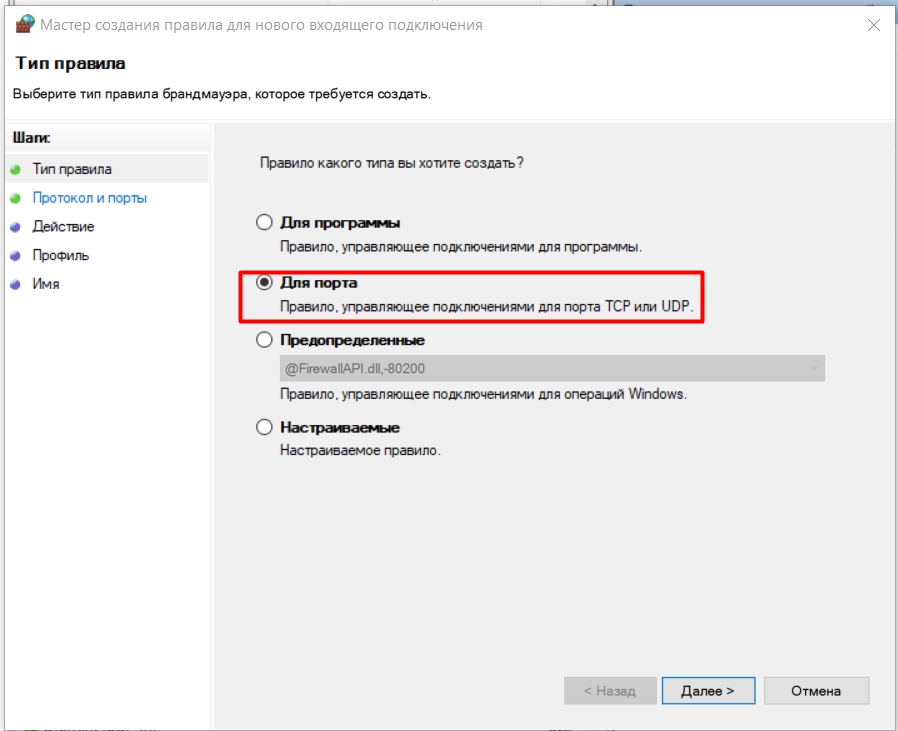
- Смотрите, в системе нельзя указать оба протокола TCP и UDP, поэтому вам нужно будет для одного порта создавать два отдельных правила. Ниже вписываем конкретный номер порта. Можно вписать их через запятую: 1701, 1723.
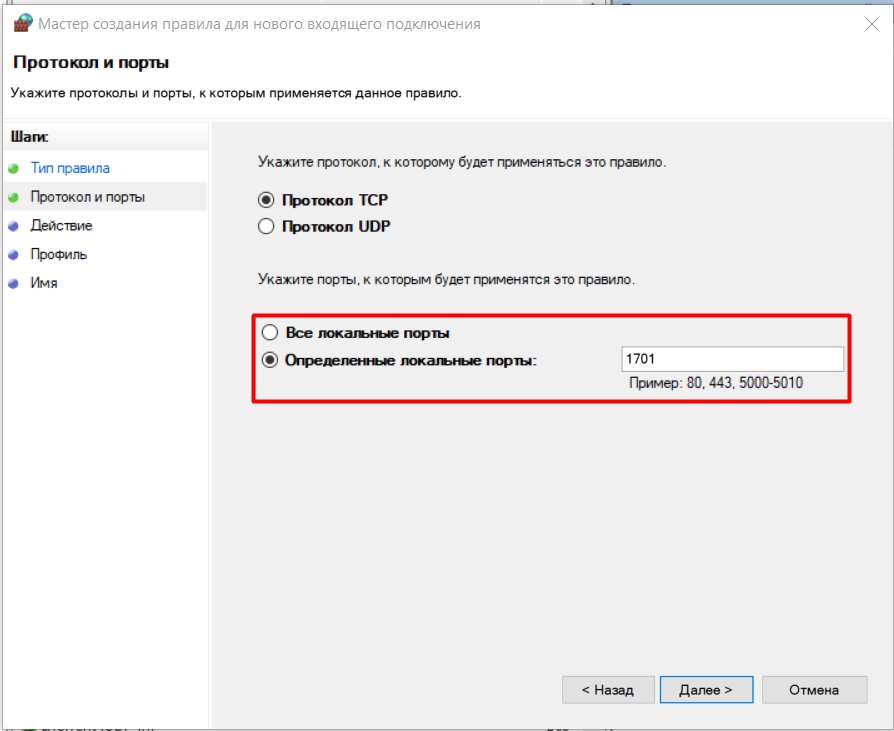
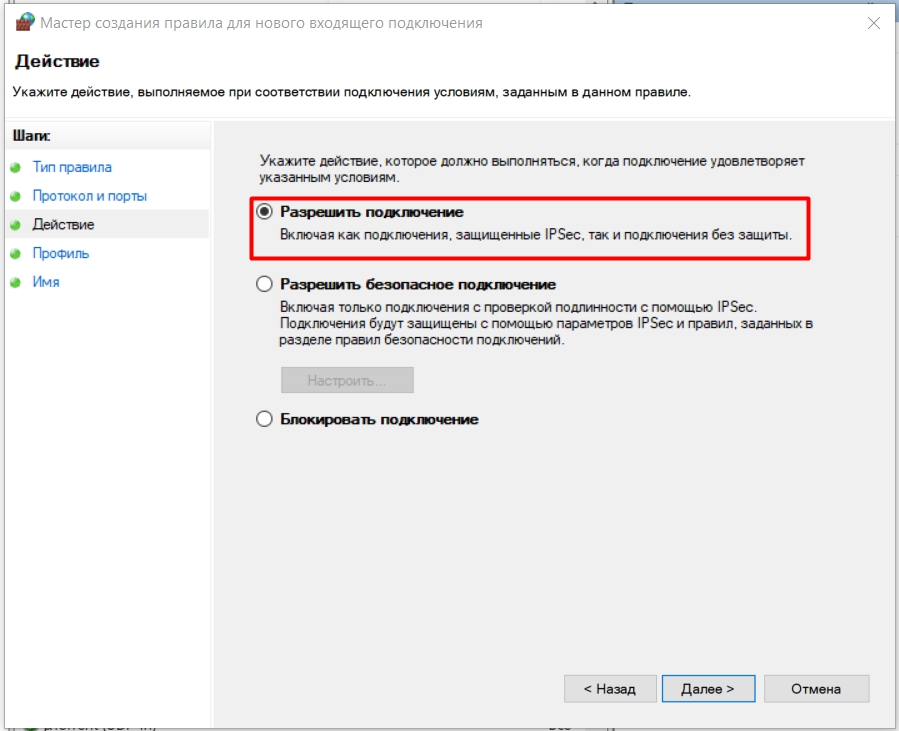
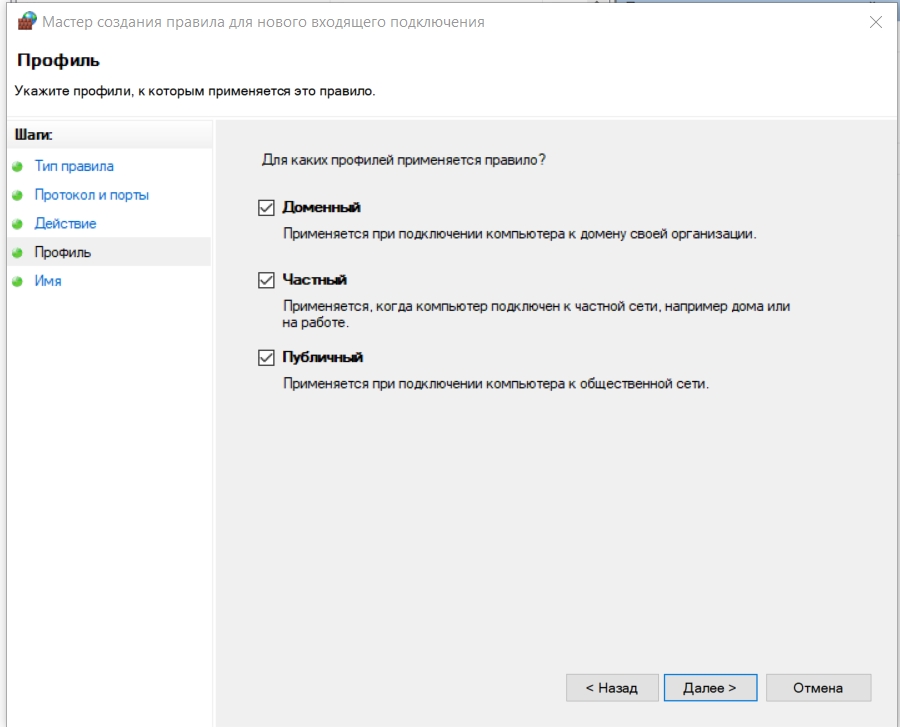
- Вводим наименование – оно нужно для вас, чтобы вы смогли в любой момент найти его в списке правил по портам.
- Теперь создаем аналогичное правило для UDP протокола.
- Те же самые правила создаем и для исходящего подключения в соседнем разделе.
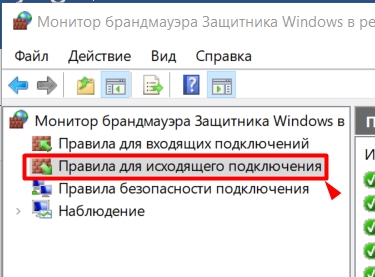
Перенастройка
Сейчас мы попробуем настроить подключение заново, возможно, есть какие-то проблемы в системе и произошел сбой. Или вы изначально ввели данные неверно. Сначала удалите это подключение. Переживать не стоит, сейчас мы настроим его заново, а я расскажу, как это можно сделать.
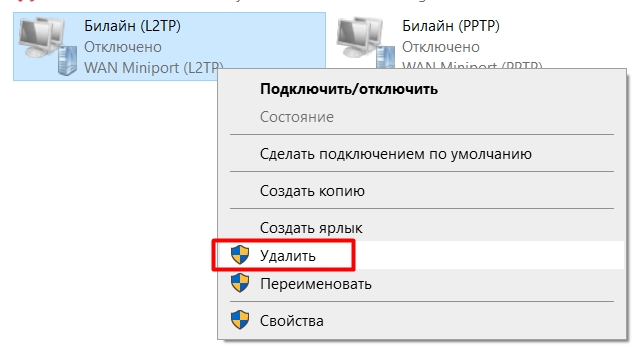
Откройте спойлер, нажав по нему, чтобы увидеть инструкцию для своей операционной системы.

- Переходим в «VPN» и нажимаем по кнопке с плюсиком. Если тут осталось ваше старое подключение, удалите его.
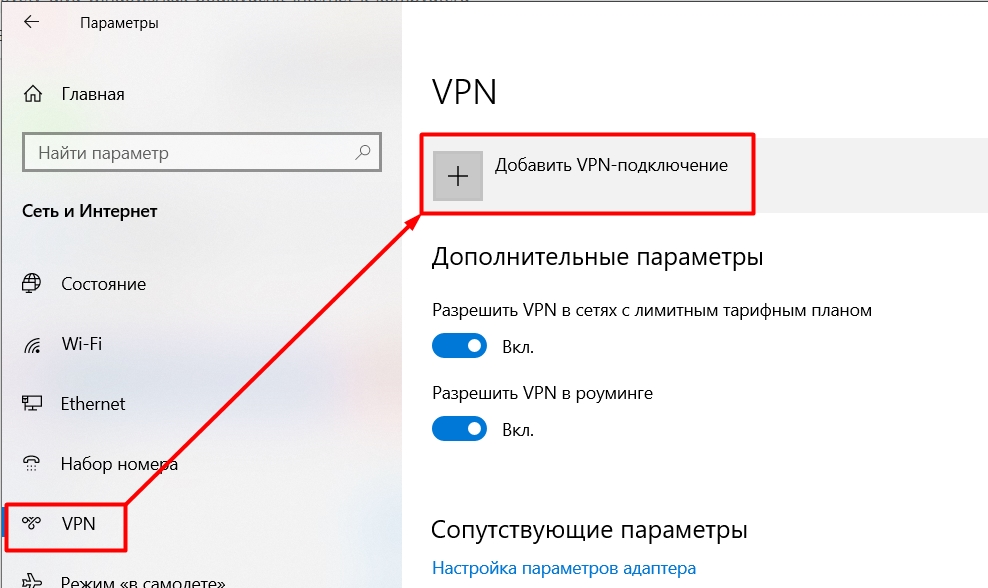
- Далее берем договор и вводим нужные данные. Я постараюсь описать все как можно подробнее по пунктам:
- Поставщик услуг VPN – ставим «Windows (встроенные)».
- Имя подключения – вводим любое наименование, оно будет отображаться в системе.
- Имя или адрес сервер – вводим адрес сервера VPN. Можно использовать как буквы (DNS), так и цифры (IP).
- Тип VPN – тут нужно указать тип протокола. Если у вас тип подключения PPTP, то выбираем его. Но если вы используете L2TP, то там вы увидите два таких пункта. Если в договоре есть «Общий ключ», то выбираем «L2TP/IPsec с общим ключом» (ниже появится еще одно поле «Общий ключ»). Если ключа нет, то выбираем «L2TP/IPsec с сертификатом».
- Тип данных для входа – обычно используют имя пользователя и пароль.
- Имя пользователя и пароль – если он есть, то вписываем.
![Ошибка 800 при подключении VPN: Удаленное подключение не удалось установить из-за сбоя использованных VPN-туннелей]()
- В центре управления сетями нажимаем по кнопке для настройки нового подключения.
![Ошибка 800 при подключении VPN: Удаленное подключение не удалось установить из-за сбоя использованных VPN-туннелей]()
![Ошибка 800 при подключении VPN: Удаленное подключение не удалось установить из-за сбоя использованных VPN-туннелей]()
![Ошибка 800 при подключении VPN: Удаленное подключение не удалось установить из-за сбоя использованных VPN-туннелей]()
- Нам нужно будет потом дополнительно поменять некоторые настройки подключения, поэтому выбираем второй пункт.
![Ошибка 800 при подключении VPN: Удаленное подключение не удалось установить из-за сбоя использованных VPN-туннелей]()
- В поле «Интернет-адрес» вписываем ДНС или IP адрес сервера. Имя местоназначения указываем любое.
![Ошибка 800 при подключении VPN: Удаленное подключение не удалось установить из-за сбоя использованных VPN-туннелей]()
- Подключение мы создали, но нам нужно поменять какие-то настройки. Переходим в «Сетевые подключения», кликаем по подключению ПКМ и заходим в «Свойства».
![Ошибка 800 при подключении VPN: Удаленное подключение не удалось установить из-за сбоя использованных VPN-туннелей]()
![Ошибка 800 при подключении VPN: Удаленное подключение не удалось установить из-за сбоя использованных VPN-туннелей]()
- В «Сети» убираем две нижние галочки, как на картинке ниже.
![Ошибка 800 при подключении VPN: Удаленное подключение не удалось установить из-за сбоя использованных VPN-туннелей]()
![Ошибка 800 при подключении VPN: Удаленное подключение не удалось установить из-за сбоя использованных VPN-туннелей]()
Проверка доступности сервера
Если подключения так и нет, то мы можем проверить, а доступен ли сейчас сервер, или есть ли какие-то проблемы с подключением. Откройте командную строку через поиск винды.
Теперь прописываем команду:
ping *адрес сервера из договора*
Напомню, что адрес может быть, как в виде IP адреса, состоящий из цифр, разделенных точками. Так и может иметь вид DNS адреса, состоящий из букв. Если отклик от сервера идет, то значит сервер доступен и работает, если же отклика нет, то я советую еще раз проверить физическое подключение провода к компьютеру.
![Ошибка 800 при подключении VPN: Удаленное подключение не удалось установить из-за сбоя использованных VPN-туннелей]()
Если сервер не доступен, то тут может быть несколько вариантов:
- Проблема с кабелем, может его перегрыз кот или крысы.
- Проблема с коннектором, он не плотно прилегает и плохо сидит в порту.
- Авария у провайдера. Причем это могут быть как технические работы на сервере, так и поломка на маршрутизаторе провайдера. У меня как-то была проблема, когда просто банально перегорел порт, к которому я был подключен.
- Есть проблема с драйверами на сетевую карту.
![Не подключается vpn в windows 10]()
В первую очередь убедитесь, что у вас есть интернет. Для этого попробуйте открыть какой-нибудь сайт обычным способом. При отсутствии соединения сначала придется его восстановить. О том, как это сделать, мы писали в отдельных статьях.
![Поиск и устранение неполадок с интернетом]()
Убедитесь, что вы пользуетесь последней версией Виндовс 10. Для этого проверьте наличие обновлений к ней. О том, как обновить «десятку», мы рассказывали в другой статье.
![Обновление Windows 10]()
Причиной отсутствия подключения может быть конкретный ВПН-сервер. В этом случае попробуйте поменять его, например, выберите из списка сервер другой страны.
Если для реализации виртуальной частной сети используется стороннее ПО, а не встроенная в Windows функция, сначала попробуйте обновить его, а при отсутствии такой возможности просто переустановите.
Способ 1: Переустановка сетевых адаптеров
В зависимости от установленного на компьютере оборудования (сетевая карта, датчики Wi-Fi и Bluetooth) в «Диспетчере устройств» будет отображено несколько сетевых адаптеров. Там же будут устройства WAN Miniport – системные адаптеры, которые как раз используются для ВПН-подключения через различные протоколы. Для решения проблемы попробуйте переустановить их.
-
Сочетанием клавиш Win+R вызываем окно «Выполнить», вводим команду devmgmt.msc и жмем «OK».
![Вызов диспетчера устройств Windows 10]()
![Удаление устройств WAN Miniport]()
![Переустановка устройств WAN Miniport]()
Способ 2: Изменение параметров реестра
При использовании подключения L2TP/IPsec внешние компьютеры-клиенты под управлением Windows могут не подключиться к VPN-серверу, если он находится за NAT (устройство для преобразования частных сетевых адресов в публичные). Согласно статье, размещенной на странице поддержки Microsoft, обеспечить связь между ними можно, если дать понять системе, что сервер и ПК-клиент находятся за устройством NAT, а также разрешить UDP-портам инкапсулировать пакеты по L2TP. Для этого в реестре необходимо добавить и настроить соответствующий параметр.
-
В окне «Выполнить» вводим команду regedit и жмем «OK».
![Вызов реестра Windows]()
![Подготовка к созданию резервной копии реестра]()
![Сохранения резервной копии реестра]()
Чтобы потом восстановить раздел, открываем вкладку «Файл» и выбираем «Импорт».
![Подготовка к восстановлению резервной копии реестра]()
![Восстановление резервной копии реестра]()
![Восстановление резервной копии реестра]()
![Присвоение названия новому параметру реестра]()
![Изменение нового параметра реестра]()
![Изменение значения нового параметра реестра]()
Также важно, чтобы на роутере были открыты UDP-порты, необходимые для работы L2TP (1701, 500, 4500, 50 ESP). О пробросе портов на маршрутизаторах разных моделей мы подробно писали в отдельной статье.
![Проверка открытых портов]()
Способ 3: Настройка антивирусного ПО
Брандмауэр Windows 10 или файервол антивирусной программы могут блокировать любые подключения, которые считают незащищенными. Чтобы проверить эту версию, отключите на время защитное ПО. О том, как это сделать, мы подробно писали в других статьях.
![Отключение брандмауэра Windows 10]()
Долго оставлять систему без антивирусного ПО не рекомендуется, но если она блокирует ВПН-клиент, его можно добавить в список исключений антивируса или брандмауэра Виндовс. Информация об этом есть в отдельных статьях у нас на сайте.
![Добавление программы в список исключений брандмауэра]()
Способ 4: Отключение протокола IPv6
VPN-подключение может оборваться из-за утечки трафика в публичную сеть. Нередко причиной этому становится протокол IPv6. Несмотря на то что ВПН обычно работает с IPv4, в операционной системе по умолчанию включены оба протокола. Поэтому IPv6 также может использоваться. В этом случае попробуйте отключить его для конкретного сетевого адаптера.
-
В поиске Windows вводим «Панель управления» и открываем приложение.
![Вызов панели управления Windows]()
![Отключение протокола IPv6]()
Способ 5: Остановка службы Xbox Live
На стабильность ВПН-соединения может влиять разное ПО, включая системные компоненты. Например, согласно обсуждениям на форумах, многие пользователи смогли решить проблему путем остановки службы Xbox Live.
-
В окне «Выполнить» вводим команду services.msc и жмем «OK».
![Остановка сетевой службы Xbox Live]()
Надеемся вы решили проблему с подключением к VPN в Windows 10. Мы рассказали о наиболее распространенных и общих способах. Но если вам не помогли наши рекомендации, обратитесь в службу поддержки поставщика ВПН. Со своей стороны, они должны помочь, особенно если вы оплатили услугу.
Мы рады, что смогли помочь Вам в решении проблемы.![Закрыть]()
Отблагодарите автора, поделитесь статьей в социальных сетях.
Опишите, что у вас не получилось. Наши специалисты постараются ответить максимально быстро.![Закрыть]()
Ошибка VPN 800 в Windows 10
![ошибка VPN 800]()
Ошибка подключения к VPN-подключению, ошибка 800, удаленное подключение не было выполнено из-за неудачной попытки VPN-туннелей. VPN-сервер может быть недоступен.
Возможные причины
К сожалению, этот код ошибки не дает нам правильного объяснения того, что стоит за проблемой. Возможные причины этих сбоев подключения включают:
- Суетливый брандмауэр
- Пользователь указал неверное имя или адрес для VPN-сервера.
- Сетевой брандмауэр блокирует трафик VPN
- Клиентское устройство потеряло соединение с локальной сетью.
Этот список не исчерпывающий; следовательно, важно попробовать все варианты устранения неполадок.
Устранение неполадок при ошибке VPN 800
У вас есть следующие возможности для устранения ошибки VPN 800:
- Проверьте имя пользователя, пароль и тип сервера
- Проверьте брандмауэр и маршрутизатор, если они не мешают вашему VPN-соединению.
- Проверьте соединение между клиентом и VPN-сервером
- Запустите свой антивирус на предмет возможных вредоносных программ.
- Устранение неполадок в сети
Давайте рассмотрим эти варианты подробнее:
1]Проверьте имя пользователя, пароль и тип сервера:
![Ошибка VPN 800]()
Перекрестно проверьте правильность адреса VPN-сервера, имени пользователя и пароля, выполните следующие действия:
Если этот вариант не работает, переходите к следующему решению.
2]Убедитесь, что брандмауэр и маршрутизатор не мешают вашему VPN-соединению:
Чтобы определить, не вызывает ли клиентский брандмауэр ошибку VPN 800, временно отключите его и повторите попытку подключения. Сбои, связанные с брандмауэром, указывают на необходимость обновления конфигурации брандмауэра дополнительными настройками, относящимися к номерам портов, которые использует VPN в этой сети. Обычно для Microsoft Windows эти номера портов TCP-порт 1723 и IP-порт 47.
Разрешите маршрутизатор для вашей VPN и PPTP. Кроме того, если вы никогда не подключались к серверу с помощью локального маршрутизатора, который вы используете, маршрутизатору может потребоваться обновление прошивки для обеспечения совместимости с VPN.
3]Проверьте соединение между клиентом и сервером VPN:
Чтобы проверить, есть ли какие-либо проблемы с сетью из-за проблем с подключением между клиентом и сервером VPN, вам нужно будет проверить связь с сервером и дождаться ответа. Сделать это:
Вы должны следить за тем, как долго сервер отвечает. Повторная попытка подключения после ожидания в течение одной или двух минут иногда приводит к неустойчивым сбоям в работе сети. Попытка подключения с другого клиентского устройства также может помочь определить, является ли проблема подключения уникальной для одного клиента или это обычная проблема.
4]Запустите свой антивирус на предмет возможных вредоносных программ:
Ошибка VPN 800 может возникнуть, когда ваш компьютер заражен вирусом или каким-либо вредоносным ПО. Здесь очень может помочь запуск антивирусной проверки; для этого можно использовать Защитник Windows или любую стороннюю антивирусную службу.
5]Устранение неполадок в сети:
![Ошибка VPN 800]()
Если проблема не исчезнет, обратитесь к своему поставщику услуг Интернета (ISP). Возможно, ваш интернет-провайдер заблокировал протокол GRE.
Также читайте: Устранение неполадок с распространенными кодами ошибок VPN и их решения.
Читайте также: