Удаление windows 7 через командную строку
Командная строка – мощный инструмент для автоматизации и упрощения многих задач, которые возникают при администрировании компьютера с операционной системой Windows. В этой статье мы рассмотрим команды DEL, ERASE, RD и RMDIR. С их помощью вы сможете удалять файлы и папки прямо из командной строки.
Удаление файлов через командную строку
Если вам нужно удалить файл через командную строку, то для этого нужно использовать команду DEL или ERASE . Эти команды являются синонимами и работают одинаково. Вы можете получить подробную информацию об этих командах, если введете их в командную строку с параметром « /? ». Например, вы можете ввести « del /? » и в консоль выведется вся основная информация о команде del .
Команда DEL (или ERASE ) предназначена для удаления одного или нескольких файлов и может принимать следующие параметры:
- /P – удаление с запросом подтверждения для каждого файла;
- /F – удаление файлов с атрибутом «только для чтения»;
- /S – удаление указанного файла из всех вложенных папок;
- /Q – удаление без запроса на подтверждение ;
Обычно, для того чтобы воспользоваться командной DEL нужно сначала перейти в папку, в которой находится файл для удаления, и после этого выполнить команду. Для того чтобы сменить диск нужно просто ввести букву диска и двоеточие. А для перемещения по папкам нужно использовать команду « CD ».

После того как вы попали в нужную папку можно приступать к удалению файлов. Для этого просто введите команду DEL и название файла.

Также, при необходимости вы можете удалять файлы, не перемещаясь по папкам. В этом случае нужно указывать полный путь к документу.


Нужно отметить, что при использовании параметра «/a», отвечающие за атрибуты буквы нужно вводить через двоеточие. Например, для того чтобы удалить все файлы с атрибутом «только для чтения» и с расширением «txt» нужно ввести команду « del /F /A:R *.txt ».

Аналогичным образом к команде DEL можно добавлять и другие параметры. Комбинируя их вы сможете создавать очень мощные команды для удаления файлов через командную строку Windows. Ниже мы приводим еще несколько примеров:
Удаление папок через командную строку
Если вам нужно удалить папку через командную строку Windows, то указанные выше команды вам не помогут. Для удаления папок существует отдельная команда RD или RMDIR (сокращение от английского Remove Directory).
Команды RD и RMDIR являются синонимами и предназначены для удаления папок. Они могу принимать следующие параметры:
Например, для того чтобы удалить папку достаточно ввести команду RD и название папки.

Если папка содержит вложенные папки или файлы, то при ее удалении будет выведена ошибка».

Для решения этой проблемы к команде RD нужно добавить параметр « /s ». В этом случае удаление проходит без проблем, но появляется запрос на подтверждение удаления.

Для того чтобы удаление дерева папок прошло без появления запроса на подтверждение к команде нужно добавить параметр « /q ». В этом случае папка удаляется без лишних вопросов.

Также команда RD может принимать сразу несколько папок, для этого их нужно просто разделить пробелом. Например, если выполнить « rd 111 222 », то за один раз можно удалить папки с названиями « 111 » и « 222 ».

Если же вам нужно удалить через командную строку папку, которая сама содержит пробел, то в этом случае ее название нужно взять в двойные кавычки.

Комбинируя команды DEL и RD , можно создавать мощные скрипты для очистки и удаления папок в операционной системе Windows.
Чтобы удалить Windows 7 с компьютера полностью, необходимо подготовить загрузочный диск с установщиком операционной системы (ОС) или специальным программным обеспечением. Процесс очистки раздела с дистрибутивом стандартный и заключается в удалении информации, которая находится на диске C.
Подготовительные мероприятия
Перед тем, как снести Windows 7 и установить новую ОС, необходимо подготовить загрузочный накопитель с инсталлятором дистрибутива или специальным программным обеспечением. Сначала будет рассмотрена инструкция по созданию флешки с установщиком Windows 7:


Важно! Менять остальные параметры не рекомендуется, программа автоматически задает верную конфигурацию.
Чтобы создать загрузочную флешку с утилитой для очистки данных, нужно предварительно скачать и установить программу Acronis Disk Director. После чего сделать следующее:
- Запустить приложение, на боковой панели нажать по пункту « Мастер создания загрузочных носителей Acronis ». Подтвердить действие.
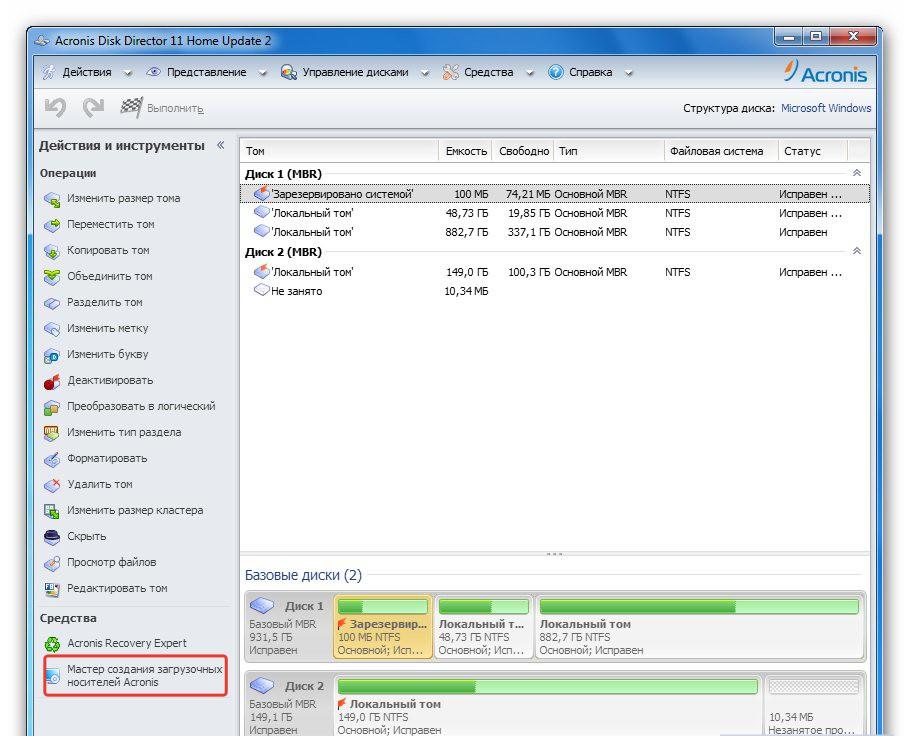
- При появлении приветственного окна Мастера нажать Далее .
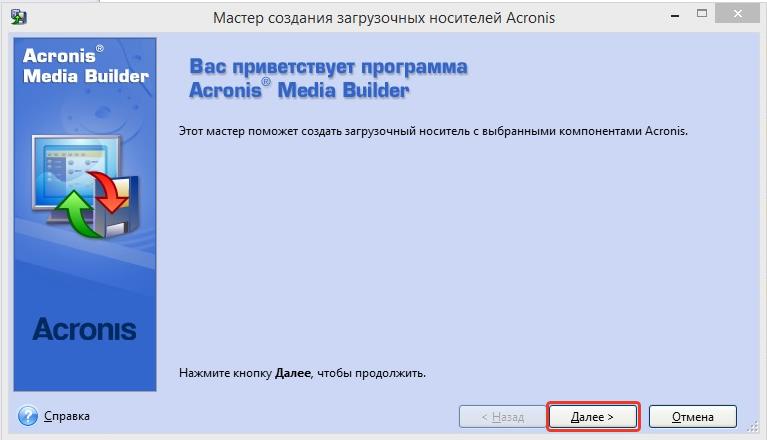
- Из выпадающего списка выбрать значение « На основе Linux », поставить переключатель в положение « Windows-подобное представление ». Кликнуть Далее .
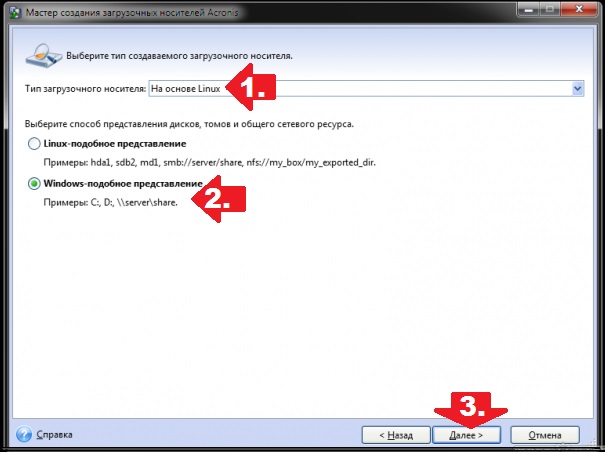
- Отметить флажками все компоненты и щелкнуть Далее .
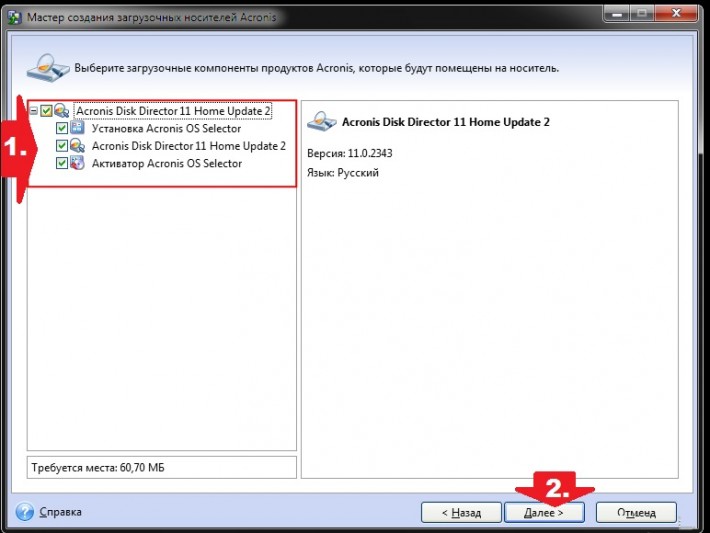
- Из соответствующего списка выбрать название вставленной флешки, нажать Далее .
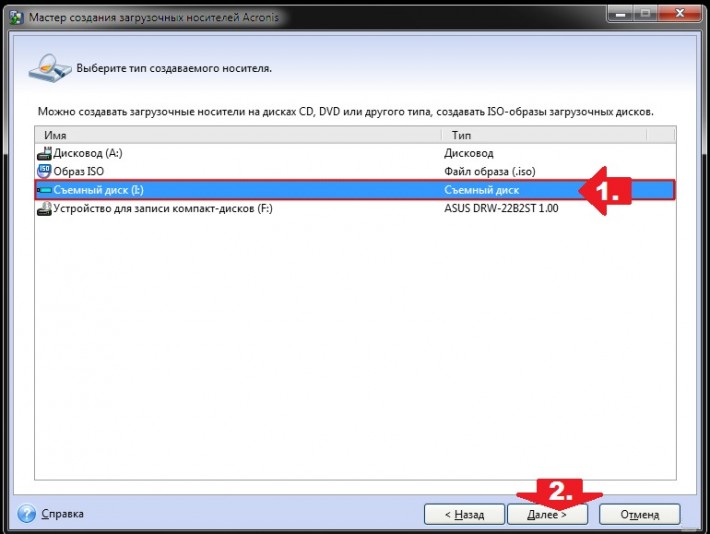
- Пропустить этап добавления дополнительных драйверов на носитель.
- Подтвердить запуск создания загрузочного носителя, предварительно ознакомившись с сопутствующей информацией.

Важно! Все данные будут стерты, поэтому заранее необходимо переместить нужную информацию на другой диск.
Как полностью снести Windows 7
Чтобы полностью удалить ОС, необходимо запустить компьютер с загрузочной флешки. Выполняется это через специальное Boot Menu , являющиеся частью БИОСа .
- Перезапустить компьютер, при старте нажать клавишу F8 , F11 или F12 .
- С помощью стрелок выделить название флешки.
- Нажать Enter для запуска установщика Windows или программы Acronis Disk Director .

Важно! После выполнения очистки системного раздела вернуть работоспособность компьютеру можно исключительно путем инсталляции новой версии Windows.
Форматирование раздела при установке
После запуска инсталлятора необходимо перейти на этап разметки диска и удалить все данные системного раздела. Пошаговое руководство:
- На заглавном экране нажать Далее , после чего кнопку Установить .

- При необходимости выбрать редакцию (любую), кликнуть Далее .
- Принять лицензионное соглашение, поставив соответствующий флажок и щелкнув Далее .


- Раскрыть панель инструментов щелчком по ссылке « Настройка диска ».

- Ориентируясь на занимаемый размер, выделить в списке системный раздел.
- Нажать по пункту « Форматировать », подтвердить действие.

После этого система будет полностью стерта с диска. Окно установщика можно закрыть, а компьютер выключить.
С помощью программы Acronis Disk Director
Удаление Windows 7 с помощью Acronis Disk Director производится по другому алгоритму. Предварительно через БИОС необходимо запустить приложение, как это было описано выше, а потом выполнить следующие действия:
- На заглавном экране в списке найти раздел с ОС. Для этого рекомендуется ориентироваться на занимаемое дисковое пространство.
- Нажать правой кнопкой мыши и в контекстном меню выбрать пункт « Форматировать ».
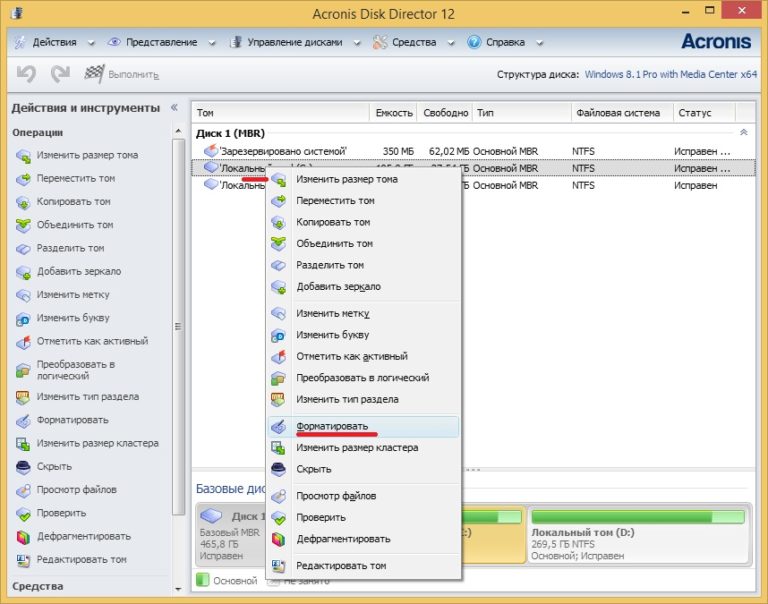
- В новом окне определить файловую систему как NTFS и кликнуть ОК .
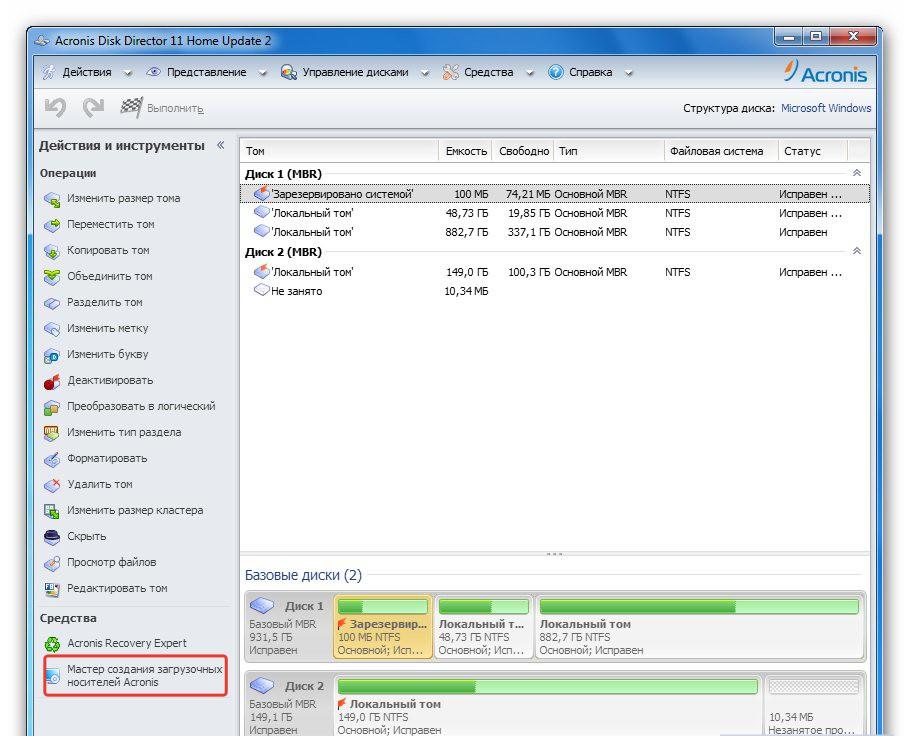
- На верхней панели применить изменения, щелкнув по кнопке Выполнить .

После завершения процедуры система будет стерта, а компьютер можно будет перезапустить или выключить.
Через «Командную строку»
Процесс удаления через « Командную строку » происходит с помощью установщика Windows. Необходимо запустить инсталлятор, после чего выполнить следующие действия:
- Находясь на заглавном экране нажать Shift + F10 , чтобы открыть консоль.
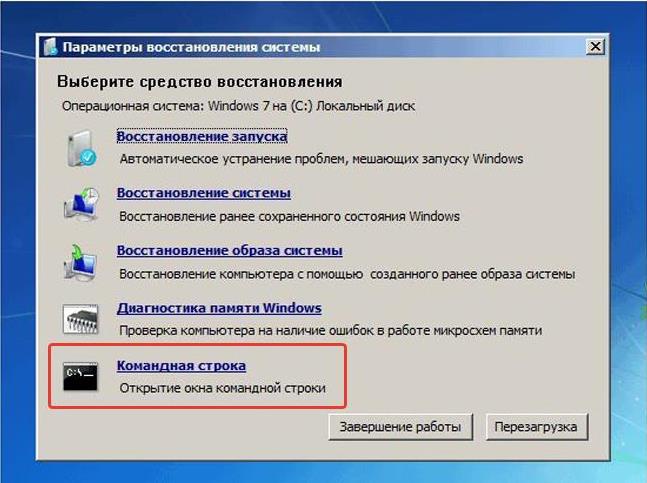
- Запустить программу для работы с дисками, введя DISKPART .
- Выполнить команду list disk , чтобы отобразить список подключенных дисков.
- Ориентируясь на занимаемый размер, выбрать нужный, вписав select disk <номер> .

- Вывести на экран список разделов с помощью команды list partition .
- Выбрать нужный, введя select partition <номер> .

- Очистить дисковое пространство командой clean .

После завершения процедуры консоль можно закрыть, а компьютер выключить — система удалена безвозвратно.
Заключение
Неопытным пользователям для выполнения поставленной задачи рекомендуется применять инструменты инсталлятора Windows на этапе разметки диска или воспользоваться специальной программой Acronis Disk Director . Выполнение команд в консоли требует определенных знаний и требует больше времени.

Итак, мы устанавливаем новую «семерку» поверх старой. После того как процесс завершился, перезагружаем машину и видим вот такую картину:

Менеджер загрузки говорит нам, что возможно выбрать одну из установленных систем. Это вызывает путаницу, так как названия одинаковые, тем более что вторая копия нам совсем не нужна. Такое происходит в двух случаях:
- Новая «винда» была установлена в другой раздел жесткого диска.
- Установка производилась не с установочного носителя, а прямо из-под работающей системы.

С соседним разделом все несколько сложнее. Формально, удалить Виндовс можно, просто переместив все системные папки в «Корзину», а затем очистив последнюю. Также поможет обычное форматирование данного раздела.

При таком подходе мы избавимся от второй копии «семерки», но запись о ней в менеджере загрузки все равно останется. Далее мы рассмотрим способы удаления данной записи.
Этот раздел настроек ОС позволяет редактировать списки работающих служб, программ, которые запускаются вместе с «виндой», а также настраивать параметры загрузки, в том числе и работать с нужными нам записями.
-
Открываем меню «Пуск» и в поисковом поле вводим «Конфигурация системы». Далее кликаем по соответствующему пункту в выдаче.
Если по каким-то причинам невозможно удалить запись с помощью «Конфигурации системы», то можно воспользоваться более надежным способом – «Командной строкой», запущенной от имени администратора.

Повторное нажатие ПКМ поместит все содержимое в буфер обмена.

Команда будет выглядеть следующим образом:
>Совет: сформируйте команду в Блокноте, а затем вставьте в «Командную строку» (обычным способом: ПКМ – «Копировать», ПКМ – «Вставить»), это поможет избежать ошибок.

Заключение
Как видите, удалить вторую копию Windows 7 довольно несложно. Правда, в некоторых случаях придется удалять лишнюю загрузочную запись, но и эта процедура обычно не вызывает затруднений. Будьте внимательнее при установке «винды» и подобные проблемы обойдут вас стороной.

Отблагодарите автора, поделитесь статьей в социальных сетях.

В этой статье вы узнаете, как удалить раздел жесткого диска в консоли управления дисками или с помощью встроенной в Windows 7 утилиты DiskPart.
Предупреждения
Для того, чтобы удалить том, необходимо войти в Windows 7 под учетной записью с правами администратора.
Удаление раздела стирает все данные, хранящиеся на нем. Перед удалением заархивируйте все данные, которые хотите сохранить.
Невозможно удалить из-под Windows 7 раздел, на котором находятся загрузочные или другие системные файлы этой же копии Windows 7, включая разделы, на которых находятся ее файлы подкачки. Поэтому если жесткий диск содержит только один раздел, вы сможете удалить его только в процессе установки Windows.
Способ 1. Удаление раздела через Управление дисками Windows 7
2. Щелкните правой кнопкой мыши раздел, который нужно удалить и выберите команду Удалить том.

3. Внимательно прочитайте появившееся предупреждение:

и нажмите кнопку Да, чтобы подтвердить удаление.
4. Теперь выбранный раздел удален и на его месте появилась неразмеченная область. В диспетчере управления дисками она отображается как нераспределенный раздел и помечена черным цветом.
В образовавшейся неразмеченной области можно создать новый раздел или расширить другой раздел, существующий на этом же физическом жестком диске.
Способ 2. Удаление тома жесткого диска с помощью DiskPart (командная строка)
1. Запустите командную строку от имени администратора.
2. Введите команду diskpart и нажмите ENTER.
Эта команда запускает встроенную в Windows 7 утилиту DiskPart, предназначенную для управления жесткими дисками, их томами и разделами.
3. Введите команду list volume и нажмите клавишу ENTER.
После этого на экране отобразятся все существующие разделы с присвоенными им номерами.
4. Введите команду select volume X (вместо X укажите номер раздела, который нужно удалить) и нажмите ENTER.
Этой командой вы выбираете том для дальнейших операций с ним.
5. Введите команду delete volume и нажмите ENTER.
Внимание! После выполнения этой команды будет безвозвратно удален раздел жесткого диска, выбранный на этапе 4 данного руководства. Эту операцию невозможно отменить. Выполняйте эту команду только убедившись, что все предыдущие действия были выполнены правильно.
Если после выполнения предыдущей команды том не удаляется, введите другую команду: delete volume override и нажмите ENTER.
6. Введите exit и нажмите ENTER, чтобы выйти из программы DiskPart. После этого можно закрыть окно командной строки.
2 Responses
Доброго времени суток, у меня возникла одна проблема не знаю как её решить, У меня Асус х551м сначала на нём стоял 8ой виндос обновил до 10го она слетела и после невозможно было установить на ноут новую винду не хватала места на системном диске. При установке возможность удалять тома небыла, решил воспользоваться удалением через командную строку и по ошибке удалил системный том, теперь он стал не активным, не знаю как восстановить его через командную строку и сделать общим, так что бы при установке был один том . Пользовался Арконик диск дерект она не работает грузится но возможности работать в ней нету. Подскажите как выйти из этой ситуации ?
Читайте также:


