Удаление rsat windows 10
Ранние версии Windows Server имели графический интерфейс, похожий на другие аналогичные клиенты. Это упрощало администрирование, поскольку пользователю не нужно было изучать два разных интерфейса. Для удаленного администрирования нужно было подключиться к серверу с помощью удаленного рабочего стола. Однако информация сеанса терялась по завершении сеанса RDP . С переходом к версиям Windows Server без GUI-интерфейса возникла необходимость удаленного управления сервером без входа или выхода из сеанса RDP . Пакет, включающий в себя средства удаленного администрирования сервера ( RSAT ), был создан специально для решения этой проблемы.
В этой статье мы рассмотрим, что представляют собой инструменты RSAT в Windows 10 , а также запустим « Диспетчер серверов » и попытаемся подключиться к удаленному серверу.
RSAT позволяет администраторам запускать инструменты на удаленном сервере для управления его функциями, ролями и службами. Windows 10 имеет встроенную поддержку RSAT . Ниже представлены различные возможности установки RSAT :
- Установлен по умолчанию в Windows Server 2016 , Windows Server 2012 , Windows Server 2012 R2 и более ранних версиях;
- Может быть загружен и установлен как автономный пакет обновлений на клиентах под управлением Windows 10 Professional , Windows 10 Enterprise и Windows 10 Education ;
- Невозможно установить на клиентах под управлением Windows 10 Home или любой ARM-версии ;
- Невозможно установить на любой из серверных версий операционной системы;
- Поддерживается удаленное администрирование Windows Server Core или минимального интерфейса Windows Server 2016 , Windows Server 2012 R2 и в некоторых случаях Windows Server 2012 .
Доступные инструменты
Матрицу поддержки RSAT на платформе Windows 10 можно найти здесь . Ключевым моментом является то, что инструменты Hyper-V не являются частью RSAT для Windows 10 , в отличие от более ранних версий. Hyper-V поставляется как часть Windows 10 и может использоваться без установки RSAT . Другие инструменты, которые недоступны в данном релизе:
- Утилиты администрирования BitLocker Drive Encryption ;
- Direct Access ;
- Routing and Remote Access ;
- Remote Desktop Services ;
- Windows PowerShell cmdlets for Cluster Aware Updating ;
- Windows PowerShell cmdlets for Best Practices Analyzer .
Настройка доступных инструментов
Начнем с установки RSAT для Windows 10 . Как уже было сказано, RSAT доступен только для Windows 10 Professional , Enterprise и Education. Он может работать как на 86-разрядной , так и на 64-разрядной версии Windows 10 . Обратите внимание, что предыдущие версии RSAT следует удалить до установки актуальной версии. Чтобы получить доступ к версиям Windows Server 2012 и Windows Server 2008 и управлять ими, необходимы дополнительные обновления для этой версии RSAT . Также обратите внимание, что на удаленном сервере должно быть включено дистанционное управление Windows PowerShell и « Диспетчер серверов ».
Средства удаленного администрирования активированы по умолчанию в Windows Server 2016 , 2012 R2 и 2012 . Следующие шаги были выполнены на устройстве с установленной операционной системой Windows 10 Enterprise x64 , работающей в VMWare . Вы должны повторить их в собственной системе.

- Необходимо выбрать программу установки, соответствующую используемой архитектуре. В данном случае это 64-разрядная система , поэтому мы загрузим файл WindowsTH-KB2693643-x64.msu ;
- Дважды кликните по файлу установщика, чтобы начать инсталляцию. Примите условия лицензии и дождитесь окончания установки;
- В более ранних версиях Windows после установки пакета RSAT приходилось вручную активировать эти инструменты. Но в Windows 10 эти инструменты доступны для использования сразу после завершения установки. Флажок рядом с инструментами RSAT установлен. Это означает, что мы можем продолжать:


Чтобы удалить пакет RSAT :

Чтобы удалить определенные инструменты из пакета средств удаленного администрирования сервера:

Запуск диспетчера серверов
Инструменты, включенные в пакет RSAT , не могут использоваться для управления локальным компьютером. В диспетчере серверов должен быть указан удаленный сервер. Большинство инструментов RSAT интегрированы в диспетчер серверов, поэтому рекомендуется сначала добавить в него пулы серверов перед развертыванием этих инструментов. Чтобы запустить диспетчер серверов:
- Откройте меню « Пуск », и кликните по элементу « Диспетчер серверов ». Или кликните по полю поиска Cortana в панели задач и начните вводить « Диспетчер серверов ». Вы должны увидеть соответствующую строку в Cortana . Нажмите на эту строку, чтобы запустить « Диспетчер серверов »:

- Откроется панель управления диспетчера серверов:

- В ней можно добавлять удаленные серверы и назначать роли для них;
- Если ПК является частью домена, можно выполнить поиск серверов в Active Directory вашей организации, или ввести IP-адрес по своему выбору. Также можно импортировать адреса серверов из файла;
- В меню « Инструменты » перечислены все инструменты RSAT , доступные для удаленного администрирования сети.
Профессиональные советы
Иногда приходится работать на различных клиентах, и нужно иметь возможность управлять удаленным сервером с них. Но повторная настройка может занять много времени. Если версии диспетчера серверов на различных клиентах аналогичны, можно скопировать файлы из указанных ниже мест на исходном клиенте в те же места на новом клиенте. Таким образом, при последующем запуске диспетчера серверов на новом клиенте вы найдете конфигурацию, заданную на предыдущем клиенте.
Скопируйте файлы из следующих расположений:
Помните, что версии диспетчера серверов на исходном и новом клиентах должны быть идентичны.
Известные ошибки
В настоящее время RSAT поддерживает только локализацию EN-US . Если вы инсталлируете RSAT на машине, для которой задан регион, отличный от EN-US , установка будет выполнена, но в диалоговом окне « Включение и выключение компонентов Windows » вы не увидите ни одного из инструментов. Чтобы решить эту проблему, установите языковый пакет EN-US . После того, как настроите инструменты в диалоговом окне « Включение и отключение компонентов Windows », можно вновь задать свой регион и язык.
Заключение
В этой статье мы привели краткое руководство по работе с пакетом RSAT и Диспетчером серверов для Windows 10 удаленного администрирования . RSAT устанавливается и настраивается очень просто. Он позволяет эффективно администрировать удаленный сервер. « Диспетчер серверов » включает в себя большое количество различных функций, для полного рассмотрения которых требуется отдельное руководство.
Отказ от использования графического интерфейса на серверах является желательным, поскольку это минимизирует различные риски, а также разгружает ЦП и ОЗУ .
Пожалуйста, оставляйте ваши комментарии по текущей теме статьи. За комментарии, отклики, лайки, дизлайки, подписки низкий вам поклон!
Пожалуйста, оставьте ваши комментарии по текущей теме статьи. Мы очень благодарим вас за ваши комментарии, отклики, лайки, подписки, дизлайки!



Уже в третий раз замечаю, что после апгрейда билда Windows 10 на моем компьютере не работают администраторские консоли управления из состава RSAT (Remote Server Administration Tools). Это происходило при обновлении 1603 -> 1703, 1703 -> 1709 и последний раз это произошло после апгрейда до 1803 (April 2018 Update). Каждый раз мне приходится переустанавливать RSAT, что очень раздражает. Можно как-то сделать, чтобы старая версия RSAT не удалялась или автоматизировать установку средств администрирования?
Ответ
Переустановка RSAT после установки нового билда Windows 10

Как вы видите, актуальная версия RSAT на данный момент 1803 1.0 (от 2 мая 2018).
Важно. Кроме того, нужно понимать, что пакеты RSAT с именами WindowsTH-RSAT_WS_1709-x64 / WindowsTH-RSAT_WS_1803-x64 предназначены для управления Windows Server версии 1709 / 1803. Для обычных серверов Windows Server 2008 R2 – Windows Server 2016 нужно устанавливать WindowsTH-RSAT_WS2016-x64 (об этом написано на странице загрузки).Microsoft требует, что после обновления системы нужно обязательно удалить старую версию RSAT и установить актуальную версию средств удаленного администрирования для вашего релиза Windows 10 (на компьютере не могут одновременно работать разные версии RSAT).
Не удается удалить RSAT (KB2693643) в Windows 10
В некоторых случаях старая версия RSAT при апгрейде деинсталлируется некорректно (пропадает только часть оснасток). В этом случае нужно удалить обновление KB2693643 (в этом обновлении содержатся средства RSAT). Однако при попытке удалить обновление через панель управления может появится ошибка:
An error has occurred. Not all the updates were succesfully uninstalled.
При попытке удалить обновление с помощью WUSA из командной строки (wusa /uninstall /kb:2693643) появляется другая ошибка:
Installer encountered an error: 0x8007005. Access is denied.Если проанализировать лог файл c:\windows\logs\cbs\cbs.log, можно обнаружить, что ошибка удаления связано с тем, что установщику не удается удалить ключ реестра: HKLM\SOFTWARE\Microsoft\Fusion\PublisherPolicy\Default\ v4.0_Policy.3.1.Microsoft.UpdateServices.Administration__31bf3856ad364e35.
Этот ключ нужно удалить вручную,
После чего попробуйте еще раз удалить обновление RSAT с помощью WUSA или DISM:
(полное имя пакета RSAT можно получить с помощью команды
Обновление KB2693643 при этом должно удалиться успешно. После перезагрузки вы можете установить новую версию RSAT
Отсутствует консоль DNS после переустановки RSAT в Windows 10
Встречалась еще одна проблема: после переустановки RSAT на компьютере отсутствует консоль управления DNS (dnsmgmt.msc). Для исправления проблемы, можно скопировать с рабочего хоста файлы dnsmgmt.msc, dnsmgr.dll, DNSmgr.dll.mui и выполнить регистрацию библиотеки:
Можно вместо пакета WS_1709 RSAT установить WS_1803 или WS2016 RSAT.
Кроме того, на сайте Microsoft есть официальная статья KB 4055558 (Отсутствует консоль диспетчера DNS для клиента RSAT в Windows 10). В статье указано, что для исправления проблемы на Windows 10 x64 нужно создать два файла:
installx64.bat
В каталог с файлами нужно поместить MSU файл RSAT и запустить файл installx64.bat. В результате RSAT переустановится и консоль управления DNS должна запуститься нормально.
Как скачать и установить RSAT после обновления до Windows 10 1809
Начиная с Windows 10 1809 инструменты удаленного администрирования RSAT не нужно качать и устаналивать вручную. Теперь они встроены в образ Windows 10 и устанавливаются в виде функции по требованию из приложения параметры. Установка RSAT в Windows 10 1809 описана в статье: Установка средств администрирования RSAT в Windows 10 1809 с помощью PowerShell.
Средства удалённого администрирования сервера для Windows 10 (английская аббревиатура RSAT) — это пакет программ, который нужен для работы компьютерным техникам, ИТ-специалистам и сисадминам. Набор утилит предназначен для взаимодействия с Win Server Technical Preview. С его помощью можно управлять сервером с удалённого компьютера.
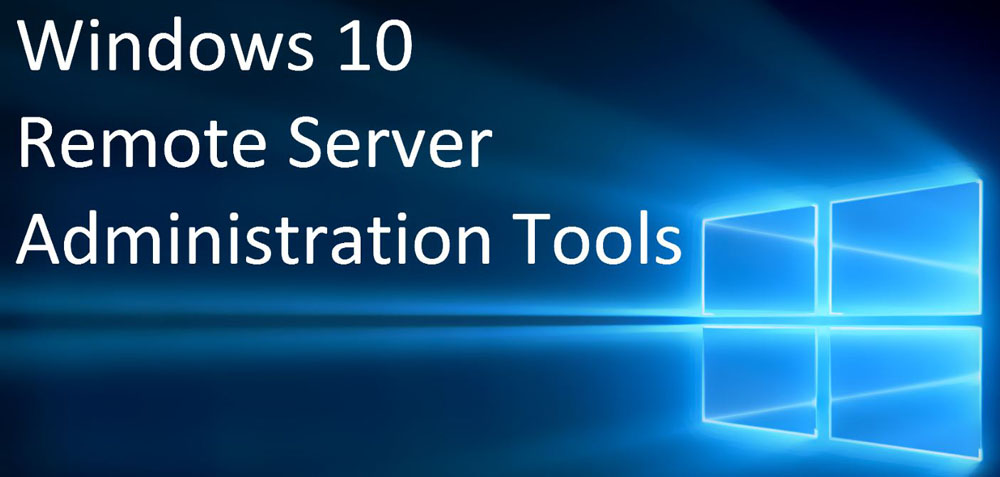
RSAT для Windows
Как узнать разрядность системы?
Admin Pack бывает двух версий — для 32- и 64-битных ОС. Чтобы узнать, какая версия стоит у вас:
- Кликните правой кнопкой мыши по значку «Мой компьютер».
- Пункт «Система».
- В строке «Тип» будет указана разрядность.
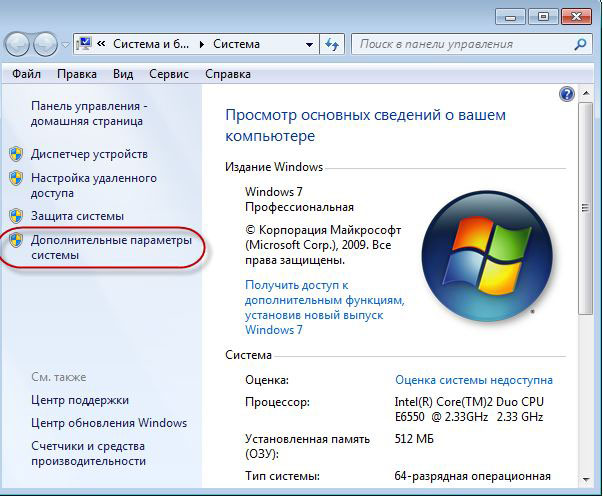
Разрядность операционной системы
Не пытайтесь установить программы, которые созданы для другого вида ОС. Они не будут нормально работать.
Установка
Админ пак («Remote Server Administration Tools») в системе Windows облегчает работу адресами DNS и DHCP, делает проще создание групповой политики. Чтобы получить к ним доступ, не нужно присоединяться к серверам или доменам. Можно изменять в Active Directory учётные записи. Этот набор утилит предназначен, чтобы через ПК с Win управлять удалёнными серверами.
Чтобы успешно загрузить пакет программ, нужны права администратора. Лучше зайти через учётную запись владельца.
Admin Pack подходит только для Максимальной, Корпоративной или Профессиональной версии операционной системы. В случае с Win 7 надо дополнительно загрузить обновления SP1.
На одном ПК может быть только один RSAT. Перед тем как скачать утилиту, удалите её предыдущие версии (если они у вас есть).
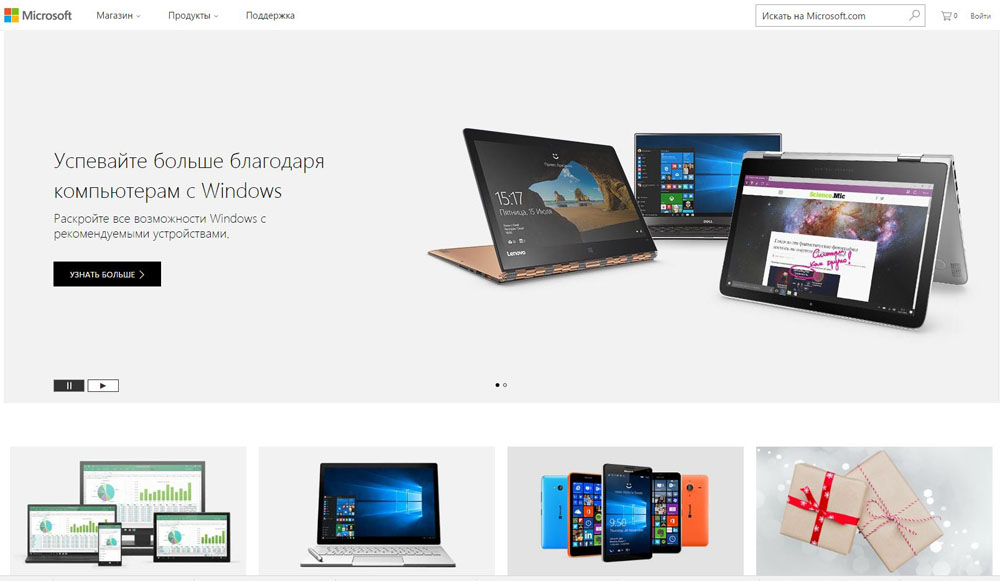
Теперь надо активировать RSAT.
- Зайдите в «Панель управления».
- Откройте меню «Программы».
- «Включение и отключение компонентов».
- Найдите в списке «Средства удалённого администрирования».
- Поставьте галочки рядом с подкомпонентами, которые вам нужны.
В Windows 10 Admin Pack загружается вместе оснасткой консоли, командлетами PowerShell и диспетчером серверов. Также в пак входит командная строка, с помощью которой можно работать с ролями.
Чтобы добавить строку «Администрирование» в меню «Пуск»:
- Щёлкните по панели задач правой кнопкой мыши.
- Пункт «Свойства».
- Вкладка «Меню Пуск».
- Кнопка «Настроить».
- В области «Администрирование» поставьте маркер рядом с опцией «Отображать».
- Нажмите «OK».
В Win 8 средства RSAT могут не поддерживать строенные языковые пакеты. Их надо устанавливать дополнительно.
- Откройте «Панель управления».
- Категория «Язык, часы и регион».
- Пункт «Изменить настройки языка».
- Кнопка «Добавить».
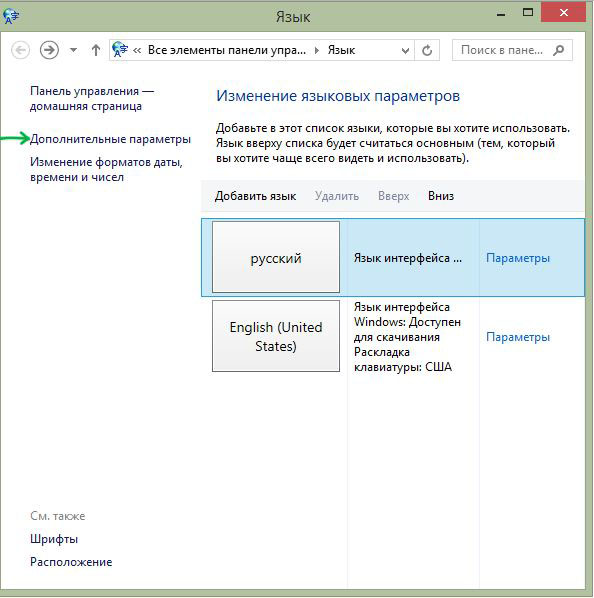
Изменение языковых параметров
- Выберите язык интерфейса и подтвердите его включение.
- Нажмите на ссылку «Параметры» рядом с ним.
- Кликните на «Загрузка языкового пакета».
Центр обновлений
Загрузить Админ пак можно через Windows Update.
- Пуск — Программы — Центр обновлений.
- Нажмите на «Поиск».
- Если утилита что-то найдёт, появится ссылка «Выбор необязательных».
- Отметьте апдейт с кодом «KB2693643» («KB958830», если у вас Win 7).
- Нажмите «Установить».
Если поиск не выдал обновлений, попробуйте вновь запустить его через некоторое время.
Удаление RSAT
Чтобы избавиться от Admin Pack:
- Зайдите в «Панель управления».
- Откройте «Удаление программ» (или просто «Программы»).
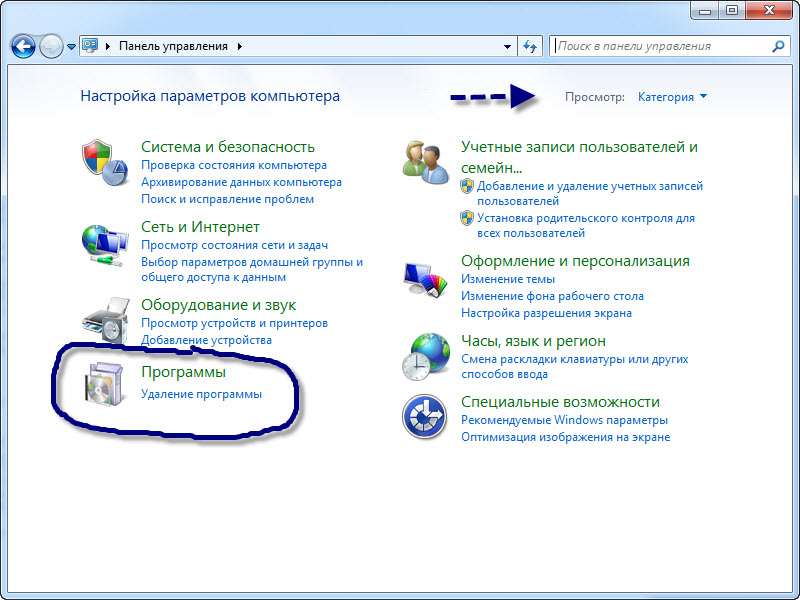
Удаление программ в Windows
- Пункт «Установленные обновления». Он находится чуть левее основной рабочей области.
- Найдите апдейт под номером «KB2693643» (в Win 7 — «KB958830»). Выделите его.
- Нажмите «Удалить».
Инструменты, компоненты и средства RSAT
В пакет утилит входят:
- DHCP и DNS Server Tools.
- Службы Active Directory (AD).
- File Services: Server Resource Manager, Share и распределённая файловая система.
- Оснастки SMTP.
- Службы терминалов.
- BitLocker Drive Encryption.
- Диспетчер хранилища для SAN-сетей.
- System Resource Manager.
- Инструменты для работы с групповыми политиками.
- Network Load Balancing.
- Диспетчер отказоустойчивости кластеров.
Другие программы для работы с удалёнными серверами
Существуют и аналоги RSAT:
- Symantec pcAnywhere. Огромный набор функций. Есть доступ к реестру, командной строке, приложениям. Можно просматривать журнал событий. Удобная утилита для «присмотра» за удалёнными ПК. Работает через браузер.
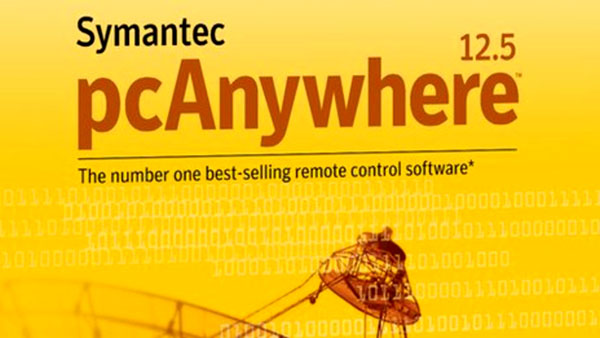
- Remote Administrator. Создана русскими разработчиками. Поэтому есть локализация. Несколько режимов работы: наблюдение, управление, отключение, телнет. Может функционировать, как файловый менеджер. Записывает статистику траффика.
Если оригинальный Админ пак от Microsoft по каким-то причинам вас не устраивает, воспользуйтесь одной из этих программ.
Средства удалённого администрирования сервера для Windows 10 предназначены для системных администраторов. Чтобы им было проще следить за всеми ПК в сети. Но загрузить и активировать RSAT сумеет любой человек. Даже если он не разбирается в технике.
В этой статье описаны средства удаленного администрирования сервера для Windows 10.
Начиная с обновления Windows 10 за октябрь 2018 г., средства удаленного администрирования сервера входят в состав набора компонентов по запросу в Windows 10. Инструкции по установке см. в разделе Когда следует использовать версию RSAT ниже.
Средства удаленного администрирования сервера позволяют ИТ-администраторам управлять ролями и компонентами Windows Server с компьютера Windows 10.
Средства удаленного администрирования сервера объединяют в себе диспетчер сервера, оснастки консоли управления (MMC), консоли, командлеты и поставщики Windows PowerShell, а также программы командной строки для управления ролями и компонентами в Windows Server.
Средства удаленного администрирования сервера включают в себя модули командлетов Windows PowerShell, которые могут использоваться для управления ролями и компонентами, выполняющимися на удаленных серверах. Хотя удаленное управление Windows PowerShell включено в Windows Server 2016 по умолчанию, оно не включено по умолчанию в Windows 10. Чтобы выполнять командлеты, которые являются частью средств удаленного администрирования сервера, для удаленного сервера, запустите Enable-PSremoting в сеансе Windows PowerShell с повышенными правами пользователя (т. е. с параметром "Запуск от имени администратора") на клиентском компьютере Windows после установки средств удаленного администрирования сервера.
Средства удаленного администрирования сервера для Windows 10
используйте средства удаленного администрирования сервера для Windows 10 для управления конкретными технологиями на компьютерах под управлением Windows Server 2019, Windows Server 2016, Windows Server 2012 R2 и в ограниченных случаях, Windows Server 2012 или Windows Server 2008 R2.
средства удаленного администрирования сервера для Windows 10 включает в себя поддержку удаленного управления компьютерами, на которых выполняется вариант установки server Core или минимальная конфигурация интерфейса сервера Windows Server 2016, Windows Server 2012 R2 и в ограниченных случаях — варианты установки основных серверных компонентов Windows Server 2012. Но средства удаленного администрирования сервера для Windows 10 невозможно установить ни в одной версии операционной системы Windows Server.
Служебные программы, доступные в данной версии
Список инструментов, доступных в средствах удаленного администрирования сервера для Windows 10, см. в таблице в статье Remote Server Administration Tools (RSAT) for Windows operating systems (Средства удаленного администрирования сервера (RSAT) для Windows).
Требования к системе
Средства удаленного администрирования сервера для Windows 10 можно установить только на компьютеры, работающие под управлением Windows 10. Эти средства нельзя установить на компьютерах, работающих под управлением Windows RT 8.1, или на других устройствах с однокристальной системой.
Средства удаленного администрирования сервера для Windows 10 работают в Windows 10 с архитектурами x86 и x64.
средства удаленного администрирования сервера для Windows 10 не следует устанавливать на компьютере, на котором выполняются пакеты средств администрирования для Windows 8.1, Windows 8, Windows server 2008 R2, Windows server 2008, Windows server 2003 или Windows 2000 server. Перед установкой средств удаленного администрирования сервера для Windows 10 удалите с компьютера все старые версии пакета средств администрирования или средств удаленного администрирования сервера, в том числе предварительные версии, а также версии служебных программ для разных языков и локалей.
чтобы использовать этот выпуск диспетчер сервера для доступа к удаленным серверам, работающим под управлением Windows Server 2012 r2, Windows Server 2012 или Windows Server 2008 r2, и управления ими, необходимо установить несколько обновлений, чтобы обеспечить управляемость старых серверных операционных систем Windows с помощью диспетчер сервера. подробные сведения о подготовке Windows Server 2012 r2, Windows Server 2012 и Windows Server 2008 r2 для управления с помощью диспетчер сервера в средства удаленного администрирования сервера для Windows 10 см. в разделе управление несколькими удаленными серверами с помощью диспетчер сервера.
На удаленных серверах должно быть включено удаленное управление Windows PowerShell и диспетчером сервера, чтобы ими можно было управлять с помощью средств удаленного администрирования сервера для Windows 10. удаленное управление включено по умолчанию на серверах под управлением Windows Server 2016, Windows Server 2012 R2 и Windows Server 2012. Дополнительные сведения о том, как включить удаленное управление, если оно отключено, см. в разделе Управление несколькими удаленными серверами с помощью диспетчера серверов.
Установка, удаление и отключение средств удаленного администрирования сервера
Чтобы установить определенные средства удаленного администрирования сервера в Windows 10 с обновлением Windows 10 за октябрь 2018 г. или более поздней версии, можно использовать компоненты по запросу.
См. список средств удаленного администрирования сервера, доступных с помощью компонентов по запросу. Помимо установки с помощью графического приложения Параметры, можно также установить определенные средства удаленного администрирования сервера с помощью командной строки или службы автоматизации, используя командлет DISM /Add-Capability.
Одно из преимуществ использования компонентов по запросу заключается в том, что установленные компоненты сохраняются в обновлениях Windows 10.
Удаление отдельных средств удаленного администрирования сервера в Windows 10 с обновлением за октябрь 2018 г. или более поздней версии (после установки компонентов по запросу)
В Windows 10 откройте приложение Параметры, перейдите на страницу Управление дополнительными компонентами, а затем выберите и удалите необходимые средства. Обратите внимание, что в некоторых случаях необходимо вручную удалить зависимости. В частности, если средству удаленного администрирования сервера Б требуется средство А, то при выборе удаления средства A произойдет сбой, если средство Б также не будет удалено. В этом случае сначала удалите средство Б, а затем средство А. Кроме того, обратите внимание, что в некоторых случаях может показаться, что средство удаленного администрирования сервера успешно удалено, даже если оно по-прежнему установлено. В этом случае при перезагрузке компьютера будет завершено удаление средства.
См. список средств удаленного администрирования сервера с зависимостями. Помимо удаления с помощью графического приложения "Параметры", можно также удалить определенные средства удаленного администрирования сервера с помощью командной строки или службы автоматизации, используя командлет DISM /Remove-Capability.
Когда следует использовать ту или иную версию средства удаленного администрирования сервера
Если у вас установлена версия Windows 10, предшествующая обновлению за октябрь 2018 г. (1809), вы не сможете использовать компоненты по запросу. Необходимо скачать и установить пакет средств удаленного администрирования сервера.
установите RSAT фодс непосредственно из Windows 10, как описано выше: при установке на обновление Windows 10 за октябрь 2018 г. (1809) или более поздней версии для управления Windows Server 2019 или предыдущими версиями.
Скачайте и установите WS_1803 пакет RSAT, как описано ниже. при установке на Windows 10 обновление 2018 (1803) или более ранней версии для управления сервером Windows, версией 1803 или Windows server версии 1709.
Скачайте и установите пакет WS2016 RSAT, как описано ниже. при установке на Windows 10 обновлением 2018 (1803) или более ранней версии для управления Windows Server 2016 или предыдущими версиями.
Скачивание пакета средств удаленного администрирования сервера для установки средств для Windows 10
Скачайте пакет средств удаленного администрирования сервера для Windows 10 из Центра загрузки Майкрософт. Вы можете запустить программу установки непосредственно с веб-узла Центра загрузки или сохранить загружаемый пакет на локальный компьютер или общий ресурс.
Средства удаленного администрирования сервера для Windows 10 можно устанавливать только на компьютерах, работающих под управлением Windows 10. Средства удаленного администрирования сервера нельзя установить на компьютерах, работающих под управлением Windows RT 8.1, или на других устройствах с однокристальной системой.
Если вы сохранили загружаемый пакет на локальный компьютер или общий ресурс, двойным щелчком запустите программу установки WindowsTH-KB2693643-x64.msu или WindowsTH-KB2693643-x86.msuв зависимости от архитектуры компьютера, на который вы хотите установить служебные программы.
Когда откроется диалоговое окно Автономный установщик центра обновлений Windows , нажмите кнопку Дадля установки обновления.
Прочтите и примите условия лицензии. Щелкните Принимаю.
Установка может занять несколько минут.
Удаление средств удаленного администрирования сервера для Windows 10 после установки пакета средств
На рабочем столе нажмите кнопку Пуск, щелкните Все программы, выберите раздел Система Windowsи щелкните пункт Панель управления.
В разделе Программыщелкните Удаление программы.
Щелкните Просмотр установленных обновлений.
Щелкните правой кнопкой мыши Обновление для Microsoft Windows (KB2693643) , а затем выберите Удалить.
Когда система запросит подтверждение удаления, нажмите кнопку Да. S
Отключение отдельных средств (после установки пакета средств удаленного администрирования сервера)
На рабочем столе нажмите кнопку Пуск, щелкните Все программы, выберите раздел Система Windowsи щелкните пункт Панель управления.
Щелкните Программы, а затем в разделе Программы и компоненты выберите Включение или отключение компонентов Windows.
В диалоговом окне Компоненты Windows разверните Средства удаленного администрирования сервера, а затем разверните Средства администрирования ролей или Средства администрирования компонентов.
Снимите флажки рядом с теми средствами, которые вы хотите отключить.
Если вы отключаете диспетчер сервера, необходимо перезагрузить компьютер, а средства, которые были доступны в меню Инструменты, должны открываться из папки Администрирование.
Когда отключение средств, которые вы не планируете использовать, будет завершено, нажмите кнопку ОК.
Запуск средств администрирования удаленного сервера
После установки средств удаленного администрирования сервера для Windows 10 в меню Пуск появляется папка Администрирование. Вы можете получить доступ к этим средствам из следующих расположений.
- Меню Инструменты в консоли диспетчера сервера.
- Панель управления\Система и безопасность\Администрирование.
- Ярлык папки Администрирование , сохраненный на рабочем столе (для этого щелкните правой кнопкой мыши ссылку Панель управления\Система и безопасность\Администрирование и выберите пункт Создать ярлык).
Инструменты, установленные в составе средств удаленного администрирования сервера для Windows 10, нельзя использовать для управления локальным компьютером. Для каждого запускаемого средства необходимо указать один или несколько удаленных серверов, на которых оно должно выполняться. Большинство инструментов объединено с диспетчером сервера, поэтому удаленные серверы, которые будут администрироваться, необходимо предварительно добавить в пул серверов диспетчера в меню Инструменты. Дополнительные сведения о добавлении серверов в пул серверов и о создании настраиваемых групп серверов см. в разделах Добавление серверов в диспетчер серверов и Создание групп серверов и управление ими.
В средствах удаленного администрирования сервера для Windows 10 все графические средства администрирования сервера, такие как оснастки MMC и диалоговые окна, доступны в меню Инструменты в консоли диспетчера сервера. Хотя компьютер с установленными средствами удаленного администрирования сервера для Windows 10 работает под управлением клиентской операционной системы, после установки этих средств диспетчер сервера, входящий в состав средств удаленного администрирования сервера для Windows 10, по умолчанию открывается автоматически на клиентском компьютере. Обратите внимание, что страница Локальный сервер отсутствует в консоли диспетчера сервера, которая работает на клиентском компьютере.
Чтобы запустить диспетчер серверов на клиентском компьютере:
В меню Пуск щелкните Все приложения, а затем выберите Администрирование.
В папке Администрирование щелкните Диспетчер серверов.
Хотя командлеты Windows PowerShell и средства администрирования командной строки не перечислены в консоли диспетчера сервера в меню Инструменты, они также установлены для ролей и компонентов в составе средств удаленного администрирования сервера. Например, если вы открываете сеанс Windows PowerShell с повышенными правами пользователя (запуск от имени администратора) и запускаете командлет Get-Command -Module RDManagement , то результаты включают в себя список командлетов служб удаленных рабочих столов. Эти командлеты теперь доступны для запуска на локальном компьютере, так как они направлены на удаленный сервер, частично или полностью работающий под управлением роли служб удаленных рабочих столов.
Запуск Windows PowerShell с повышенными правами пользователя (запуск от имени администратора)
В меню Пуск щелкните Все приложения, выберите раздел Система Windowsи щелкните пункт Windows PowerShell.
Чтобы запустить Windows PowerShell от имени администратора с рабочего стола, щелкните правой кнопкой мыши ярлык Windows PowerShell, а затем выберите пункт Запуск от имени администратора.
Вы также можете открыть сеанс Windows PowerShell для конкретного сервера, щелкнув правой кнопкой мыши управляемый сервер на странице роли или группы в диспетчере сервера, а затем щелкнув Windows PowerShell.
Известные проблемы
Проблема. Сбой установки компонентов по запросу для средств удаленного администрирования сервера с кодом ошибки 0x800f0954.
Влияние. Компоненты по запросу для средств удаленного администрирования сервера в Windows 10 1809 (обновлении за октябрь 2018 г.) в средах Windows Server Update Services (WSUS) и диспетчера конфигураций.
Разрешение. Чтобы установить компоненты по запросу на компьютере, присоединенном к домену, который получает обновления с помощью WSUS или диспетчера конфигураций, необходимо изменить параметр групповой политики и включить скачивание компонентов напрямую из Центра обновления Windows или из локальной общей папки. Дополнительные сведения и инструкции по изменению этого параметра см. в статье How to make Features on Demand and language packs available when you're using WSUS/SCCM (Как сделать возможности по запросу и языковым пакетам доступными при использовании WSUS или SCCM).
Проблема. Не отображается состояние и ход установки компонентов по запросу для средств удаленного администрирования сервера при установке с помощью приложения "Параметры".
Проблема. Удаление компонентов по запросу для средств удаленного администрирования сервера с помощью приложения "Параметры" завершилось сбоем.
Влияние. Компоненты по запросу для средств удаленного администрирования сервера в Windows 10 1809 (обновлении за октябрь 2018 г.).
Разрешение. В некоторых случаях причиной сбоев при удалении является необходимость удаления зависимостей вручную. В частности, если средству удаленного администрирования сервера Б требуется средство А, то при выборе удаления средства A произойдет сбой, если средство Б также не будет удалено. В этом случае сначала удалите средство Б, а затем удалите средство А. См. список компонентов по запросу для средств удаленного администрирования с зависимостями.
Проблема. Операция удаления компонентов по запросу для средств удаленного администрирования сервера кажется успешно завершившейся, хотя средство по-прежнему установлено.
Влияние. Компоненты по запросу для средств удаленного администрирования сервера в Windows 10 1809 (обновлении за октябрь 2018 г.).
Разрешение. При перезагрузке компьютера будет завершено удаление средства.
Пакет Средства администрирования удаленного сервера входит в состав Windows Server® 2008 R2. Пакет Средства администрирования удаленного сервера можно установить при помощи мастера добавления компонентов Windows Server 2008 R2 либо введя соответствующую команду в командной строке.
Подготовка к установке пакета средств удаленного администрирования сервера
Можно установить пакет Средства администрирования удаленного сервера на компьютере с любой операционной системой Windows Server 2008 R2, за исключением Windows Server 2008 R2 с вариантом установки Server Core.
Пакет Средства администрирования удаленного сервера следует устанавливать только для выполнения административных задач на компьютерах, где установлена система Windows Server 2008 или Windows Server 2008 R2. Некоторые средства также могут работать для ролей или компонентов, используемых в Windows Server 2003.
Для этого нужно либо являться членом группы администраторов сервера, на котором планируется установка пакета Средства администрирования удаленного сервера, либо войти в систему на компьютере, используя встроенную учетную запись администратора.
В этом разделе
Установка пакета средств удаленного администрирования сервера
Пакет Средства администрирования удаленного сервера можно установить на компьютере с системой Windows Server 2008 R2 с помощью интерфейса пользователя Windows, Windows PowerShell или командной строки.
Использование интерфейса Windows
В данной процедуре описывается установка Средства администрирования удаленного сервера с помощью Диспетчер серверов.
Откройте мастер добавления компонентов, выполнив одно из следующих действий.
-
В окне Задачи начальной настройки в разделе Настроить этот сервер щелкните пункт Добавить компоненты.
Можно также открыть Диспетчер серверов другими способами: нажать кнопку Диспетчер серверов на панели Quick Launch или ввести команду servermanager в командной строке и нажать клавишу ВВОД.
На странице Выбор компонентов мастера добавления компонентов выберите пункт Средства удаленного администрирования сервера.
При установке Средства администрирования удаленного сервера на компьютер не устанавливаются никакие роли, службы ролей или функции. Для каждой роль, служба роли или функция, выбираемой в Средства администрирования удаленного сервера, устанавливаются только средства управления и оснастки, предназначенные для администрирования этих роли, службы ролей или функции, установленных на других компьютерах.
На странице Подтверждение параметров установки выберите команду Установить.
После завершения установки закройте мастер.
Использование командлетов Windows PowerShell
В данной процедуре описывается использование командлета Add-WindowsFeature для установки Средства администрирования удаленного сервера на компьютере.
Откройте сеанс Windows PowerShell с правами привилегированного пользователя. Для этого нажмите кнопку Пуск, последовательно выберите команды Все программы, Стандартные и Windows PowerShell, затем щелкните ярлык Windows PowerShell правой кнопкой мыши и выберите Запуск от имени администратора.
Выполните импорт модуля Диспетчер серверов в сеанс Windows PowerShell перед использованием командлетов Диспетчер серверов. Введите следующую команду, затем нажмите клавишу ВВОД.
Import-Module Servermanager
При вводе командлетов Windows PowerShell регистр не учитывается.
Если вы не знаете имя команды для устанавливаемого средства удаленного управления, введите следующую команду и нажмите клавишу ВВОД, чтобы вернуться в список всех имен команд в столбце Имя. Для выполнения следующего действия требуется имя команды.
Get-WindowsFeature
Можно установить набор средств удаленного администрирования для всех ролей или компонентов одной командой, выбрав один из кодов контейнеров, указанных в списке.
-
RSAT - для установки или удаления всех имеющихся Средства администрирования удаленного сервера.
Введите следующую команду, в которой name представляет имя команды средства удаленного администрирования, полученное в предыдущем действии, и нажмите клавишу ВВОД для установки средства удаленного администрирования.
Add-WindowsFeature name
Можно установить несколько средств, разделяя имена команд запятыми, как показано в следующем примере.
Add-WindowsFeature RSAT-RDS,RSAT-Web-Server,RSAT-BitLocker
После завершения установки убедитесь, что выбранные средства удаленного администрирования установлены, запустив командлет Get-WindowsFeature, как показано в действии 3.
Использование командной строки
Из-за ограничений системы безопасности, установленных средством управления учетными записями пользователей в Windows Server 2008 R2, чтобы выполнить следующие действия, необходимо запустить окно командной строки с правами привилегированного пользователя. Для этого щелкните Пуск, Все программы, Стандартные, правой кнопкой мыши щелкните Командная строка и выберите Запуск от имени администратора.
Перед началом установки Средства администрирования удаленного сервера при помощи командной строки настоятельно рекомендуется прочесть раздел «Обзор команд Диспетчер серверов» справки по Диспетчер серверов.
В следующей процедуре показано, как установить один набор средств, определяемый одним кодом команд. Установить средства удаленного администрирования для нескольких ролей или компонентов можно двумя способами.
-
Можно установить набор средств удаленного администрирования для всех ролей или компонентов одной командой, выбрав один из кодов контейнеров, указанных в списке.
-
RSAT - для установки или удаления всех имеющихся Средства администрирования удаленного сервера.
Откройте окно командной строки с правами привилегированного пользователя. Для этого щелкните правой кнопкой мыши исполняемый файл Командная строка или пункт Командная строка в меню Пуск и выберите команду Запуск от имени администратора.
Введите в командной строке следующий текст, где command Id - это код (см. таблицу выше) средств, которые нужно установить, и нажмите клавишу ВВОД.
ServerManagerCmd.exe -install <код_команды>
- При вводе команд в командной строке регистр не учитывается.
- Для получения полного списка кодов команд можно ввести команду ServerManagerCmd.exe –query в окне командной строки, открытом с правами привилегированного пользователя. Для команды ServerManagerCmd.exe доступны другие параметры, например -restart, который автоматически перезапускает компьютер после установки, если это необходимо для установленных средств администрирования. Рекомендуется ознакомиться со сведениями о дополнительных параметрах командной строки Диспетчер серверов в разделе «Обзор команд Диспетчер серверов» справки по Диспетчер серверов.
Удаление пакета средств удаленного администрирования сервера
Пакет Средства администрирования удаленного сервера можно удалить с компьютера под управлением Windows Server 2008 R2 с помощью интерфейса пользователя Windows, Windows PowerShell или командной строки.
Использование интерфейса Windows
В данной процедуре описывается удаление средств из Средства администрирования удаленного сервера с помощью Диспетчер серверов.
Откройте мастер удаления компонентов, выполнив одно из следующих действий.
-
В окне Задачи начальной настройки в разделе Настроить этот сервер щелкните пункт Удалить компоненты.
Можно также открыть Диспетчер серверов другими способами: нажать кнопку Диспетчер серверов на панели Quick Launch или ввести команду servermanager в командной строке и нажать клавишу ВВОД.
На странице Выбор компонентов мастера удаления компонентов выберите пункт Средства удаленного администрирования сервера.
При удалении Средства администрирования удаленного сервера никакие роли, службы ролей и компоненты не удаляются. Для всех ролей, служб ролей или компонентов, выбираемых в Средства администрирования удаленного сервера, удаляются только средства управления и оснастки, предназначенные для администрирования этих ролей, служб ролей или компонентов, установленных на других компьютерах.
На странице Подтверждение параметров удаления выберите команду Удалить.
После завершения удаления закройте мастер.
Использование командлетов Windows PowerShell
В данной процедуре описывается использование командлета Remove-WindowsFeature для удаления Средства администрирования удаленного сервера с компьютера.
Откройте сеанс Windows PowerShell с правами привилегированного пользователя. Для этого нажмите кнопку Пуск, последовательно выберите команды Все программы, Стандартные и Windows PowerShell, затем щелкните ярлык Windows PowerShell правой кнопкой мыши и выберите Запуск от имени администратора.
Выполните импорт модуля Диспетчер серверов в сеанс Windows PowerShell перед использованием командлетов Диспетчер серверов. Введите следующую команду, затем нажмите клавишу ВВОД.
Import-Module Servermanager
При вводе командлетов Windows PowerShell регистр не учитывается.
Если вы не знаете имя команды для удаляемого средства удаленного управления, введите следующую команду и нажмите клавишу ВВОД, чтобы вернуться в список всех имен команд в столбце Имя. Для выполнения следующего действия требуется имя команды.
Get-WindowsFeature
Можно удалить набор средств удаленного администрирования для всех ролей или компонентов одной командой, выбрав один из кодов контейнеров, указанных в списке.
-
RSAT - для удаления всех установленных Средства администрирования удаленного сервера.
Введите следующую команду, в которой name представляет имя команды средства удаленного администрирования, полученное в предыдущем действии, и нажмите клавишу ВВОД для удаления средства удаленного администрирования.
Remove-WindowsFeature name
Можно удалить несколько средств, разделяя имена команд запятыми, как показано в следующем примере.
Remove-WindowsFeature RSAT-RDS,RSAT-Web-Server,RSAT-BitLocker
После завершения удаления убедитесь, что выбранные средства удаленного администрирования удалены, запустив командлет Get-WindowsFeature, как показано в действии 3.
Использование командной строки
Из-за ограничений системы безопасности, установленных средством управления учетными записями пользователей в Windows Server 2008 R2, чтобы выполнить следующие действия, необходимо запустить окно командной строки с правами привилегированного пользователя.
Перед началом удаления Средства администрирования удаленного сервера при помощи командной строки настоятельно рекомендуется прочесть раздел «Обзор команд Диспетчер серверов» справки по Диспетчер серверов.
В следующей процедуре показано, как удалить один набор средств, определяемый одним кодом команд. Удалить средства удаленного администрирования для нескольких ролей или компонентов можно двумя способами.
-
Можно удалить набор средств удаленного администрирования для всех ролей или компонентов одной командой, выбрав один из кодов контейнеров, указанных в списке.
-
RSAT - для удаления всех установленных Средства администрирования удаленного сервера.
Откройте окно командной строки с правами привилегированного пользователя. Для этого щелкните правой кнопкой мыши исполняемый файл Командная строка или пункт Командная строка в меню Пуск и выберите команду Запуск от имени администратора.
Введите в командной строке следующий текст, где command Id - это код (см. таблицу выше) средств, которые нужно удалить, и нажмите клавишу ВВОД.
ServerManagerCmd.exe -remove <код_команды>
Для получения полного списка кодов команд можно ввести команду ServerManagerCmd.exe –query в окне командной строки, открытом с правами привилегированного пользователя. Для этой команды доступны другие параметры, например -restart, который автоматически перезапускает компьютер после удаления, если это необходимо для других программ на компьютере. Рекомендуется ознакомиться со сведениями о дополнительных параметрах командной строки Диспетчер серверов в разделе «Обзор команд Диспетчер серверов» справки по Диспетчер серверов.
Читайте также:


