Удаление компонентов windows через командную строку
Операционная система Windows предлагает несколько способов для удаления установленных приложений и программ. Некоторые пользователи даже прибегают к использованию стороннего программного обеспечения для выполнения этой же задачи, потому что подобное ПО обычно предлагает дополнительные функции, например очистку остаточных файлов.
Стандартным способом удаления установленных программ считается использование приложения Параметры или Панели управления. Тем не менее, рано или поздно Панель управления исчезнет из Windows 10 в соответствии с планами Microsoft.
Для удаления установленной программы из приложения Параметры перейдите по пути: Параметры > Приложения > Приложения и возможности. Затем в нижней части экрана выберите приложение, которое нужно удалить и нажмите кнопку “Удалить”.
Пользователи Windows 10, которые хотят удалить приложения из Магазина Microsoft могут ускорить данный процесс - для этого достаточно выбрать приложение в стартовом меню, кликнуть правой кнопкой мыши по нему и выбрать пункт “Удалить”.
С другой стороны, опытные пользователи, которые часто используют командную строку, или те, кто хочет создать скрипт для удаления определенных приложений Win32 могут использовать предложенный ниже способ.
Запуск командной строки с правами администратора
Прежде всего, вам нужно войти в аккаунт администратора. Пользователи с обычными правами не смогут удалить установленные приложения.
Затем нужно запустить командную строку с правами администратора. Введите cmd в стартовом меню и в контекстном меню приложения Командная строка выберите пункт “Запуск от имени администратора”.

Как удалить программы с помощью командной строки
На следующем шаге нужно знать название программы, которую нужно удалить. Сначала нужно посмотреть список установленных приложений (будут показаны приложения, которые были развернуты с помощью установщика Windows) - для этого введите следующую команду в окно запущенной командной строки:
Вы должны будете увидеть список установленных в систему программ, как показано на скриншоте. При вводе названия программы убедитесь, что вы корректно указываете все символы и соблюдаете регистр.
Процесс удаления можно изменить с помощью параметра /nointeractive , который отменяет ввод дополнительных данных. Это означает, что если для процесса удаления нужно выполнить авторизацию пользователя, то данный шаг будет исключен, и удаление будет запущено сразу после нажатия Enter.
Команда будет выглядеть следующим образом (измените параметр name на название программы и сохраните кавычки):
Само собой разумеется, что как только вы удаляете приложение, единственный способ вернуть его - установить тот же пакет с нуля, поэтому, если вы не уверены в том, что вы делаете, то предварительно создайте резервную копию.
Эти команды могут использоваться в скриптах и файлах BAT для автоматизации удаления приложений на нескольких компьютерах в сети. Их также можно применять на удаленной машине, когда приложение Параметры заблокировано по различным причинам, например из-за вредоносного заражения.

Такого рода действия, как и иные манипуляции, связанные с настройкой ОС, совершаются через «Панель управления». Процедура выглядит следующим образом:
-
Вызовите «Пуск» и щёлкните ЛКМ по варианту «Панель управления».



На этом руководство по манипуляциям с системными компонентами окончено.
Вместо списка компонентов вижу белый экран
Однако и этот вариант не всегда срабатывает. Самый радикальный и самый надёжный способ – задействование специальной утилиты System Update Readiness Tool, которая способна либо самостоятельно устранить неполадку, либо указать на сбойный компонент. Записи, связанные с последней категорией, необходимо удалить из реестра вручную, в чём и заключается решение проблемы.
Загрузить System Update Readiness Tool для Windows 7 64-бит/32-бит
-
По окончании загрузки файла закройте все запущенные программы и запустите полученный инсталлятор. Для пользователя это выглядит как ручная установка обновлений, но на самом деле вместо инсталляции происходит проверка и исправление любых сбоев, которые утилита находит в системе. Нажмите «Да» для начала процедуры.
Процедура займет некоторое время, от 15 минут до нескольких часов, поэтому будьте терпеливы и позвольте ПО закончить свою работу.
Перейдите по этому пути:
Мы познакомили вас с методом включения и отключения компонентов Виндовс 7, а также рассказали, что делать, если перечень компонентов не отображается. Надеемся, что это руководство стало для вас полезным.

Отблагодарите автора, поделитесь статьей в социальных сетях.

Подключение автономного образа для обслуживания
Откройте окно командной строки с правами администратора.
Используйте /Get-ImageInfo параметр, чтобы получить имя или номер индекса для изображения, которое требуется изменить. Для большинства операций, в которых указан файл изображения, требуется индекс или имя.
Например, в командной строке введите:
подключите автономный образ Windows. Например, введите:
поиск доступных Windows компонентов в образе
Перечисление всех функций, доступных в операционной системе. Например, введите:
Для обслуживания автономного образа укажите расположение подключенного каталога образов. Например, введите:
Можно использовать >featurelist.txt для перенаправления выходных данных команды в текстовый файл с именем феатурелист.
Проверьте список функций, чтобы найти функцию, которую необходимо включить, отключить, удалить или восстановить.
Используйте /Get-FeatureInfo , чтобы вывести сведения о конкретном интересующем вас компоненте. Например, введите:
включение функций Windows
Включите в образе определенную функцию. Можно использовать аргумент, /All чтобы включить все родительские компоненты в одной команде. Например, введите:
Для обслуживания автономного образа укажите расположение подключенного каталога образов. Например, введите:
Необязательно. Получение состояния включенной функции. Например, введите:
Если состояние Енбле ожидание, необходимо загрузить образ, чтобы полностью включить функцию.
восстановление удаленных Windows компонентов
Включите в образе определенную функцию. если источник не указан, DISM будет искать в расположении по умолчанию, заданном групповой политикой, необходимые файлы, необходимые для включения этой функции дополнительные сведения см. в разделе настройка источника восстановления Windows.
если файлы не найдены в расположении по умолчанию, DISM свяжется с Центр обновления Windows (WU) для необходимых файлов. Вы можете использовать /LimitAccess аргумент, чтобы предотвратить обращение DISM к системе.
При указании нескольких /Source аргументов файлы собираются из первого расположения, где они находятся, а остальные расположения игнорируются.
Для обслуживания автономного образа укажите расположение подключенного каталога образов. Например, введите:
Необязательно. Получение состояния включенной функции. Например, введите:
Если состояние — енаблепендинг, необходимо загрузить образ, чтобы полностью включить функцию.
отключение функций Windows
Отключение определенной функции в образе. Например, введите:
Для обслуживания автономного образа укажите расположение подключенного каталога образов. Например, введите:
Необязательно. Используйте DISM /GetFeatureInfo для получения состояния отключенной функции. Например, введите:
Если состояние — дисаблепендинг, необходимо загрузить образ, чтобы полностью отключить функцию.
удаление Windows компонентов для установки по требованию
Удалите конкретный компонент в образе, не удаляя манифест компонента из образа. этот параметр можно использовать только при обслуживании Windows 10, Windows 8.1, Windows 8, Windows Server 2016 Technical Preview, Windows Server 2012 R2 или Windows Server 2012. дополнительные сведения см. в разделе настройка источника восстановления Windows.
Для обслуживания автономного образа укажите расположение подключенного каталога образов. Например, введите:
Необязательно. Используйте DISM /GetFeatureInfo для получения состояния отключенной функции. Например, введите:
Состояние отключено. начиная с Windows 10, полезные данные не удаляются из Windows sku клиента для поддержки сброса кнопки. полезные данные удаляются из номеров sku Windows Server.
в Windows SIM откройте существующий каталог, щелкнув выбрать Windows образ в меню файл и указав тип файла каталога (clg) в раскрывающемся списке или создать новый каталог, нажав кнопку создать каталог в меню сервис .
разверните каталог в области образ Windows , а затем разверните узел пакеты.
разверните узел Foundation и щелкните правой кнопкой мыши элемент Microsoft-Windows-Foundation-Package.
Щелкните включено или отключено рядом с функциями, которые необходимо включить или отключить. Щелкните стрелку, чтобы выбрать противоположный вариант.
Может потребоваться развернуть элемент, чтобы увидеть все его дочерние элементы. Необходимо включить родительский элемент, если включен любой из его дочерних элементов.
Для обслуживания автономного образа укажите расположение подключенного каталога образов. Например, введите:

Обновление безопасности для Microsoft Windows (KB5000802) является обязательным компонентом для этого компьютера, поэтому удаление невозможно.

В Сети, активно передается инструкция с remontka.pro, где описан способ (продублирую его ниже в данной заметке), как можно удалить обновление, которое не удаляется. По указанной информации в статье, это был мой случай. Однако, в моей ситуации, мне не помогла данная информация.
Простой способ, удалить обновление через командную строку командой wusa /uninstall /kb:номер_обновления, не всегда срабатывает. Читаем информацию ниже и по ссылке. Особенно, если у вас проблема с обновлениями KB5000802 и KB5000808.
В инструкции указано, что нужно найти файл с расширением .MUM и с начинающимся названием Package_for_KB_НОМЕР_ОБНОВЛЕНИЯ. В моем случае, такой файл отсутствовал. При помощи утилиты Dism++, мне удалось выяснить название нужного файла:

Нашел данный файл по пути C:\Windows\servicing\Packages
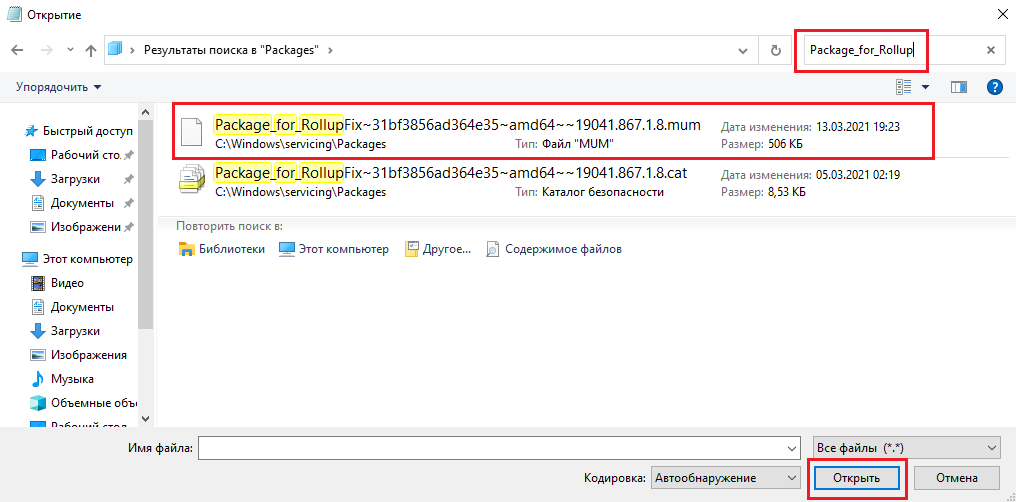
Открыл его в Блокноте, однако, параметр permanence="permanent" в нем отсутствовал. Искал и в ручную и воспользовался поиском по файлу. Результат отрицательный:
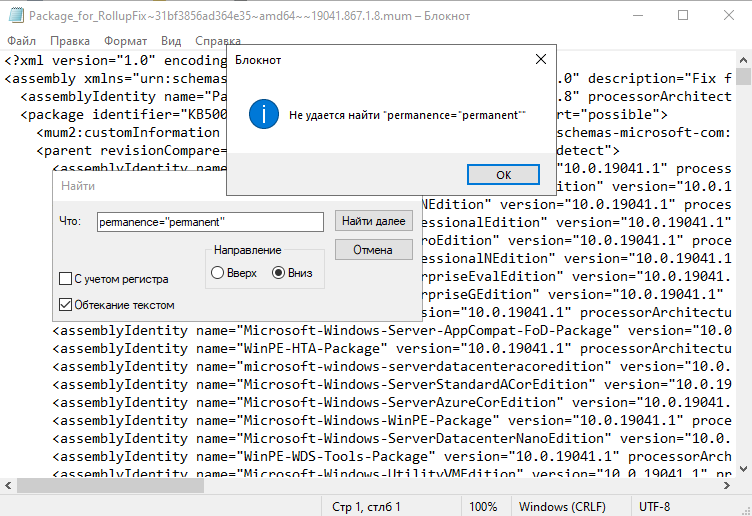
Как удалить не удаляемое обновление в ОС Windows 10?
Способ 1.
Данный способ, актуален для ОС Windows 10 и только в том случае, если вам необходимо удалить последние обновления. Чаще всего, это и нужно, ведь необходимость удалить обновления, возникает сразу после установки обновлений, которые вызывают проблемы.
Проверял сам способ на ОС Windows 10 версии 2004 и 20H2.




Обновление безопасности для Microsoft Windows (KB5000802) является обязательным компонентом для этого компьютера, поэтому удаление невозможно.
Способ 2.




В открывшемся Блокноте, ищем параметр (в самом верху):

Должно стать так:
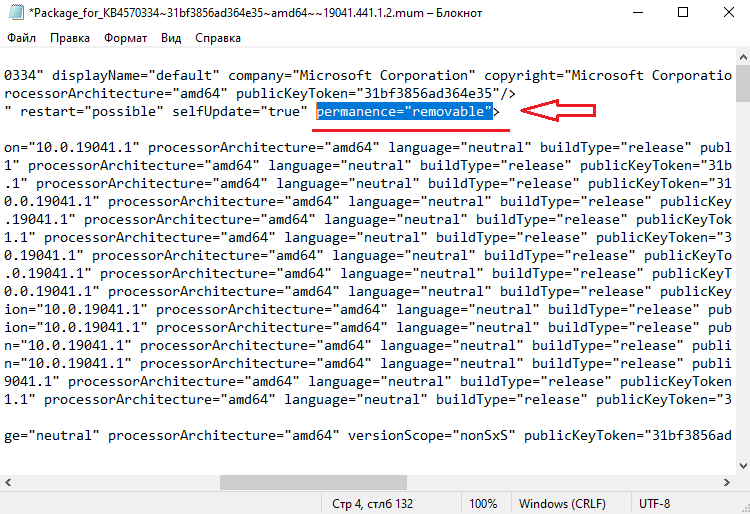
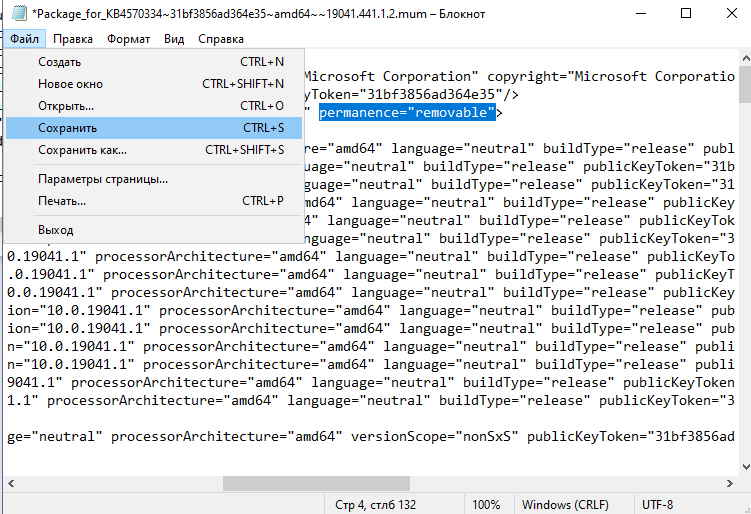
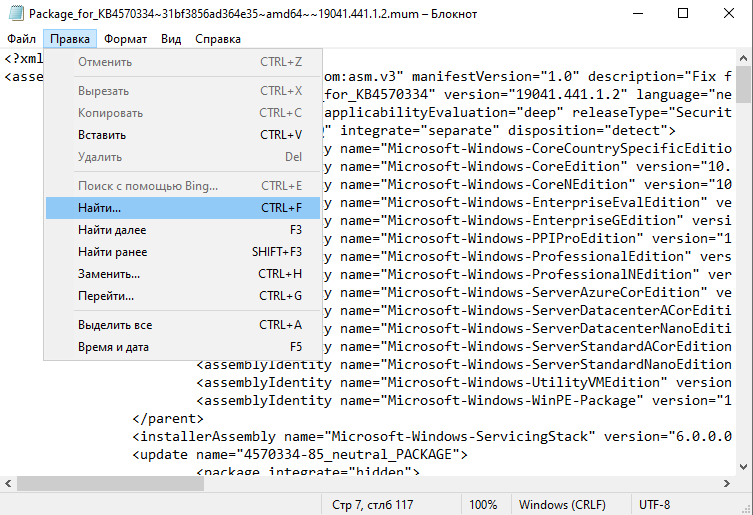
В открывшемся окне поиска, вставляем параметр:
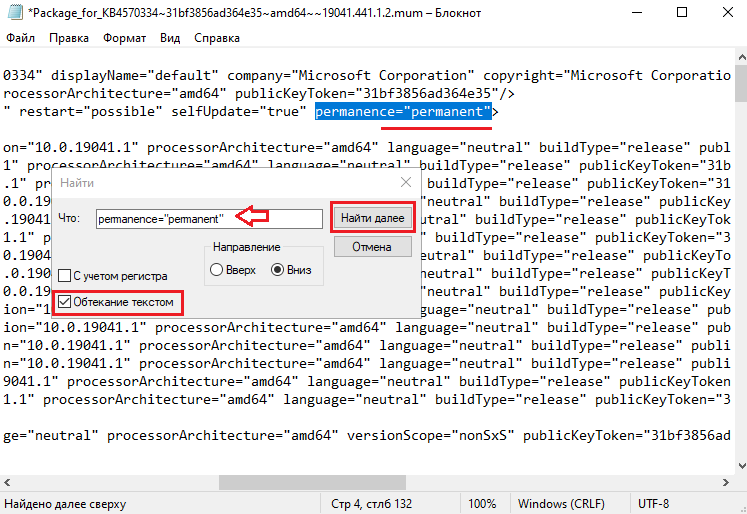
Теперь, вы сможете удалить не удаляемое обновление.
Как удалить быстро обновление?
Способ 1.
На мой взгляд, самый простой и быстрый способ, это открыть командную строку от имени Администратора и выполнить команду (скопируйте команду ниже и вставьте ее в командную строку):
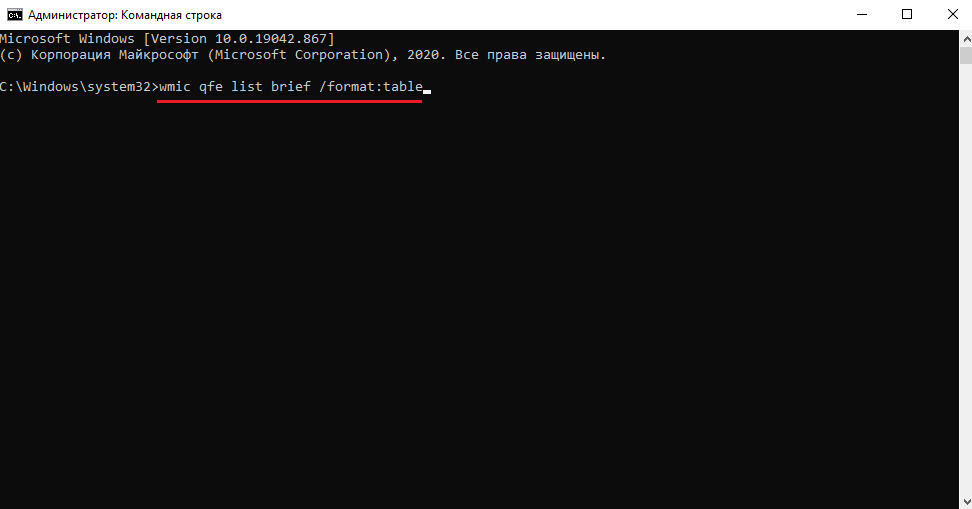
Мы получим список обновлений, которые установлены на устройстве. Если нам известно обновление, которое необходимо удалить, выполняем команду:
Например: wusa /uninstall /kb:5000802
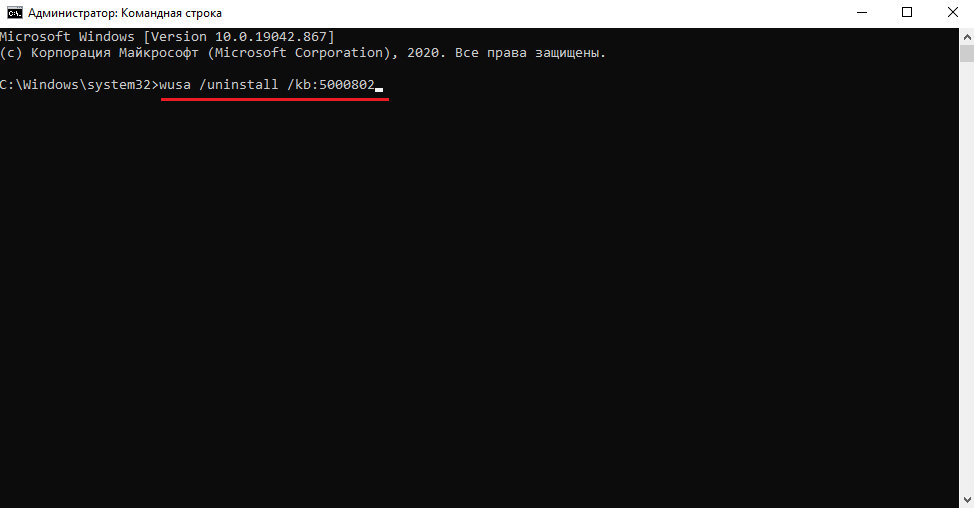
Вместо 5000802, вам необходимо указать номер своего обновления.
Таким образом можно приостановить установку обновлений максимум до 35 дней.
Способ 2.
Можно воспользоваться утилитой WuMgr (Update Manager for Windows) для удаления обновлений. Инструмент имеет открытый исходный код.
Скачайте инструмент с Github.



Дождитесь окончания удаления и перезагрузите устройство.
Добавлено 15.03.2021
В любом случае, пробуйте сначала откатить обновление штатными средствами (инструкции выше). Можно проверить контрольные точки восстановления и откатиться на них (до момента установки проблемного обновления).
*Перепроверю точно и добавлю информацию позже.
Более того, сегодня обнаружил, что не удается на некоторых машинах, выполнить откат, как описано выше. Ниже, продублирую информацию с ошибкой:

Выбираем свою учетку:

Указываем пароль от учетки (если есть, если нету пароля, оставляем поле пустым):



И получаем отказ:

Повторюсь, что только в субботу (13.03.2021) успешно удалял обновление КВ5000802 с ОС Windows 10 версии 20H2 на ряде компьютеров, о чем писал выше. Поэтому, пробуйте. Исходя из информации на форумах, это происходит у ряда пользователей. Одни могут удалить обновление КВ5000802, другие не могут.
Добавлено 02.04.2021
Приветствуются комментарии с полезной информацией: уточнениями, дополнениями, вопросами. Очень хорошо, когда вы делитесь своим опытом. Ваш опыт и информация, могут быть полезны другим.
Категорически запрещено в комментариях использование ненормативной лексики (в том числе нецензурную речь). Комментарии со спамом и рекламой, не пройдут модерацию.
Все комментарии, проходят модерацию и публикуются только после рассмотрения и одобрения.
Читайте также:


