Удаление компонентов из образа windows 10
Подключение автономного образа для обслуживания
Откройте окно командной строки с правами администратора.
Используйте /Get-ImageInfo параметр, чтобы получить имя или номер индекса для изображения, которое требуется изменить. Для большинства операций, в которых указан файл изображения, требуется индекс или имя.
Например, в командной строке введите:
подключите автономный образ Windows. Например, введите:
поиск доступных Windows компонентов в образе
Перечисление всех функций, доступных в операционной системе. Например, введите:
Для обслуживания автономного образа укажите расположение подключенного каталога образов. Например, введите:
Можно использовать >featurelist.txt для перенаправления выходных данных команды в текстовый файл с именем феатурелист.
Проверьте список функций, чтобы найти функцию, которую необходимо включить, отключить, удалить или восстановить.
Используйте /Get-FeatureInfo , чтобы вывести сведения о конкретном интересующем вас компоненте. Например, введите:
включение функций Windows
Включите в образе определенную функцию. Можно использовать аргумент, /All чтобы включить все родительские компоненты в одной команде. Например, введите:
Для обслуживания автономного образа укажите расположение подключенного каталога образов. Например, введите:
Необязательно. Получение состояния включенной функции. Например, введите:
Если состояние Енбле ожидание, необходимо загрузить образ, чтобы полностью включить функцию.
восстановление удаленных Windows компонентов
Включите в образе определенную функцию. если источник не указан, DISM будет искать в расположении по умолчанию, заданном групповой политикой, необходимые файлы, необходимые для включения этой функции дополнительные сведения см. в разделе настройка источника восстановления Windows.
если файлы не найдены в расположении по умолчанию, DISM свяжется с Центр обновления Windows (WU) для необходимых файлов. Вы можете использовать /LimitAccess аргумент, чтобы предотвратить обращение DISM к системе.
При указании нескольких /Source аргументов файлы собираются из первого расположения, где они находятся, а остальные расположения игнорируются.
Для обслуживания автономного образа укажите расположение подключенного каталога образов. Например, введите:
Необязательно. Получение состояния включенной функции. Например, введите:
Если состояние — енаблепендинг, необходимо загрузить образ, чтобы полностью включить функцию.
отключение функций Windows
Отключение определенной функции в образе. Например, введите:
Для обслуживания автономного образа укажите расположение подключенного каталога образов. Например, введите:
Необязательно. Используйте DISM /GetFeatureInfo для получения состояния отключенной функции. Например, введите:
Если состояние — дисаблепендинг, необходимо загрузить образ, чтобы полностью отключить функцию.
удаление Windows компонентов для установки по требованию
Удалите конкретный компонент в образе, не удаляя манифест компонента из образа. этот параметр можно использовать только при обслуживании Windows 10, Windows 8.1, Windows 8, Windows Server 2016 Technical Preview, Windows Server 2012 R2 или Windows Server 2012. дополнительные сведения см. в разделе настройка источника восстановления Windows.
Для обслуживания автономного образа укажите расположение подключенного каталога образов. Например, введите:
Необязательно. Используйте DISM /GetFeatureInfo для получения состояния отключенной функции. Например, введите:
Состояние отключено. начиная с Windows 10, полезные данные не удаляются из Windows sku клиента для поддержки сброса кнопки. полезные данные удаляются из номеров sku Windows Server.
в Windows SIM откройте существующий каталог, щелкнув выбрать Windows образ в меню файл и указав тип файла каталога (clg) в раскрывающемся списке или создать новый каталог, нажав кнопку создать каталог в меню сервис .
разверните каталог в области образ Windows , а затем разверните узел пакеты.
разверните узел Foundation и щелкните правой кнопкой мыши элемент Microsoft-Windows-Foundation-Package.
Щелкните включено или отключено рядом с функциями, которые необходимо включить или отключить. Щелкните стрелку, чтобы выбрать противоположный вариант.
Может потребоваться развернуть элемент, чтобы увидеть все его дочерние элементы. Необходимо включить родительский элемент, если включен любой из его дочерних элементов.
Для обслуживания автономного образа укажите расположение подключенного каталога образов. Например, введите:
Для создания собственной модифицированной сборки Windows доступно два основных способа. Вы можете либо начать с нуля и изменять непосредственно ISO-образ Windows 10, либо вносить изменения в уже установленную систему Windows 10. Утилита MSMG ToolKit относится к первой категории, поскольку она позволяет изменять исходный образ, а не текущую систему.
Примечание: рекомендуется создать резервную копию вашего системного раздела перед запуском программы. Для создания собственного образа нужно будет использовать ISO-образ Windows 10 или DVD-диск Windows 10 в качестве источника.
Создание сборки Windows 10

Распакуйте архив 7z с программой (вам может понадобиться 7-Zip) и запустите скрипт. Программа отобразит пользовательское соглашение, которое нужно принять для продолжения работы. В документе сообщается, что автор программы не несет ответственности за возможный ущерб или другие проблемы. Приложение представляет собой скрипт командной строки.
После принятия соглашения MSGM Toolkit запустит несколько проверок, например, для определения версии операционной системы и для анализа всех доступных инструментов.

Затем откроется главный экран. В первую очередь, нужно выбрать источник или папку. Вы можете скопировать папку установочного образа Windows 10 или DVD-диска в подпапку DVD основной папки MSGM Toolkit.
Выберите пункт [1] Select Source, [1] Select Source from Source DVD Folder, индекс 1 + Enter.
Примечание: в ряде случаев (в зависимости от дистрибутива Windows и способа его загрузки) вам понадобиться конвертировать файл Install.esd в Install.wim, чтобы можно было приступить к изменениям сборки.
После выбора источника вы можете начать процесс изменения сборки. Для этого потребуется три основные операции: (3, integrate) интеграция, (4, remove) удаление и (5, customize) настройка
Интеграция

Действие “Интеграция” позволяет добавлять языковые пакеты, драйвера, функции, обновления и отдельные возможности в образ Windows 10:
Удаление

Вы можете использовать операцию удаления (Remove), чтобы избавиться от ненужных компонентов Windows 10:
- Remove default Metro apps - опция выводит список всех приложений и позволяет удалять отдельные приложений Windows 10 за исключением Магазина приложений Windows, а также онлайн приложения.
- Remove Default Metro Apps Associations - позволяет удалять файловые ассоциации универсальных приложений Metro. Они не будут запускаться при открытии соответствующих файлов.
- Remove Windows Components - опция позволяет удалять отдельные компоненты Windows (Cortana, службы телеметрии, “Домашняя группа”, родительский контроль, Xbox и др.). Доступна функция расширенного удаления для того, чтобы избавиться от Microsoft Edge, Adobe Flash, Защитника Windows Defender и системы восстановления Windows.
- Remove Windows Components using Package List
Настройка

Операция Customize позволяет импортировать и экспортировать приложения Metro в XML файлы.
После завершения
Когда вы закончите вносить изменения, нужно использовать отдельное меню Apply, чтобы применить изменения к выбранному источнику.
Примечание: Чтобы уменьшить размер образа, после всех изменений выполните: [6] Apply - [6.1] Apply Changes to Source Images - [6.3] Re-Build Source Images
После этого вы можете использовать меню Target для создания нового установочного носителя, например, для создания собственного ISO-образа Windows 10, записать ISO-образ на USB-носитель или DVD-диск.
Рекомендуется проверить пользовательский установочный носитель Windows 10, например, на виртуальной машине, прежде чем устанавливать его в рабочую систему.
Заключение
MSMG Toolkit - это удобный инструмент для создания пользовательских установок Windows 10 из образа или исходной папки Windows.
Программа позволяет вносить изменения в установочный носитель, например, удалять ненужные приложения Windows, компоненты ОС или добавлять отдельные драйверы в образ Windows 10.
Как удалить встроенные приложения Windows 10 из установочного дистрибутива
Идём в Управлении дисками и создаём виртуальный диск VHD.
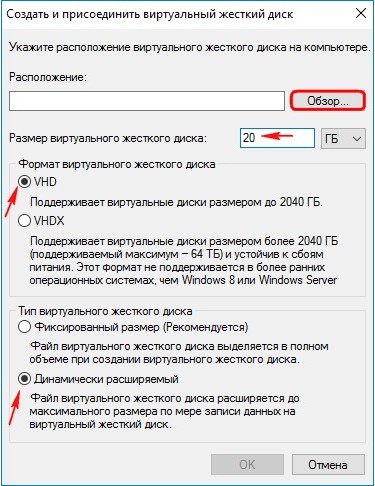
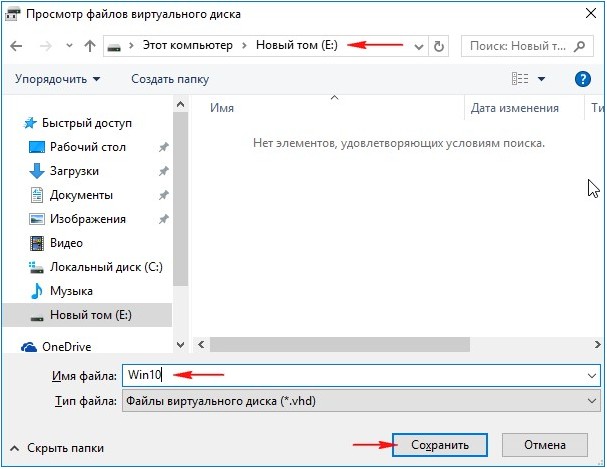
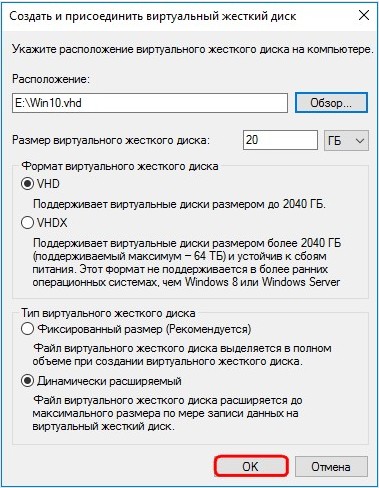

представляет из себя в Управлении дисками нераспределённое пространство (Диск 2) размером 20 Гб.
Щёлкаем на Диске 2 правой мышью и выбираем «Инициализировать диск»
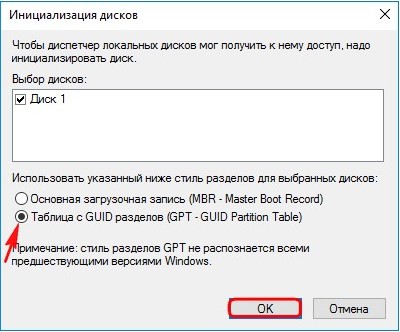

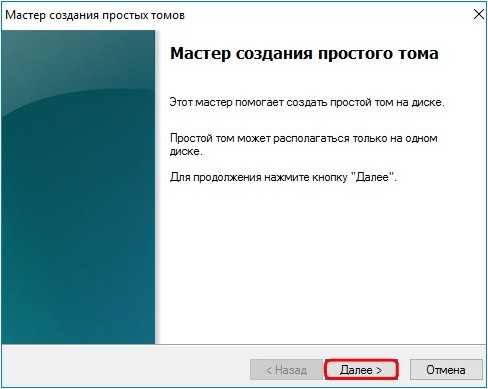

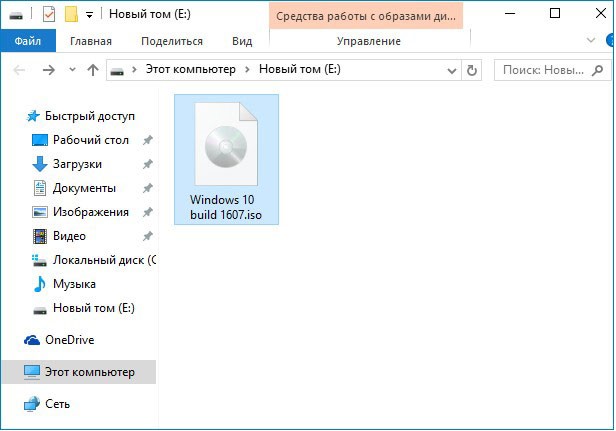




и первым делом с помощью команды:
Get-AppxProvisionedPackage -Path G :\ (где G:\ буква диска с развёрнутой Windows 10) получаем информацию о пакетах приложений, встроенных в операционную систему .

_8wekyb3d8bbwe (где G:\ буква диска с развёрнутой Windows 10).

Проверить это можно опять же командой Get-AppxProvisionedPackage -Path G :\
Если вы хотите избавится от всех встроенных в Windows 10 приложений сразу, введите команду:
Get-AppxProvisionedPackage -path G :\ | Remove-AppxProvisionedPackage -path G :\


Все встроенные пакеты приложений удалены из дистрибутива.
Теперь настало время сжать распакованную на раздел (G:) Windows 10 в файл-образ install.wim
Установочный ISO-образ Windows 10 подсоединён у нас к виртуальному дисководу (H:). Копируем всё его содержимое

и вставляем скопированное в созданную, в произвольном месте, папку с именем 1.
Я создал папку 1 на диске (E:). Заходим в папку 1.

Здесь нам нужно войти в папку sources.

В папке sources удаляем файл-образ install.esd, который является файлом образом Win 10. Создаём вместо него файл-образ install.esd, который не будет содержать встроенных приложений Win 10.

Открываем командную строку администратора и вводим команду:
Dism /capture-image /imagefile: E :\1\sources \install.wim /CaptureDir: G :\ /Name:Pro
данная команда архивирует Windows 10 в файл-образ install.wim,

который будет расположен вместо удалённого нами файла install.esd по адресу E:\1\sources \.

Теперь ещё больше сжимаем файл install.wim в файл install.esd командой:
Dism /Export-Image /SourceImageFile: E :\1\sources\install.wim /SourceIndex:1 /DestinationImageFile: E :\1\sources\install.esd /Compress:recovery

В результате в папке E:\1\sources\ находятся теперь два файла: install.wim и install.esd.


Вот практически и всё. Осталось только превратить папку 10 с файлами Windows 10 в установочный ISO-дистрибутив
Установите " Комплект средств для развёртывания Windows (Windows ADK)".
Для Windows 10, скачать можно здесь:
для Windows 8.1 здесь

После установки запускаем среду средств развёртывания и работы с образами.

u2, это файловая система UDF, а m - размер образа без ограничений.
bE: - где E: - буква диска .
E:\1 - создать ISO-образ из файлов и папок, находящихся на разделе E: в папке 1.
E:\Windows10.iso - созданный образ разместить на разделе E:
присвоить имя образу - Windows10 (без пробела) .

Дистрибутив Windows10.iso на диске (E:) готов и не содержит встроенных приложений.

Если с помощью данного ISO-образа создать загрузочную флешку и установить Windows 10, то встроенных приложений у вас не будет.

Комментарии (35)
Рекламный блок
Подпишитесь на рассылку
Навигация
Облако тегов
Архив статей
Сейчас обсуждаем

glavred
Гость Сергей, Цитата: Гость Сергей Вопрос: можно ли как то превратить смартфон в диск

admin
прочие меры исчерпаны (кроме HDD>SSD и добавки памяти к 4 ГБ) вот именно это оживит ваш

admin
Добрый вечер. Всё же считаю, что вам нужен хороший ноутбук с настоящей видеокартой. В ценовом
456456
Админ, не подскажете, как сделать скрипт на удаление не всех, а только некоторых приложений в
andreus1948
Добрый вечер Админ. Это продолжение диалога начатого 16 ноября 2012 года в «рубрика1» - "Программа
RemontCompa — сайт с огромнейшей базой материалов по работе с компьютером и операционной системой Windows. Наш проект создан в 2010 году, мы стояли у истоков современной истории Windows. У нас на сайте вы найдёте материалы по работе с Windows начиная с XP. Мы держим руку на пульсе событий в эволюции Windows, рассказываем о всех важных моментах в жизни операционной системы. Мы стабильно выпускаем мануалы по работе с Windows, делимся советами и секретами. Также у нас содержится множество материалов по аппаратной части работы с компьютером. И мы регулярно публикуем материалы о комплектации ПК, чтобы каждый смог сам собрать свой идеальный компьютер.
Наш сайт – прекрасная находка для тех, кто хочет основательно разобраться в компьютере и Windows, повысить свой уровень пользователя до опытного или профи.
В данной инструкции мы покажем, как удалить из установочного образа Windows 10 (файл install.wim) предустановленные программы, компоненты, а также удалим неиспользуемые редакции Windows. Все операции мы будем выполнять вручную с помощью DISM или PowerShell, но при желании все действия можно автоматизировать с помощью скриптов. На выходе мы получим собственный чистый дистрибутив Windows 10 без лишних дополнений. В нашем образе останутся только нужные современные приложения, компоненты и функции.
Эта статья об очистке и оптимизации установочного образа Windows 10 при его деплое на компьютеры организации в виде чистой установки или апгрейде билда. При апгрейде билда на компьютерах пользователей с помощью SCCM (с Windows 10 1803 до Windows 10 1909) через setup.exe /auto upgrade , мы обнаружили, что у пользователей опять появились удаленные ранее встроенные современные UWP (Metro) приложения.
Примечание: в статье использован образ Windows 10 Build 1909, но это также будет работать и с другими билдами Windows 10 и даже с Windows 8.
Установочный файл install.wim
Когда вы устанавливаете Windows 10на компьютер, на самом деле на компьютер деплоится образ Windows из файла \sources\install.wim (или install.esd). Если ваш установочный образ Windows 10 хранится в виде ISO файла, смонтируйте его в вириуальный CD привод и скопируете файл E:\sources\install.wim (или install.esd) на локальный диск. Вы также можете скопировать всю директорию, но нам нужен только .wim файл.
При выполнении команд рекомендуется использовать полный путь к dism.exe, например ‘C:\Program Files (x86)\Windows Kits\10\Assessment and Deployment Kit\Deployment Tools\amd64\DISM\dism.exe’. Старые DISM могут не работать с более новыми .wim.
Удаление ненужных редакций из дистрибутива Windows 10
По умолчанию в установочном образе Windows 10, который генерирует утилита Windows 10 Media Creation Tool содержаться все доступные редакции Windows. Если вы используете только одну редакцию Windows 10 (как правило это Pro), вы можете удалить другие редакции из установочного образа.
При удалении лишних редакций Windows из установочного образа install.wim версий его размер почти не уменьшается. Удаляются только XML файлы и некоторые метаданные.
Получим список доступных редакций Windows 10 в файле install.wim установочного образа:
Dism /Get-WimInfo /WimFile:"e:\sources\install.esd"
В нашем примере в образе присутствуют 9 редакций: Windows 10 Home, Windows 10 Home Single Language, Windows 10 Education, Windows 10 Enterprise, Windows 10 Pro и т.д. индексами от 1 до 9.
Вы можете экспортировать установочный образ конкретной редакции из ESD файла в WIM образ с помощью команды:
Dism /export-image /SourceImageFile:c:\sources\install.esd /SourceIndex:6 /DestinationImageFile:c:\iso\install.wim /Compress:max /CheckIntegrity
Данная команда создаст файл новый install.wim только с одной редакцией — Windows 10 Pro. Ее индекс в образе изменится на 1.
Получим подробную информацию об оставшемся образе в wim файле:
dism /get-wiminfo /wimfile:c:\iso\install.wim /index:1
Index : 4
Name : Windows 10 Pro
Description : Windows 10 Pro
Size : 14,754,777,474 bytes
WIM Bootable : No
Architecture : x64
Hal : <undefined>
Version : 10.0.18363
ServicePack Build : 418
ServicePack Level : 0
Edition : Professional
Installation : Client
ProductType : WinNT
ProductSuite : Terminal Server
System Root : WINDOWS
Directories : 22541
Files : 96467
Created : 10/7/2019 - 4:05:55 AM
Modified : 11/15/2019 - 8:46:50 AM
Languages :
ru-RU (Default)
Если вам нужно оставить в install.wim несколько редакций Windows, вы можете удалить ненужные версии с помощью параметра /delete-image утилиты DISM.
Например, вы хотите удалить редакции Home и Home Single Language с индексами 1 и 3:
Dism /Delete-Image /ImageFile:c:\sources\install.wim /Index:1 /CheckIntegrity
Dism /Delete-Image /ImageFile:c:\sources\install.wim /Index:3 /CheckIntegrity
Параметр /CheckIntegrity позволяет отменить операции преобразования WIM файла, если команда DISM обнаружит повреждение в его структуре.
Либо можно удалить редакции по их имени:
Dism /Delete-Image /ImageFile:c:\sources\install.wim /Name:"Windows 10 Education" /CheckIntegrity
Также вы можете убрать ненужные версии из установочного образа Windows 10 с помощью PowerShell:
Remove-WindowsImage -ImagePath "c:\sources\install.wim" -Index 2 –CheckIntegrity
Удаление встроенных UWP приложений из установочного образа Windows 10
Также вы можете удалить из установочного образа Windows 10 все предустановленный UWP приложения. Это полезно для ускорения установки ОС, сохранения места на диске. Также вы избавитесь от ненужных виджетов и вашим пользователям будет проще разобраться с системой
Мы покажем, как удалить встроенные UWP приложения из установочного файла install.wim с помощью DISM или PowerShell.
Создайте на диске каталог C:\mount. Смонтируйте в это каталог установочный WIM образ Windows:
dism.exe /mount-wim /wimfile:c:\iso\install.wim /mountdir:c:\mount /index:1
Обратите внимание, я использовал /index:1, т.к. предварительно очистил образ от ненужных редакций Windows как описано выше. Вы можете указать индекс нужного вам образа.
После того, как WIM файл смонтирован, вы можете вывести список предустановленных в нем пакетов современных приложений. Я перенаправил вывод команды в текстовый файл для более удобной работы с текстом
Dism.exe /image:c:\mount /Get-ProvisionedAppxPackages > c:\ps\apps.txt
Каждое приложение будет выглядеть примерно так:
DisplayName : Microsoft.BingWeather
Version : 4.25.20211.0
Architecture : neutral
ResourceId :
Теперь самое интересное – удаляем все приложения, которые вам не нужны. К сожалению, такие приложения как Edge, Cortana, Contact Support и некоторые другие удалить невозможно, но эти приложения можно отключить уже внутри системы через групповые политики. Рекомендую также оставить приложения калькулятора (Microsoft.WindowsCalculator), просмотра фото (Microsoft.Windows.Photos), Microsoft.VP9VideoExtensions, так как старых версий этих программ в Windows 10 уже нет. Также лучше не трогать Microsoft.WindowsStore, иначе восстановить его будет сложно.
Вы можете удалять приложения по-одному или все вместе.
Чтобы удалить современное приложение из смонитрованного образа, нужно указать его имя (PackageName). Удалим приложение BingWeather:
dism.exe /image:c:\mount /Remove-ProvisionedAppxPackage /PackageName:Microsoft.BingWeather_4.25.20211.0_neutral_
Аналогичным образом удалите все ненужные встроенные приложения.
Когда вы закончите удалять приложения, размонтируйте образ и сохраните изменения (рассмотрено чуть ниже).
Плюс этого метода в том, что вам не нужно ничего монтировать, всё что нужно это просто указать путь к .wim файлу и запустить скрипт. Минус заключается в том, что, если что-то пойдет не так, ошибку будет найти сложнее, будь она связана с DISM или с самим скриптом.
Запустите PowerShell с правами администратора и выполните:
.\removeapps.ps1 -pathtowim c:\Windows10\sources\install.wim -selectapps $true
Вам выведет построчно каждое приложение и у вас будет выбор удалить его (Y) или оставить (N)
После того как вы отметите все приложения, скрипт удалит их. В отличии от работы с dism, вам не нужно будет сохранять изменения в .wim файле – они сохранятся скриптом.
Если вы хотите удалить все приложения, уберите с конца команды selectapps $true , это удалит все приложения, которые можно удалить.
Также при работе с PowerShell может возникнуть ошибка, так как стандартно в системе запрещено выполнение скриптов.
Для её решения введите в повершел:
Set-ExecutionPolicy -ExecutionPolicy Unrestricted
Это разрешит выполнение скриптов в системе
Отключаем и удаляем ненужные компоненты и функции в дистрибутиве Windows 10
С помощью DISM вы можете удалить (или установить) определенные компоненты из установочного образа Windows 10.
Получим список предустановленных компонентов в смонтированном установочном образе Windows 10 с помощью DISM:
Dism.exe /image:c:\mount /Get-Capabilities
Компонент может быть установлен (Installed), или отключен (Not Present).
Также можно вывести список всех компонентов Windows в образе с помощью PowerShell (в этом примере с помощьюфиьтра мы выведем только установленные компоненты Windows):
Get-WindowsCapability -Path c:\mount|?
В Windows 10 1909 предустановлены следующие компоненты:
Вы можете удалить установленный компонент по его имени. Удалим компонент распознавания лица Hello.Face:
Dism.exe /image:c:\mount/Remove-Capability /CapabilityName:Hello.Face.18330
Также вы можете включить компоненты в образе. Например, установим все инструменты администрирования RSAT :
dism.exe /image:C:\mount /enable-feature /featurename:netfx3 /all /source:E:\sources\sxs
dism.exe /image:C:\mount /disable-feature /featurename:smb1protocol
Оптимизация установочного образа install.wim после изменений
После того, как вы внесли изменения в установочный образ Windows 10 нужно выполнить его оптимизацию и очистку с помощью параметра /cleanup-image.
Удалите предыдущие версии компонентов с помощью параметра ResetBase :
Dism /Image:C:\Mount /cleanup-image /StartComponentCleanup /ResetBase
Проверьте образ на ошибки с помощью Dism /ScanHealth .
DISM /Image:C:\Mount /Cleanup-Image /ScanHealth
Осталось отмонтировать образ и сохранить изменения в WIM файле:
dism.exe /unmount-wim /mountdir:c:\mount /commit
Если вы передумали, используйте ключ /discard в конце команды вместо /commit, чтобы отменить изменения
Для экономии места можно дополнительно сжать install.wim в формат install.esd командой:
Dism /Export-Image /SourceImageFile:c:\iso\install.wim /SourceIndex:1 /DestinationImageFile:c:\iso\install.esd /Compress:recovery
Теперь осталось скопировать ваш install.wim (install.esd) в ваш установочный образ Windows. Вам нужно скопировать только wim файл, другие файлы обновлять не нужно.
Чтобы запаковать образ обратно в iso, можно использовать бесплатную портейбл программу Folder2ISO или другие подобные программы.
В блоге "Сравниваем производительность Windows 10 Pro и Home - загрузку процессора, ОЗУ и накопителя" я сравнил две версии ОС, и пришел к выводу, что специально использовать Windows 10 Home смысла нет, так как разница между версиями очень небольшая. Очень удобной оказалась методика сравнения разных версий ОС с помощью идентичных виртуальных машин, имитирующих производительность недорогого ноутбука без SSD-накопителя.
реклама

После эксперимента я не стал удалять виртуальные машины, и, как выяснилось, не зря. Пользователи нашей конференции, в ветке, посвященной Windows 10, начали жаркий спор на несколько страниц, выясняя, есть ли смысл отключать службы ОС, и вырезать из нее ненужные функции, или это просто бесполезная трата времени и риск потери стабильности системы.

реклама
var firedYa28 = false; window.addEventListener('load', () => < if(navigator.userAgent.indexOf("Chrome-Lighthouse") < window.yaContextCb.push(()=>< Ya.Context.AdvManager.render(< renderTo: 'yandex_rtb_R-A-630193-28', blockId: 'R-A-630193-28' >) >) >, 3000); > > >);Я не мог оставить этот спор без внимания и решил провести эксперимент, сравнив скорость работы только что установленной Windows 10 Pro и ее копии, но уже с отключенными лишними службами и вырезанными компонентами. Для эксперимента будет использоваться виртуальная машина с двумя ядрами Ryzen 5 1600, 4 Гб ОЗУ и 60 Гб диском, созданном на реальном HDD.
Все манипуляции с ОС я буду проводить с помощью утилиты Dism++, являющейся графическим интерфейсом к системному консольному средству Dism. Утилита постоянно обновляется и получает новые возможности, но использование ее связано с риском сделать Windows неработоспособной из-за отключения важной службы или функции.

реклама
Поэтому, приступая к экспериментам над вашей ОС, обязательно сделайте бекап важных файлов и бекап образа системы в рабочем состоянии, чтобы при появлении сбоев и нестабильности можно было вернуть все назад за пару минут.
Для начала, давайте посмотрим, как ведет себя Windows 10 October 2020 Update (20H2) на довольно слабой виртуальной машине, имитирующей бюджетный ноутбук.
Занято 1.7 Гб ОЗУ.
реклама

Загрузка процессора высокая, запущены 130 процессов.

Периодически система впадает в ступор - когда Windows 10 решает обновляться одновременно с антивирусным сканированием, не считаясь ни с загрузкой процессора, ни с нагрузкой на HDD.

Простое лимитирование этих процессов относительно загрузки процессора и накопителя сделали бы работу Windows 10 на слабых машинах намного комфортнее, но, видимо, разработчикам важнее в 10-й раз поменять многострадальное меню "Пуск".
На системном диске ОС занимает 18.2 Гб.

Теперь можно приступать к отключению служб и компонентов с помощью Dism++. Для начала стоит очистить системный диск, Dism++ имеет для этого мощные инструменты, сжимающие и очищающие файлы ОС.

Далее - отключаем все ненужные элементы автозагрузки.

Утилита позволяет легко удалить из системы UWP-приложения. Я удалил их выборочно, оставив в ОС Microsoft Store для игр и расширения для просмотра видео и изображений WebP.

Есть в Dism++ и множество полезных настроек-твиков, которые облегчают настройку системы под себя. Собраны они в одном месте, и после установки Windows можно быстро сделать все настройки, не лазая по панели управления.

Ну а теперь, переходим к главному - к службам. Главная "фишка" Dism++ - возможность удалять службы. Не просто выключать, а именно удалять из системы. Нажав "Удалить" вы можете избавиться от ненавистной некоторым пользователям службы SysMain. И после перезагрузки ее попросту не будет в системе и списке служб.

Важно! Удаление служб происходит без подтверждения! Но если вы не собираетесь удалять службу, то можете просто изменить параметры ее запуска.
Я рекомендую вам для начала просто переключить службу на запуск вручную. Список отключаемых служб у каждого будет индивидуальным, ведь у кого-то есть принтер, а у кого-то - локальная сеть или биометрический вход в ноутбуке. Поэтому к отключению служб стоит подойти без фанатизма, тщательно оценивая последствия.
После работы со службами можно приступить и к удалению ненужных компонентов Windows, удаляя ненужное, например - языковые пакеты.

На вышеописанные процедуры у меня ушло менее 10 минут. В этом и есть огромный плюс Dism++ - после установки Windows вы можете за несколько минут произвести в ней кардинальные изменения, которые обычно доступны только при работе с установочным образом Windows. Но текучесть версий Windows 10 делает бессмысленной сложную работу с образом, так как уже через полгода он будет неактуальным. А потратить 10 минут на настройку Windows после установки вполне можно.
Но давайте посмотрим, какой выигрыш дали отключения служб и компонентов. Не забывайте, что я многое оставил в системе и удалил и отключил набор функций и служб который не нужен практически никому.
Занято 1.2 Гб ОЗУ. Выигрыш по сравнению с обычной системой составил 500 МБ.

Запущено 94 процесса (было - 130), загрузка процессора более ровная.

Время запуска Windows почти не изменилось, а вот место, занимаемое ей на системном диске уменьшилось на 4.7 Гб, до 13.5 Гб.

Для бюджетного ноутбука подобные настройки будут очень полезны, ведь теперь даже при покупке очень слабого ноутбука вы привязаны к Windows 10 драйверами и поддержкой нового железа.
Я делал только безопасные отключения служб и компонентов, а если копнуть этот вопрос поглубже и отключить все, что не нужно на вашей системе, то можно добиться потрясающих результатов.
Пользователь Agiliter из нашей конференции по Windows 10 выложил вот такие скриншоты:
Загрузка ОЗУ - 855 МБ.

Размер ОС на диске - всего 4.6 Гб.

Думаю не стоит говорить, что разница между обычной Windows 10 и настолько ускоренной будет очень заметна, и в первую очередь на слабых ноутбуках и ПК. Особенно заметен при таких настройках становится мгновенный отклик системы на действия пользователя.
Пишите в комментарии, делаете ли вы настройки для ускорения Windows 10 или пользуетесь ей по умолчанию?
Читайте также:


