Учетные записи по умолчанию какого типа поддерживает ос windows 10 выберите два варианта
Выбор аккаунта Windows 10. При работе с аккаунтами пользователей вы снова и снова сталкиваетесь с одним существенным фактом Windows: тип используемой учётной записи накладывает серьёзные ограничения на то, что вы можете делать.
Типы аккаунта Windows 10
Если вы не подключены к большой корпоративной сети, аккаунты пользователей обычно можно разделить на две группы: имеющие права и бесправные. (Пользователям, подключённым к корпоративным доменам, назначаются учётные записи, которые могут существовать в любом месте спектра.) Есть учётные записи администратора. Они имеют повышенные права и могут делать в системе почти всё, с некоторыми ограничениями. Бесправными являются стандартные учётные записи. Вот именно. Стандарт. Доступ к системе для них закрыт.
Что такое стандартный аккаунт
Человек, работающий со стандартной учётной записью, может выполнять только стандартные задачи:
- Запуск программ, установленных на компьютере, в том числе программ на USB накопителях.
- Использование уже установленного на компьютере оборудования.
- Создание, просмотр, сохранение, изменение и использование документов, изображений и звуков в папках «Документы», «Изображения» или «Музыка», а также в общих папках ПК. Если ваш компьютер входит в домашнюю группу, стандартный пользователь также может создавать, просматривать, сохранять, изменять и использовать любые файлы в общих папках компьютеров, которые являются частью домашней группы. Обычный пользователь также может получить доступ к общим папкам на других компьютерах в домашней группе.
- Изменение своего пароля или переключение между требованием и отсутствием пароля для своей учётной записи. Он также может добавить изображение или PIN пароль. Для включения своего компьютера, он может использовать Windows Hello и настроить камеру, отпечатки пальцев или сканирование сетчатки.
- Переключение между локальной учётной записью и учётной записью Microsoft.
- Изменение изображения, отображаемое рядом с его именем на экране приветствия и в левой части меню «Пуск», изменение обоев рабочего стола, размера панели инструментов Windows, добавление элементов на устаревшую панель инструментов рабочего стола и в меню «Пуск» и другие небольшие изменения, которые не влияют на учётные записи других пользователей.
В большинстве случаев обычный пользователь может изменять общесистемные настройки, устанавливать программы и т. п. Но только если он может предоставить имя пользователя и пароль учётной записи администратора. Если вы работаете со стандартным аккаунтом, вы даже не можете изменить время на часах. Это довольно большое ограничение. Существует также специальная, ограниченная версия стандартной детской учётной записи. Как видно из названия, детские аккаунты могут контролироваться и управляться теми, кто имеет стандартные учётные записи и аккаунты администратора.
Детский аккаунт
Корпорация Майкрософт, в процессе создания учётной записи, предоставляет быстрый и удобный способ настройки детских аккаунтов. Детские учётные записи похожи на стандартные, но они автоматически настраиваются с включённой защитой для детей. Кто-то с аккаунтом администратора может контролировать, к каким веб-сайтам могут обращаться детские учётные записи, в какое время дня и общее время за весь день.
Что такое аккаунт администратора
Запомните. Люди, использующие учётные записи администратора, могут изменять практически всё, где угодно и когда угодно. (Некоторые папки остаются недоступными, даже для учётной записи администратора, и чтобы обойти ограничения, вам придётся искать некоторые сложные обходные пути). Люди, используя аккаунты администраторов могут даже изменять пароли других учётных локальных записей — хорошая вещь, если вы забудете свой пароль.
Если вы загружаете Windows со стандартным аккаунтом и случайно запускаете вирус, червя или какой-либо другой вредоносный компьютерный код, ущерб обычно ограничен. Вредоносная программа может удалять или шифровать файлы в папке «Документы» и, возможно, в общедоступной папке. Обычно. Если он не чрезвычайно умный, вирус не может установить себя в компьютер, поэтому он не может запускаться повторно, и не в состоянии реплицироваться.
Кто-то с учётной записью администратора может получить доступ ко всем файлам, принадлежащим другим пользователям: если вы думали, что пароль к вашему аккаунту и размещение сверхсекретной электронной таблицы в папке «Документы» защитит её от посторонних глаз, ваш ждёт неприятный сюрприз - любой, кто может войти в вашу машину с учётной записью администратора, может её просмотреть. Обычные пользователи, с другой стороны, ограничиваются лишь своими собственными файлами.
Выбор между стандартной и учётной записью администратора
Запомните. Первая учётная запись на новом ПК всегда учётная запись администратора. Если вы приобрели компьютер с предустановленной Windows, то ваша учётная запись, которую вы, вероятно, создали вскоре после того, как вынули компьютер из коробки - аккаунт администратора. Если вы установили Windows на компьютер, аккаунт, который вы создали во время установки является учётной записью администратора.
С другой стороны, при создании новых учётных записей они всегда - стандартные аккаунты. Это так и должно быть.
Учётные записи администраторов и стандартные аккаунты не установлены конкретно. Фактически, Windows помогает вам менять их в зависимости от обстоятельств:
- Если вы используете стандартную учётную запись и пробуете сделать то, что требует аккаунта администратора, Windows предложит указать имя и пароль учётной записи администратора.

Windows запрашивает разрешение на выполнение административных действий.
Если, использующий стандартную учётную запись, человек выбирает аккаунт администратора без пароля, простое нажатие кнопки «Да» позволяет запустить программу. Ещё одна причина, почему вам нужны пароли для всех учётных записей администратора.
- Даже если вы используете учётную запись администратора, Windows обычно работает так, как если бы у вас был стандартный аккаунт. В некоторых случаях, когда вы пытаетесь запустить программу, которая может внести существенные изменения в ваш компьютер, добавляются дополнительные препятствия. И "существенные" довольно субъективный термин. Вы должны устранить этот тип препятствий, если пытаетесь получить доступ к папкам, которые не являются явно общими. Это дополнительное препятствие помогает предотвратить проникновение деструктивных программ в ваш компьютер и запуск их с вашим аккаунтом администратора, нанося ему ущерб без вашего ведома или разрешения.

Windows, прежде чем дать доступ в папку другого пользователя, спрашивает.
Подсказка. Большинство экспертов рекомендует использовать стандартный аккаунт для повседневной деятельности и переключаться на учётную запись администратора только тогда, когда вам нужно установить программное обеспечение или оборудование, или получить доступ к файлам за пределами привычных мест общего пользования.
Раньше рекомендовалось, чтобы люди просто настраивали каждого знающего пользователя с учётной записью администратора. Времена меняются, и Windows меняется. Редко, когда вам действительно нужен аккаунт администратора, чтобы выполнить практически всё в "обычном" повседневном использовании. (Одно исключение: вы можете добавлять новых пользователей, только если используете аккаунт администратора.) По этой причине, вам следует сохранить эту одну учетную запись администратора на черный день и настроить стандартные аккаунты для себя и всех, кто использует компьютер. Работайте со стандартной учетной записью, и вы почти никогда не заметите разницу.
Эта справочная тема для ИТ-специалистов описывает локальные учетные записи пользователей по умолчанию для серверов, в том числе управление этими встроенными учетных записями на сервере-члене или автономных серверах.
О локальных учетных записях пользователей
Локальные учетные записи пользователей хранятся локально на сервере. Этим учетным записям могут быть назначены права и разрешения на определенном сервере, но только на этом сервере. Локальные учетные записи пользователей — это принципы безопасности, которые используются для обеспечения и управления доступом к ресурсам на автономных или серверных членах служб или пользователей.
В этом разделе описывается следующее:
Сведения о главных задачах безопасности см. в см. в руб.
Учетные записи локальных пользователей по умолчанию
Локальные учетные записи по умолчанию — это встроенные учетные записи, которые создаются автоматически при установке Windows.
После Windows установлено, локальные учетные записи пользователей по умолчанию не могут быть удалены или удалены. Кроме того, локальные учетные записи пользователей по умолчанию не предоставляют доступ к сетевым ресурсам.
Локальные учетные записи по умолчанию используются для управления доступом к ресурсам локального сервера на основе прав и разрешений, которые назначены учетной записи. Локальные учетные записи пользователей по умолчанию и локальные учетные записи пользователей, которые вы создаете, находятся в папке "Пользователи". Папка "Пользователи" расположена в локальной папке "Пользователи и группы" в локальной консоли управления компьютерами Microsoft Management Console (MMC). Управление компьютером — это набор административных средств, которые можно использовать для управления одним локальным или удаленным компьютером. Дополнительные сведения см. в разделе How to manage local accounts later in this topic.
Локальные учетные записи пользователей по умолчанию описаны в следующих разделах.
Учетная запись администратора
Учетная запись локального администратора по умолчанию — это учетная запись пользователя для системного администратора. На каждом компьютере есть учетная запись администратора**(SID S-1-5-domain -500, отображение имени Администратора). Учетная запись администратора — это первая учетная запись, созданная во время Windows установки.
Учетная запись администратора полностью контролирует файлы, каталоги, службы и другие ресурсы на локальном компьютере. Учетная запись администратора может создавать других локальных пользователей, назначать права пользователей и назначать разрешения. Учетная запись администратора может контролировать локальные ресурсы в любое время, просто изменяя права и разрешения пользователей.
Учетная запись администратора по умолчанию не может быть удалена или заблокирована, но ее можно переименовать или отключить.
В Windows 10 и Windows Server 2016 Windows настройка отключает встроенную учетную запись администратора и создает другую локализованную учетную запись, которая входит в группу Администраторы. Члены групп Администраторы могут запускать приложения с повышенными разрешениями без использования параметра Run as Administrator. Быстрая переключение пользователей является более безопасной, чем использование Runas или высоты для разных пользователей.
Членство в группе учетных записей
По умолчанию учетная запись администратора устанавливается в качестве члена группы администраторов на сервере. Ограничение числа пользователей в группе Администраторов является наиболее оптимальным, поскольку члены группы Администраторы на локальном сервере имеют разрешения на полный контроль на этом компьютере.
Учетная запись администратора не может быть удалена или удалена из группы администраторов, но ее можно переименовать.
Вопросы безопасности
Так как известно, что учетная запись администратора существует во многих версиях операционной системы Windows, лучше отключить учетную запись администратора, если это возможно, чтобы злоумышленникам было сложнее получить доступ к серверу или клиенту.
Можно переименовать учетную запись Администратора. Однако переименованная учетная запись администратора продолжает использовать тот же автоматически назначенный идентификатор безопасности (SID), который может быть обнаружен вредоносными пользователями. Дополнительные сведения о том, как переименовать или отключить учетную запись пользователя, см. в записи Отключение или активация учетной записи локального пользователя и переименование учетной записи локального пользователя.
В качестве наилучшей практики безопасности используйте локализованную (не администратор) учетную запись для регистрации, а затем используйте Run в качестве администратора для выполнения задач, которые требуют более высокого уровня прав, чем стандартная учетная запись пользователя. Не используйте учетную запись администратора для регистрации на компьютере, если это не является полностью необходимым. Дополнительные сведения см. в программе Run a program with administrative credentials.
Для сравнения, Windows клиентской операционной системе пользователь с локальной учетной записью пользователя, которая имеет права администратора, считается системным администратором клиентского компьютера. Первая локализованная учетная запись пользователя, созданная во время установки, помещается в локализованную группу администраторов. Однако, когда несколько пользователей работают в качестве локальных администраторов, ИТ-сотрудники не могут контролировать этих пользователей или их клиентские компьютеры.
В этом случае групповая политика может использоваться для обеспечения безопасных параметров, которые могут автоматически контролировать использование локальной группы администраторов на каждом сервере или клиентских компьютерах. Дополнительные сведения о групповой политике см. в обзоре групповой политики.
Примечание.
Пустые пароли не допускаются в версиях, указанных в списке Applies To в начале этой темы.
Важно.
Даже если учетная запись администратора отключена, ее можно использовать для получения доступа к компьютеру с помощью безопасного режима. В консоли восстановления или в безопасном режиме учетная запись администратора автоматически включена. При возобновлении обычных операций он отключается.
Гостевая учетная запись
Учетная запись Гостевой по умолчанию отключена при установке. Учетная запись Гостевой позволяет случайным или разовым пользователям, у которых нет учетной записи на компьютере, временно войти на локальный сервер или клиентский компьютер с ограниченными правами пользователя. По умолчанию у гостевой учетной записи есть пустой пароль. Поскольку учетная запись Гостевой может предоставлять анонимный доступ, это риск безопасности. По этой причине следует оставить учетную запись Гостевой учетной записи отключенной, если ее использование не является полностью необходимым.
Членство в группе учетных записей
По умолчанию гостевая учетная запись является единственным членом группы гостей по умолчанию (SID S-1-5-32-546), которая позволяет пользователю войти на сервер. Иногда администратор, в который входит группа администраторов, может настроить пользователя с учетной записью "Гость" на одном или нескольких компьютерах.
Вопросы безопасности
При включив учетную запись "Гость", выдайте только ограниченные права и разрешения. По соображениям безопасности учетная запись Гостевой не должна использоваться по сети и быть доступной для других компьютеров.
Кроме того, гостевой пользователь учетной записи "Гость" не должен просматривать журналы событий. После включения учетной записи "Гость" необходимо часто отслеживать учетную запись "Гость", чтобы убедиться, что другие пользователи не могут использовать службы и другие ресурсы, например ресурсы, которые были непреднамеренно доступны предыдущему пользователю.
Учетная запись HelpAssistant (установленная с сеансом удаленной помощи)
Учетная запись HelpAssistant — это локализованная учетная запись по умолчанию, включенная при запуске сеанса удаленной помощи. Эта учетная запись автоматически отключена, если не ожидается никаких запросов на удаленную помощь.
HelpAssistant — это основная учетная запись, используемая для создания сеанса удаленной помощи. Сеанс удаленной помощи используется для подключения к другому компьютеру, Windows операционной системе, и он инициировался по приглашению. Для получения удаленной помощи пользователь отправляет приглашение с компьютера по электронной почте или в файле лицу, который может оказать помощь. После того, как приглашение пользователя на сеанс удаленной помощи будет принято, автоматически создается учетная запись HelpAssistant по умолчанию, чтобы предоставить человеку, который предоставляет помощь, ограниченный доступ к компьютеру. Учетная запись HelpAssistant управляется службой диспетчера сеансов помощи удаленным рабочим столам.
Вопросы безопасности
К siD-данным, которые относятся к учетной записи HelpAssistant по умолчанию, относятся:
SID: S-1-5-domain < > -13, отображение имени Пользователя терминала сервера. В эту группу входят все пользователи, входившие на сервер с включенной службой удаленного рабочего стола. Обратите внимание, что в Windows Server 2008 службы удаленного рабочего стола называются службами терминалов.
SID: S-1-5-domain < > -14, отображает имя удаленного интерактивного логотипа. В эту группу входят все пользователи, которые подключаются к компьютеру с помощью удаленного подключения к рабочему столу. Эта группа — подмножество интерактивной группы. Маркеры доступа, содержащие удаленный интерактивный sid logon, также содержат интерактивный SID.
Для операционной Windows Server удаленная помощь является необязательным компонентом, который не устанавливается по умолчанию. Необходимо установить удаленную помощь, прежде чем она может быть использована.
Сведения о атрибутах учетной записи HelpAssistant см. в следующей таблице.
Атрибуты учетной записи HelpAssistant
S-1-5- < домен > -13 (пользователь терминала server), S-1-5- < домен > -14 (удаленный интерактивный логотип)

Windows 10 позволяет создавать и использовать учетную запись Microsoft вместо локальной и наоборот. У обоих есть свои преимущества и недостатки, пользователи вправе сделать выбор при установке Windows 10 и переключаться между ними позже.
Однако, если это сделано давным-давно или кто-то другой установил и настроил Windows 10, вы можете не помнить или не знать какой тип учетной записи используется. Мы опубликовали руководство, чтобы помочь узнать, какой является ваша учетная запись, локальная или от Microsoft.
Узнать тип учетной записи через параметры
Начните с открытия приложения "Параметры": быстрый способ сделать это — через меню "Пуск".

Перейдите в категорию "Учетные записи".

Если под именем пользователя отображается "Локальная учетная запись", значит используется автономная учетная запись. Здесь можно увидеть ссылку, которая позволяет "Войти вместо этого с учетной записью Майкрософт".

Если виден адрес электронной почты, это означает, что вы используете учетную запись Microsoft. Под адресом электронной почты должна быть ссылка "Войти вместо этого с локальной учетной записью".

Узнать через панель управления
Откройте панель управления через поиск Windows 10.

Зайдите в "Учетные записи пользователей" и нажмите туже ссылку еще раз.

Когда под именем пользователя находится адрес электронной почты, вы используете учетную запись Microsoft.

Надпись "Локальная учетная запись", означает использование автономного профиля.

Таким образом, вы всегда сможете узнать под какой учетной записью используете операционную систему Windows 10.
Во время новой установки Windows вы настраиваете учетную запись пользователя, которая дает вам полный доступ к вашему компьютеру. Но если вы планируете поделиться своим компьютером с кем-то еще, вы, вероятно, не захотите, чтобы у них был такой же уровень доступа, как у вас.
Помимо создания нескольких пользователей, Windows 10 также позволяет вам ограничивать действия других людей на вашем общем компьютере, предоставляя несколько типов учетных записей, а именно стандартный пользователь и администратор. Здесь мы рассмотрим четыре различных способа переключения между этими типами учетных записей.
Стандартный пользователь Windows 10 против администратора: в чем разница?
Учетная запись администратора дает вам неограниченный доступ ко всему, что есть в вашей системе. Напротив, вы не можете использовать стандартную учетную запись пользователя для управления системными файлами или установки каких-либо новых приложений на компьютер.
На этом все не заканчивается. Существующие программы, требующие прав администратора, также не могут работать со стандартной учетной записью. Вы не можете настроить какие-либо параметры, влияющие на весь компьютер, например создание новой учетной записи.
Когда вы делитесь своим компьютером с кем-то другим, разумно иметь эти ограничения. Конечно, если вы достаточно доверяете им, вы также можете предоставить права администратора их учетной записи.
Любые дополнительные пользователи, которых вы создаете в Windows, по умолчанию являются стандартными учетными записями. Однако, если вы вошли в систему как администратор, вы можете предоставить повышенные разрешения, просто изменив тип учетной записи.
1. Измените тип учетной записи в Windows 10 в настройках.
Приложение настроек Windows 10 стало местом, куда можно персонализировать ваш компьютер. Он дает вам доступ к большинству необходимых вам основных настроек, в отличие от Панели управления, которая может ошеломить новых пользователей. Следовательно, это метод, который предпочитает большинство людей для изменения типа учетной записи.
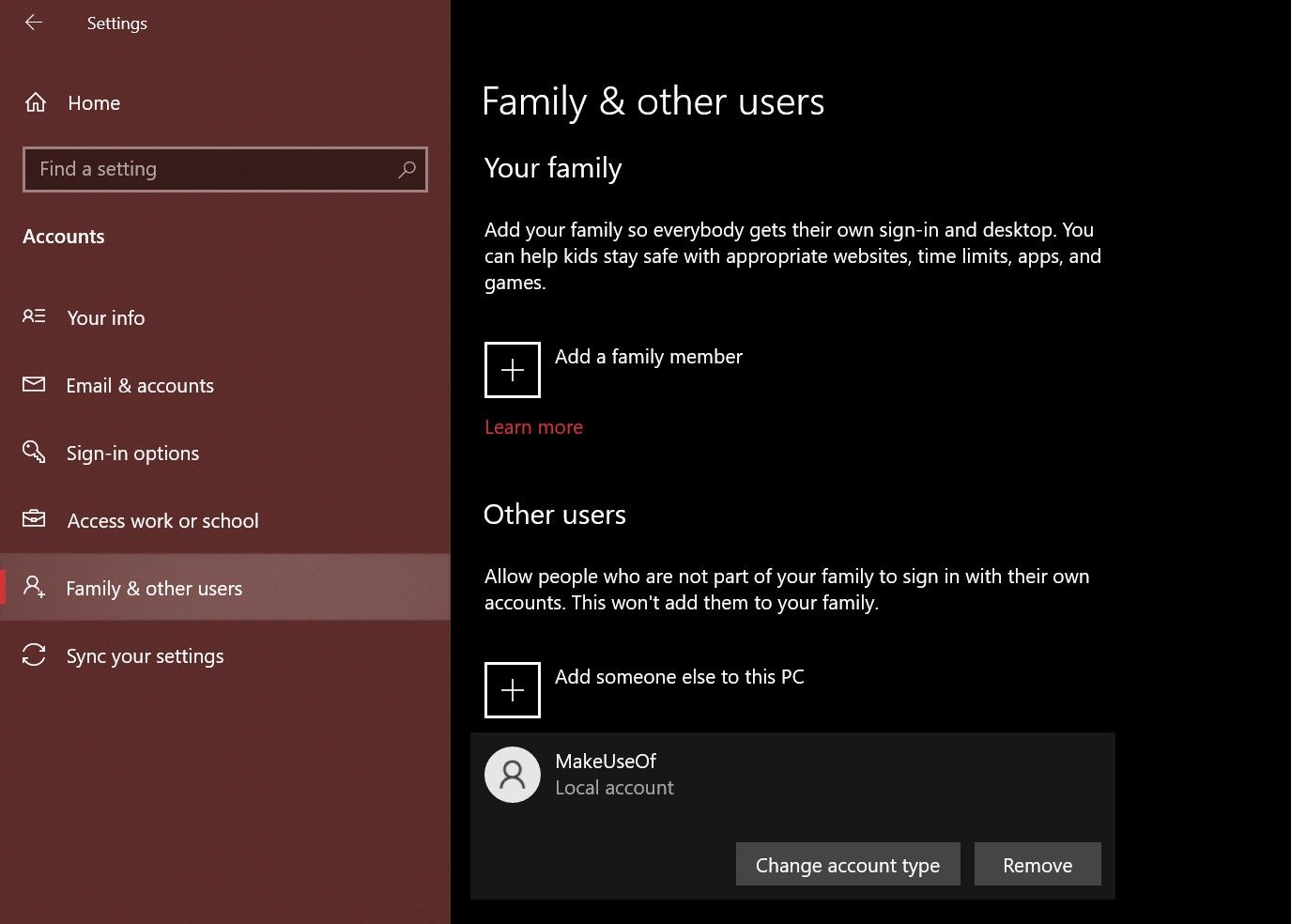

Обязательно нажмите ОК, чтобы применить эти изменения. Теперь вы можете войти в эту учетную запись, не теряя прав администратора. Довольно просто, правда?
2. Сменить группу учетных записей в Windows 10 с помощью Netplwiz.
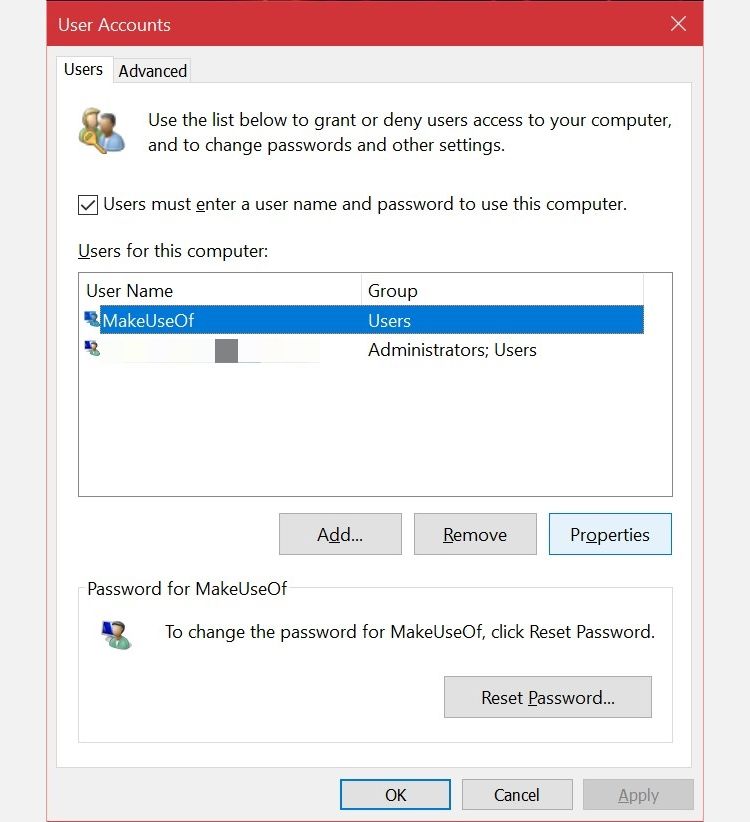
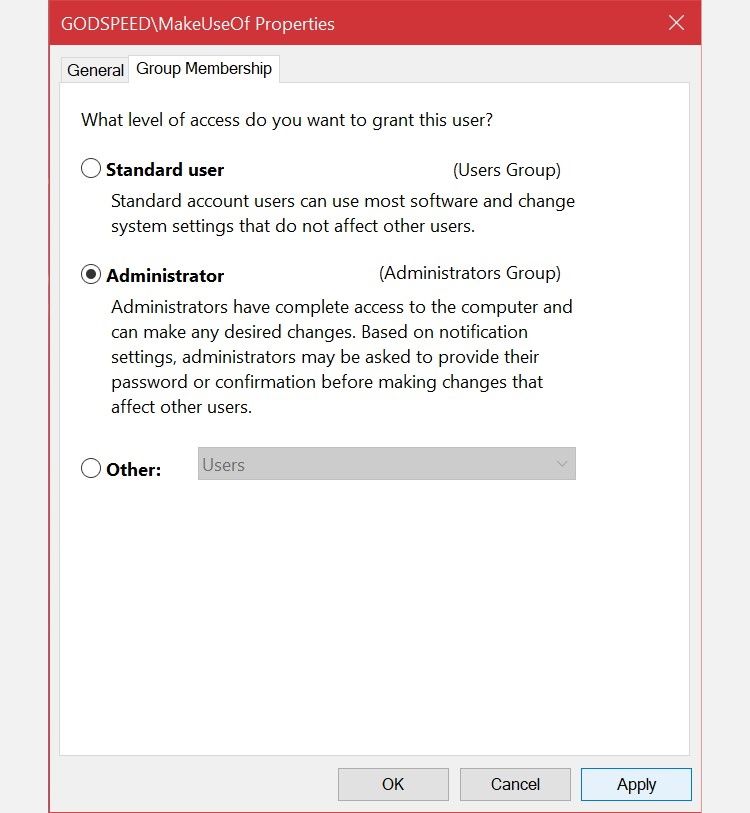
В отличие от приложения «Настройки», Netplwiz отобразит третий вариант, который дополнительно расширяет типы учетных записей. Они предназначены для очень конкретных разрешений, которые вы хотите предоставить другому пользователю.
Например, вы можете выбрать опцию «Опытные пользователи», которая дает учетной записи ограниченные административные полномочия. Или вы можете выбрать гостя, если хотите, чтобы Windows ограничила их даже больше, чем это делает стандартный пользователь.
3. Измените тип учетной записи Windows 10 на панели управления.
Панель управления была неотъемлемой частью устройств Windows, сколько мы помним. Это была панель настроек де-факто для компьютеров с Windows до появления специального приложения настроек в Windows 10.
Он по-прежнему имеет свое место, поскольку вы можете использовать его для внесения расширенных изменений на уровне системы, которые приложение настроек в настоящее время не может выполнить. Следуйте этим инструкциям, чтобы изучить старый способ изменения типа учетной записи:
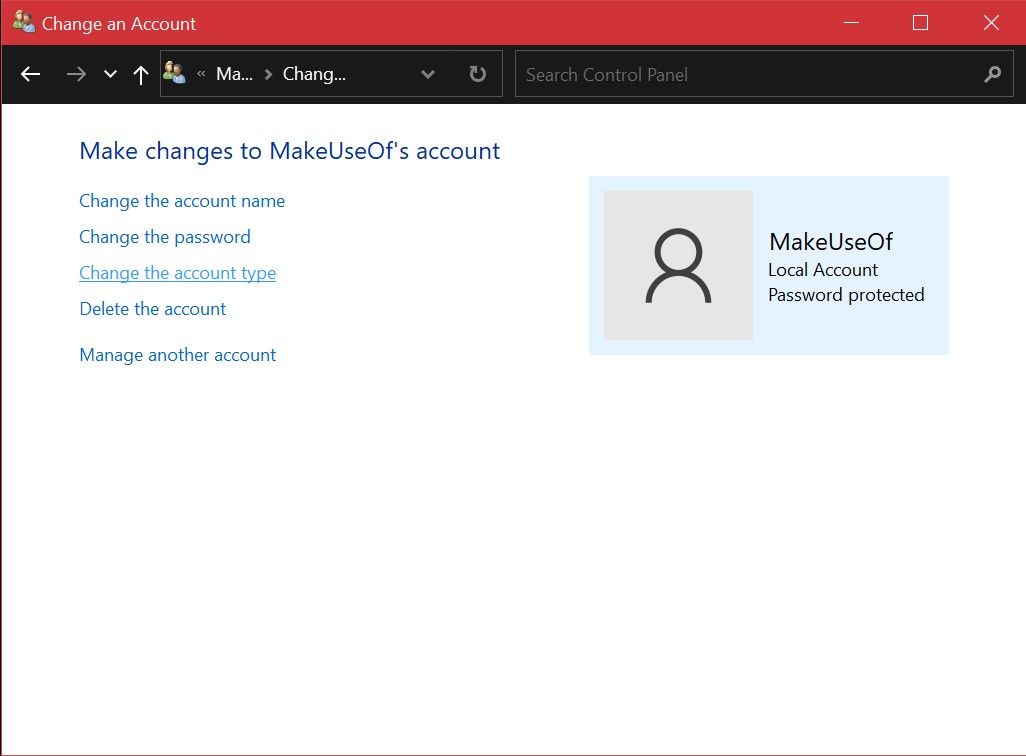
Возможно, вы знакомы со всеми этими пунктами меню, если вы использовали устаревшие версии Windows. Тем не менее, это в основном простой процесс.
4. Используйте командную строку для изменения типа учетной записи в Windows 10.
Чтобы изменить тип учетной записи на администратор, введите следующую команду и нажмите Enter. сетевые администраторы локальной группы [USERNAME] /Добавлять
Чтобы вернуться к обычному пользователю, используйте вместо этого эту строку кода и нажмите Enter на клавиатуре. сетевые администраторы локальной группы [USERNAME] / del
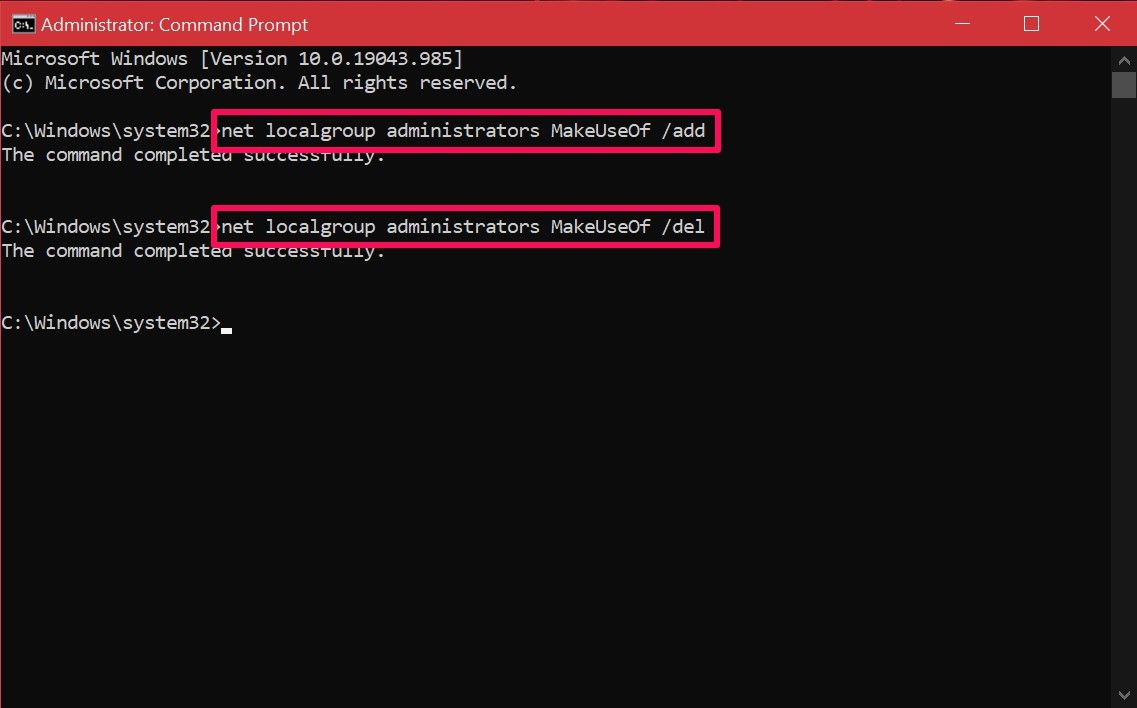
Связанный: Руководство для начинающих по командной строке Windows
Простое переключение типов учетных записей пользователей Windows 10
Как видите, возможности у вас не ограничены. Теперь, когда вы знакомы со всеми различными методами, вам нужно попробовать их по отдельности и выбрать лучший. В зависимости от вашего варианта использования это может отличаться. Некоторые пользователи могут отдавать приоритет методу Netplwiz, поскольку он позволяет им дополнительно настраивать разрешения, в то время как другие будут более чем довольны любым из этих методов.
Читайте также:


