Учетные записи интернета mac os удалить
Наличие нескольких адресов электронной почты сегодня настолько распространено, что большинство людей хотят проверить все свои учетные записи электронной почты на своем компьютере в одном месте.
Также важно знать, как удалить адреса электронной почты для учетных записей, которые вы больше не используете. Например, если у вас есть адрес Gmail для работы и вы оставили эту работу, вы захотите удалить эту учетную запись Google на Mac.
Здесь мы покажем вам, как добавлять и удалять учетные записи электронной почты на вашем Mac.
Добавить учетную запись электронной почты автоматически или вручную
Если вы добавляете учетную запись электронной почты от поставщика электронной почты, такого как Google, Yahoo или iCloud, Mail автоматически добавит вашу учетную запись электронной почты только с вашим адресом электронной почты и паролем.
В противном случае, если вы используете адрес электронной почты от интернет-провайдера (ISP), возможно, вам придется ввести настройки учетной записи электронной почты вручную.
Чтобы настроить учетную запись электронной почты вручную, вам необходимо знать имя пользователя (обычно полный адрес электронной почты), сервер входящей почты и сервер исходящей почты. Если вы этого не знаете, либо найдите их, либо обратитесь к поставщику электронной почты.
ПОП против IMAP
Вы также должны выбрать IMAP или POP
Если вы получаете доступ к своей электронной почте на нескольких устройствах, таких как компьютер, телефон и планшет, вы должны использовать IMAP. Электронные письма и структуры папок хранятся на сервере, и только копии хранятся локально на ваших устройствах. Использование IMAP гарантирует, что все ваши устройства видят одинаковые электронные письма и структуры папок.
POP также является хорошим способом создать резервную копию всей вашей электронной почты. Однако, если вы выберете POP в почтовом клиенте на мобильном устройстве, вы, скорее всего, не сможете создавать и использовать папки для организации вашей электронной почты.
Добавить учетную запись электронной почты с двухфакторной аутентификацией
Второй уровень безопасности вашей учетной записи в 2FA требует, чтобы вы не только знали что-то (пароль), но и что-то, например, свой телефон. Это усложняет взлом вашего аккаунта.
Если вы добавляете учетную запись электронной почты с включенной двухфакторной аутентификацией, например учетную запись Gmail, вы должны получить пароль для конкретного приложения перед добавлением учетной записи электронной почты в Mail.
Добавить учетную запись электронной почты в Mail на Mac
Вы можете добавить учетную запись электронной почты на своем Mac в приложении Почта или в Системных настройках. Результат одинаков при использовании любого метода; мы покажем вам обоим
Добавить учетную запись электронной почты в почте
Чтобы добавить учетную запись электронной почты с помощью приложения Почта, откройте ее и перейдите к Почта> Добавить аккаунт из строки меню.
Выберите тип учетной записи электронной почты, которую вы добавляете, и следуйте инструкциям.

Если вы не видите тип своей учетной записи в списке, выберите Другой почтовый аккаунт, выбирать Продолжать после того, как вы решите.
Если вы выберете Другой почтовый аккаунтсистема все равно попытается добавить учетную запись электронной почты автоматически. Следующее диалоговое окно отображается, если невозможно подтвердить имя учетной записи и пароль.

Введите дополнительную информацию, как описано выше, и выберите IMAP или POP. Далее нажмите Войти в систему,
Если ваша учетная запись электронной почты подтверждает, вас спрашивают, какие приложения вы хотите использовать с новой учетной записью. Выберите приложения, которые вы хотите использовать, и нажмите Готово, Обратите внимание, что ваша учетная запись электронной почты может не поддерживать все перечисленные приложения.
![Mac Mail Выберите приложения для новой учетной записи]()
Изменить описание учетной записи в почте
Ваша учетная запись электронной почты отображается под входящие в почте. По умолчанию адрес электронной почты отображается как описание для учетной записи. Чтобы изменить это, щелкните правой кнопкой мыши на учетной записи в входящие и выберите редактировать из всплывающего меню.
Выберите учетную запись электронной почты, которую вы хотите переименовать. Далее введите новый Описание и закройте диалоговое окно.

Добавить учетную запись электронной почты в Системные настройки
Вы также можете добавить учетные записи электронной почты на свой Mac через Системные настройки. Добавление учетной записи в Интернете добавляет учетную запись в приложение «Почта» на вашем Mac, и настройки совпадают.
Нажмите на Системные настройки значок в доке или голову Меню Apple> Системные настройки из строки меню. Затем выберите Интернет-аккаунты, Выберите тип учетной записи электронной почты, которую вы хотите добавить, и следуйте инструкциям. выбирать Добавить другой аккаунт если вы не видите свой тип электронной почты в списке.

Изменить описание учетной записи в Системных настройках
По умолчанию адрес электронной почты отображается как описание для учетной записи. Тем не менее, вы можете изменить это, как вы можете в приложении Почта.
Возвращаться Системные настройки > Интернет-аккаунты, Затем выберите учетную запись, которую вы хотите переименовать, и нажмите подробности кнопка. Введите новое описание и нажмите ОК,

Удалить или деактивировать учетную запись электронной почты на Mac
Если у вас есть учетная запись электронной почты на вашем Mac, которую вы больше не используете, вы можете удалить или отключить ее.
Нажмите на Системные настройки значок в доке или перейдите к Меню Apple > Системные настройки из строки меню. Тогда открой Интернет-аккаунты,
Удалить аккаунт
Если вы хотите полностью удалить учетную запись, выберите ее в списке и нажмите знак минус под списком Подтвердите это действие, нажав ОК,

Деактивировать аккаунт
Вы также можете сделать учетную запись неактивной, сняв отметку со всех связанных приложений для этой учетной записи. Если вы хотите использовать некоторые из доступных приложений, но не электронную почту, снимите флажок почта в списке, оставив отмеченные приложения, которые вы хотите использовать.

Чтобы получить дополнительную информацию о Mail, ознакомьтесь с этими правилами, которые помогут вам разобраться с электронной почтой, или советами по повышению производительности Mac Mail.
В разделе настроек «Учетные записи интернета» можно добавлять учетные записи Google, Yahoo и других сервисов, чтобы использовать их в приложениях на Mac. Учетная запись iCloud, добавленная в разделе настроек «Apple ID», также отображается в разделе настроек «Учетные записи интернета».
Для каждой учетной записи Вы можете выбрать функции, которые нужно использовать: Почта, Контакты, Календарь и т. д.
Примечание. При удалении учетной записи или отключении отдельных функций могут быть удалены данные, хранящиеся в приложениях. Данные могут быть восстановлены при включении функции или повторном добавлении учетной записи. Если Вы не уверены, так ли это, спросите у поставщика учетной записи.
Чтобы просмотреть эти настройки, выберите меню Apple


> «Системные настройки», затем нажмите «Учетные записи интернета» .
Список учетных записей (слева)
Просмотр и изменение функций и параметров учетной записи, уже настроенной на Mac.
Список функций учетной записи или список типов учетных записей (справа)
Выбор используемых функций и изменение параметров выбранной учетной записи.
Если слева не выбрана учетная запись, можно добавить новую учетную запись, нажав название поставщика справа. Например, можно добавить учетную запись iCloud, Google или Microsoft Exchange.

Кнопка «Добавить»
Добавление учетной записи одного из поставщиков. Введите запрошенную информацию, чтобы настроить учетную запись.
Если у Вас еще нет учетных записей определенного типа, например Yahoo, создайте эту учетную запись на веб-сайте провайдера, затем добавьте ее здесь.
Если нужно добавить учетную запись поставщика, которого нет в списке, например для использования почты и календарей в Вашей организации или учебном заведении, нажмите справа «Другая учетная запись», нажмите тип учетной записи, которую хотите добавить, и введите необходимые параметры. Если Вы не знаете тип учетной записи или ее параметры, обратитесь к поставщику учетной записи.

Кнопка «Удалить»
Удаление выбранной учетной записи и выключение всех ее функций.
Если на Вашем Mac настроена Связка ключей iCloud, то при удалении учетной записи (за исключением основной учетной записи iCloud) система спросит Вас, что нужно сделать: удалить учетную запись со всех компьютеров Mac, использующих Связку ключей iCloud, или только отключить функции этой учетной записи на данном Mac.
- «У меня только что появился мой новый Mac после обновления ОС. Я использовал помощника по миграции, чтобы переместить мой контент из резервной копии машины времени. Однако он воссоздал мою« старую »учетную запись пользователя с моего предыдущего Mac. покажите мне, как удалить пользователя с правами администратора на Mac? "
- «Мой Mac не позволяет мне удалить учетную запись пользователя. Что мне делать?»
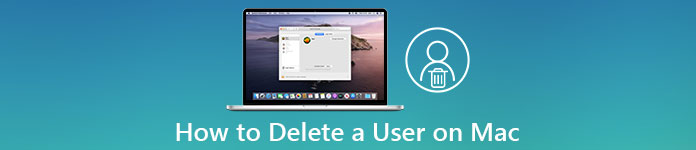
Как только вы создадите учетную запись пользователя на своем Mac, все ваши действия будут автоматически привязаны к ней. По тем или иным причинам некоторые люди хотят удалить пользователя на Mac, но не могут. Таким образом, вы можете увидеть много похожих вопросов на форумах, таких как «Не удается удалить учетную запись администратора на Mac» и другие. Помогать людям удалить пользователя на Mac Сьерра или Йосемити, эта статья собирает некоторые полезные решения. Так что просто прочитайте и следуйте инструкциям ниже, чтобы легко восстановить доступ к вашему профилю Mac.
Часть 1 : Как удалить обычного пользователя на Mac
Если у вас есть учетная запись администратора, вы можете удалить обычного пользователя или группу на Mac без разрешения других лиц. Более того, вы можете сохранить его домашнюю папку перед удалением стандартной учетной записи пользователя на Mac.
Включите ваш компьютер Mac. Перейдите в меню «Apple» в верхнем левом углу экрана. Затем выберите «Системные настройки…» в раскрывающемся меню. Щелкните «Пользователи и группы» (Mac OS X 10.7 и новее) или «Учетные записи» (Mac OS X 10.6 и более ранние версии). Когда вы увидите значок «Замок», щелкните его, чтобы разблокировать этот раздел. В результате вам потребуется ввести имя и пароль администратора.
Шаг 2 : Удалить пользователя на Mac Sierra
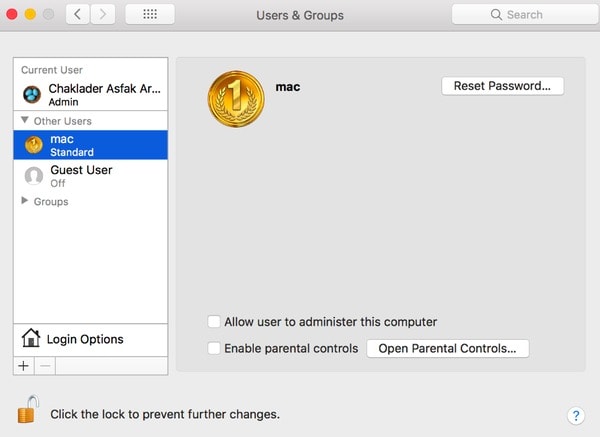
Часть 2 : Как удалить администратора на Mac
Ну, операционная система Mac OS X поддерживает несколько администраторов. И вы можете удалить учетную запись администратора на MacBook Air и других компьютерах. Просто убедитесь, что на Mac есть хотя бы одна доступная учетная запись администратора.
Шаг 1 : Доступ ко всем учетным записям пользователей Mac
Войдите в учетную запись администратора вместо той, которую хотите удалить. В противном случае вам нужно выбрать «Выйти», а затем выйти из него. Позже щелкните правой кнопкой мыши «Системные настройки» в доке. Выберите «Пользователи и группы», чтобы увидеть все предыдущие учетные записи пользователей на Mac.
Шаг 2 : Удалить администратора на Mac
Найдите и щелкните значок замка в нижнем левом углу окна. Затем введите пароль администратора, который вы используете в настоящее время. Выберите администратора, которого хотите удалить, на левой панели, а затем нажмите кнопку «-» ниже. Вот несколько вариантов, которые вы можете выбрать, чтобы сохранить информацию о своей учетной записи. Просто прочтите и выберите тот, который вам нужен. Наконец, нажмите «ОК», чтобы подтвердить удаление учетной записи администратора на Mac.
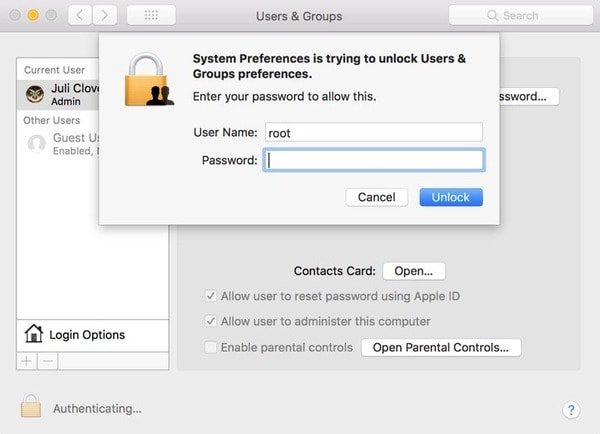
Часть 3 : Как мне протереть мой Mac
Если вы хотите полностью удалить пользователя на Mac, а также вложенные файлы, вы можете обратиться к Apeaksoft Mac Cleaner за помощью. Это мощный инструмент управления данными Mac, который позволяет пользователям легко очищать и управлять всеми данными Mac. Кроме того, Mac Cleaner может постоянно поддерживать операционную систему Mac в хорошем состоянии.
-
, ненужные файлы и другие ненужные файлы для очистки Mac.
- Мониторинг производительности системы Mac, включая использование диска, использование памяти, состояние батареи и использование процессора.
- Сделайте файлы невосстановимыми, используя вставленный шредер.
- Свободно управляйте расширениями и копируйте файлы.
- Защитите вашу конфиденциальность, удалив данные Safari / Chrome / Firefox.
Шаги, чтобы очистить ваш Mac с неисправимыми файлами
Шаг 1 : Запустите Mac Cleaner
Бесплатно загрузите и установите программное обеспечение Mac Cleaner. Затем запустите эту программу на своем компьютере Mac. Если вы хотите проверить состояние вашего Mac, вы можете нажать «Сканировать» в правом нижнем углу страницы «Состояние системы».

Шаг 2 : Сканируйте свой компьютер Mac
Вы можете увидеть три параметра в разделе «Очистка» на левой панели. Выберите конкретный, чтобы удалить ненужные файлы. Например, вы можете нажать «Нежелательные файлы», а затем «Сканировать», чтобы узнать, сколько ненужных файлов существует на вашем компьютере.

Шаг 3 : Навсегда удалить ненужные файлы на Mac
После сканирования нажмите «Обзор» внизу. В результате вы можете увидеть все файлы Mac, классифицированные по категориям. Отметьте перед тем элементом, который хотите удалить. Наконец, нажмите «Очистить», чтобы начать очистить Mac полностью.

Часть 4 : Не удается удалить пользователя на Mac
Что делать, если вы не можете удалить пользователя на Mac? Вот несколько советов, которым вы можете следовать, и эти элементы также могут объяснить, почему вы не можете удалить учетную запись пользователя Mac.
- Если вы хотите удалить единственную учетную запись администратора на Mac, вам нужно создать новую учетную запись администратора перед началом процесса.
- Если вы настаиваете на удалении единственного пользователя-администратора, вы можете понизить свою учетную запись администратора до стандартной. Просто снимите флажок перед «Разрешить пользователю управлять этим компьютером». Позже перезагрузите Mac, чтобы продолжить удаление учетной записи администратора на Mac.
- Отключите функцию «Быстрое переключение пользователей» перед удалением пользователя на Mac.
Что ж, надеюсь, вам понравится эта статья и вы легко и быстро удалите пользователя на Mac. И вы можете поделиться своим опытом или любым советом о Mac Cleaner в комментариях ниже. Если вы не знаете, насколько мощный Mac Cleaner, просто скачайте его, чтобы попробовать в любое время.
Если необходимо привести свой компьютер Mac в порядок, удалив ненужные учетные записи, то сделать это совсем не сложно. Сегодня мы расскажем, какие шаги для этого надо предпринять.

Перед началом нужно убедиться, что вы вошли под своей учетной записью. Запускаем приложение «Системные настройки», затем переходим в раздел «Пользователи и группы».
Получаем доступ, используя замок снизу и введя пароль администратора. Осталось выбрать учетную запись, которую необходимо удалить с компьютера Mac.

Нажимаем на «-» в левом нижнем углу. Перед нами появится окно с возможными вариантами.

- Сохранить папку пользователя в образе диска – все личные данные и документы сохранятся в специальном образе, который впоследствии можно будет восстановить. Найти его можно будет в папке «Пользователи» -> «Удаленные пользователи».
- Не менять папку пользователя – вся информация останется в том же месте и без изменений. Удалится только учетная запись.
- Удалить папку пользователя – полное удаление всех данных аккаунта.
Следует принять во внимание, что нельзя удалить пользователя, который в данный момент авторизовался на компьютере Mac. Поэтому операцию необходимо проводить под основной учетной записью.
Свободное общение и обсуждение материалов
Apple выпустила iOS 14.2.1 для iPhone 12 с исправлением ошибок Apple представила watchOS 8 почти без нововведенийЛонгриды для вас

Официального способа перенести чаты WhatsApp между iOS и Android нет, но мы нашли, как это сделать. Специальное приложение перенесет все чаты, фото и вложенные файлы всего за несколько минут!

iOS 15.1 вышла официальна. Обновление привносит поддержку SharePlay для FaceTime, QR-кодов вакцинации для приложения Wallet, lossless-треки для HomePod и кое-что ещё

Обновление операционной системы macOS в этом году не отличается большим количеством нововведений. Тем не менее, уверяю вас, в Monterey есть на что насмотреться. В статье предлагаем вам самые полезные фишки операционки, которые точно пригодятся каждому.
Читайте также:



