Ubuntu vmware нет звука
Нет звука в свежей установке Ubuntu? Видите только фиктивный вывод? Без проблем. Вот несколько методов, с помощью которых вы можете попробовать пофиксить проблему отсутствия звука в Ubuntu и других дистрибутивах Linux
Как это происходит с каждым новым выпуском Ubuntu, вы устанавливаете или обновляете свою ось до свежей версии Ubuntu и сталкиваетесь с рядом проблем. Но всегда есть способ преодолеть эти не большие, но досадные неприятности.
Одна из наиболее распространенных проблем - отсутствие звука после установки Ubuntu. Есть несколько причин отсутствия звука в Ubuntu, но я расскажу о тех приемах, которые сработали в моем случае.
Причины отсутствия звука в Ubuntu могут быть совершенно разными. И, так как решение зависит от типа проблемы, я предлагаю получить некоторую информацию о вашей системе, особенно об оборудовании, связанным со звуком.
Сначала установите инструмент inxi:
Теперь проверьте информацию о системе, машине и аудио с помощью этой команды:
Вы должны увидеть примерно такую информацию:
Присмотритесь к аудио части вышеприведенного вывода. Он сообщает, что это Intel Sunrise Point-LP HD Audio, и у него есть драйвер Linux snd_hda_intel, и звук обслуживается Alsa. Эта информация может быть полезна на некоторых этапах устранения неполадок со звуком.
Исправление фиктивного вывода в настройках звука
Первый шаг, чисто, что называется, «для отчистки совести», проверьте, не замьючен ли звук. Убедившись в этом, перейдите в Настройки звука:

В настройках звука вы обнаружите, что здесь практически ничего нет, кроме фиктивного выхода. Довольно неприятно. Это означает, что ваша звуковая карта даже не распознается. Ба-дум-тс!

Без паники. Единственное решение, которое устранило проблему со звуком на моем Dell Inspiron с процессором Intel, — это принудительная перезагрузка Alsa. Для этого используйте в терминале следующую команду (Ctrl + Alt + T):
Вывод будет таким:

Вы можете подумать, что процесс подвис или все еще обрабатывается, но сам процесс занимает всего пару секунд. Вы можете просто закрыть террминал, нажав Ctrl + C.
Теперь вам нужно перезагрузить компьютер. А после: либо воспроизвести музыкальные или видеофайлы, либо заглянуть в настройки системы, что бы выяснить сработал ли этот способ.

Если прошлый способ не помог вам в устранении проблемы, попробуйте переустановить Alsa и Pulse audio следующим образом.
И снова принудительно перезагрузите Alsa:
Перезагрузитесь и проверьте, вернулся ли звук.
Перейдите в свой домашнюю директорию, а затем перейдите в скрытый каталог конфигурации. Переименуйте здесь каталог с именем pulse:
Теперь перезагрузите вашу систему. Каталог Pulse будет создан заново, и у вас должен восстановиться звук.
Третий альтернативный метод: попробуйте alsamixer
Откройте терминал и используйте следующую команду, чтобы открыть alsamixer:
Вы должны увидеть такой экран:

Проверьте, отключены ли здесь динамики или желаемый аудиовыход. MM означает отключение звука, а OO означает включение. Если желаемый аудиовыход (в основном это динамики) или мастер отключен, включите его.
Вы можете закрыть экран alsamixer, нажав клавишу Esc.
Обратите внимание: если команда alsamixer возвращает ошибку, возможно, это связано с тем, что у вас более одной звуковой карты. В этом случае вам нужно указать номер звуковой карты (см. Вывод inxi, который я упоминал в начале) следующим образом:
Диспетчер скорости (speed dispatcher) — это функция, которая позволяет вашей системе преобразовывать текст в речь. Иногда она конфликтует с другими настройками звука. Если вам не нужна эта функция, вы можете попробовать отключить ее, возможно это вернет вам звук.
Откройте терминал и отредактируйте файл диспетчера речи с помощью следующей команды:
Здесь измените RUN = yes на RUN = no. Перезагрузитесь и наслаждайтесь звуком.
Пятый альтернативный метод (специально для Lenovo Carbon X1)
Некоторые из наших читателей отметили, что ни один из вышеперечисленных методов не помог их ноутбуку Lenovo Thinkpad Carbon X1 7-го поколения.
Я изучил проблему и обнаружил следующее. У этой модели есть проблемы с Linux. Хотя в ядре Linux 5.5 и более поздних версиях улучшена поддержка этой модели, но для пользователей Ubuntu 18.04 и Mint 19, в которых используется ядро более ранней версии — 5.3, все еще остаются проблемы.
Проверьте версию ядра Linux, и если она 5.4 или ниже, попробуйте следующий обходной путь, предложенный разработчиками Arch Linux и Ubuntu.
Откройте файл конфигурации alsa (команда может быть другой для Mint, потому что текстовый редактор Gedit не используется в Mint):
Добавьте в конец этого файла следующую строку:
Сохраните и закройте файл и перезагрузите систему. После этих действий звук должен вернуться.
Устранение проблемы со звуком, безусловно, является одним из обязательных действий после установки Ubuntu.
Если один из вышеупомянутых методов сработал для вас, оставьте комментарий ниже, указав метод, который сэкономил вам время. Также приветствуются любые другие предложения и отзывы.
Иногда мы можем сталкиваться с такой проблемой, что в системе нет звука. В Windows, обычно, это вызывается проблемами со звуковыми драйверами и решается, чаще всего, переустановкой. В Linux же всё немного по-другому. Драйверы здесь встроены в ядро, но есть библиотеки управления звуковой подсистемой, которые иногда могут вызывать сбои и проблемы.
В этой небольшой статье мы рассмотрим несколько способов борьбы с такой проблемой, как "нет звука Ubuntu 18.04". Несмотря на то, что статья пишется для версии 18.04, она должна отлично работать, как на новых, так и на более старых версиях, а также в других дистрибутивах Linux.
Что делать, если нет звука в Ubuntu?
1. Громкость и беззвучный режим
Если в вашей системе раньше был звук, а потом пропал, нужно сначала проверить уровень громкости. Конечно, это очень простая причина, но не упомянуть о ней нельзя. Значок управления громкостью находится в правом верхнем углу:

Также можно посмотреть громкость в настройках системы. Для этого откройте утилиту настроек и перейдите на вкладку звук:
Именно здесь выполняется настройка звука Ubuntu. На этой вкладке смотрим, включён ли вообще звук, для какого устройства он включён, а также его громкость. Обратите внимание, что звук нужно передавать на колонки, а не на HDMI-выход экрана. Обычно это работает именно так. Очень часто система управления звуком ALSA не обращает внимания на настройки системы, у неё есть свой инструмент настройки громкости. Если выше перечисленные способы не помогли, можно попробовать его. Выполните в терминале:
Это инструмент командной строки, но у него есть псевдографический интерфейс, поэтому в нём будет не сложно разобраться. Здесь представлены все звуковые устройства системы и их уровень громкости. Убедитесь, что нигде нет обозначения MM, это значит, что устройство находится в беззвучном режиме, особенно обратите внимание на Master, Hearphones и PCM. Если на одном из устройств выключена громкость или установлен беззвучный режим, выберите его с помощью кнопок со стрелками вправо/влево, а затем нажмите M, чтобы включить звук. Громкость звука настраивается кнопками вверх и вниз на клавиатуре.
Должно быть как на скриншоте, сохранять настройки не нужно, они применяются в реальном времени. Для выхода из программы нажмите кнопку Esc. Скорее всего ваша проблема "нет звука Ubuntu" уже была решена, если же нет, есть ещё несколько вариантов.
2. Перезагрузка модулей ALSA
Если вариант с настройками звука не сработал, например, потому что в настройках вовсе нет никаких устройств, значит ваша звуковая карта не распознаётся. Эту проблему можно попытаться решить, перезапустив ALSA, для этого выполните команду:
sudo alsa force-reload
После выполнения команды нужно перезапустить компьютер, и если всё прошло хорошо, то в списке устройств в настройках появится ваше звуковое устройство.
3. Переустановка ALSA и PulseAudio
Если же и это решение не помогло, вы можете попробовать полностью переустановить ALSA и PulseAudio. Для этого выполните такие команды:
sudo apt remove --purge alsa-base pulseaudio
sudo apt install alsa-base pulseaudio
Затем снова перезапустите ALSA:
sudo alsa force-reload
Далее, перезагрузите свой компьютер.
4. Диспетчер речи
Этот компонент системы должен быть отключён. Чтобы убедится, что это действительно так, откройте конфигурационный файл /etc/default/speech-dispatcher и убедитесь, что в строчке RUN находится значение no:
Выводы
Сегодня мы рассмотрели, что делать, если не работает звук Ubuntu. Как видите, есть несколько решений проблемы, и я надеюсь, что одно из них вам поможет. Также вы можете проверить свои колонки. Если они исправны, то при касании пальцем к штекеру колонок будет слышен негромкий щелчок. Во всяком случае, теперь вы знаете, что делать, если пропал звук в Ubuntu.
Нет похожих записей
Статья распространяется под лицензией Creative Commons ShareAlike 4.0 при копировании материала ссылка на источник обязательна.
Я довольно долго возился с Windows 7 на виртуальной машине, и недавно я установил новую копию, но столкнулся с одной проблемой. Почему-то не было звука на моей виртуальной машине с Windows 7. Другой работал нормально, так что это было действительно странно. Если вы не получаете звука с виртуальной машины Windows в VMWare Fusion, вы можете предпринять несколько шагов по устранению неполадок.
В конце концов, я заработал звук на моей новой виртуальной машине Windows 7, но мне потребовалось немного поиграться, прежде чем я смог понять, в чем проблема. В этой статье я расскажу вам о нескольких возможных решениях, и, надеюсь, одно из них подойдет вам. Если нет, оставьте комментарий, и я перезвоню вам с некоторой помощью.

Первое, что вы хотите сделать, это убедиться, что на виртуальной машине действительно включен звук. Вы можете сделать это, перейдя на Виртуальную машину и затем нажав Настройки.

Нажмите на звуковую карту в списке элементов под съемными устройствами:

Убедитесь, что переключатель включен.

Обратите внимание, что если у вас даже нет элемента «Звуковая карта» в разделе «Съемные устройства», вы должны нажать «Добавить устройство» в диалоговом окне «Настройки» и затем выбрать «Звуковая карта». Затем он появится, а затем вы можете включить его. Если это уже было включено для вас, то ваша проблема в чем-то другом, так что продолжайте читать.
В файле VMX также есть некоторые параметры конфигурации, связанные со звуком, которые могут вызывать проблему. Вы можете открыть файл VMX для своей виртуальной машины, перейдя в библиотеку виртуальной машины, а затем, удерживая нажатой клавишу Option, щелкнув правой кнопкой мыши на виртуальной машине. Вы увидите возможность открыть файл конфигурации в редакторе.

Последнее, что вы можете попробовать, это обновить аудиодрайвер из виртуальной машины Windows. Для этого вы можете щелкнуть правой кнопкой мыши Мой компьютер и выбрать Управление. Затем нажмите на Диспетчер устройств на левой панели. Прокрутите вниз до пункта «Звук, видео и игровые контроллеры» и щелкните правой кнопкой мыши Creative AudioPCI (ES1371, ES1373) (WDM), если вы используете Windows XP или щелкните правой кнопкой мыши аудиоустройство высокой четкости.

Теперь нажмите кнопку «Обновить программное обеспечение драйвера», а затем нажмите «Автоматически искать обновленное программное обеспечение драйвера». Продолжите и перезагрузите виртуальную машину после обновления драйвера.

Проблема отсутствия звука на компьютере – довольно частое явление. Если речь идет об ОС Windows, скорее всего дело в драйверах. Linux же устроен иначе. Все драйвера здесь уже интегрированы в ядро, но библиотеки, отвечающие за управление звуком, могут давать сбой.
Сегодня мы попытаемся разобраться что послужило причиной такой проблемы, как «нет звука в Ubuntu» и рассмотрим все доступные пути ее решения. Данные методы работают как в самой новой, 18.04, так и в более старых версиях Ubuntu, и в остальных дистрибутивах линукс тоже.
Настройки громкости и режим «Без звука»
Если звук на компьютере был, но вдруг исчез, нужно начать проверку с самых очевидных вещей таких, как настройки громкости. Возможно, вы просто случайно убрали уровень громкости до нуля, не заметили этого, и сразу же побежали в интернет за советами. Да, такая причина маловероятна для пользователей Linux. Вы все же не на винде сидите, а значит в таких мелочах уж точно разбираетесь. Но все же проверьте еще раз. Иконка громкости в правом верхнем углу экрана:
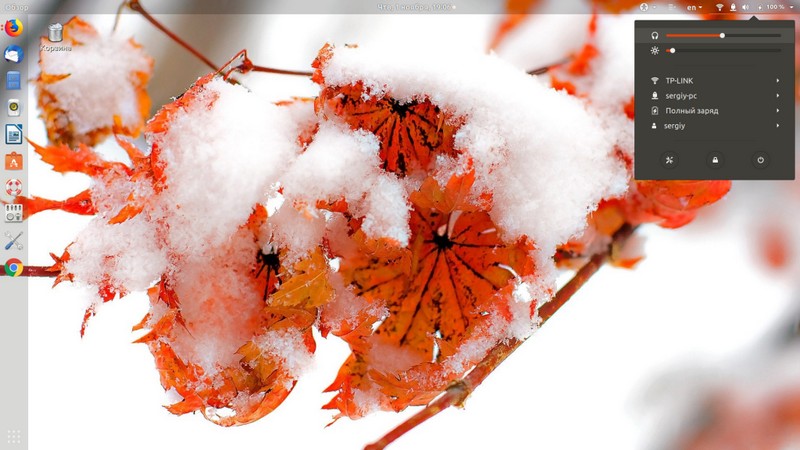
Громкость можно настроить и в конфигурациях самой системы. Откройте настройки и выберите вкладку «Звук»:
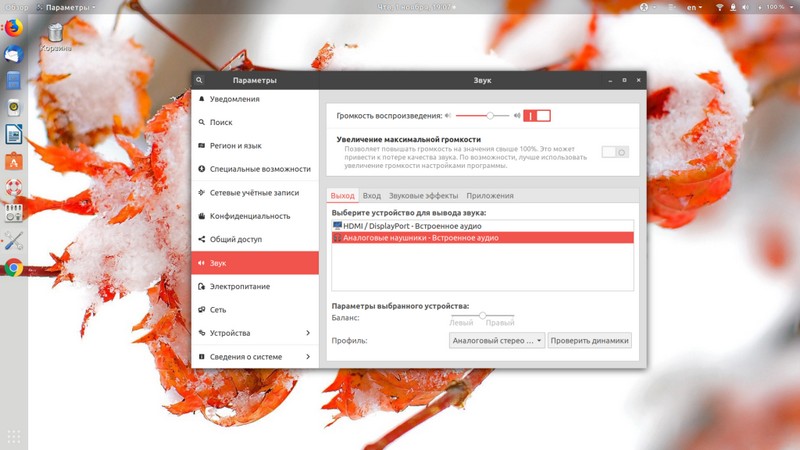
В этой вкладке вы найдете настройки звука всей системы. Обратите внимание, включен ли звук на компьютере вообще, и на каком уровне громкости он находится. Важно, чтобы звук передавался на колонки, или наушники, и не на другие порты. ALSA – система управления звуком, игнорирует системные натстройки, пользуясь своими собственными. Если настройка системной конфигурации не помогла, попробуйте этот способ. Вводим в терминале:
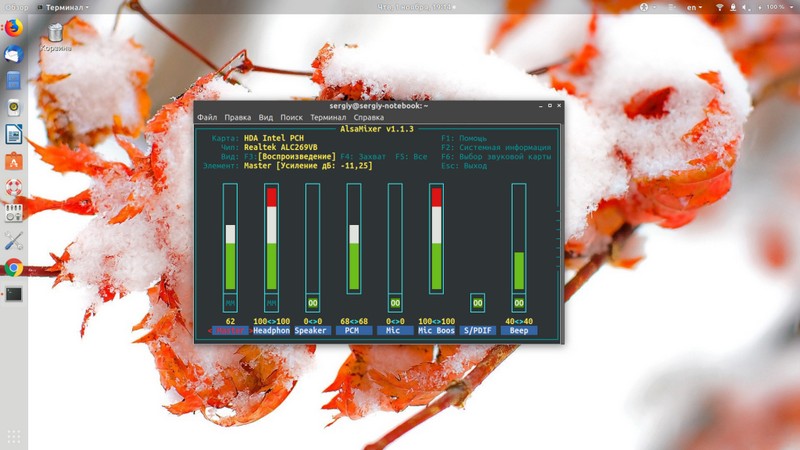
Это один из инструментов терминала с псевдографическим интерфейсом, так что с первого взгляда разобраться в нем будет весьма сложно. Там вы увидите все звуковые устройства и настройки их громкости. Просмотрите все и проверьте, не прописано ли где-то значение ММ, что означает беззвучный режим. Особенно пристально проследите за колонками Hearphones, PCM и Master. Если громкость какого-либо из устройств стоит на нуле либо в беззвучном режиме, включите звук. Переключение между колонками производиться с помощью стрелок влево и вправо, а включение звука кнопкой М. Уровень громкости регулируется стрелками вверх и вниз.
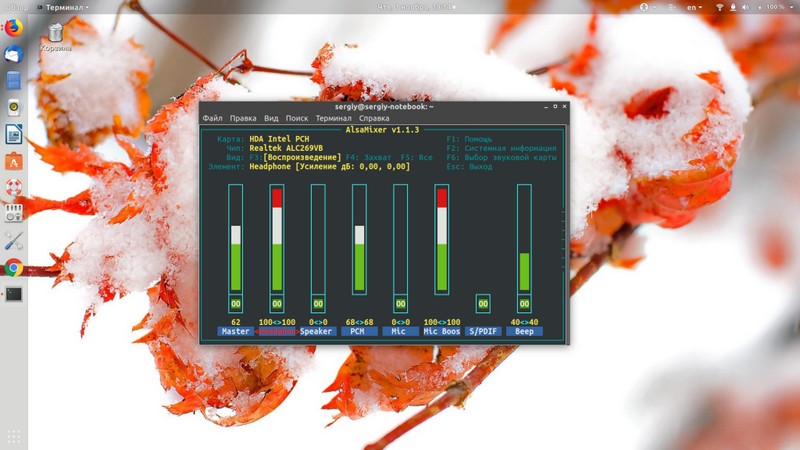
Перезагрузка ALSA
Итак, настройки ALSA не помогли, или же там вообще не отображаются никакие устройства. Значит ваша звуковая карта попросту не распознается системой. Можно решить данную проблему перезагрузкой ALSA. Снова идем в терминал и вводим:
sudo alsa force-reload
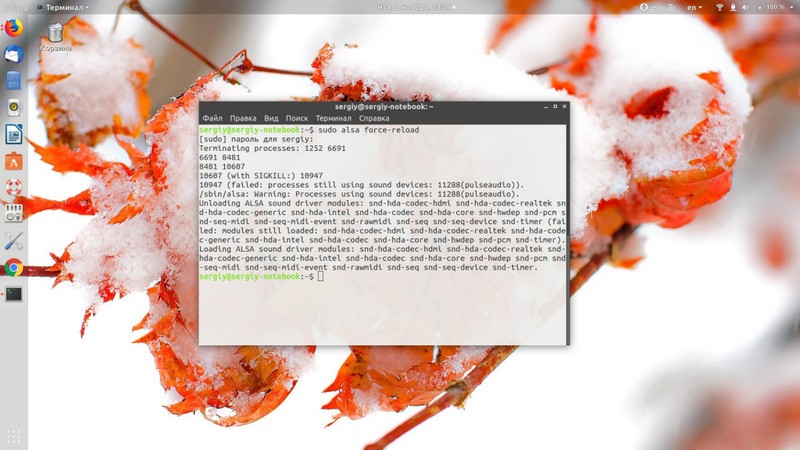
Это перезагрузит систему управления звуком. Далее нужно перезагрузить и сам компьютер и снова запустить ALSA. Если устройства появились, значит все в порядке. Если же и это не помогло, идем еще дальше.
Переустановка ALSA И PULSEAUDIO
Ни настройка, ни перезагрузка не помогли. Значит настало время для более радикальных решений: переустановка Alsa и PulseAudio. Снова в терминал и снова команды:
sudo apt remove --purge alsa-base pulseaudio
sudo apt install alsa-base pulseaudio
Затем снова перезагрузка ALSA:
sudo alsa force-reload
И перезапуск компьютера.
Диспетчер речи
Надеемся, что предыдущие советы вам все-таки помогли. Но на всякий случай проверьте, что диспетчер речи отключен. Чтобы удостовериться в этом на сто процентов, откройте файл, speech-dispatcher, который находится по адресу /etc/default/ и найдите в нем строку RUN. Ее значение должно быть «no».
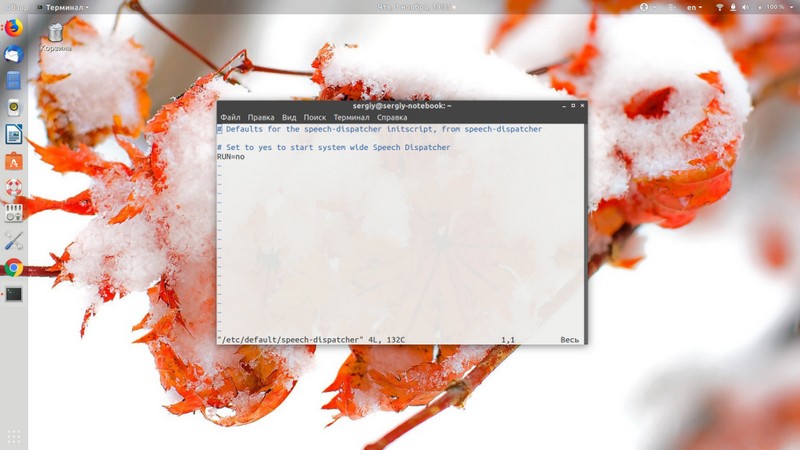
Выводы
Мы рассказали вам, что делать, если пропал звук в Linux Ubuntu. Способов решения проблемы достаточное количество. Надеемся, что хоть один из них точно вернет вам звук и вы поделитесь этой статьей с друзьями и знакомыми, озадаченными такой же проблемой. Be free. Be Linux.
Читайте также:


