Ubuntu включить гостевой сеанс
Мне было интересно, как лучше всего начать гостевую сессию с экрана входа в систему (GDM). В настоящее время я создал нового пользователя под названием «ubuntu-guest» (это должно быть нечто иное, чем «гость»). Затем добавил .
Учетные записи гостевой учетной записи потеряны, как восстановить?
Мы работали над написанием бумаги во время входа в гостевую учетную запись Ubuntu. Бумага была сохранена в домашнем каталоге учетной записи гостя. Компьютер застыл, поэтому мы перезапустили. Ubuntu очистил файлы. .
У меня есть только гостевая учетная запись [duplicate]
Я только что получил новый dell XPS 13, и я пошел его настроить. Я набрал пароль wifi и понял, что я ошибся. Таким образом, я закончил тем, что нажал кнопку в нижнем правом углу. По какой-то причине это .
Как вернуть Ubuntu 16.04 LTS в исходное состояние? Необходима ли чистая установка? [dубликат]
Я только что установил Ubuntu Linux (16.04 LTS) в первый раз прошлой ночью, и я уже, похоже, перепутал ОС. Для всех целей это первый раз, когда я использовал Linux. В основном, я последовал за .
Как заблокировать Интернет для гостевой учетной записи?
Как заблокировать или отключить подключение к Интернету через Интернет, только для учетной записи гостя?
Как отключить гостевую сессию?
Как отключить гостевую сессию в Ubuntu 11.10 или новее? Я не хочу, чтобы люди могли использовать мой компьютер без пароля для входа в систему!
Как отключить гостевую сессию?
Как отключить гостевую сессию в Ubuntu 11.10 или новее? Я не хочу, чтобы люди могли использовать мой компьютер, не используя пароль для входа в систему!
Каков наилучший способ заблокировать Unity для гостевых учетных записей?
Я сделал учетную запись гостя, где Google Chrome запускается при запуске. Но пользователи все еще могут просматривать все приложения из Unity Launcher. Как я могу ограничить доступ ко всем программам. Я .
Как задать отдельные разрешения NTFS-разделах поведения для каждой учетной записи пользователя?
Я двумя разделами NTFS (скачиваний загруженных файлов и ВМ для меня в VirtualBox .файл VDI), для которого я должен иметь полные права доступа для моего использования учетной записи целый день. Они должны быть также автомонтирование, когда я .
Разрешение гостевой сессии доступа к определенным пользовательским каталогам
Я хочу, чтобы мои гостевые учетные записи имели доступ к
/ Music. Я изменил настройки в моей основной учетной записи, но не могу найти ее, когда начинаю гостевую сессию. Где я должен смотреть, или что я делаю неправильно? .
В Убунту есть возможность предоставить гостевой доступ к системе. Всяк входящий через гостевой доступ будет видеть систему как в первый раз, то есть любые изменения пропадут. В данной статье рассказывается как владельцу компьютера, предоставляющему гостевой доступ, настроить внешний вид и поведение.
При старте гостевого сеанса, создаётся временная учётная запись пользователя, чей домашний каталог располагается в /tmp. Чтобы контролировать сей процесс с релиза Ubuntu 11.04 есть пара хуков, помогающих контролировать домашнюю директорию пользователя:
- Если существует не пустой каталог /etc/guest-session/skel/ , то его содержимое копируется в домашнюю директорию временного пользователя. Иначе используется /etc/skel/ .
- Если существует /etc/guest-session/prefs.sh, то он используется /usr/sbin/guest-account для модифицирования содержимого домашней директории. Переменная $USER будет указывать на временную учётную запись вида guest-XXXXXX и $HOME на домашнюю папку, поэтому в /etc/guest-session/prefs.sh последней командой должна быть строка chown -R $USER: $HOME , которая сделает временную учётную запись владельцем своей домашней папки. Это не нужно применять с релиза Ubuntu 14.04.
- С релиза Ubuntu 14.04 если существует файл /etc/guest-session/auto.sh, то он будет выполнен через /usr/lib/lightdm/guest-session-auto.sh . Файл /etc/guest-session/auto.sh позволит указать какие программы запустить при старте гостевого сеанса.
Удобная настройка гостевого сеанса.
Использование дополнительного пользовательского аккаунта облегчает настройку гостевого сеанса.
- Добавьте новую учётную запись guest-prefs.
- Зайдите в учётную запись в guest-prefs и измените всё так, как хотите видеть неизменным в гостевой учётной записи. Смените рисунок, используемый в качестве обоев, смените программы, закреплённые в Unity Launcher и так далее.
- В Терминале создайте символическую ссылку
sudo mkdir /etc/guest-session
sudo ln -s /home/guest-prefs /etc/guest-session/skel
Теперь при старте гостевого сеанса настройки будут браться из guest-prefs.
- Вместо имени guest-prefs можете взять любое другое.
- Трюк с символической сылкой работает только с релиза Ubuntu 12.04. В ранних релизах используйте в /etc/guest-session/prefs.sh копирование
cp -rT /home/guest-prefs $HOME
chown -R $USER: $HOME - Пользователя guest-prefs можно спрятать в экране приветствия и системного меню, чтобы не мозолил глаза.
Предупреждение при старте.

С релиза Убунту 14.04 при входе в гостевой сеанс показывается диалоговое предупреждение о временной природе данного сеанса и что все изменения пропадут при выходе. Окно держится на экране около 4 секунд и :
- если вы хотите увеличить задержку, то в в файле /etc/guest-session/prefs.sh укажите
echo "export DIALOG_SLEEP=8" >> $HOME/.profile - если хотите отключить появление окна
touch $HOME/.skip-guest-warning-dialog
Сохранение файлов на диск.
Если вы хотите дать гостям возможность сохранять данные в вашем компьютере, то нужно создать папку /var/guest-data/
sudo mkdir -m 0777 /var/guest-data
Упоминание для гостей, что они могут сохранять в неё данные, упоминается в диалоговом окне, если вы его не отключали.
Отключение гостевого сеанса Ubuntu.
Если вы хотите просто отключить возможность гостевого сеанса в вашей системы, то достаточно добавить строку allow-guest=false в файл /etc/lightdm/lightdm.conf до релиза Ubuntu 14.04, а с релиза 14.04 и выше во вспомогательные конфигурационные в каталоге /usr/share/lightdm/lightdm.conf.d/. Например, в /usr/share/lightdm/lightdm.conf.d/50-no-guest.conf
sudo sh -c 'printf "[SeatDefaults]\nallow-guest=false\n" >/usr/share/lightdm/lightdm.conf.d/50-no-guest.conf'
Эта команда создаёт небольшой конфигурационный файл. Чтобы снова разрешить гостевой сеанс, просто удалите этот файл:
Я работаю системным администратором в компании среднего размера. Наша компания не зациклена на открытом ПО, а наоборот, использует Windows как на серверах, так и на рабочих машинах и ноутбуках. Вообще, вся структура ПО тесно завязана на Exchange и Outlook. Поэтому и я вынужден использовать Windows в своей работе, хотя вообще-то я люблю Linux, и особенно Ubuntu. Я его поклонник еще с Warty Warthog. Я испробовал множество способов работы с двумя системами сразу: от использования двух ноутбуков до двойной загрузки. А потом я прочитал о VirtualBox, который мог бы помочь в моей ситуации. Мой рабочий ноутбук — Dell Vostro 1000 — достаточно маломощный по современным меркам. И хотя в нём установлен 1 Гб памяти (2 модуля по 512 Мб), из него доступно только 780 Мб. Я потратил примерно 25 фунтов на покупку набора памяти Crucial из 2 Гб для ноутбука, в результате чего компьютер стал заметно шустрее. Затем я скачал и установил VirtualBox. Не все согласятся с моим выбором, но я решил использовать Windows XP Pro в качестве основной операционной системы (ОС), а Ubuntu — в качестве гостевой. Всё работает превосходно с некоторыми ограничениями. Так как система довольно быстро съедает все ресурсы, большая часть игр не работает, тормозит даже Frozen Bubble. Однако сейчас у меня открыты RedNotebook, Evolution, Firefox и OpenOffice Writer, и при этом система вполне работоспособна.
Я не буду рассказывать об установке VirtualBox в Windows, так как она производится стандартным инсталлятором и описана в FCM №25. Я разместил образы дисков виртуальных машин в корне диска C: , чтобы не искать их потом в недрах папки Program Files. Остальные настройки установки я оставил по умолчанию. Теперь настала очередь установить «виртуальную» Ubuntu. Я выбрал версию 9.04. Оказалось, что она очень хорошо подходит. Мне пришлось поспрашивать Google о некоторых тонкостях установки, рекомендую также всем почитать подробнейшее руководство по инсталляции.

Запустите VirtualBox обычным образом. Перед вами откроется окно, похожее на изображённое снизу, только без установленных виртуальных машин.
Щёлкните «Создать», появится Мастер создания новой виртуальной машины. У вас спросят имя для виртуальной машины. Укажите его, а также выберите в выпадающих списках: Операционная система — Linux, Версия — Ubuntu.
Щёлкните «Далее» и задайте не менее 384 Мб памяти для виртуальной машины.
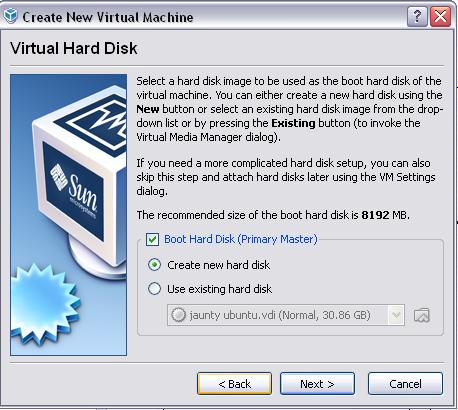
Снова «Далее», и, согласившись с параметрами по умолчанию, создайте загрузочный жёсткий диск.

Щёлкните «Далее» и ещё раз «Далее», разумеется, читая информацию на экране. Я выбрал предлагаемый по умолчанию вариант «Динамически расширяющийся образ».
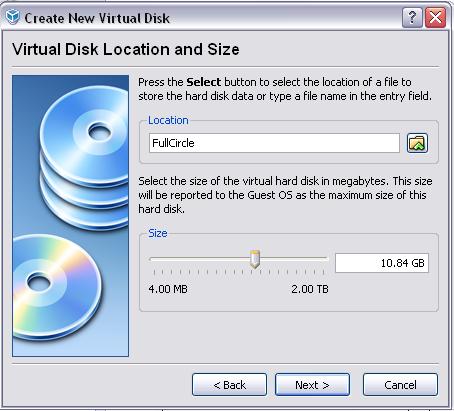
На этом этапе есть смысл убедиться в наличии свободного места на дисках (поверьте моему опыту!). Затем нажмите «Далее» и выберите место размещения образа виртуального диска, щёлкнув по иконке с папкой справа от строки «Расположение» (как раз здесь я использовал C:\virtualbox).
Ползунком выставьте максимальный размер диска и нажмите «Далее». Я для своего примера использовал 10 Гб. На следующей странице вы увидите суммарную сводку значений, выбранных вами.
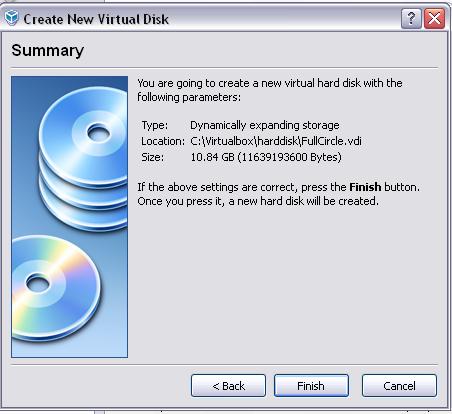
Теперь вставьте диск с Ubuntu в CD-ROM, один раз щёлкните по виртуальной машине и нажмите кнопку «Старт». Появится окно Мастера первого запуска.
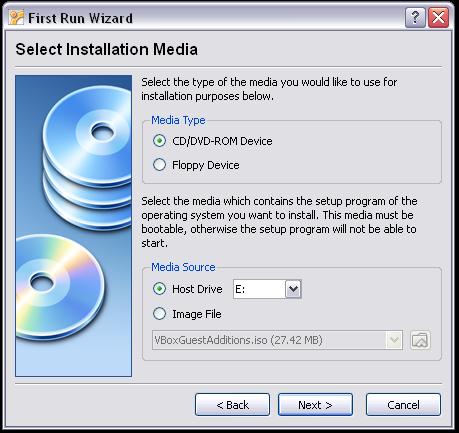
Нажмите «Далее», проверьте настройки установки и, если всё в порядке, снова «Далее».
Щёлкните «Готово», чтобы начать установку. При этом вы можете или загрузиться с Live CD и начать установку с помощью значка на рабочем столе, или сразу выбрать установку из меню загрузки Ubuntu. Я не буду описывать процесс установки Ubuntu, так как он достаточно прост и хорошо документирован. Могу лишь посоветовать использовать весь диск, не беспокоясь о двойной загрузке.
Я обнаружил, что после завершения установки компьютер не хочет отдавать диск обратно. В этом случае выберите в меню окна виртуальной машины: «Машина» → «Закрыть», а затем в появившемся окне — «Выключить машину». После этого CD будет разблокирован. Теперь пора запустить свежеустановленную Ubuntu. Выберите машину из списка и нажмите «Старт». Если загрузка пройдёт успешно, вы сможете войти в систему под именем пользователя, заданным во время установки гостевой ОС. А теперь внимание, запомните важную вещь: правая клавиша Ctrl играет большую роль в VirtualBox. Если вы щёлкнете мышью в окне гостевой ОС, то курсор мыши будет перемещаться только в пределах этого окна. Чтобы вернуть курсор основной системе, надо нажать правую клавишу Ctrl. Для быстрого переключения в полноэкранный режим используйте правый Ctrl+F.
Когда вы установите дополнения VirtualBox, вам уже не понадобятся манипуляции с правым Ctrl, так как VirtualBox будет захватывать и отпускать мышь «на лету». Также они позволят удобно работать с гостевой ОС в любых разрешениях, а не только 800×600 и 640×480. Этим мы сейчас и займёмся.
Нажмите правый Ctrl, чтобы разблокировать курсор, выберите в меню окна «Устройства» → «Установить Дополнения гостевой ОС».
Если появится запрос на автозапуск, выберите «Отмена». Должен открыться Обозреватель файлов, отображающий содержимое CD с дополнениями. Запомните путь к каталогу (скорее всего он будет /media/cdrom0).
Запустите терминал («Приложения» → «Стандартные» → «Терминал»). Внимательно наберите следующие команды (В качестве примера я указываю свои пути, у вас они могут отличаться. Также я выбрал x86, так как у меня 32-разрядная система. Выберите другой файл, если у вас другая платформа):
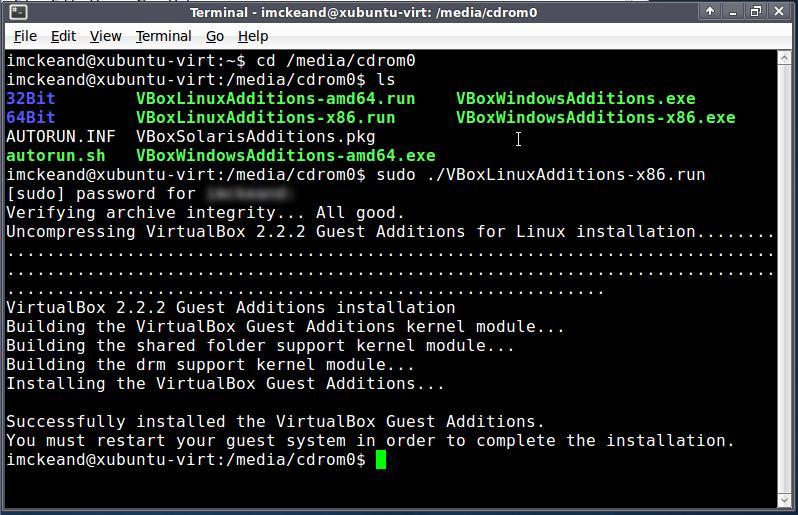
Подождите минуту-другую, и в консоли должен появиться вывод, как на картинке слева.
Перезагрузите виртуальную систему, как советуют.
После загрузки вам надо внести изменения в файл /etc/X11/xorg.conf. Для этого вы можете использовать nano, gedit, mousepad, vi или любой другой текстовый редактор. Рекомендую вам сделать резервную копию файла перед внесением изменений.
Откройте терминал и напечатайте следующее (я использовал mousepad):
Найдите такое место:
Section “Device”
и после строчки:
Identifier “Configured Video Device”
Driver “vboxvideo”
Далее, найдите секцию:
Section “Screen”
Device “Configured Video Device”
DefaultDepth 24
SubSection “Display”
Depth 24
Modes “1280×800” “1024×768” “800×600”
EndSubSection
Важно соблюдать заглавные буквы. Режимы должны соответствовать разрешениям, поддерживаемым вашим дисплеем. Все 3 режима должны быть указаны в одной строке.
Выйдите и войдите снова в свою гостевую систему, после чего можно будет установить желаемое разрешение обычным способом. Зайдите в «Система» → «Параметры» → «Экран» и выберите максимальное (или другое удобное для вас) разрешение.
Есть ещё один трюк с настройками, который мне кажется полезным. По умолчанию у вас не будет доступна беспроводная сеть, и обычным способом её настроить не получится.
Выключите вашу виртуальную Ubuntu. Перейдите в главное окно Sun VirtualBox. Выберите вашу виртуальную машину в списке и щёлкните по кнопке «Свойства». Появится окно свойств.
В левой части окна выберите «Сеть». Оставьте вкладку «Адаптер 1» без изменений и перейдите к вкладке «Адаптер 2». Установите галочку «Включить сетевой адаптер» и выберите в выпадающих списках тип адаптера и тип подключения, я выбрал «PCnet-PCI II (Am79C970A)» и «Сетевой мост», соответственно.
«Имя» — здесь должен быть доступен ваш беспроводной адаптер. Кстати, VirtualBox решил ещё одну мою проблему. В моём ноутбуке установлена wi-fi карта Dell 1395 WLAN Mini card. Изначально она не работала в Ubuntu. Но поскольку я создал виртуальную сетевую карту, отображаемую на карту Dell, она прекрасно работает.
Я задал настройки таким образом, что, когда я в офисе, Windows использует проводную сеть, а Ubuntu — беспроводную. А когда я дома, обе системы используют беспроводную сеть. Я читал на форумах о проблемах с соединениями типа «мост», но до сих пор я с ними не сталкивался.
Как вы, наверное, заметили, скриншоты были сняты с Xubuntu. У меня уже была рабочая Ubuntu, и я хотел посмотреть, понравится ли мне Xubuntu. Поэтому я писал эту статью в Ubuntu, в то время как устанавливал Xubuntu. Также у меня в VirtualBox установлена Zenwalk, хотя для неё тоже потребовались некоторые ухищрения. Оцените все преимущества VirtualBox. Что меня особенно привлекает, так это невысокие требования к аппаратуре: не нужна аппаратная поддержка виртуализации, и приложение работает даже на слабом или устаревшем оборудовании. Для полного счастья нужно лишь много оперативной памяти. Ну и, конечно, достаточно места на винчестере для хранения образов виртуальных дисков. Есть возможность переносить виртуальную машину на другой компьютер. Также, насколько я знаю, можно импортировать виртуальные машины VMWare, но я сам не пробовал. Интерфейс очень дружественный, и надёжность оказалась высокой. Я работаю в виртуальной Ubuntu каждый день, и за всё время ни разу не было сбоя ни в гостевой, ни в основной системе.
Я знаю, что мог бы сделать наоборот: Ubuntu в качестве основной системы, а Windows — гостевой. Но под корпоративные требования и аппаратные ограничения наиболее подходила описанная в статье конфигурация.
Ubuntu поставляется с учетной записью «Гостевая сессия», в которую любой может войти с экрана входа - пароль не требуется. Эта гостевая учетная запись заблокирована, и изменения в ней не сохраняются между сеансами - каждый, кто входит в систему, получает новый рабочий стол.
Как отключить гостевую сессию в Ubuntu 11.10 или новее? Я не хочу, чтобы люди могли использовать мой компьютер без пароля для входа в систему!
Я использую Ubuntu 12.04 в VirtualBox 4.2.6 на хосте Windows 7. После установки Ubuntu я хотел получить интерфейс VB в полноэкранном режиме. Поэтому я установил гостевые дополнения из Virtual Box Manager ( устройства> установить гостевые дополнения -> запустить -> перезагрузить ). Но после загрузки я вижу только часть рабочего стола …
После недавнего обновления пакета функция гостевого сеанса больше не доступна в Ubuntu 16.10 и 17.04. Что произошло?
Можно ли изменить стандартные приложения, которые отображаются на панели запуска для гостевых сессий? Например: Удалить: Amazon Webapp, Ubuntu One, Параметры системы Добавить: Stellarium (Ubuntu 12.04 и новее). Спасибо за ваше время и ответы.
Итак, я установил zshи мне это не понравилось. так я и сделалapt-get remove zsh С этого момента я не могу повторно войти в систему, я нажимаю на моего пользователя . и затем он просто возвращается к экрану входа в систему. Я могу войти только с Guest session. Я думаю, что …
Можно ли как-нибудь оживить гостевые сессии в будущем дистрибутиве LTS? Гостевые сеансы обеспечивают хорошую безопасность - они дают мне достаточно энергии, чтобы делать то, что мне нужно делать ежедневно, не рискуя своей системой. Одним словом, гостевые сеансы спасают меня от себя. Я обновился с 16.04 до 18.04, получил проблему, которую …
Мне было интересно, если можно войти в сеанс tty (не GUI) в качестве гостя? Насколько мое наблюдение идет гость сессии при условии , при входе в систему обслуживаются , lightdmкоторая динамически создает эти гостевые учетные записи (поправьте меня , если я ошибаюсь) , но как бы это сделать в TTY …
У меня довольно настроенный рабочий стол gnome, и я хотел бы, чтобы гостевая сессия разделяла большинство пользовательских настроек, в том числе: Gtk и Metacity темы. Количество панелей, размещение и апплеты. Приложения, которые запускаются при входе в систему. Мне трудно найти, где эти файлы конфигурации находятся в файловой системе.
Я пытаюсь создать пользовательский сеанс, создав файл custom.desktop в /usr/share/xesessionsпапке. Помните, что это не какой- gnomeлибо другой сеанс. Я создал собственное приложение для этой сессии, которые просты. Дело 1 Браузер Chrome Содержимое файла custom.desktop [Desktop Entry] Name=Internet Kiosk Comment=This is an internet kiosk Exec=google-chrome --kiosk TryExec= Icon= Type=Application вопрос Браузер …
Я заметил в Ubuntu 11.10, что, наконец, есть возможность войти с гостевой учетной записью уже с экрана входа. Остается последний шаг - как включить гостевую учетную запись для автоматического входа, например, при запуске компьютера? Это было бы очень полезно для общедоступных компьютеров, например, в библиотеках, школах, университетах, студенческих городках и …
В 16.04 Ubuntu гостевой сеанс не может получить доступ к Wi-Fi, если пользователь не вошел в систему. Есть ли способ обойти эту глупость? Обратите внимание, что в 14.04 он включается автоматически, в следующих 17.04 гость должен ввести пароль Wi-Fi и создать брелок для ключей. Так может просто повлиять на 16.04. …
После того, как я увидел этот ответ , я понял, что в моей системе много гостевых учетных записей: grep guest / etc / passwd гость-jzXeRx: х: 117: 127: Гость . / TMP / гость-jzXeRx: / бен / ложь гость-l5dAPU: х: 118: 128: Гость . / TMP / гость-l5dAPU: / бен …
Я ХОЧУ: Чтобы иметь возможность выбрать гостевой сеанс из меню пользователя при входе в мою учетную запись администратора на случай, если кому-то понадобится использовать мой компьютер. Я НЕ ХОЧУ Кто-то, чтобы иметь возможность включить мой компьютер и войти в гостевую сессию Я слышал о методе, где можно редактировать, /etc/lightdm/lightdm.confчтобы включить …
Я хочу ограничить открытие приложения обычными привилегиями. Только root должен запускать приложение, так что содержимое не будет видно другим, и они ничего не изменят.
В руководстве приведены примеры редактирования конфигурационных файлов с помощью текстовых редакторов «nano» и «gedit». Обратите внимание на то, что первый редактор запускается в терминале и может быть использован как при запуске Ubuntu с графическим интерфейсом, так и без него, а «gedit» можно использовать только при включенной графической среде.
Требования к системе
Прежде чем Вы начнете, убедитесь, что:
Для настроек вам обязательно потребуется имя вашего сетевого адаптера. Его можно узнать из вывода команды:
Она позволяет посмотреть подключенные сетевые устройства.
Пример вывода команды:
Обратите внимание на строку:
eth0 - это и есть искомое имя сетевого интерфейса.
Имя eth0 будет далее применяться для настройки именно данной сетевой карты. Где eth обозначает что используется Ethernet интерфейс, а 0 - номер устройства. Если у вас установлено несколько сетевых устройств, то, соответственно, им будут присвоены имена: eth0 , eth1 , eth2 и т.д.
После внедрения SystemD (начиная с Ubuntu 15.04) сетевые интерфейсы могут иметь другие имена (не ethX). Сделано это для того, что бы имена сетевых устройств не менялись при подключении к машине новых адаптеров (в последнее время, некоторые USB модемы выступают в роли сетевого адаптера). В результате eth0 может называться например enp0s4 или eno1, или даже enx78e7d1ea46da. Именно это имя сетевого адаптера и нужно использовать в настройке сети.Более подробно о наименовании сетевых интерфейсов в SystemD можно почитать тут (англ.).
Такое переименование можно отключить добавив в /etc/default/grub, в строку с переменной GRUB_CMDLINE_LINUX_DEFAULT строку net.ifnames=0. После этого нужно выполнить sudo update-grub
Настройка проводной сети
Настройка IP-адреса, шлюза по умолчанию, маски подсети
Отредактируйте файл конфигурации /etc/network/interfaces , например так:
И допишите в него:
Для статического IP:
eth0 - имя подключаемого своего интерфейса. Список интерфейсов можно посмотреть набрав:
В итоге файл /etc/network/interfaces должен выглядеть примерно так:
(для одного проводного соединения со статическим IP)
Сохраните файл и закройте редактор. В данном примере (редактор nano) - нажмите Ctrl + X , затем Y , убедитесь, что «Имя файла для записи» - /etc/network/interfaces и нажмите Enter .
Более подробно про синтаксис файла /etc/network/interfaces можно прочитать в документации.
Пример конфигурации для динамического IP:
Временная настройка IP-адреса и маски подсети
При необходимости задать пробные настройки, выполните:
Где 192.168.0.1 - наш IP-адрес, /24 - число бит в префиксной части адреса (соответствует маске подсети 255.255.255.0).
eth0 - подключаемый сетевой интерфейс.
Данные настройки пропадут после перезагрузки системы и не повлияют на файл /etc/network/interfaces
Настройка DNS
Обратите внимание - в /etc/resolv.conf, при записи нескольких серверов используется несколько ключей nameserver, а в /etc/network/interfaces все адреса DNS серверов записывались в одну строчку после ключа dns-nameservers, разделенные пробелами.В итоге описание статического интерфейса в /etc/network/interfaces должно выглядеть примерно так:
Ubuntu до версии 12.04
В более старых версиях ubuntu, когда есть необходимость указать статические адреса DNS серверов (если они не выдаются автоматически) выполните:
Настройка соединений ppp
За создание соединений типа «точка-точка» в Ubuntu отвечает демон pppd , более подробная информация о котором доступна в документации. В рамках данного руководства будут рассмотрены примеры создания PPPoE подключения через DSL модем, подключения PPTP (VPN-подключения) и DIAL-UP подключения через обычный модем.
Соединение PPPoE
В стандартную установку Ubuntu входит утилита для настройки PPPoE соединений – pppoeconf , для ее запуска наберите:
Появится «псевдографическое» 2) окно в терминале. Утилита произведет поиск сетевых устройств и выведет их на экран, далее она произведет поиск модема 3) на этих устройствах. Если на этом этапе pppoeconf выдаст отрицательный результат - проверьте правильность подключения, питание модема. Следующий шаг - выбор «популярных параметров» - в большинстве случаев стоит согласиться. Далее утилита запросит Ваш логин, а затем - пароль. Теперь - выбор способа указания DNS серверов. Опять же, в большинстве случаев следует согласиться на получение адресов DNS серверов автоматически. Далее Вам предложат ограничить размер MSS до 1452-х байт - как правило, стоит согласиться. Следующий вопрос - устанавливать ли подключение автоматически при загрузке компьютера. Последний вопрос утилиты - установить ли соединение сейчас. pppoeconf по умолчанию создает для подключения имя dsl-provider. Управлять подключением Вы можете при помощи команд:
Если в Вашем случае опций, предоставляемых утилитой pppoeconf недостаточно - обратитесь к документации по pppd или pppoeconf.
Замечание: при настройке соединения с помощью pppoeconf часть настроек записывается в /etc/network/interfaces , в результате чего Network Manager больше не может управлять сетью. Выход: либо использовать только NM, либо только консоль+конфиги. Вернуть управление Network Manager можно следующим образом. Приведите /etc/network/interfaces к следующему виду (лишнее не обязательно удалять, достаточно закомментировать):
Перезагрузитесь или перезапустите Network Manager:
Соединение PPTP
И добавьте туда опции подключения, например такие:
Далее - отредактируйте файл /etc/chap-secrets 4) и добавьте туда:
После перезагрузки системы Вы сможете управлять соединением при помощи команд:
Процесс настройки VPN-соединения может сильно облегчить скрипт-помощник.
Настройка DIAL-UP подключения
Для настройки модемного соединения можно использовать встроенный конфигуратор pppd - pppconfig или специальную утилиту wvdial .
При помощи pppconfig
Процесс настройки при помощи pppconfig во многом похож на утилиту pppoeconfig , Вам по очереди будут заданы вопросы о параметрах подключения, и будет предложено ввести номер телефона, логин и пароль, а также имя соединения. Запускать pppconfig следует с правами суперпользователя. Например так:
Управлять соединением можно так:
Где my-provider - имя, присвоенное Вами соединению при настройке.
При помощи wvdial
В некоторых случаях (например при подключении с использованием мобильного телефона), удобнее использовать wvdial . Для этого нужно его сначала установить. Например так:
В состав пакета wvdial входит утилита автоматического конфигурирования - wvdialconf .
Вывод будет примерно следующим:
Теперь остается только отредактировать файл /etc/wvdial.conf и добавить в него номер телефона, логин и пароль.
В данном примере я дополнительно добавил несколько опций. См. комментарии.
Файл /etc/wvdial.conf разбит на секции, в качестве разделителей которых выступают сами названия секций, предварённые словом Dialer, в квадратных скобках. Если исполнять команду без параметров, то в дело пойдут установки, перечисленные в секции Defaults. В противном случае дополнительно будут исполнены указанные в добавочных секциях команды.
Теперь, когда все настроено, соединение можно установить набрав:
Если потребуется запустить wvdial с набором номера в импульсном режиме, то это можно сделать командой
Прервать соединение можно прервав выполнение команды wvdial , т.е. в том же терминале нужно нажать Ctrl + C .
Автоматическое подключение
Отредактируйте файл конфигурации /etc/network/interfaces , например так:
И допишите в него:
Для pppoe , pptp , и модемного подключения без использования wvdial :
Где my-provider - название вашего соединения.
При использовании wvdial :
Теперь при перезапуске сетевых служб соединение будет автоматически установлено.
Ручная настройка роутинга
Если Вы не получаете адрес шлюза по-умолчанию от сервера, к которому подключаетесь, или по какой-либо иной причине Вам необходимо указать маршруты вручную - Вы можете создать свой скрипт в /etc/ppp/ip-up.d/ , либо по рекомендации официальной документации создать /etc/ppp/ip-up.local например так:
со следующим кодом:
Далее - сделайте этот скрипт исполняемым, например так:
Теперь маршруты будут автоматически подключаться при установлении ppp-соединения.
Установка MTU и TTL
MTU (Maximum Transfer Unit) - параметр определяет величину максимальной единицы передачи. Это максимальное количество октетов (байт), которое интерфейс способен поддерживать за одну операцию приема/передачи. Для Ethernet это значение по умолчанию составляет 1500 (максимальный размер пакета Ethernet).TTL (Time To Live) - время жизни ip-пакета в секундах. Нужен чтобы избежать перегрузки сети пакетами. Обычно каждый роутер, через которого прошел пакет, уменьшает TTL на еденицу. Если TTL=0, пакет из системы удаляется. Изначально TTL=128 (для Windows) и TTL=64 (для Ubuntu). Для DNS -записей TTL определяет время актуальности данных при кешировании запросов.
Для изменения величины MTU, отредактируем файл конфигурации /etc/network/interfaces , например так:
Для изменения величины TTL наберите:
Значение TTL меняется только с правами администратора, для выхода из аккаунта администратора введите exitНастройка WiFi
Настройка Wi-Fi при помощи wpa-supplicant и /etc/network/interfaces
В этой главе пойдет речь о настройке подключения к существующей Wi-Fi сети с использованием наиболее безопасного на сегодняшний день стандарта шифрования и аутентификации WPA2. Дополнительно приведены примеры настроек для менее безопасных соединений.
Если Вы можете повлиять на настройку точки доступа, например, в случае, если это Ваш домашний Wi-Fi роутер - постарайтесь настроить авторизацию с использованием WPA2, т.к. это наиболее безопасный протокол аутентификации в беспроводных сетях на настоящий момент.Замечания
Дополнительно к требованиям, указанным выше Вам следует учесть, что:
После установки всех необходимых пакетов, кабель проводной сети лучше отсоединить. Некоторые устройства (или их драйвера, например Madwifi) не поддерживают WPA2 (AES). Если соединение WPA2 установить не удается, можно попробовать WPA1 (TKIP). Если у Вас RTxxx (Ralink) с драйверами Serialmonkey - этот способ Вам не поможет. Вам следует либо установить пакет ndiswrapper , заменяющий Serialmonkey, либо попробовать другой способ.Подготовка
Установите пакеты wpa-supplicant и wireless-tools
Например так:
Теперь убедитесь в том, что Ваше беспроводное устройство (в данном примере это «wlan0») работает и «видит» беспроводные сети. Команда
должна выдать примерно такой результат:
а доступные сети можно посмотреть командой
которая должна выдать примерно такой результат:
Ничего страшного, просто введите команду
соответственно выключить устройство можно командой
Настройка
Редактируем /etc/network/interfaces , например так:
Удаляем (или комментируем) все упоминания нашего беспроводного интерфейса и добавляем свои:
Генерация ключей
Теперь нам нужно сконвертировать нашу ключевую фразу (WPA ASCII ) в hex-ключ:
Результат будет примерно таким:
hex-ключ это все символы после «psk=».
Нужно его скопировать в буфер обмена и вставить в файл /etc/network/interfaces в поле wpa-psk.
Теперь можно сохранить файл и перезагрузить сеть. Должно установиться соединение. Однако иногда этого сразу не происходит. Если это так - перезагружаем машину.
Дополнительно
Отключаем чтение файла /etc/network/interfaces для others во избежания попадания пароля от сети к третьим лицам.
Примеры конфигураций
WPA2 + статический IP, скрытый ESSID.
Другие способы работы Wi-Fi оборудования
При помощи Wi-Fi адаптера также возможно установить децентрализованную сеть ad-hoc или сделать из компьютера под управлением Ubuntu точку доступа. Поскольку описание данных способов Wi-Fi подключения выходит за рамки этого руководства - обратитесь к соответствующим разделам. Ссылки на эти разделы см. в разделе Cсылки .
Решение проблем
Не устанавливается соединение по Wi-Fi/Ethernet с точкой доступа/маршрутизатором
Симптомы: сеть обычно изначально работает нормально, долго или недолго, а затем неожиданно пропадает и не появляется после перезагрузки. Эта проблема может быть непостоянной. Сеть «сама собой» начинает работать, а затем пропадает вновь. При перезапуске адаптера сети таким образом:
будет выводиться в консоль похожий текст
Причиной проблемы может быть то, что материнская плата полностью не обесточивается при выключении компьютера. При этом вероятно не обесточивается и некоторое периферийное оборудование, в т.ч. могут не обесточиваться usb порты. Если вы используете, например, Wi-Fi usb-адаптер, то в таком случае можно заметить горящий на адаптере светодиод (если он им оборудован). Вероятно проблема возникает из-за того, что сетевое оборудование в этом режиме работает не совсем корректно.
Простое решение проблемы состоит в выключении компьютера и выдергивании кабеля питания из розетки с последующим подключением шнура питания и включением компьютера.
Сложное решение проблемы состоит в настройке параметров BIOS-а на полное обесточиваение сетевого оборудования при выключении компьютера.
Иногда наглухо пропадает соединение по Wi-Fi с точкой доступа/маршрутизатором
Симптомы: сеть изначально работает, а затем после перезагрузки точки доступа/маршрутизатора неожиданно пропадает, и не появляется ни после перезагрузки, ни после танцев с бубном. При этом беспроводной адаптер в упор не видит точку доступа (хотя она может стоять рядом с компьютером), но прекрасно видит все соседские сети. Затем после
перезагрузки маршрутизатора сеть сама собой появляется вновь.
Причиной проблемы может быть то, что некоторые маршрутизаторы произвольно выбирают номер рабочего канала, игнорируя номер канала выбранный в настройках маршрутизатора. Если в файле /etc/network/interfaces номер канала для беспроводного интерфейса указан, то вероятно проблема состоит именно в этом. Номер 6 канала указывается в файле примерно так:
Простое решение проблемы состоит в комментировании этого параметра, чтобы адаптер не был ограничен только этим каналом, и перезапуске сети
Сложное решение проблемы состоит в регистрации бага на сайте производителя маршрутизатора (прошивки для него) и обновление прошивки маршрутизатора после (в случае) его исправления.
Перезапуск сети
Теперь, когда все необходимые действия выполнены, можно перезапустить сеть и проверить соединение. Для этого:
Теперь, при запуске команды ip addr должно отобразиться подключение eth0 с выставленными параметрами. Если подключение отображается, но параметры не такие, какие были указаны в файле /etc/network/interfaces , либо возникают любые другие ошибки, перепроверьте этот файл на наличие неточностей и опечаток и попробуйте ещё раз перезапустить сеть.
FAQ по сетям
Как зайти на мой компьютер извне (через интернет)?
Для начала надо узнать, какой IP-адрес даёт провайдер — серый или белый (не путать со статическим/динамическим). Если серый, то ничего не получится. Если белый, то возможны два варианта:
Роутера нет или он работает в режиме бриджа (моста). В этом случае белый IP-адрес присваивается самому компьютеру. Вводим адрес — попадаем на комп, всё просто. Белый адрес присваивается роутеру. Соответственно, по этому адресу мы попадаем на роутер, а не на компьютер. Чтобы попасть на компьютер, на роутере нужно пробросить порты (см. ниже).Мне кажется, у меня слишком медленно работает сеть!
Измерьте скорость сети между двумя компьютера с помощью iperf . Можно воспользоваться этой инструкцией. В ней предлагают скомпиллировать программу из исходников, но можно просто установить её из репозитория. Если iperf покажет значение немного меньшее, чем ожидаемое, то с сетью всё в порядке, проблема может быть в железе (жёсткий диск/процессор не могут обеспечить большую скорость), в способе передачи (например, scp и ftp весьма неторопливы), в настройках (скорость может быть ограничена, например, настройками FTP -сервера) или в чём-то ещё. Если iperf показал величину, которая в разы меньше желаемой, то да - с сетью проблемы. Стоит посмотреть, в нужном ли режиме работает карта (например, с помощью ethtool ), проверить наличие «errors» в выводе ifconfig и протестировать скорость подключения к какому-нибудь третьему компьютеру.
Как узнать, какие программы слушают порты на моём компьютере?
Чтобы посмотреть список открытых портов и названия слушающих их программ, используйте команду:
Для вывода информации о конкретном порте можно использовать grep . Например, для 80 порта:
Из вывода netstat не всегда понятно, о какой программе идёт речь (например, 2671/python), подробнее о процессе расскажет ps :
Как присвоить два IP-адреса одной сетевой карте?
Например, интерфейсу eth0 нужно добавить адрес 192.168.1.1. Кратковременно, до перезапуска сети:
Навсегда — добавить в /etc/network/interfaces следующее:
Как пробросить порт?
Например, нужно пробросить порт 8081. Адрес, на который обращается клиент, назовём внешний_ip, а адрес, на который он должен попасть — внутренний_ip.
Читайте также:


