Ubuntu убрать экран входа
Освободи Себя заблокировать экран операционная система отвечает за отделение наших личных данных от людей, не имеющих разрешения на использование ПК. Это экран, который обычно появляется, как только вы включаете компьютер, и когда компьютер не используется в течение длительного времени. Это тот, который для разблокировки ПК запросит у нас наш пароль или метод аутентификации, который мы настраиваем. Вообще говоря, это самый базовый уровень безопасности любого ПК. Но если только мы его используем, то больше, чем безопасность, единственное, что он дает нам, это пустая трата времени.
Ubuntu, как и любая другая операционная система, имеет соответствующий экран блокировки. И это проявляется в двух моментах: при запуске и когда мы какое-то время не пользуемся ПК. В нем мы можем выбрать пользователя, которого хотим использовать, ввести пароль и все.
Однако, если мы не хотим использовать этот экран блокировки для улучшения рабочего процесса нашего Linux, то мы увидим, как его можно отключить двумя разными способами.
Отключить экран блокировки пользователя при включении ПК
Когда включаем Linux, после загрузки systemd, мы увидим домашний экран. В нем появятся все созданные нами пользователи, и мы сможем выбрать, с кем из них мы хотим начать использовать Ubuntu.
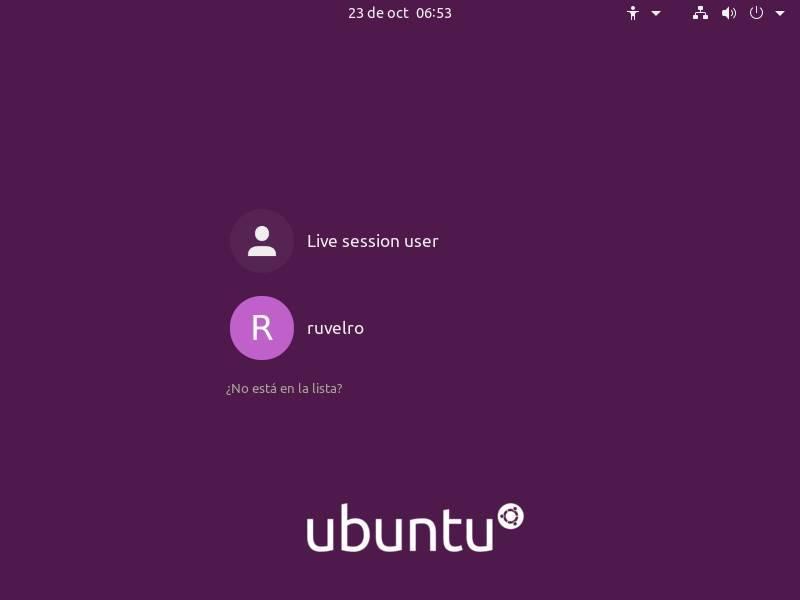
Этот экран будет отображаться всегда, независимо от количества созданных нами пользователей, если у нас не активирован автоматический вход в систему. Для этого мы должны открыть меню конфигурации нашего дистрибутива и перейти в Раздел «Пользователи». Первое, что мы сделаем, - это разблокируем параметры, нажав кнопку, которая появляется в верхней части окна, чтобы иметь возможность их изменять.
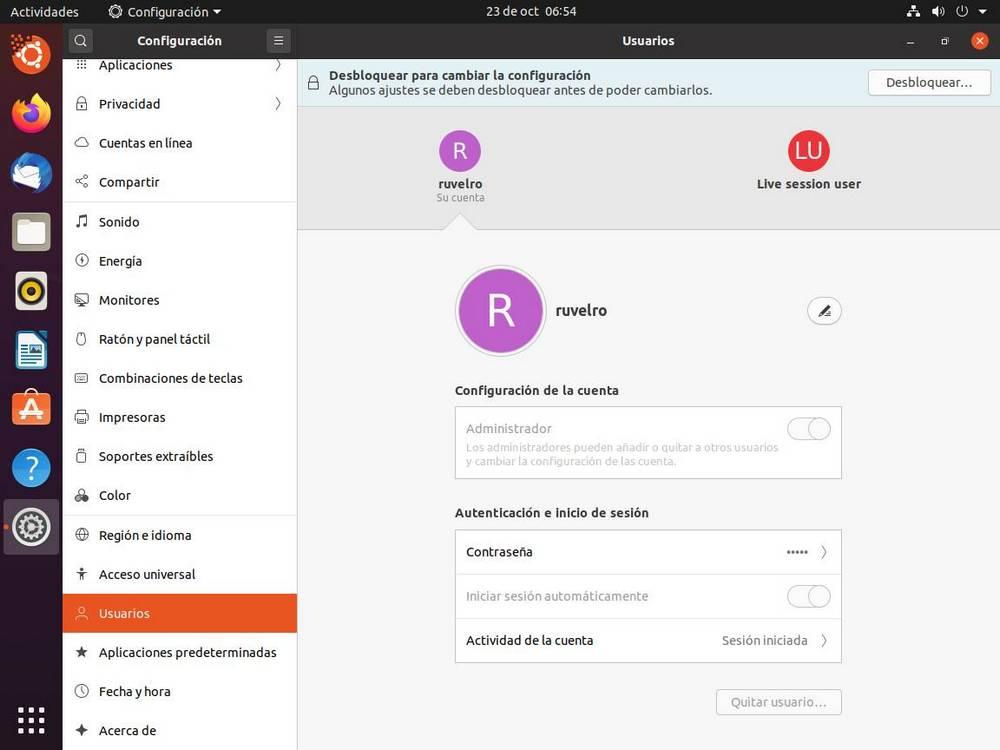
Как только эта опция будет отключена, мы сможем изменить эти настройки. Нас интересует автоматический вход в систему, поэтому мы поставим галочку и сохраним изменения.
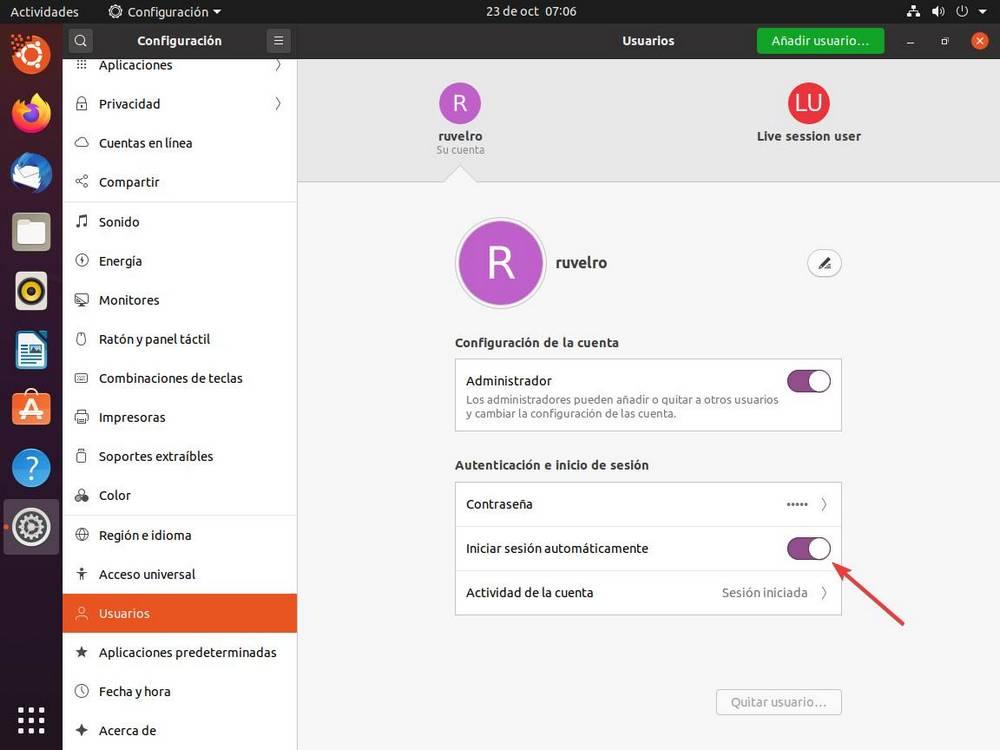
С этого момента, когда мы включаем компьютер, сеанс автоматически запускает нашего пользователя, не видя этот экран блокировки после загрузки.
Предотвратить сбой Ubuntu после простоя
Одна из важнейших мер безопасности любой компьютерной системы - заблокировать ее, когда мы не сидим перед ней. Таким образом мы можем убедитесь, что никто не трогает наш компьютер без разрешения или сплетни среди наших данных. Обычно операционные системы обычно настроены так, что после определенного времени бездействия (несколько минут, часов и т. Д.) Он автоматически блокируется. сеанс все еще открыт, но для использования ПК нам нужно будет снова ввести пароль на нем.
Ubuntu, как и ожидалось, позволяет нам изменять эти параметры. Параметры конфигурации блокировки экрана можно найти в Конфиденциальность" раздел, в меню настроек.
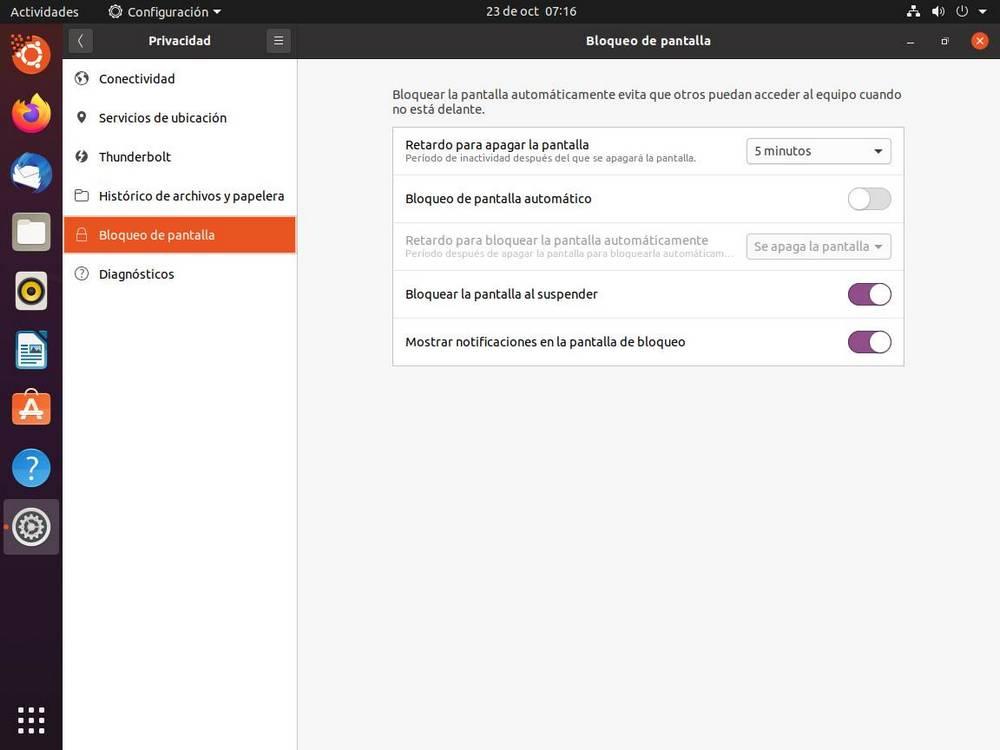
Отсюда мы сможем настроить все, что связано с блокировкой компьютера. Например, мы можем выбрать, сколько времени мы хотим, чтобы он прошел, пока Ubuntu не отключит экран (без блокировки), если мы не хотим, чтобы автоматическая блокировка активировалась, объединить две опции (выключить экран, а затем заблокировать) и также, если мы хотим, чтобы сеанс автоматически блокировался, когда компьютер приостановлен, или если мы хотим видеть личные уведомления на этом экране блокировки.
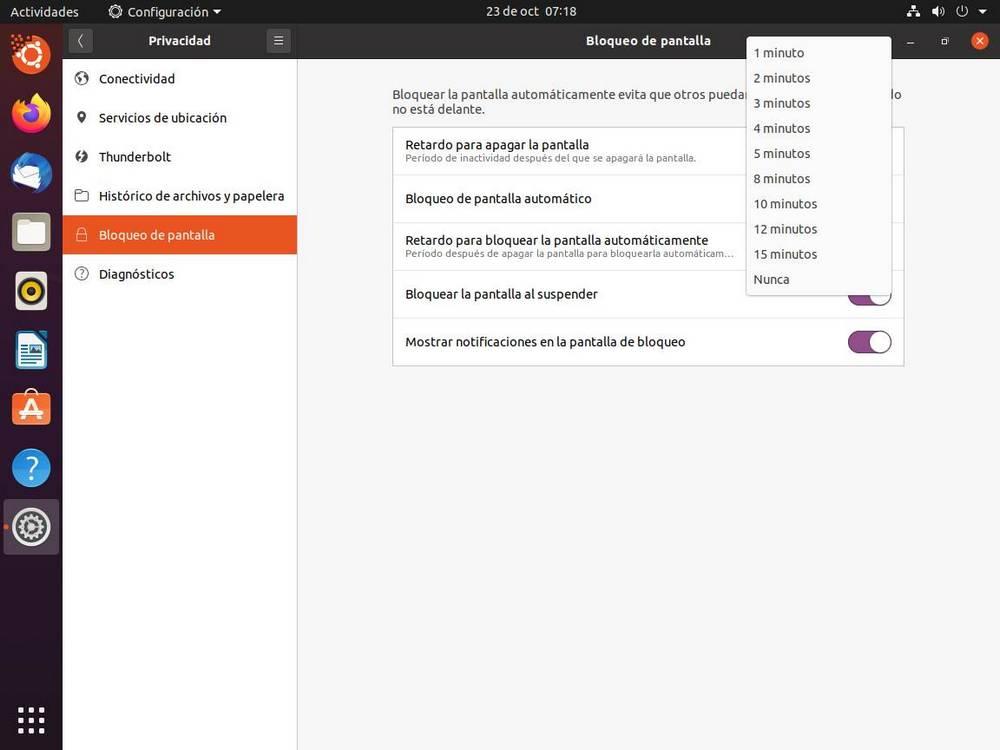
Мы можем настроить эти параметры по своему вкусу. Если мы живем одни, мы можем оставить экран блокировки отключенным, но если мы живем с другими людьми и беспокоимся о своей конфиденциальности, необходимо активировать его, так как это поможет нам предотвратить использование другими людьми когда нас нет рядом, чтобы получить доступ к нашему компьютеру.
Два пользователя? Вы должны использовать экран блокировки
Вышесказанное эффективно и безопасно, когда у нас есть только один пользователь на ПК: наш. Однако, если у нас уже есть другой пользователь, это означает, что мы делим компьютер с другим человеком. Поэтому экран блокировки важен чтобы данные каждого пользователя были в безопасности , а также иметь возможность выбирать, какого пользователя открывать при включении ПК.
Можем ли мы его отключить? Конечно, нам ничего не мешает. Но мы должны помнить, что каждый раз, когда мы включаем ПК, пользователь, который его настроил, будет автоматически входить в систему, поэтому, если у другого человека есть доступ к ПК, он сможет получить доступ ко всем нашим данным. И, чтобы получить свое имя пользователя, вам нужно вручную выйти из системы, чтобы открыть новое.
Если мы беспокоимся о блокировка ПК каждый раз, когда мы встаем с кресла (из меню GNOME, с помощью сочетания клавиш и т. д.), то мы можем отключить автоматическую блокировку системы.
Другие меры безопасности для защиты Linux
Экран блокировки - это самый простой уровень защиты. Это может помочь нам предотвратить доступ других людей к нашему сеансу и данным из самой системы. Однако они всегда могут загрузить другую операционную систему и даже извлечь жесткий диск из ПК, чтобы подключить его к другому компьютеру и получить доступ ко всей его информации, как если бы это был просто еще один внешний жесткий диск.
Чтобы этого не произошло, мы должны прибегнуть к другим настройкам, таким как шифрование диска . Либо с помощью самой утилиты Linux, либо с помощью сторонних инструментов, таких как TrueCrypt, если мы зашифруем данные на диске, никто или ничто не сможет их прочитать. Когда мы включаем ПК, перед загрузкой операционной системы появится экран, на котором будет запрошен пароль.
Как только мы введем пароль, данные будут расшифрованы, и система начнет загрузку. Если мы не введем пароль, никто не сможет восстановить данные, даже если они установят жесткий диск на другой компьютер с другой операционной системой. Конечно, в целях безопасности мы должны убедиться, что ввели как можно более безопасный пароль, иначе у нас возникнут проблемы.

Это краткое руководство показывает студентам и новым пользователям, как скрыть или отключить список пользователей на экране входа в Ubuntu.
По умолчанию при установке Ubuntu отображает все учетные записи пользователей на экране входа в систему. В списке перечислены все пользователи, и каждый пользователь может выбрать имя своей учетной записи в списке и войти в систему, введя правильный пароль.
Если вы хотите, чтобы пользователи вводили и свое имя пользователя, и пароль (это может добавить еще один уровень безопасности), просто отключите список пользователей на экране входа в систему.
Прежде чем пользователь сможет успешно войти в систему, он должен знать как имя пользователя, так и пароль учетной записи.
Если вы студент или новый пользователь, ищущий систему Linux для начала, проще всего начать с ОС Ubuntu Linux. Это отличная операционная система Linux для новичков и людей, ищущих более простой в использовании дистрибутив Linux.
При использовании Ubuntu вы обнаружите, что Linux не так уж сильно отличается от Windows и других операционных систем во многих отношениях, особенно когда дело доходит до использования системы для выполнения работы.
Чтобы начать отключение списка пользователей на экране входа в Ubuntu, выполните следующие действия:
Отключить список пользователей на экране входа в систему
Для этого в Ubuntu просто выполните приведенные ниже команды, чтобы открыть файл конфигурации приветствия.
Сначала нажмите Ctrl – Alt – T на клавиатуре, чтобы открыть Терминал.
Выполните следующие команды:
Сохраните файл и выйдите.
Рестарт
После внесения изменений перезагрузите рабочий стол и просмотрите изменения.

На экране входа в систему пользователям необходимо будет правильно ввести имя пользователя и пароль, чтобы получить доступ.
Заключение
В этом посте показано, как отключить список пользователей на экране входа в Ubuntu. Если вы обнаружите какую-либо ошибку выше, пожалуйста, используйте форму комментария ниже, чтобы сообщить.
Когда я смотрю фильм в Mythtv, экран становится черным каждые 10–15 минут, и мне приходится снова заходить в Ubuntu. Очень надоедливый!
Как отключить черный экран / заставку / выход из системы в Unity?
Кажется, больше нет вариантов выключить заставку, как это было в Ubuntu до Unity.
По состоянию на 18.04 настройки экрана и заставки находятся в двух разных местах. Настройка заставки находится в меню «Настройки» -> «Питание» -> «Энергосбережение». Настройка блокировки экрана находится в меню «Настройки» -> «Конфиденциальность» -> «Блокировка экрана». Если вы выключите только экран блокировки, сам экран все равно будет отображаться, просто не будет входа в систему, чтобы он исчез.Зайдите в настройки системы . Яркость и блокировка:

Время простоя заставки по умолчанию составляет 10 минут, и экран блокируется после активации заставки:

Вы можете настроить время простоя (или отключить заставку), а также отключить блокировку:

Просто закройте Яркость и Блокировка, чтобы применить новые настройки.
Это не работает. X-сервер имеет отдельную настройку, которая по-прежнему приводит к отключению монитора через N минут бездействия. И с какой стати этот нерабочий ответ помечен как ответ? Что мне интересно, так это то, почему эта группа настроек называется «Яркость и блокировка», когда она не имеет ничего общего с яркостью .. Теперь (по состоянию на 17.10) он находится в меню «Конфиденциальность»Если вы хотите обернуть ваше приложение в скрипт, который позаботится об этом при запуске (или просто не поддерживает GUI), лучшее решение для командной строки на Ubuntu 14.04:
Чтобы отключить затемнение экрана:
gsettings set org.gnome.desktop.session idle-delay <seconds> (0 для отключения)
Чтобы отключить блокировку экрана:
gsettings set org.gnome.desktop.screensaver lock-enabled false
Возможно, вы захотите добавить их инверсии в конце скрипта-обёртки, чтобы вернуть вашу систему к нормальному поведению при выходе. В таком случае вы хотите предотвратить неуместное завершение (например, прерывание или SIGTERM во время выключения системы), поэтому создайте функцию для восстановления нормального поведения и используйте trap <function> 0 (для оболочек типа bash) перехват выходов и применяйте функции восстановления.
Читайте также:


