Ubuntu свернуть все окна
На этой странице приведён обзор комбинаций клавиш, которые помогут вам более эффективно использовать рабочий стол и приложения. Если у вас нет возможности использовать мышь или иное указующее устройство, обратитесь к разделу « Управление с помощью клавиатуры » для получения дополнительной информации о том, как использовать пользовательский интерфейс только при помощи клавиатуры.
Управление рабочим столом
Переключение между Обзором и рабочим столом. Чтобы быстро найти нужное приложение, контакт или документ, просто начните вводить его имя в Обзоре .
Pop up command window (for quickly running commands).
Use the arrow keys to quickly access previously run commands.
Быстрое переключение между окнами. Удерживайте клавишу Shift для переключения в обратном порядке.
Переключение между окнами приложения или приложения, выбранного нажатием Super + Tab .
В этой комбинации используется клавиша ` , расположенная над клавишей Tab . Если на вашей клавиатуре нет клавиши ` , используйте Super и клавишу, находящуюся над клавишей Tab .
Switch between windows in the current workspace. Hold down Shift for reverse order.
Give keyboard focus to the top bar. In the Activities overview, switch keyboard focus between the top bar, dash, windows overview, applications list, and search field. Use the arrow keys to navigate.
Показать список приложений.
Super + Page Down
Shift + Super + Page Up
Shift + Super + Page Down
Move the current window one monitor to the left.
Move the current window one monitor to the right.
Ctrl + Alt + Delete
Show the notification list . Press Super + V again or Esc to close.
Общие комбинации клавиш для редактирования
Выделение всего текста или всех объектов в списке.
Вырезает (удаляет) выделенный текст или объекты и помещает их в буфер обмена.
Копирование выделенного текста или объектов в буфер обмена.
Вставка содержимого буфера обмена.
Отмена последнего выполненного действия.
Захват с экрана
Alt + Print Screen
Shift + Print Screen
Создание снимка области на экране. Курсор сменит вид на перекрестие. Нажмите и тащите, чтобы выделить область.
Ctrl + Alt + Shift + R
Дополнительная информация
- Клавиатура — Select international keyboard layouts and use keyboard accessibility features.
- Полезные советы — Get the most out of GNOME with these handy tips.
Смотрите также
- Настройка комбинаций клавиш — Создание или изменение комбинаций клавиш в параметрах клавиатуры.
- Управление с помощью клавиатуры — Работа с приложениями и рабочим столом без мыши.
- Что такое клавиша Super ? — Клавиша Super открывает режим Обзора . На клавиатуре она обычно находится рядом с клавишей Alt .
- Что такое клавиша Меню ? — Клавиша Меню открывает контекстное меню, используется вместо нажатия правой кнопки мыши.
You can choose the displayed language by adding a language suffix to the web address so it ends with e.g. .html.en or .html.de.
If the web address has no language suffix, the preferred language specified in your web browser's settings is used. For your convenience:
[ Change to English Language | Change to Browser's Preferred Language ]
The material in this document is available under a free license, see Legal for details.
For information on contributing see the Ubuntu Documentation Team wiki page. To report errors in this documentation, file a bug.
Статья разделена на две части. Вначале будут описаны настройки графического интерфейса Gnome Shell. Затем настройки, которые влияют на скорость работы Ubuntu 18.04.
Добавление клавиатурных сокращений для запуска программ в Gnome Shell
Регулярно используемые программы, как например Наутилус, можно запускать с клавиатуры, если назначить им сочетание клавиш. Это делается через графический апплет "Настройки - Устройства - Клавиатура":
Как видно на скриншоте, добавлены две команды для запуска, с клавиатуры, браузеров Опера и Хром.
Клавиатурные ярлыки штука очень удобная.
Команду запуска программы, для нового клавиатурного ярлыка, можно посмотреть в свойствах ярлыка нужной программы. Ярлыки установленных программ находятся в папке /usr/share/applications/. Откройте эту папку в проводнике (программа Файлы), найдите в папке ярлык нужной вам программы и откройте свойства этого ярлыка (правая кнопка мыши).
Клавиатурные ярлыки можно создавать не только для запуска обычных программ, но и для выполнения например такой команды - "gnome-session-quit --power-off", которая открывает диалоговое окно выключения компьютера.
Свернуть все окна (Открыть Рабочий стол) в Ubuntu 18.04
В Ubuntu 18.04, по умолчанию, свернуть все открытые окна можно с клавиатуры: Ctrl + Win + D. Но если вы пользовались Windows, для вас может быть привычнее сочетание Win + D. Оно и удобнее, потому что всего лишь две клавиши нажать нужно. Изменить это сочетание клавиш можно в "Настройки - Устройства - Клавиатура".
Кроме этого, можно добавить кнопку на панель запуска, которая будет выполнять это же действие. В версии 18.04 изменили оболочку Рабочего стола. Вместо Unity, теперь Gnome Shell используется. И в Gnome Shell нет штатной кнопки "Свернуть все окна" (которая была в Unity). Ее придется колхозить.
sudo apt-get install xdotool
добавить в этот файл такое содержимое:
[Desktop Entry]
Type=Application
Name=Show Desktop
Icon=desktop
Exec=xdotool key --clearmodifiers Super+d
Затем в главном меню нужно найти ярлык "Show desktop" и добавить его в избранное.
Кнопка выключить (перезагрузить) компьютер
В трее есть такая кнопка, но если кому-то удобнее, чтобы такая кнопка была в лончере (в боковой панели), ее можно сделать по аналогии с кнопкой свернуть "Show desktop".
добавить в этот файл такое содержимое
[Desktop Entry]
Type=Application
Name=Power Off
Icon=/usr/share/icons/hicolor/scalable/actions/system-shutdown.svg
Exec=gnome-session-quit --power-off
Затем в главном меню нужно найти ярлык "Power Off" и добавить его в избранное. Иконку можно другую использовать. В папке /usr/share/icons/ есть несколько разных кнопок system shutdown.
Команду gnome-session-quit --power-off можно использовать и для того, чтобы создать клавиатурный вызов диалога выключения компьютера.
Кнопку программ наверх док-панели
Что меня подбешавает в Gnome Shell так это кнопка меню программ, которая почему-то внизу панели (лончера). Равно как и само это меню. Но эту кнопку можно перенести вверх панели, как это было в Unity. Команда в терминале:
gsettings set org.gnome.shell.extensions.dash-to-dock show-apps-at-top true
Или установить dconf-editor, в нем открыть "org->gnome->shell->extensions->dash-to-dock" и там найти и включить параметр "show-apps-at-top".
Странно, что разработчики Ubuntu не включают эту опцию по умолчанию, из коробки.
А чтобы получить вменяемое, структурированное меню, можно установить расширение "Gno menu". Как это сделать описано в статье про установку расширений. Вот так выглядит меню, которое отображает расширение "Gno menu" (для увеличения скриншота, кликните его):
Недавние документы
В Gnome Shell , в отличии от Unity , нет списка недавно открывавшихся файлов. И это может быть проблемой для тех, кто привык таким списком пользоваться.
Для Gnome Shell есть несколько расширений, которые реализуют такой функционал. Одно из таких расширений это "Recent(Item)s":
Варианты оформления Рабочего Стола
Оформление с минимальной кастомизацией, только добавлено расширение "Gno menu", кнопка меню перенесена наверх и добавлена кнопка "Показать Рабочий стол". Выглядит почти как Unity . Для увеличения, кликните скриншот:
Можно какую-нибудь док-панель установить, например Plank или Cairo-dock, обе есть в репо Убунту.
Кастомная настройка Рабочего стола Убунту 18.04, с доком Plank (для увеличения, кликните скриншот):
Кастомная настройка Рабочего стола Убунту 18.04, с доком Cairo-dock (для увеличения, кликните скриншот):
Настройка автозагрузки программ в Ubuntu 18.04
sudo sed -i 's/NoDisplay=true/NoDisplay=false/g' /etc/xdg/autostart/*.desktop
sed -i 's/NoDisplay=true/NoDisplay=false/g'
После этого, в апплете "Автоматически запускаемые приложения" будут видны все ярлыки из папок автозагрузки:
Отключайте программы осторожно. Если не знаете назначение программы, которую хотите отключить, найдите про нее информацию.
Примечание по автозагрузке программ
Вообще в Ubuntu есть две системы автозагрузки:
- Автозагрузка вместе с графической оболочкой GNOME.
- Автозагрузка вместе с ядром системы, в текстовом режиме.
Апплет "Автоматически запускаемые приложения" управляет первым типом загрузки. Физически же такая загрузка выполняется через .desktop файл программы (аналог ярлыков Windows), который помещается в одну из двух папок:
В первом случае программа будет запущена для любого пользователя. Во втором случае только для того, в чьей домашней папке будет размещен ярлык программы.
Можно, в эти папки, копировать ярлыки нужных программ даже вручную. Ярлыки всех доступных программ размещены в папке /usr/share/applications (из этой папки их берет главное меню). Однако скопировать ярлык недостаточно, в самом файле нужно для свойства "X-GNOME-Autostart-enabled" указать значение true.
Предварительная загрузка программ на старте Ubuntu
Есть специальные программы, которые управляют очередностью загрузки бинарных модулей в процессе запуска операционной системы. Они упорядочивают размещение загружаемых бинарников таким образом, чтобы снизить их фрагментацию в пределах файловой системы. И за счет снижения фрагментации ускорить их загрузку с диска.
Во многих советах по оптимизации Ubuntu упоминают программу preload. Ее установку можно выполнить через терминал:
sudo apt-get install preload
sudo touch /var/lib/preload/preload.state
sudo chmod 644 /var/lib/preload/preload.state
/etc/init.d/preload restart
Однако прямо "из коробки" в Ubuntu устанавливается другая программа для этой же задачи - ureadahead. Нужно только включить ее автозапуск.
Примечание
Использование этих программ имеет смысл только в случае если на компьютере установлен механический (HDD) диск. Если диск электронный (SSD), тогда смысла в этих программах нет.
Уменьшить размер системных журналов (логов) Ubuntu
Ubuntu ведет целую кучу журналов. Как общесистемных, так и журналов отдельных программ и служб.
Как правило все эти журналы хранятся в папке /var/log. Если эта папка размещена на разделе root (/) то в некоторых случаях возможно такое увеличение размера этой папки, что будет забито все свободное место на разделе root, вплоть до невозможности запуска операционной системы. Это нетипичная ситуация, но такое случается.
Поэтому лучше настроить систему хранения журналов таким образом, чтобы максимально снизить объем хранимой информации.
Делать это правильнее через настройку специальной программы logrotate. Эта программа удаляет архивные копии журналов с указанной периодичностью. Настройки программы хранятся в папке /etc/logrotate.d. Каждый файл в этой папке определяет управление журналами конкретной программы. Например файл /etc/logrotate.d/rsyslog это управление системными журналами. Для уменьшения размера хранимых журналов, в этих файлах нужно указать параметры rotate 0 и daily. Можно также добавить и ограничение по размеру журнала, например size 10M (10 мегабайт).
sudo gedit /etc/logrotate.d/rsyslog
И затем отредактировать этот файл. Так же можно сделать с другими файлами в этой папке. Можно изменить глобальные настройки для программы logrotate, через файл /etc/logrotate.conf.
После изменения настроек ротации журналов, можно удалить все старые журналы (логи). Команда в терминале:
sudo find /var/log -type f -name "*.gz" -delete
Если много оперативной памяти
Если оперативной памяти больше 4 Гб можно переместить папку временных файлов в оперативную память. Через редактирование файла fstab:
sudo gedit /etc/fstab
и добавить строку tmpfs /tmp tmpfs defaults,noexec,nosuid 0 0
Однако делать это нужно с осторожностью.
Во-первых оцените текущий размер этой папки (на диске) - быть может она "съест" слишком много оперативной памяти.
Во-вторых в этой папке какие-то ваши программы могут хранить данные, которые они используют после перезапуска системы.
В общем, сначала изучите содержимое этой папки на диске и затем уже принимайте решение о ее переносе в оперативную память.
Если оперативной памяти 4 Гб или больше и при этом Убунта свопит, тогда можно использовать функционал ядра, который называется zram.
Установка просто выполняется:
sudo apt install zram-config
Как это работает? Zram создает swap раздел в оперативной памяти. И это дает резкий прирост скорости в операциях свпоинга.
В Интернет можно встретить материалы, в которых советуют использовать Zram при малом размере памяти (менее 4 Гб). Но это имеет мало смысла, если вообще имеет какой-то смысл.
Предположим у вас 2 Гб и ваша Убунта активно свпоит. Вы ставите Zram и размер доступной, для Убунты, памяти еще уменьшается (становится меньше 2 Гб). Это с одной стороны. С другой стороны, от исходных 2 Гб Zram не сможет создать swap достаточного размера и система все равно будет использовать дисковый swap, при нехватке Zram свопа.
Так, что Zram имеет смысл использовать при хотя бы 4 Гб памяти.
Если мало оперативной памяти
Ubuntu 18.04 хорошо себя чувствует на 4 Гб оперативной памяти и практически не использует swap (при простых задачах). Но 2 или 3 Гб, скорее всего будет недостаточно и Убунта 18 будет активно свопить. Чтобы уменьшить падение скорости на свопинге, можно использовать механизм сжатия своп данных в оперативной памяти. Использую для этого функционал ядра, который называется zswap.
Zswap отличается тем, что кеширует те данные, которые система часто извлекает из своп. При этом используется дисковый своп, но часто используемые данные из свопа, кешируются в памяти.
Этот механизм требует меньше оперативной памяти (чем Zram), поэтому его целесообразно использовать именно при небольшом размере оперативной памяти.
Установка Zswap немного сложнее чем для Zram, инструкции можно найти в Интернет.
Использование swap на диске
Можно изменить условия, при которых система начинает использовать дисковый swap. По умолчанию, Ubuntu, использует "агрессивную" модель свопинга. Использование swap начинается довольно рано, когда еще много свободной памяти. И данные в swap сбрасываются понемногу с постепенным. увеличением размера swap .
Такая модель позволяет избежать ситуации, когда физическая память занята допустим на 80% и тут вы открываете приложение, которому нужно выделить 50% памяти. Системе придется одномоментно сбросить на диск большой объем и это может вызвать "подвисание" всех исполняемых процессов.
Тем не менее, модель по умолчанию можно изменить, меняя значение параметра vm.swappiness, По умолчанию это 60. Если его уменьшить, например до 10, тогда система не будет использовать swap до тех пор, пока размер свободной памяти не уменьшится процентов до 10%. Уменьшить размер vm.swappiness имеет смысл, если у вас много оперативной памяти, допустим 8 или более Гб.
Параметр vm.swappiness находится в файле
/etc/sysctl.conf
После редактирования файла, нужно выполнить перезагрузку параметров: sudo sysctl -p
Целесообразность улучшения свопинга
О каком бы варианте не шла речь, Zram или zswap или изменение параметра vm.swappiness, прежде чем это использовать, нужно сделать анализ текущего поведения вашей системы.
Если у вас только 2 или 3 Гб оперативной памяти, это еще не означает что ваша система активно использует свопинг.
Поэтому откройте программу "Системный монитор", в ней откройте вкладку "Ресуры". Оставьте эту программу работающей и в течении работы время от времени смотрите за показателем использования swap раздела. Используется ли он вообще, а если используется, то в каком размере. Если swap не используется или его размер составляет не более десятков мегабайт, то нет смысла что-то менять.
Вот например какой свап (по умолчанию) использует Ubuntu 18.04, при 4 Гб оперативной памяти, которая загружена на 86%:
Всего лишь 37 Мб, нет смысла что-то менять.
Конкретно в этом примере, такую загрузку оперативной памяти дают два браузера (Хром и Опера), в каждом из которых открыты по 10 вкладок и в каждом воспроизводится потоковое видео.
Это искусственная ситуация, созданная с целью посмотреть как Ubuntu 18.04 использует своп. В реальной же работе (среднестатистической офисно-домашней), при 4 Гб оперативной памяти, своп вообще редко включается.
Изменение параметров кэширования записи на диск
Ubuntu кэширует (во оперативную память) все операции записи на диск. И выполняет их в отложенном режиме. Управляя настройками кэша записи можно ускорять работу системы с риском потери данных, либо наоборот замедлять работу, уменьшая риск потери данных. Есть несколько параметров кэширования записи на диск, при помощи которых можно получать различные эффекты.
- vm.dirty_background_ratio - размер оперативной памяти для размещения подготовленных для записи страниц кэша.
- vm.dirty_ratio - размер оперативной памяти для размещения общего кэша записи.
- vm.dirty_expire_centiseconds - указывает интервал времени нахождения подготовленных для записи страниц кэша в памяти.
- vm.dirty_writeback_centisecs - указывает интервал времени по истечении которого системный процесс, выполняющий сброс кэша на диск, выходит из спящего режима и проверяет необходимость выполнения операций сброса кэша на диск.
Все эти параметры записываются в файл sudo gedit /etc/sysctl.conf.
Пример 1. Увеличение размера кэша записи (ускорение работы системы):
- vm.dirty_background_ratio = 50
- vm.dirty_ratio = 80
Пример 2. Уменьшение размера кэша записи:
- vm.dirty_background_ratio = 5
- vm.dirty_ratio = 10
Узнать текущие значения этих параметров можно командой sysctl -a | grep dirty.
Изменять эти параметры нужно с осторожностью. Четко понимая их взаимное влияние, их связь с размером оперативной памяти, а также возможные побочные эффекты.
Например увеличение размера кэша или интервалов времени может привести к потере большого количества данных при отключении питания или критическом сбое системы.
Или большой размер кэша в комплексе с большим объемом запросов на запись может периодически создавать ситуацию когда будут на длительное время блокироваться запросы на запись, поскольку системе нужно будет сбросить на диск большой объем данных из заполненного кэша.
Простой, удобный MP3 плеер под Ubuntu
Из коробки в Ubuntu устанавливается музыкальный плеер rhythmbox. Он довольно монстроузный. Можно его удалить и установить более вменяемый плеер.
sudo apt-get remove rhythmbox
sudo apt-get install Audacious
Audacious небольшой плеер без лишних наворотов:
sudo apt-get install qmmp
Ubuntu и Windows время изменяется
Если Убунта установлена на одном компьютере с Windows, тогда возникнет эффект "открутки" времени на 3 назад, после перезагрузки из Ubuntu в Windows. То есть Ubuntu изменяет время в BIOS компьютера (RTC clock).
Причина в том, что Ubuntu, по умолчанию, считает, что в BIOS компьютера должно быть записано время по Гринвичу (нулевой меридиан, UTC). В то время как обычно в BIOS компьютера записано локальное время (московское или другой часовой пояс). И при выходе, Ubuntu записывает в BIOS время по Гринвичу.
И когда, после Убунты, вы загружаетесь в Windows то видите время на какое-то время назад от вашего текущего времени (в Москве это минус 3 часа). Windows тоже обновляет время в BIOS компьютера, при выходе. В том случае если используется настройка синхронизации через Интернет - в этом случае ОС (и Убунта и Windows) обновляют время в BIOS до точного текущего. Но Windows, в отличии от Убунты, считает что в BIOS должно быть местное время.
timedatectl set-local-rtc 1
После этого Ubuntu перестанет "откручивать" время назад, при его обновлении.
Для энтузиастов
Для тех, кто любит заняться виртуальным сексом, могу порекомендовать пару программ.
gsettings
Консольная программа. Дает возможность изменять большое количество параметров системы. Настройки организованы в виде дерева - схемы, в схемах ключи, которым можно присваивать значения.
Устанавливается из коробки. Команда gsettings help выдаст список параметров. Например gsettings list-recursively выдает общий список схем, ключей и текущих значений.
dconf-editor
Графическая программа. Также позволяет изменять системные настройки. Нужно устанавливать (sudo apt-get install dconf-editor).
Ubuntu является одним из самых популярных дистрибутивов Linux. Он прост в использовании и достаточно доступен людям, которые плохо знакомы с этой операционной системой. Однако, если вы хотите быстро научиться ориентироваться в системе, вам нужно выучить ряд горячих клавиш. Они сделают вашу жизнь горяздо проще.
Мы представляем 12 самых полезных в каждодневной работе сочетаний клавиш Ubuntu.
1. Быстрый просмотр сведений о файле
Если вы хотите просмотреть свойства файла или папки, вы, скорее всего, кликните по нему правой кнопкой мыши и выберите «Свойства». Тем не менее, есть гораздо более простой и быстрый способ сделать это. Просто выберите файл, свойства которого вы хотите просмотреть, и нажмите Ctrl + I. Откроется панель свойств файла или папки, и для этого вам даже не понадобилось убирать руки с клавиатуры.
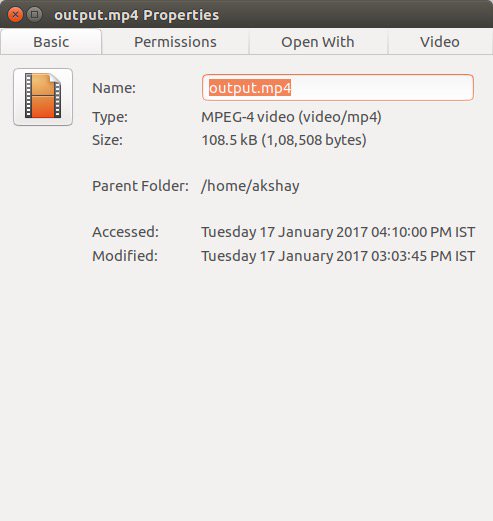
2. Просмотр содержимого папки в новой вкладке
В файловом менеджере Ubuntu вы можете открывать папки в новых вкладках. Это, безусловно, полезная функция, и вы наверняка будете им часто пользоваться. Открыть папку в новой вкладке возможно двумя способами. Щелкните правой кнопкой мыши на папку и кликните на опцию «Открыть в новой вкладке», либо воспользуйтесь сочетанием клавиш Shift + Ctrl + T. Но есть еще более простой способ сделать это. Просто выберите папку, которую вы хотите открыть в новой вкладке и нажмите Shift + Enter / Return.
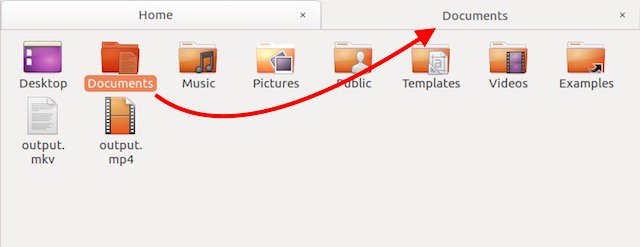
3. Скрыть/Показать скрытые файлы в файловом менеджере
Если вы часто редактируете конфигурационные файлы, вам нужно скрыть/показать скрытые файлы в файловом менеджере. Горячие клавиши помогут легко сделать это. Просто запустите файловый менеджер и нажмите Ctrl + H. Это переключит скрытые и видимые файлы. Таким образом, быстро найти файл, который вы искали, а затем вновь спрятать его не составит труда.
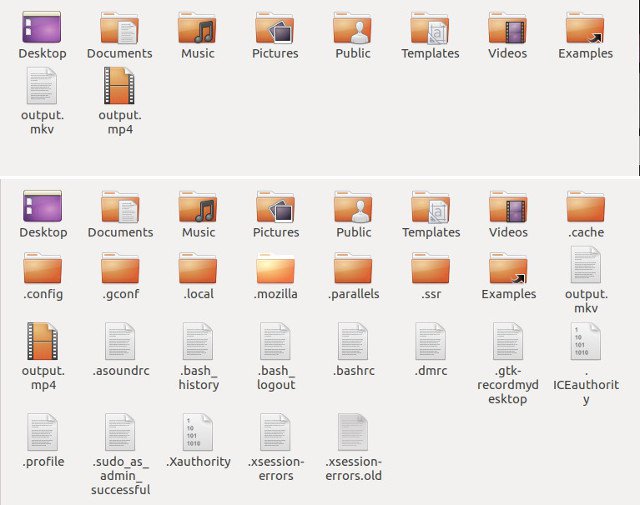
.
4. Закрыть все окна приложения
Это сочетание пригодиться в ситуациях, когда вам нужно быстро закрыть все окна приложения. Скажем, у вас открыто несколько терминалов, и вам нужно выйти из них всех. Просто нажмите горячие клавиши Ctrl + Q, и все окна терминала, которые вы открыли, будут немедленно закрыты. Если вам просто нужно закрыть одно окно, нажмите Ctrl + W.
5. Быстро открыть корзину
Если вы удалили несколько файлов и просто хотите убедиться, что среди них не было чего-то важного, лучший способ сделать это - открыть корзину и проверить. Выполнение этой операции с помощью мыши может занять много времени, особенно если вы интенсивно пользуетесь клавиатурой. Но вы также можете быстро открыть корзину с помощью сочетания клавиш. Просто нажмите клавиши Super + T, и Ubuntu откроет для вас корзину.
Клавиша «Super» - это обычно клавиша «Windows» на клавиатуре ОС Windows и клавиша «Command» на клавиатуре Mac.
6. Легко перемещаться по пунктам меню в Ubuntu
Допустим, вам нужно получить доступ к меню приложения, чтобы выполнить определенное действие. Вместо того, чтобы использовать мышь для навигации по меню, воспользуйтесь сочетанием клавиш. Просто нажмите Alt + F10, чтобы перейти к строке меню. Можно использовать клавиши курсора для перемещения между различными пунктами меню. Это определенно сэкономит вам немало времени в долгосрочной перспективе.
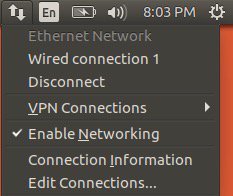
7. Откройте тире и перейдите между линзами
Dash - это место, где размещены все установленные приложения. Оно очень похоже на Launchpad в macOS. Для запуска тире необходимо кликнуть на соответствующий значок в панели запуска. Вместо этого просто нажмите клавишу «Super», чтобы открыть Dash.
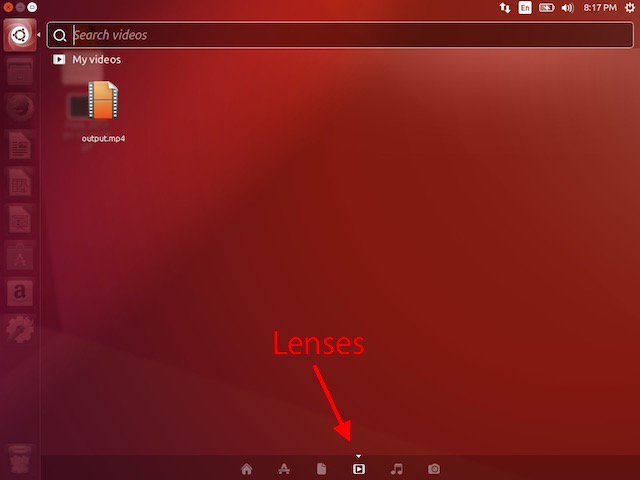
После этого вы сможете переключаться между различными объективами, такими как «Объектив приложения», «Объектив файла» и т. Д., Ctrl + Tab поможет легко найти то, что вам нужно.
8. Показать открытые окна как миниатюрные
Если вы использовали Mac, вы должны знать о функции App Exposе. Она может оказаться чрезвычайно полезной, когда у вас открыто много приложений, и вам нужно видеть их "с высоты птичьего полета". Чтобы сделать это в Ubuntu, просто нажмите горячие клавиши Super + W, и все открытые окна приложений будут развернуты на экране, чтобы вы могли видеть все, что открыто на вашем компьютере.
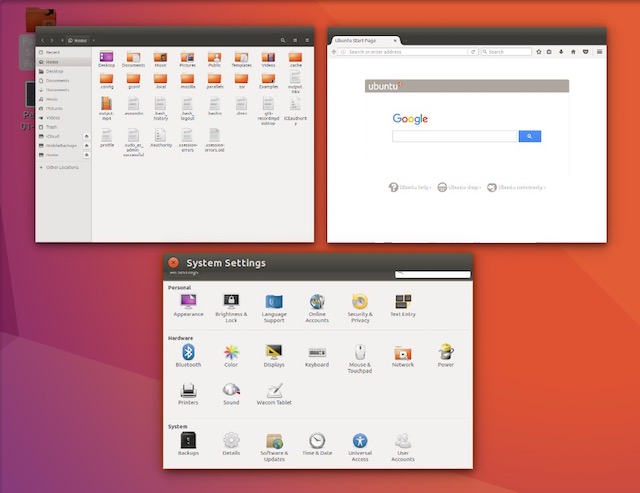
.
9. Свернуть все окна
Если на вашем компьютере открыто много окон, и вам нужно быстро перейти на рабочий стол, вы можете моментально их свернуть с помощью простого сочетания клавиш. Нажмите клавиши Ctrl + Super + D, и все ваши открытые окна будут немедленно свернуты.
10. Удалить все слово целиком
Удаление длинного слова при многократном нажатии клавиши удаления занимает много времени. Тем не менее, существует сочетание клавиш, использовав которое вы быстро удалите все слова. Поместите курсор слева от слова, которое вы хотите удалить, и нажмите Ctrl + Delete, чтобы удалить слово справа от курсора.
Если вы используете Ubuntu на Mac, вы должны использовать сочетание клавиш Control + Fn + Delete, чтобы получить тот же результат.
11. Переместить окна
Если вам нужно переместить окно в другое место на экране, вам нужно щелкнуть строку заголовка окна, а затем перетащить его в новое место. Но есть и другой, более удобный способ сделать это - горячие клавиши. Нажмите Alt, затем щелкните мышью в любом месте окна и перетащить его туда, куда вам нужно.
12. Изменить размер окон
Изменение размеров окон в Ubuntu также проблематично, потому что вам нужно поместить курсор в самый край окна, чтобы появился значок изменения размера. Но вы можете просто нажать Alt, а затем щелкнуть и перетащить средней кнопкой мыши, чтобы быстро изменить размер окна, в котором вы находитесь. Самое приятное то, что вам не нужно размещать курсор на самом краю.

Набор комбинаций клавиш, экономящих время, которые должен знать каждый.
Вы, вероятно, уже знаете стек горячих клавиш, потому что такие обычные действия, такие как копирование (ctrl + c), вставка (ctrl + v) и отмена, одинаковы во всех операционных системах и в большинстве (если не во всех) программ.
Горячие клавиши помогают повысить производительность, облегчая выполнение повторяющихся задач
Таким образом, в этом посте мы сосредоточимся исключительно на наборе горячих клавиш Ubuntu, о которых вы, возможно, не знаете, а также на тех, которые знаете, но всегда забываете использовать!
Дочитайте этот пост до конца, чтобы узнать дополнительный совет о том, как создавать собственные горячие клавиш на Ubuntu для ваших любимых приложений и инструментов CLI, и загрузить нашу шпаргалку горячих клавиш Ubuntu для начинающих!
Главные горячие клавиши Ubuntu
Все горячие клавиши в этом списке совместимы с Ubuntu 18.04 LTS и выше, включая новейшую версию Ubuntu 19.10.
Многие клавиши быстрого доступа используют Супер клавишу.
Что такое Супер клавиша в Ubuntu? Это кнопка, которая находится между клавишами ctrl и alt на клавиатуре, рядом с клавишей пробела. У этой кнопки также может быть небольшой логотип «Windows».
Если вы используете клавиатуру Apple, тогда Супер клавиша отображается на клавише cmd ⌘, которая находится слева от пробела.
1. Откройте новый терминал
Возможность быстрого доступа к командной строке очень важна в таких дистрибутивах Linux, как Ubuntu, потому что, нравится вам это или нет, зачастую быстрее переключаться между любыми доступными опциями «GUI».
Чтобы открыть новое окно терминала на рабочем столе Ubuntu, независимо от того, что вы делаете, просто нажмите сочетание клавиш ctrl + alt + T.
Бам! Мгновенный доступ к командной строке.
2. Мгновенно показать рабочий стол
Если открыть слишком много окон приложений, это может реально снизить производительность, затрудняя доступ к файлам на рабочем столе, отвлекая вас и так далее.
В следующий раз, когда беспорядок станет слишком большим, нажмите Super + D, чтобы скрыть все окна и мгновенно показать рабочий стол.
Нажмите то же сочетание еще раз, чтобы мгновенно восстановить эти скрытые окна обратно туда, где они были!
3. Быстрый выход
Если вы планируете ненадолго оставить свой ноутбук или компьютер без присмотра (или если кто-то другой хочет его использовать), вам всегда нужно сначала выйти из системы.
Я считаю, что быстрее выйти из рабочего стола Ubuntu и вернуться к экрану входа в систему (GDM) с помощью сочетания клавиш Ctrl + Alt + Delete, а не из системного меню.
Совет: нажмите клавишу Alt, когда системное меню открыто, чтобы получить доступ к опции «Приостановить».
4. Сделать скриншот в Ubuntu
Но что делать,если вы хотите захватить только определенную часть экрана? Вы можете сделать полный скриншот (см. выше) , а затем обрезать его с помощью редактора изображений, такого как GIMP, но есть более быстрый способ…
Быстрый способ сделать частичный снимок экрана на Ubuntu - это нажать Shift + Print Screen, а затем потянуть за крестик, который появляется на экране, чтобы выбрать часть экрана, которую вы хотите сохранить.
Отпустите кнопку мыши, чтобы сделать частичный снимок экрана. По умолчанию он сохраняется в папке
5. Управление перетаскиванием окон
Ubuntu позволяет вам "привязывать" окна к левому и правому краям вашего дисплея с помощью мыши. Вы просто перетаскиваете окно в сторону экрана на несколько секунд, а затем отпускаете.
Но знаете ли вы, что вы также можете привязывать окна с помощью клавиатуры?
Нажмите на приложение, которое вы хотите привязать влево или вправо, и нажмите Super и ← или →, чтобы мгновенно это сделать.
Вы можете “отвязать” окно таким же образом: просто нажмите на окно, а затем снова нажмите ту же команду.
6. Быстрая Командная Строка
Если вы некоторое время использовали Linux, вы узнаете, насколько удобна горячая клавиша alt + f2.
С помощью простого нажатия клавиши вы можете вызвать мощную командную строку, из которой вы можете выдавать команды, такие как принудительный выход из не отвечающего приложения, перезапуск рабочего стола GNOME Shell или запуск конкретной утилиты с аргументами командной строки.
Эта командная строка настолько универсальна, что заслуживает упоминания в нашем списке лучших способов запуска приложений для Ubuntu & Linux Mint!
Хотя alt + f2 - это то, что вам (надеюсь) редко нужно использовать, но об этом стоит помнить.
7. Мгновенно Скрыть Любое Приложение
Вот сочетание клавиш, которое идеально подходит для тех из вас, у кого босс с орлиными глазами и / или любопытные партнеры: мгновенно скрыть приложение, которое вы смотрите, нажав на клавиши super + h с этим приложением в фокусе, конечно.
8. Запись рабочего стола Ubuntu
Мы уже освещали тему записи экрана GNOME Shell Screen recorder раньше, но эту тему всегда стоит выделить, поскольку люди все еще не знают, что такая функция существует!
Чтобы записать рабочий стол Ubuntu (т. е. создать скринкаст), нажмите Shift + Ctrl + Alt + R. Появится маленькая красная точка, сообщающая, что запись активна.
По умолчанию каждая запись экрана будет длиться всего 30 секунд, но вы можете продлить продолжительность с помощью инструмента dconf, который мы рассмотрим в вышеупомянутом руководстве.
9. Расширение экрана
Вы можете добраться до этого обзора, нажав на ярлык “Действия” в правом верхнем углу экрана, но гораздо более быстрый способ - просто нажать Супер клавишу.
Рабочий стол Unity имел хороший расширение окон при нажатии Super + W. Наложение действий на рабочем столе GNOME Shell в целом аналогично и показывает вам все окна из текущего рабочего пространства.
Это сочетание клавиш мгновенно расширяет окно. Вы можете быстро закрыть окна с помощью мыши (нажав ‘x’), но, увы, не с помощью клавиатуры. Что не так с этим?
Что касается окон, существуют различные способы их переключения на Ubuntu с помощью сочетаний клавиш (например, alt + tab, alt + esc, alt +`), но мне кажется, что расширенный "обзор" наложения действий (Super) будет самым быстрым.
10. Быстрое Разворачивание Окна
Трудно сосредоточиться на конкретной задаче, когда на экране есть несколько окон приложений, соперничающих за ваше внимание. Поэтому, когда вам нужно сфокусироваться, просто разверните свое приложение, чтобы оно занимало больше места на экране.
Разверните приложение, находящееся в фокусе на Ubuntu, нажав Super и ↑.
Чтобы "сузить" (т. е. восстановить обратно в маленькое окно), просто сфокусируйте окно и нажмите Super + вниз.
11. Запуск приложений из панели значков Док
Вы можете удерживать Super и нажимать от 1 до 9, чтобы быстро запустить соответствующее приложение, закрепленное в панели значков Ubuntu, например, первый элемент - 1, и так далее до максимум 10 (при этом 10й запускается с помощью 0).
12. Focus the Top Bar
Вы можете перемещаться по верхней панели (черная панель в верхней части экрана) с помощью клавиатуры — вам просто нужно нажать ctrl + alt + tab.
На экране появится диалоговое окно, позволяющее выбрать доступ к окнам или верхней панели. Выберите верхнюю панель с помощью клавиши Tab и нажмите Enter.
Теперь вы можете использовать клавиатуру для навигации и меню состояния действий, апплетов и расширений GNOME Shell.
Переключайте меню с помощью клавиши Tab; используйте Return / Enter, чтобы "щелкнуть" по элементу и открыть (или развернуть его); и используйте клавиши влево и вправо для перемещения ползунков (например, Громкости) вверх или вниз.
После завершения работы с клавиатурой в верхней панели нажмите клавишу Esc.
13. Переключение Рабочих Областей
Если вы пользователь нескольких рабочих столов, кем я не являюсь, но я не все — тогда вы определенно захотите познакомиться с комбинацией Super + Page Down, a когда вы не находитесь на рабочем столе 1 - с сочетанием Super + Page Up.
Использование этих клавиш позволяет переключаться между рабочими столами без необходимости отрывать руки от клавиатуры.
14. Узнайте больше горячих клавиш!
Последнее сочетание клавиш Ubuntu, которое стоит запомнить - это сочетание клавиш, чтобы показать больше сочетаний клавиш!
Нажмите ctrl + F1 или ctrl + ? в основном приложении GNOME, например, Nautilus File Manager, Evince Document Viewer, Photos и т. д., чтобы увидеть обзор всех важных сочетаний клавиш на одном листе.
Дополнительный Совет: Создание Собственных Горячих Клавиш
Для создания пользовательских горячих клавиш на Ubuntu просто перейдите в Настройки > Устройства > Клавиатура и нажмите кнопку ” + " в самом низу списка сочетаний клавиш.
В появившемся диалоговом окне вам нужно ввести команду (с любым аргументом) для запуска и комбинацию, которую вы хотите использовать.
Затем я ввожу название горячей клавиши (например, "rofi") и кнопку " Добавить”, чтобы сохранить сочетание клавиш — и все готово!
Шпаргалка по Горячим Клавишам Ubuntu
Я сделал эту удобную шпаргалку, которая поможет запомнить и поделиться некоторыми из самых важных горячих клавиш Ubuntu:
Читайте также:


