Ubuntu software стал прозрачным
Поставил я себе Ubuntu 9.10 и стал настраивать внешний вид, ну темы там всякие иконки красивые, и захотелось мне сделать чтобы все всплывающие (PopupMenu) и выпадающие меню (DropdownMenu) были прозрачными. Понятно что это должно настраиваться где-то в Compiz, но найти эти настройки оказалась не так просто, а помогла мне вот это видео с ютуба.
Конечно всё можно понять и по видео, но, по моему, прочитав этот пост будет легче.
Кто не знает:Compiz — композитный менеджер окон для X Window System, использующий для ускорения 3D графики OpenGL. Он предоставляет множество новых графических эффектов, доступных в любых графических средах X Window, в том числе GNOME иKDE. Представляет собой комплекс плагинов, декораторов, инструментов настройки интерфейса и эффектов (c wikipedia). Сам Compiz уже установлен во все дистрибутивы Ubuntu надо только установить менеджер настройки CompizConfig.
Но если у Вас не установлен Compiz вы легко сможете установить его.
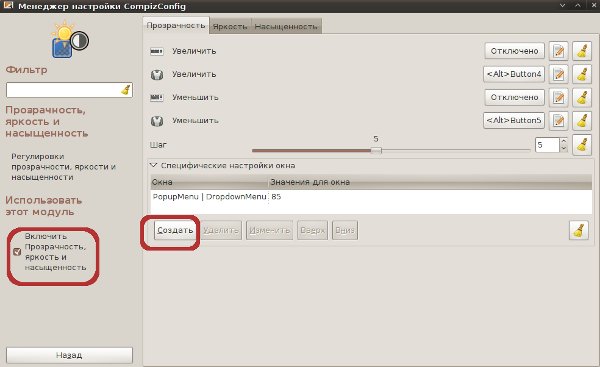
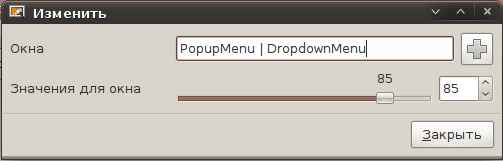
Всё теперь во всех приложениях все все всплывающие (PopupMenu) и выпадающие меню (DropdownMenu) будут прозрачными. Вот как это выглядит у меня.
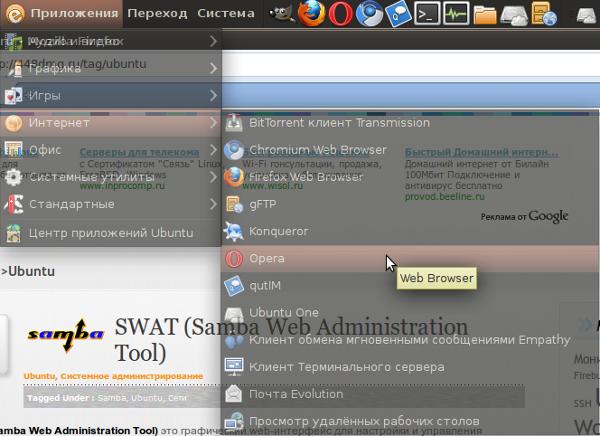
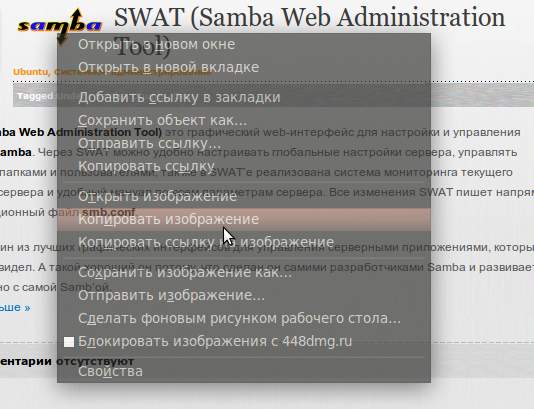
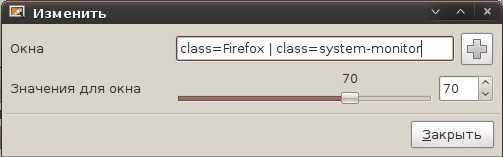

Я использую Ubuntu 20.04. Недавно я удалил некоторые значки по умолчанию из папки / usr / share / icons. Я не знаю, связано ли это, но с тех пор мое программное обеспечение Ubuntu становится прозрачным. Есть способ отменить это?
Программное обеспечение Ubuntu

- Спасибо, похоже, ошибка связана с темной темой (установленной по умолчанию в Ubuntu 20.04)
- 1 Это не решает проблему для меня. Он прозрачен независимо от темы.
- 1 Только что обновился до 20.04 сегодня, все еще проблема с темным режимом. выбор "легкого" или "стандартного" исправляет
- Я заметил проблему после перехода в темный режим, но после перезапуска все было в порядке.
Программное обеспечение Ubuntu теперь является Snap. Программы Snap не поддерживают нестандартные темы (то есть те, которые вам нужно выбрать с помощью программы Tweaks, а не обычные настройки; - могут быть аналогичные проблемы с Flatpak), за исключением тех, которые также устанавливаются через Snap. Новое программное обеспечение Ubuntu также больше не поддерживает Flatpak.
Я перешел с волнистого попугайчика на гнома в 19.10, работал и выглядел так, как хотел. В 20.04 после обновления установщик программного обеспечения в gnome прозрачен.
Кажется, что предполагается некоторая тематика, выходящая за рамки этого предположения, а в установщике программного обеспечения нет фоновых заливок.
- Вроде проблема с тематикой. Проблема обсуждается на форуме snapcraft forum.snapcraft.io/t/the-snapstore-gui-has-no-background/17027/…
Та же проблема возникла после обновления с 18.04.
Я использовал старую версию темы Adapta Nokto и Ubuntu Software фон был прозрачным.
У меня есть новая версия темы adapta на gnome-look, и проблема решена.
перейдите в терминал и дайте следующие команды:
Теперь вы получите: Установлено программное обеспечение Gnome, используйте его вместо программного обеспечения Ubuntu! Надеюсь, поможет. (Примечание: это разработка ответа @William Hood в предыдущих ответах)
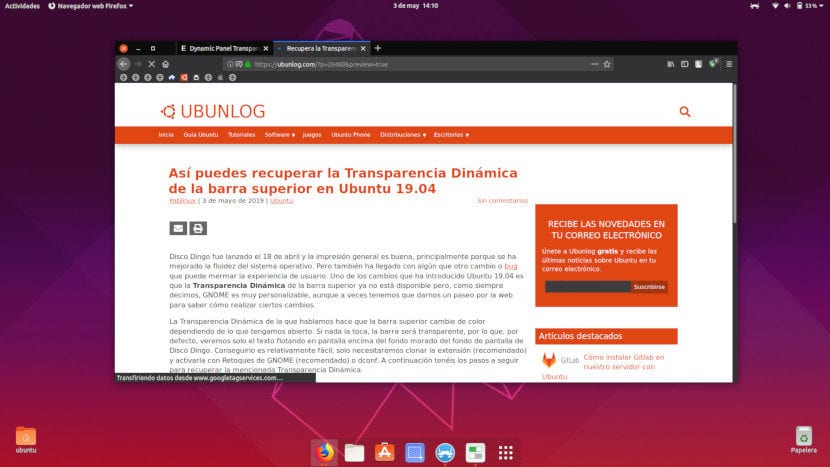
Disco Dingo была выпущена 18 апреля и произвела хорошее впечатление, главным образом потому, что была улучшена плавность работы операционной системы. Но это также привело к странному изменению или ошибка что может отвлекать от пользовательского опыта. Одно из изменений, внесенных в Ubuntu 19.04, заключается в том, что Динамическая прозрачность верхней панели больше не доступен, но, как мы всегда говорим, GNOME очень настраиваемый, хотя иногда нам приходится прогуливаться по сети, чтобы узнать, как внести определенные изменения.
Динамическая прозрачность, о которой мы говорим, заставляет верхнюю панель менять цвет в зависимости от того, что у нас открыто. Если ничего не касается, полоса будет прозрачной, поэтому по умолчанию мы будем видеть только белый текст, плавающий на экране над фиолетовыми обоями Disco Dingo. Получить его относительно легко; нам нужно будет только клонировать расширение (рекомендуется) и активируйте его с помощью настроек GNOME (рекомендуется) или dconf. Вот шаги, которые необходимо выполнить, чтобы восстановить вышеупомянутую динамическую прозрачность.
Активировать динамическую прозрачность с ретушированием
Следующие (рекомендуемые) шаги:
- Мы клонировали проект с помощью этой команды:
- Вышеупомянутое загрузит расширение в нашу личную папку. Теперь мы переходим в нашу личную папку и получаем доступ к папке «dynamic-panel-transparent».
- Копируем папку «[email protected]» в «нашу личную папку / .local / share / gnome-shell / extensions». Если папки «расширения» нет, мы ее создаем.
- Следующим шагом будет перезапуск оболочка, что мы можем сделать с помощью Alt + F2 (плюс клавиша Fn на устройствах, на которых она активна), введя клавишу «r» без кавычек и нажав Enter. Если это не сработает, то вы узнаете об этом на следующем шаге, потому что в противном случае это бы не появилось, мы перезапускаем операционную систему.
- Затем мы открываем GNOME Tweaks. Если он у нас не установлен, мы можем найти его в центре программного обеспечения или установив gnome-tweak-tool с терминала.
- Заходим в «Расширения» и активируем «Прозрачность динамической панели». И все.

С помощью шестеренки опций мы можем настроить некоторые параметры, такие как скорость перехода от прозрачного к темному. Это уже дело вкуса потребителя. Как вам это нравится?
Содержание статьи соответствует нашим принципам редакционная этика. Чтобы сообщить об ошибке, нажмите здесь.
Полный путь к статье: Убунлог » Ubuntu » Таким образом, вы можете восстановить динамическую прозрачность верхней панели в Ubuntu 19.04.

О том, как сделать меню значков в трее и Nautilus прозрачным в Ubuntu я уже писал ЗДЕСЬ. Теперь сделаем наши окна прозрачными.
Чтобы сделать окна/окно прозрачным, прежде всего нужно чтобы у вас был установлен Менеджер настройки CompizConfig:
sudo apt-get install compizconfig-settings-manager
1. Прозрачность всех открытых окон
Откройте Менеджер настроек CompizConfig ->Специальные возможности и активируйте плагин (поставьте флажок) Прозрачность, яркость и насыщенность:

Теперь зайдите в настройки плагина, кликнув на нём и в вкладке Прозрачность кликните на кнопке Создать:

Должно открыться новое окно - Изменить:

Выставьте цифровое значение прозрачности окон (указано стрелкой) на своё усмотрение и клик на кнопке со знаком +. Откроется следующее окно - Изменить соответствие, где нужно выбрать в соответствии Тип - Тип окна:
Теперь клик на кнопке Считать и появившимся крестиком вместо курсора кликните в любом месте окна Менеджер настройки CompizConfig, чтобы в поле Значение появилось слово Normal, т.е. обычное, нормальное окно, которое будет открыто:

И последнее. Клик Добавить в окне Изменить соответствие и Закрыть в окне Изменить.
Ваши окна сразу должны принять прозрачность.
Чтобы изменить цифровое значение прозрачности на другое - больше или меньше, кликните на созданной строке в плагине и нажмите кнопку Изменить:

Измените значение в окне Изменить и закройте его:

Если вы решите не использовать прозрачность окон, кликните на строке с параметрами прозрачности и кнопка Удалить.
2. Прозрачность конкретного окна/окон
Для прозрачности конкретного выбранного вами окна, откройте его (я выбрал для примера окно Nautilus), теперь в плагине Прозрачность, яркость и насыщенность вновь - Создать, далее в окне - Изменить выставьте цифровое значение и клик на плюс (+), а в окне Изменить соответствие - Тип, выберите - Имя окна, затем клик на Считать и образовавшимся крестиком клик на окне Nautilus (либо ваше выбранное окно):


Таким образом вы можете назначать прозрачность других выбранных вами окон, а ещё проще добавлять в эту же строку через пробел, прямую черту и ещё пробел, название других окон:

О том, как сделать меню значков в трее и Nautilus прозрачным в Ubuntu я уже писал ЗДЕСЬ. Теперь сделаем наши окна прозрачными.
Чтобы сделать окна/окно прозрачным, прежде всего нужно чтобы у вас был установлен Менеджер настройки CompizConfig:
sudo apt-get install compizconfig-settings-manager
1. Прозрачность всех открытых окон
Откройте Менеджер настроек CompizConfig ->Специальные возможности и активируйте плагин (поставьте флажок) Прозрачность, яркость и насыщенность:

Теперь зайдите в настройки плагина, кликнув на нём и в вкладке Прозрачность кликните на кнопке Создать:

Должно открыться новое окно - Изменить:

Выставьте цифровое значение прозрачности окон (указано стрелкой) на своё усмотрение и клик на кнопке со знаком +. Откроется следующее окно - Изменить соответствие, где нужно выбрать в соответствии Тип - Тип окна:
Теперь клик на кнопке Считать и появившимся крестиком вместо курсора кликните в любом месте окна Менеджер настройки CompizConfig, чтобы в поле Значение появилось слово Normal, т.е. обычное, нормальное окно, которое будет открыто:

И последнее. Клик Добавить в окне Изменить соответствие и Закрыть в окне Изменить.
Ваши окна сразу должны принять прозрачность.
Чтобы изменить цифровое значение прозрачности на другое - больше или меньше, кликните на созданной строке в плагине и нажмите кнопку Изменить:

Измените значение в окне Изменить и закройте его:

Если вы решите не использовать прозрачность окон, кликните на строке с параметрами прозрачности и кнопка Удалить.
2. Прозрачность конкретного окна/окон
Для прозрачности конкретного выбранного вами окна, откройте его (я выбрал для примера окно Nautilus), теперь в плагине Прозрачность, яркость и насыщенность вновь - Создать, далее в окне - Изменить выставьте цифровое значение и клик на плюс (+), а в окне Изменить соответствие - Тип, выберите - Имя окна, затем клик на Считать и образовавшимся крестиком клик на окне Nautilus (либо ваше выбранное окно):


Таким образом вы можете назначать прозрачность других выбранных вами окон, а ещё проще добавлять в эту же строку через пробел, прямую черту и ещё пробел, название других окон:
Читайте также:


