Ubuntu скрыть пользователя с экрана входа

Привет, я только что закончил установку Ubuntu 19.10 на компьютер дочери. Я хочу скрыть свою учетную запись от средства приветствия входа. Я нашел способ скрыть список всех учетных записей, но это не совсем то, что мне нужно, потому что в этом случае вам нужно будет ввести имя пользователя и пароль, а это неудобно.
Есть ли способ скрыть от встречающего только определенные аккаунты? По-прежнему сохраняя функцию отображения оставшихся учетных записей (не всех из них) и просто щелкните пользователя и введите только пароль?
Я нашел инструкции для Ubuntu 18.04, но они не работали в 19.10
- 1 Что dm были инструкции, которые вы нашли на 18.04? Если бы они были для другого display.manager, вы могли бы заставить 19.10 использовать dm, для которого предназначены ваши инструкции.
Несмотря на то, что это дубликат раздела Как скрыть конкретного пользователя с экрана входа в систему?
Я только что попробовал, работает он или нет в Ubuntu 19.10 Свежая установка
sudo -H nautilus /var/lib/AccountsService/users/

У меня есть учетные записи пользователей a, b, c и d, а bullet - моя собственная учетная запись (администратор)
Я хочу скрыть пользователя a & c


так что откройте файл a и c и установите для поля SystemAccount значение true.
Бывает, что мы используем наш компьютер совместно с кем-то еще дома, и по определенной причине мы не хотим, чтобы этот другой человек знал, кто наш пользователь, или что, по крайней мере, очевидно, что наш пользователь не существует.
Проблема в том, что на нашем экране входа в систему может отображаться список пользователей системы, например:
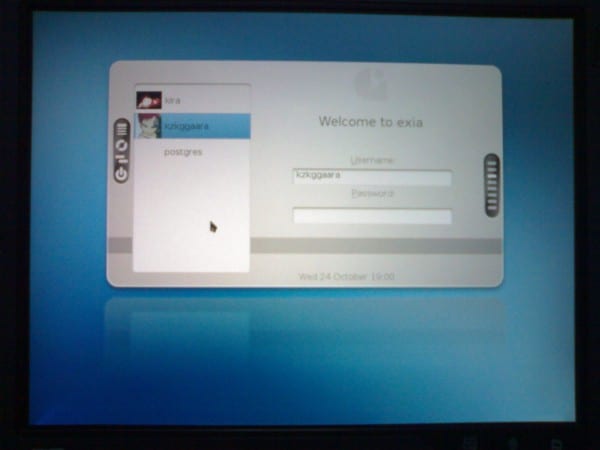
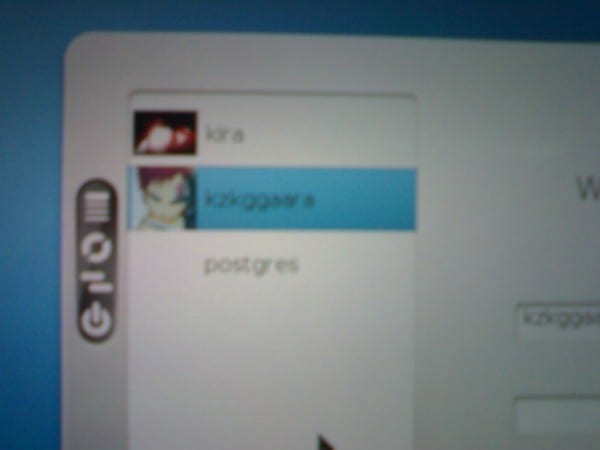
Как видите . появляется список пользователей, верно?
Вопрос в том, Как сделать так, чтобы пользователя не отображали в списке, даже если он есть в системе? .
Предположим, мы хотим скрыть пользователя Кира . для этого в терминале мы помещаем:
sudo usermod -u 999 kira
Этого будет достаточно, чтобы это скрыть .. см .:
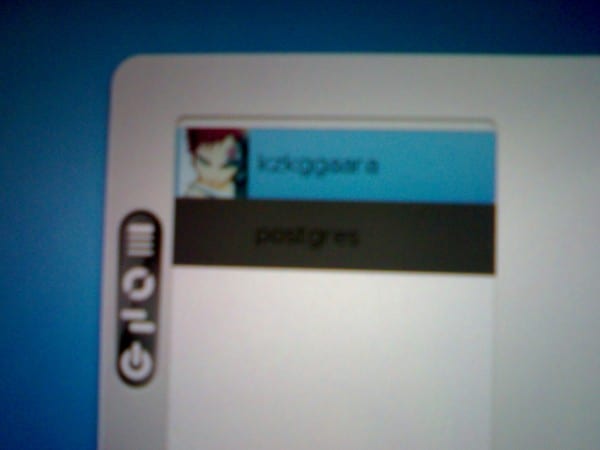
Что мы сделали с этой командой, так это изменили UID (ID или представительский номер пользователя) до 999, и все, кажется, указывает на то, что пользователи с UID ниже 1000 не показывают их в этом списке, поскольку, по-видимому, он распознает их как демонов или внутренних пользователей системы, поэтому он не показывает их 😉
Что ж, об этой подсказке больше нечего сказать 😉
Надеюсь, кому-то это будет интересно .
Содержание статьи соответствует нашим принципам редакционная этика. Чтобы сообщить об ошибке, нажмите здесь.
Полный путь к статье: Из Linux » Рекомендованный » Как скрыть пользователей в списке экрана входа в систему
Вы можете быть заинтересованы
20 комментариев, оставьте свой
Оставьте свой комментарий Отменить ответ
Привет !, один вопрос, это LightDM?, Есть ли темы для LightDM? Можете ли вы поменять LightDM на KDM ?.
Jajaj
Спасибо и привет
Привет, KZKG ^ Гаара, поздравляю вас с написанным вами постом, вы помогаете многим, кто только что установил Linux, показать им силу возможности его настройки, и из того, что я вижу, вы также многому научитесь в конечно это! отношение!
Я рекомендую сделать это, чтобы скрыть пользователя в списке, вам лучше использовать конфигурацию диспетчера сеансов (в вашем случае KDM). Это связано с тем, что изменение UID пользователя не рекомендуется, потому что несколько программ могут использовать этот номер для однозначной идентификации пользователя, и если вы его измените, они не узнают его. Кроме того, как вы уже заметили, пользователи младше 1000 зарезервированы для системы, поэтому теоретически какая-то программа, которая должна создать пользователя, может перезаписать его.
В вашем случае перейдите в «Конфигурация системы» -> «Диспетчер сеансов» и немного изучив оттуда, вы увидите варианты, которые можно скрыть, помимо других очень полезных. Вы даже можете изменить тему KDM на тему, в которой нет списка пользователей, таким образом вам придется писать имена (что было бы самым безопасным способом).
Объятие
Благодарю вас!
Правда в том, что я действительно счастлив, потому что я много публикую в эти последние дни, я не помню, когда в последний раз я публиковал столько * - *
На самом деле я использовал этот совет некоторое время назад, несколько месяцев назад (я думаю, больше года), когда мне нужно было создать скрытого пользователя на компьютере, я создал пользователя с домом в другом наполовину скрытом месте, и я сделал это подсказку, затем я использовал его для доступа через SSH 🙂
Да, вы правы в том, что есть риск изменить UID на что-то настолько простое, как этот, имея возможность делать это в основном с помощью щелчков мышью, но эй . это решение, которое я нашел в то время. Фактически, в те дни я использовал Gnome2, хахаха.
Большое спасибо за комментарий, и да . идея не только в том, чтобы поделиться знаниями, но и дать нам обратную связь, узнать всех нас, потому что, очевидно, мне также есть чему поучиться 😀
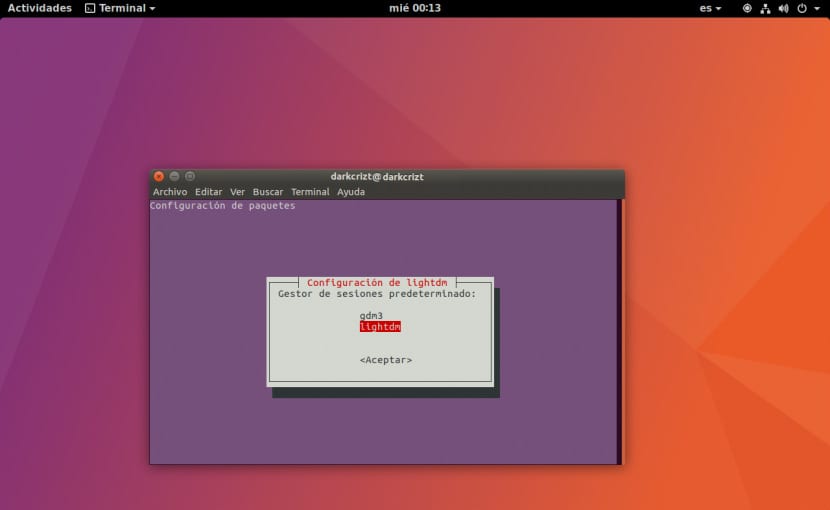
Диспетчер отображения или по-испански известный как диспетчер входа в систему, это графический интерфейс, который отображается в конце процесса загрузкивместо оболочки по умолчанию. Есть разные типы менеджеров Среди них мы можем найти от самых простых без какого-либо графического интерфейса до некоторых с хорошим дизайном.
В этом маленьком разделе Я покажу вам, как изменить нашего менеджера по запуску, а также поделюсь некоторыми из самых популярных. которые существуют для нашей системы.
Как изменить наш менеджер входа в систему?
В зависимости от вашего вкуса Ubuntu, это будет менеджер запуска, который у вас будет, в случае Ubuntu 17.10, как вы знаете, вернитесь в Gnome, с которым менеджером запуска является GDM.
Независимо от этого, нам нужно только определить, какой из них мы используем, потому что, когда мы хотим изменить его или иным образом вернуться к нему, давайте помнить, что это такое.
Чтобы сменить нашего менеджера, нам просто нужно открыть терминал и выполнить следующую команду:
Теперь я перейду к показу некоторых из самых популярных менеджеров.
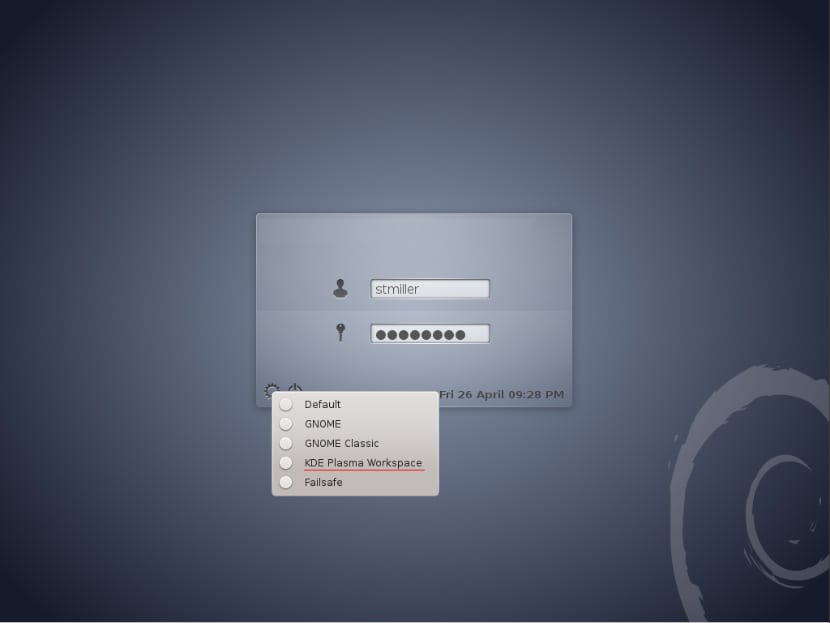
Диспетчер отображения KDE это менеджер входа в систему, разработанный командой KDE для среды рабочего стола., этот менеджер позволяет пользователю выбрать среду рабочего стола или оконный менеджер при входе в систему. KDM использует платформу приложений Qt. Его можно настроить через конфигурацию системы KDE; его внешний вид может быть изменен пользователем.
Чтобы установить его в нашей системе, мы делаем это с помощью следующей команды:
LightDM
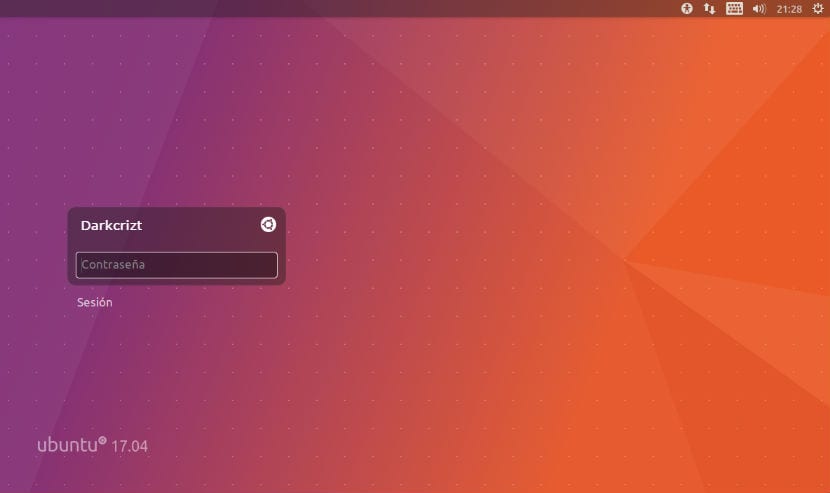
LightDM Это диспетчер экрана, который использовался в версиях до Ubuntu 17.10., Запускает X-серверы, пользовательские сеансы и экран входа в систему, созданный с целью сделать его легким, быстрым, адаптируемым к потребностям пользователя и для работы с различными средами рабочего стола.
Чтобы установить его, нам просто нужно выполнить следующую команду в терминале:
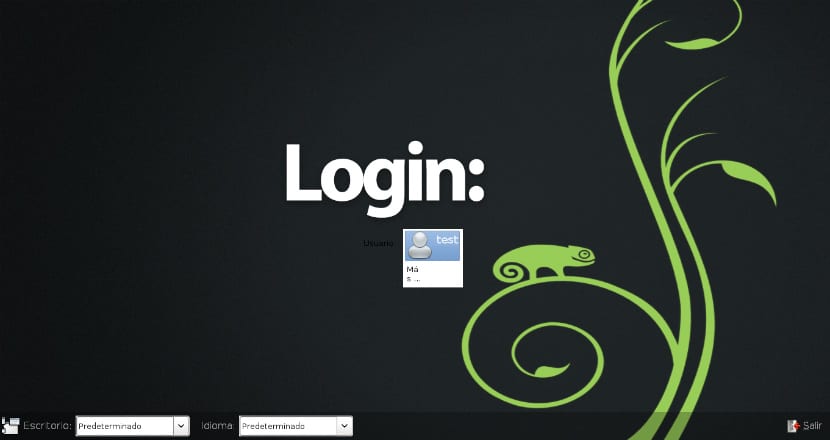
LXDM это легкий диспетчер отображения для среды рабочего стола LXDE . Пользовательский интерфейс реализован с помощью GTK + 2. Этот менеджер довольно прост, поэтому его рекомендуется использовать для команд с низким уровнем ресурсов.
Для его установки выполняем следующее:
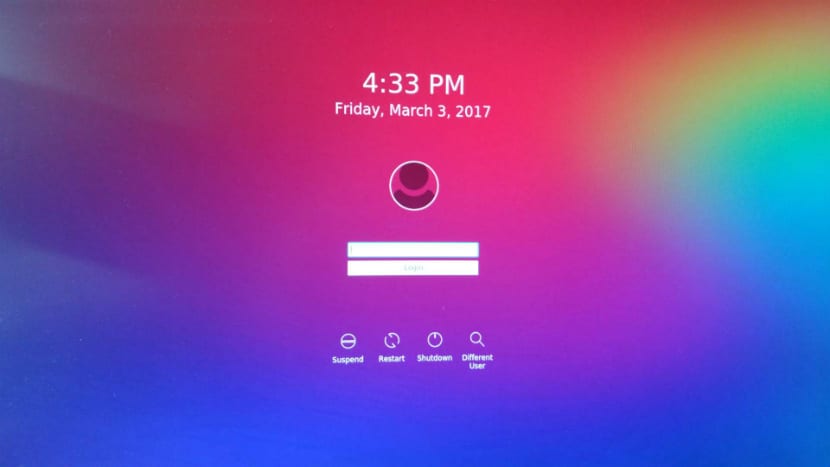
SDDM - еще один легкий диспетчер отображения, который был написан с нуля на C ++ 11 и поддерживает создание тем через QML.. Этот менеджер со временем набирает популярность. Он является преемником KDE и используется в сотрудничестве с KDE Plasma.
Чтобы установить его, нам просто нужно выполнить следующую команду:
Для версий до Ubuntu 15.10 мы должны добавить репозиторий в нашу систему и установить его с помощью:
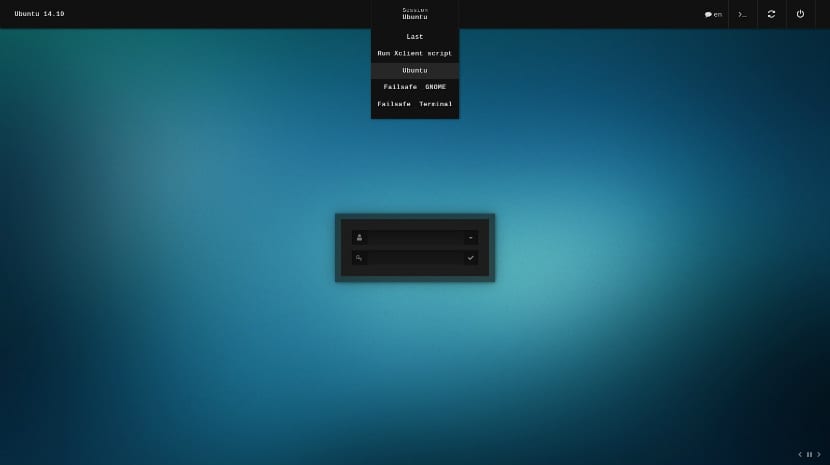
Чтобы установить этот менеджер, мы должны добавить репозиторий в нашу систему, мы должны открыть терминал и выполнить следующую команду
Теперь нам просто нужно обновить наш список репозиториев:
И, наконец, мы приступаем только к установке менеджера с помощью:
С моей стороны, одними из самых популярных среди тех, которые мне понравились больше всего, были mdm и sddm. Если вам известен какой-либо другой менеджер, которого мы можем включить в этот список, или вы просто хотите поделиться с нами, не стесняйтесь поделиться им с нами в разделе комментариев.
Содержание статьи соответствует нашим принципам редакционная этика. Чтобы сообщить об ошибке, нажмите здесь.
Полный путь к статье: Убунлог » Ubuntu » 5 менеджеров входа в систему и как изменить тот, который вы используете

Главное меню » Операционная система Linux » Как скрыть или изменить “username@localhost:” в терминале
(1 оценок, среднее: 5,00 из 5)

Здесь, sk имя пользователя и ubuntuserver имя хоста.
Ваше имя пользователя/имя хоста может быть известно другим, так что вы не сможете копировать и использовать их как свои собственные. С другой стороны, ваше имя пользователя/имя хоста может быть слишком странным или слишком плохим или содержит оскорбительные символы, так что вы не хотите, чтобы другие их просматривали. В таких случаях, есть небольшой совет, который может помочь вам скрыть username@localhost в терминале.
Скрыть « username@localhost» в терминале
Отредактируйте файл «
Добавьте следующую строку в конце:
:wq, сохранить и закрыть файл.
Затем выполните следующую команду, чтобы изменения вступили в силу.
Вот и все. Теперь проверьте ваш терминал. Вы не будете видеть username@localhost. Вы будете видеть только символ

Изменить «username@localhost:» в терминале
Мы не хотим скрыть username@localhost. Можем ли мы изменить его на что-то другое? Да конечно! Вы можете изменить Bash приглашение на что-то прохладное и содержательное.
Добавьте следующую строку в конце:
Замените «destroyer» на что-то другое по вашему выбору. :wq для сохранения и выхода из файла.
Выполните следующую команду, чтобы обновить изменения.
Теперь bash подсказка будет иметь буквы destroyer в строке.
Это плохая практика в некоторых случаях. Например, если есть другая оболочка, как Zsh наследующая текущую оболочку, то это вызовет некоторые проблемы. Используйте его только для сокрытия или модифицируя username@localhost, если вы используете одну оболочку. Помимо сокрытия username@localhost в терминале, этот совет бесполезен и может быть проблематичным.Есть ли другой путь?
Хотите знать другой простой способ без изменения в файл
/.bashrc? Просто создайте другую учетную запись пользователя что-то вроде user@example, или admin@demo. Используйте эти учетные записи для создания гидов для обучения, видео и загрузку их на свой блог или на сайте. Теперь, вам нечего беспокоиться о своей безопасности.
Надеемся это поможет. Если вы найдете наши гиды полезными, пожалуйста, потратьте время, чтобы делиться ими в социальных, профессиональных сетях, так что каждый получит пользу от них.
Если вы нашли ошибку, пожалуйста, выделите фрагмент текста и нажмите Ctrl+Enter.
Читайте также:


